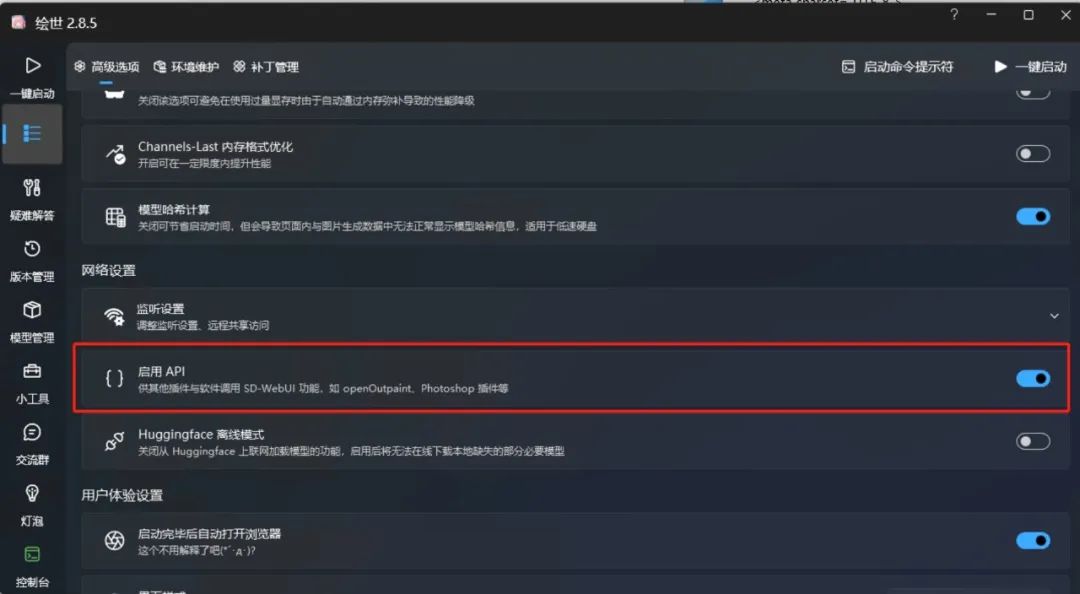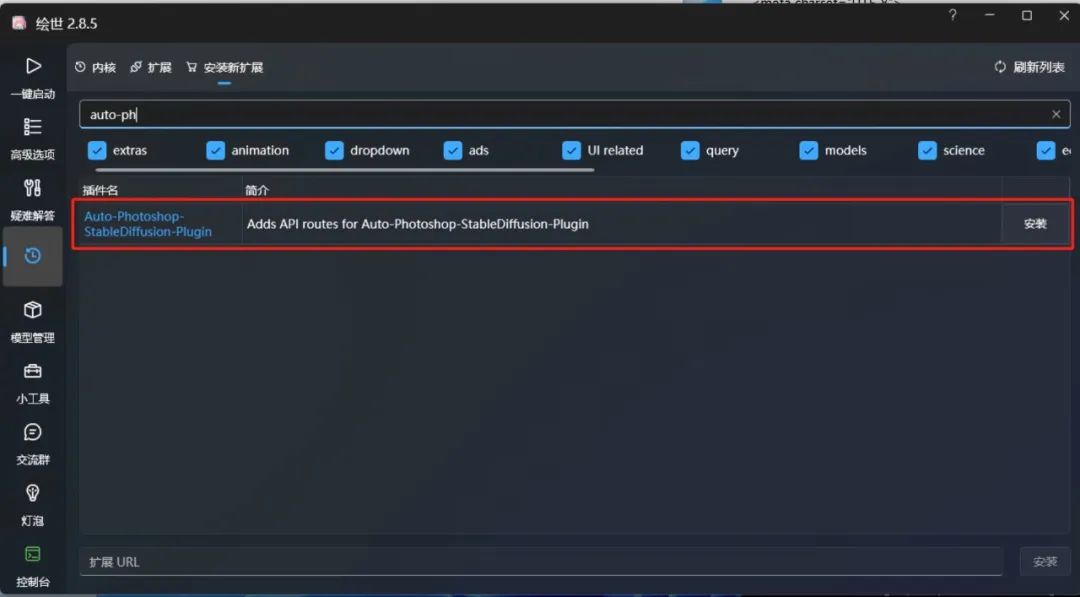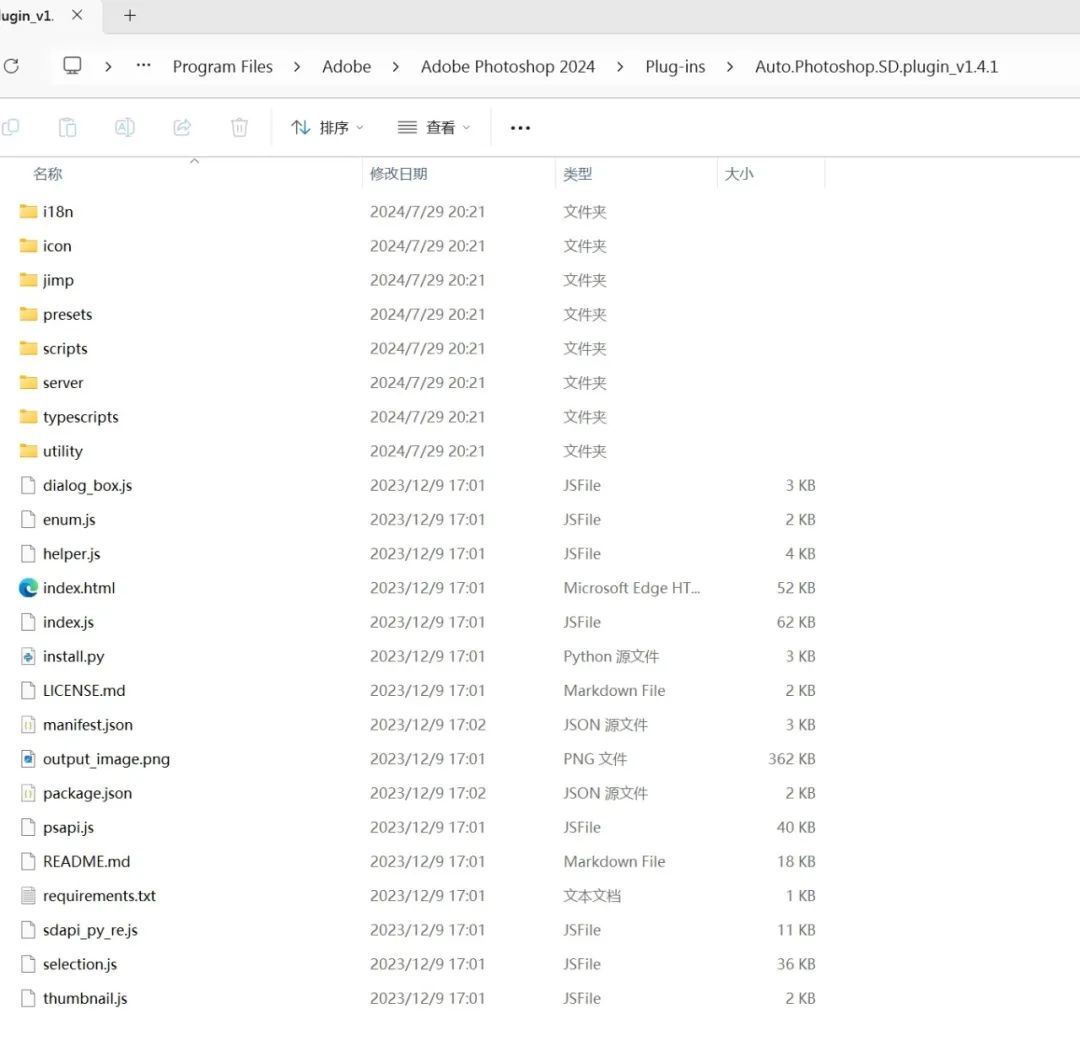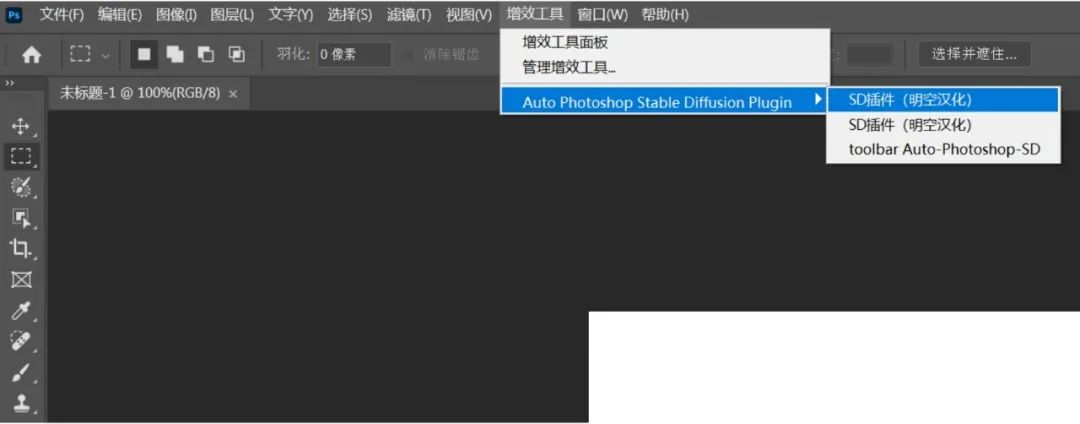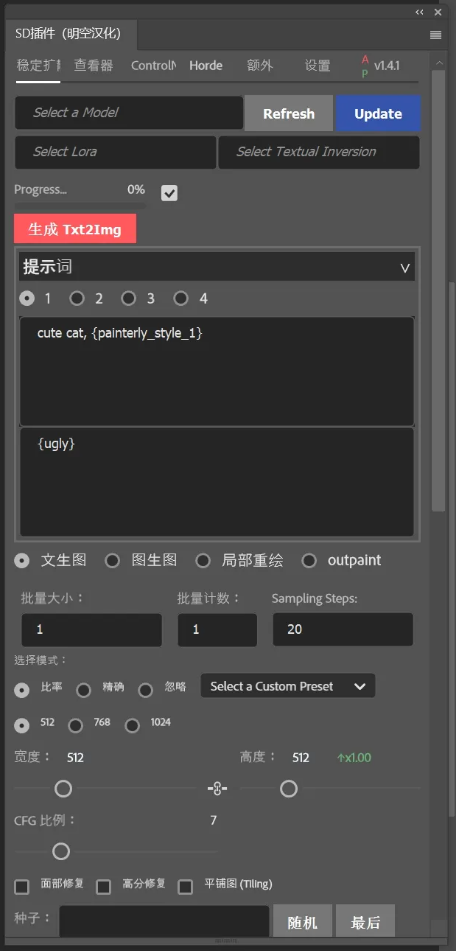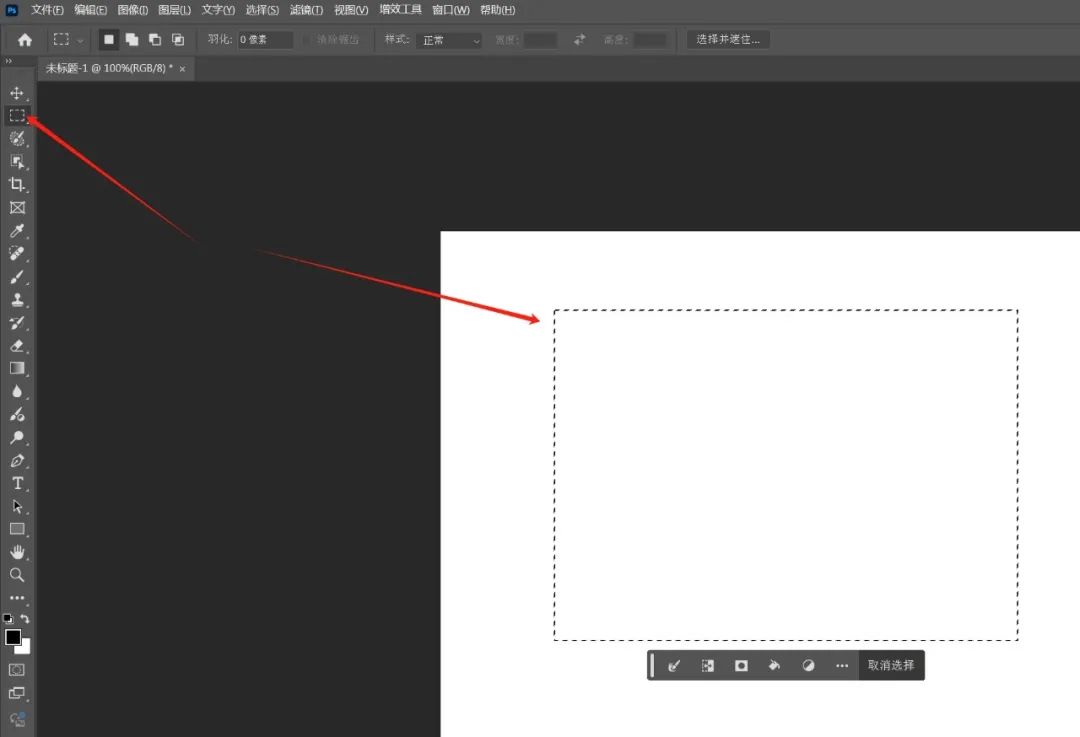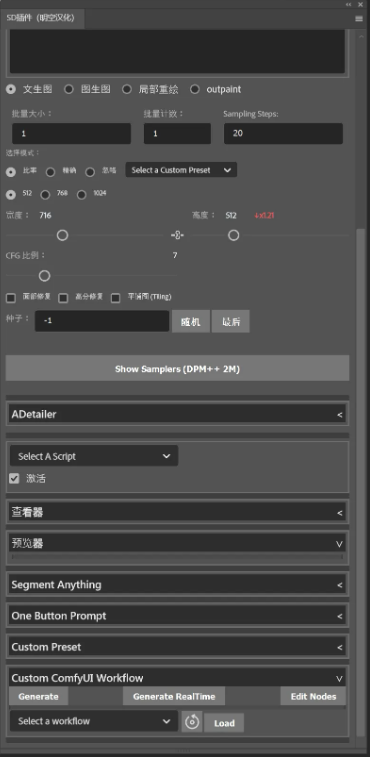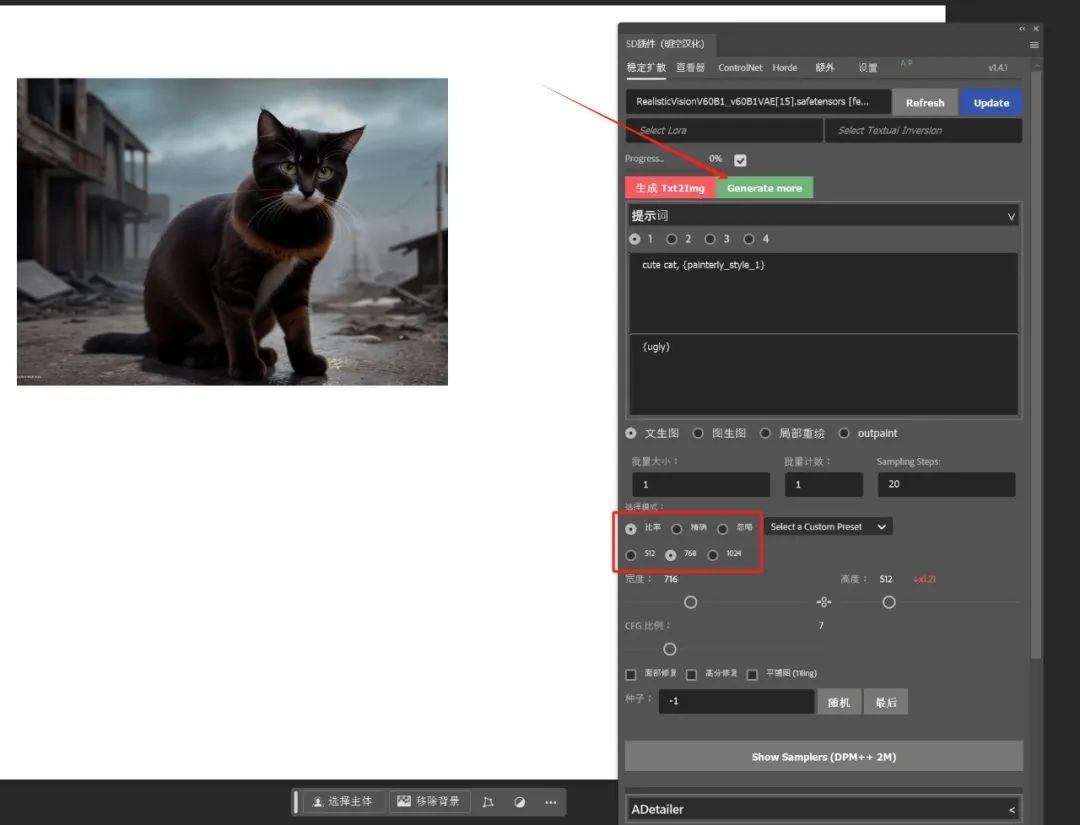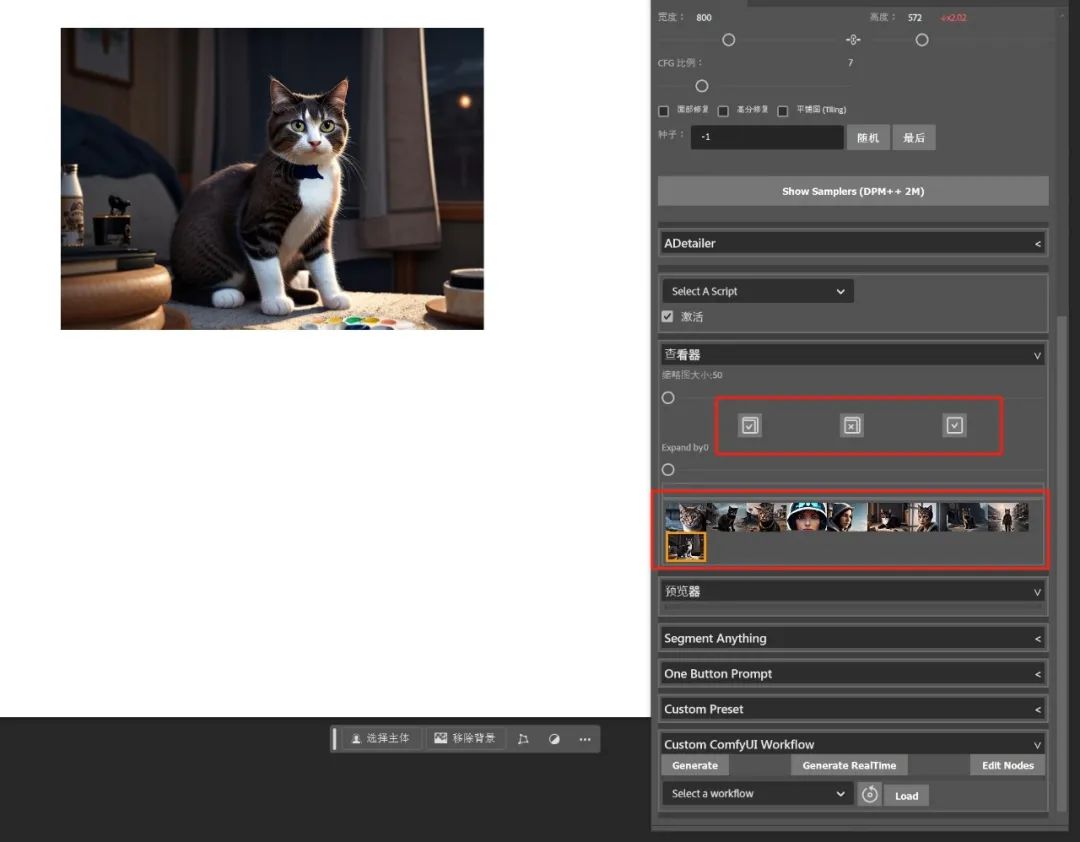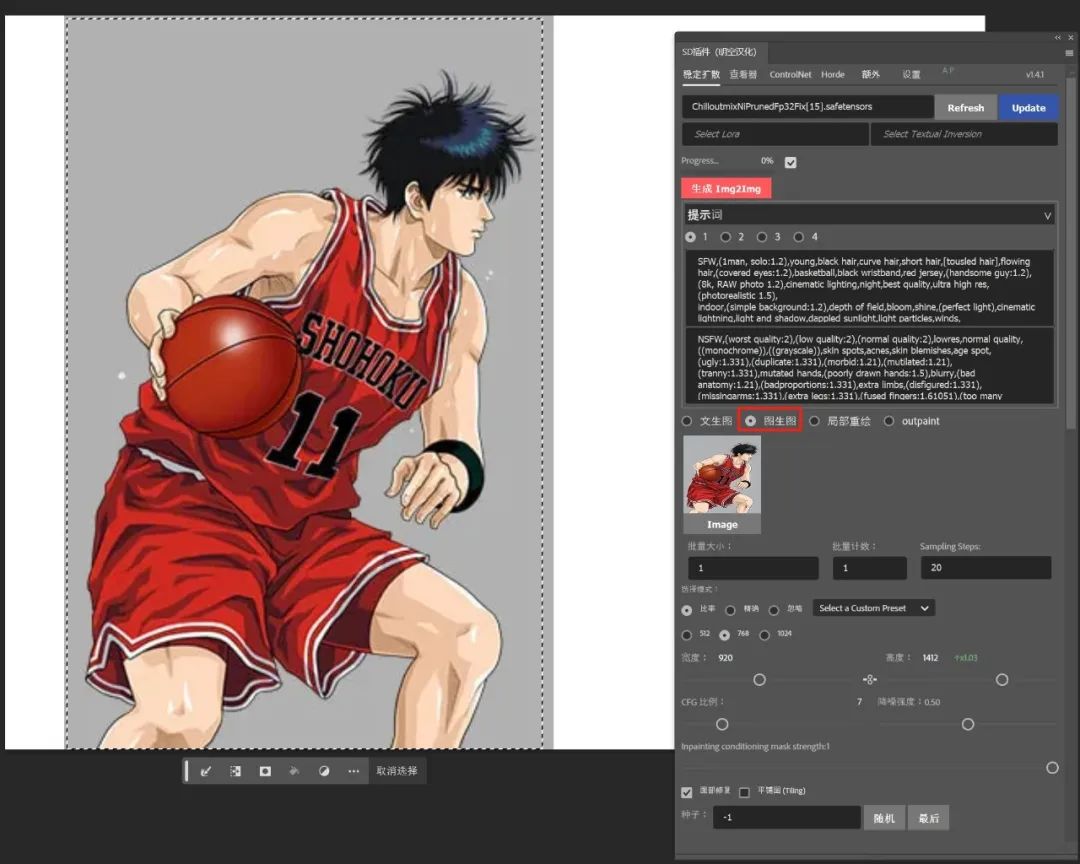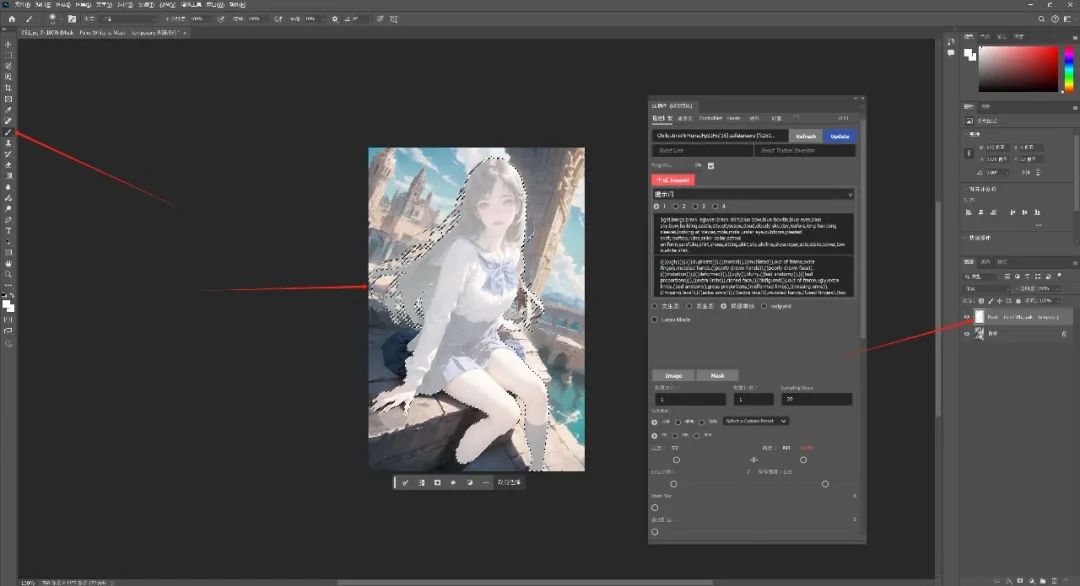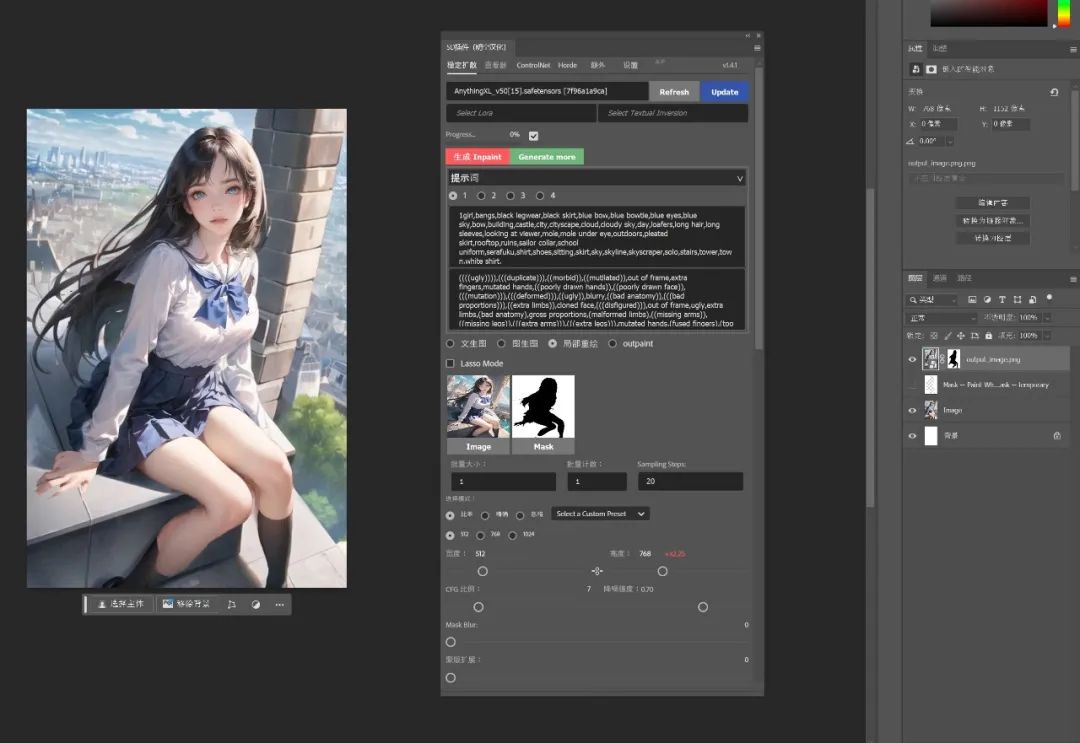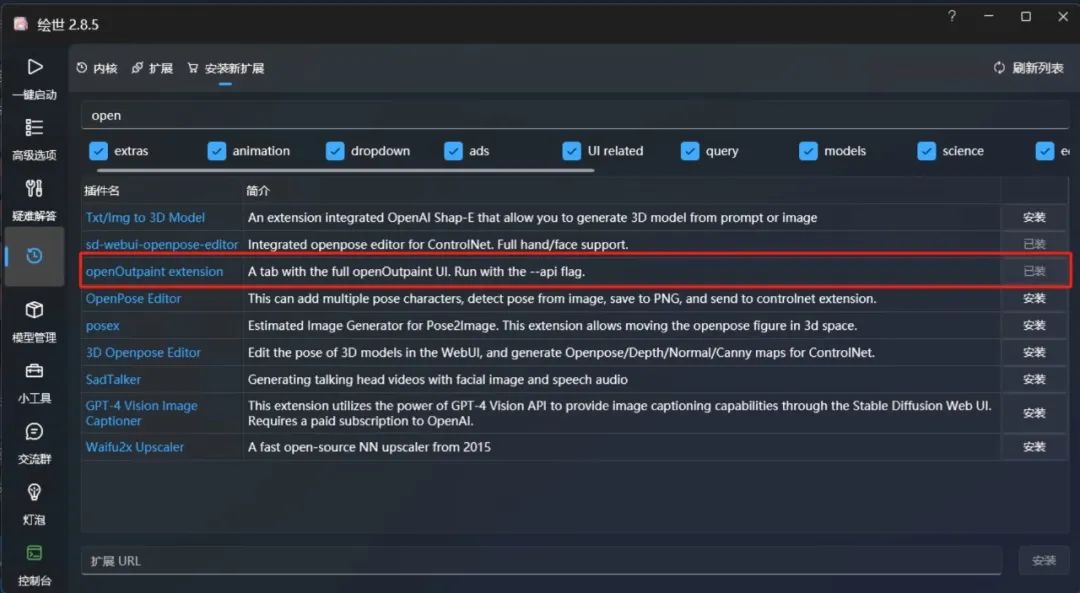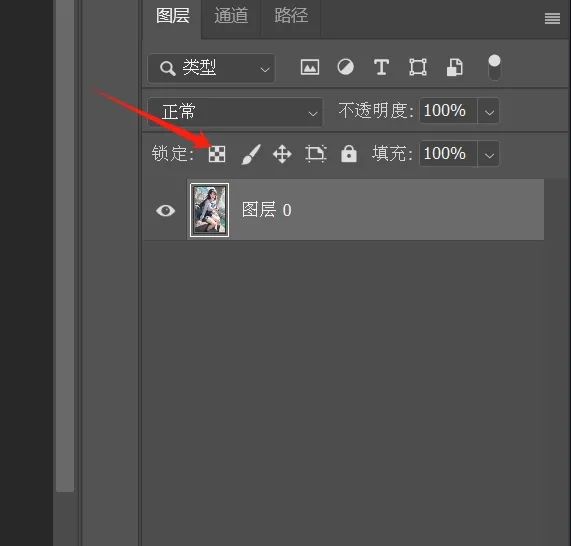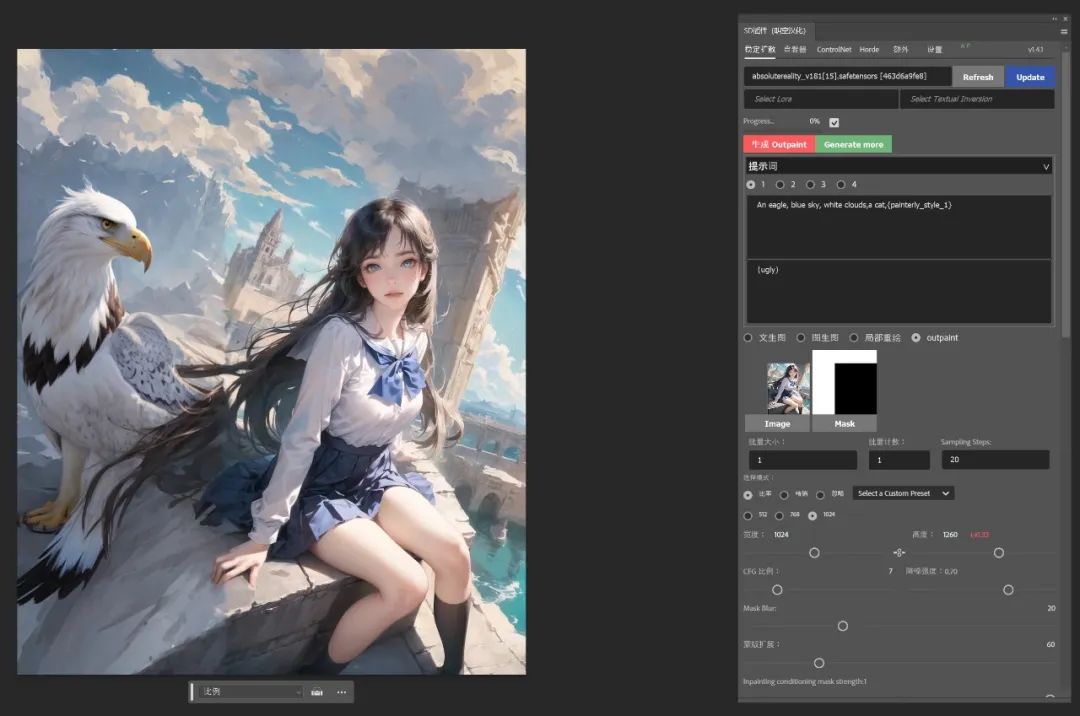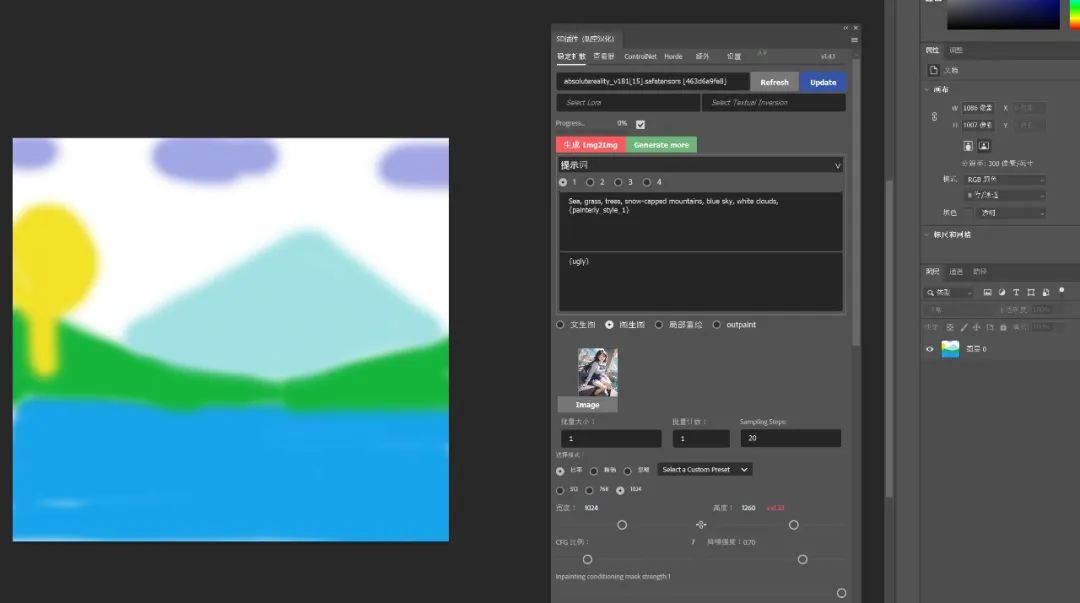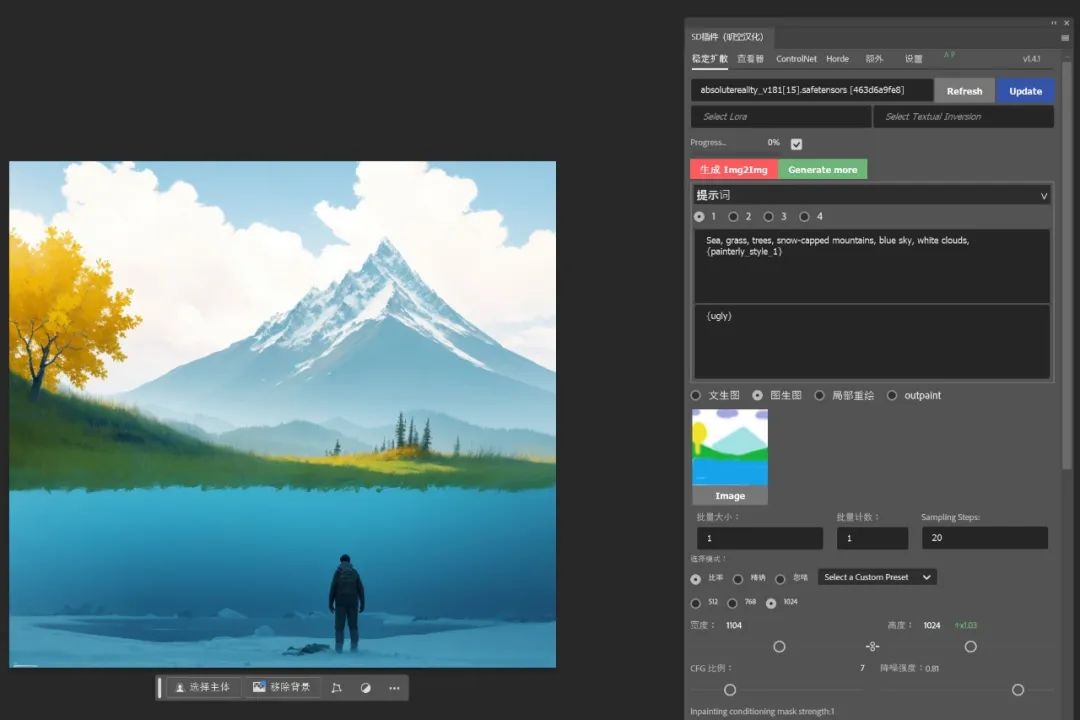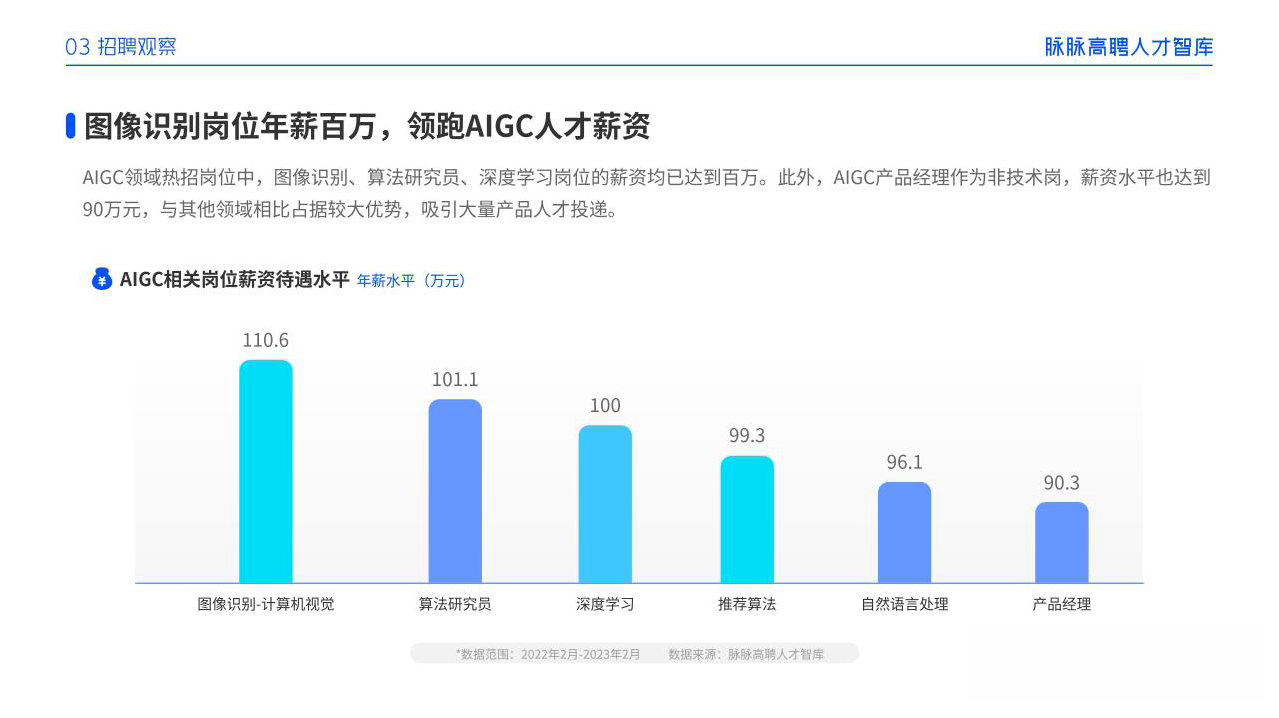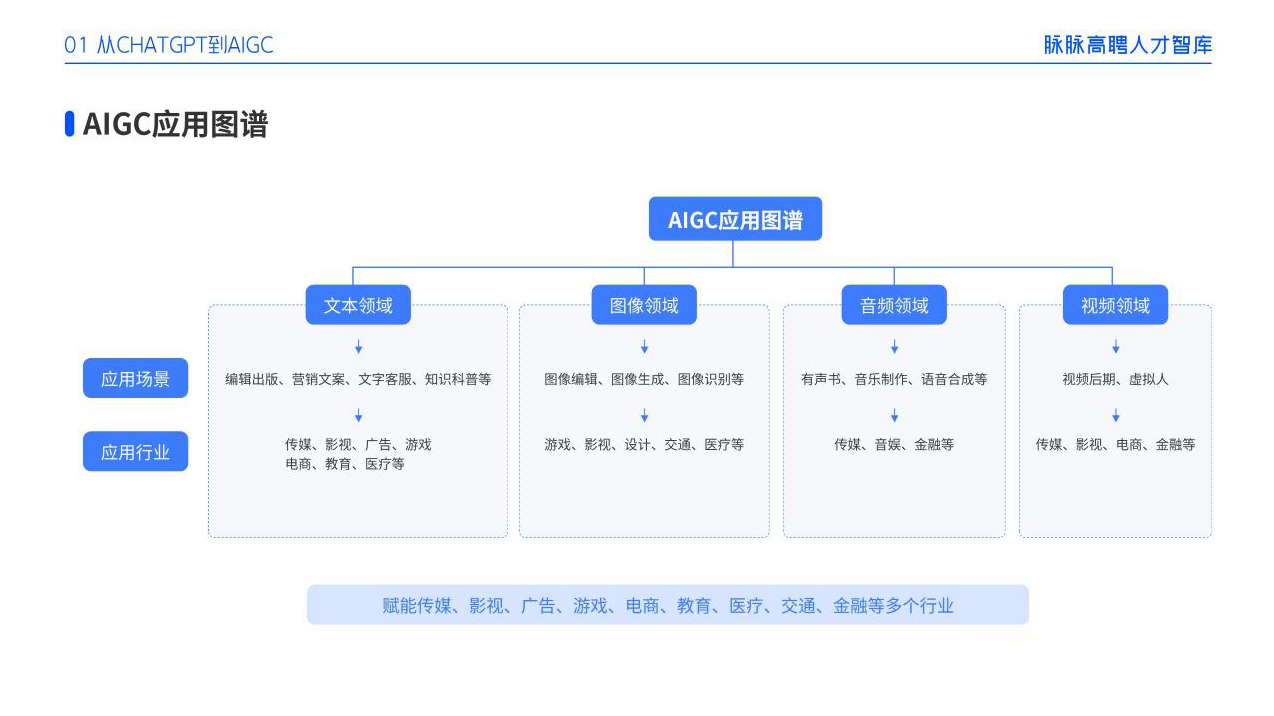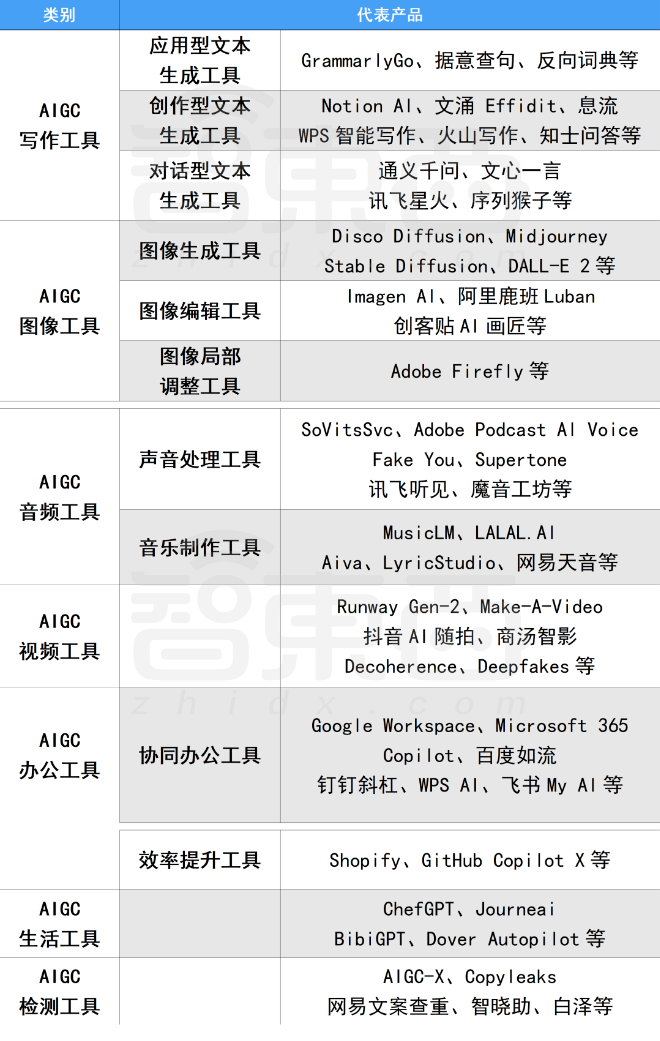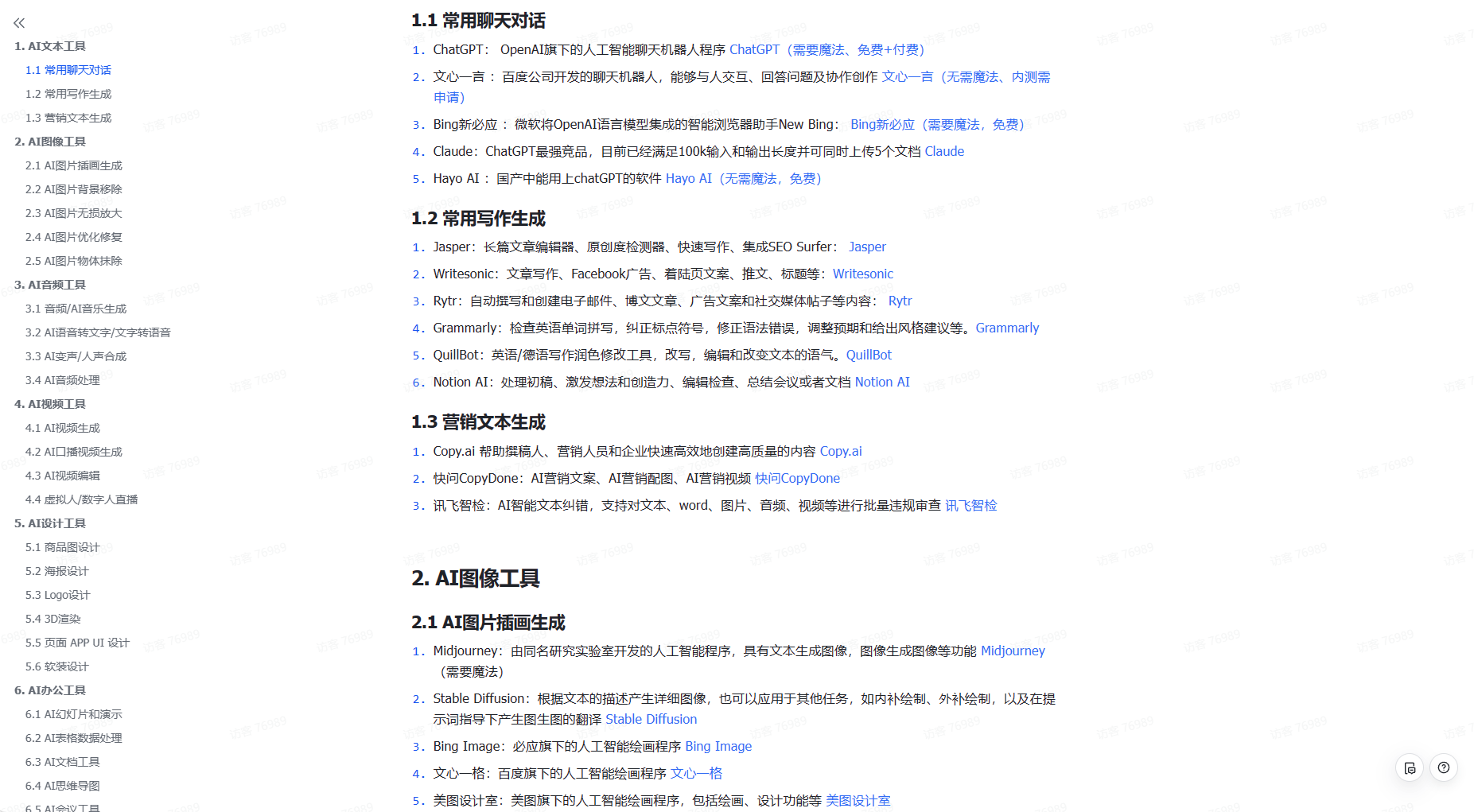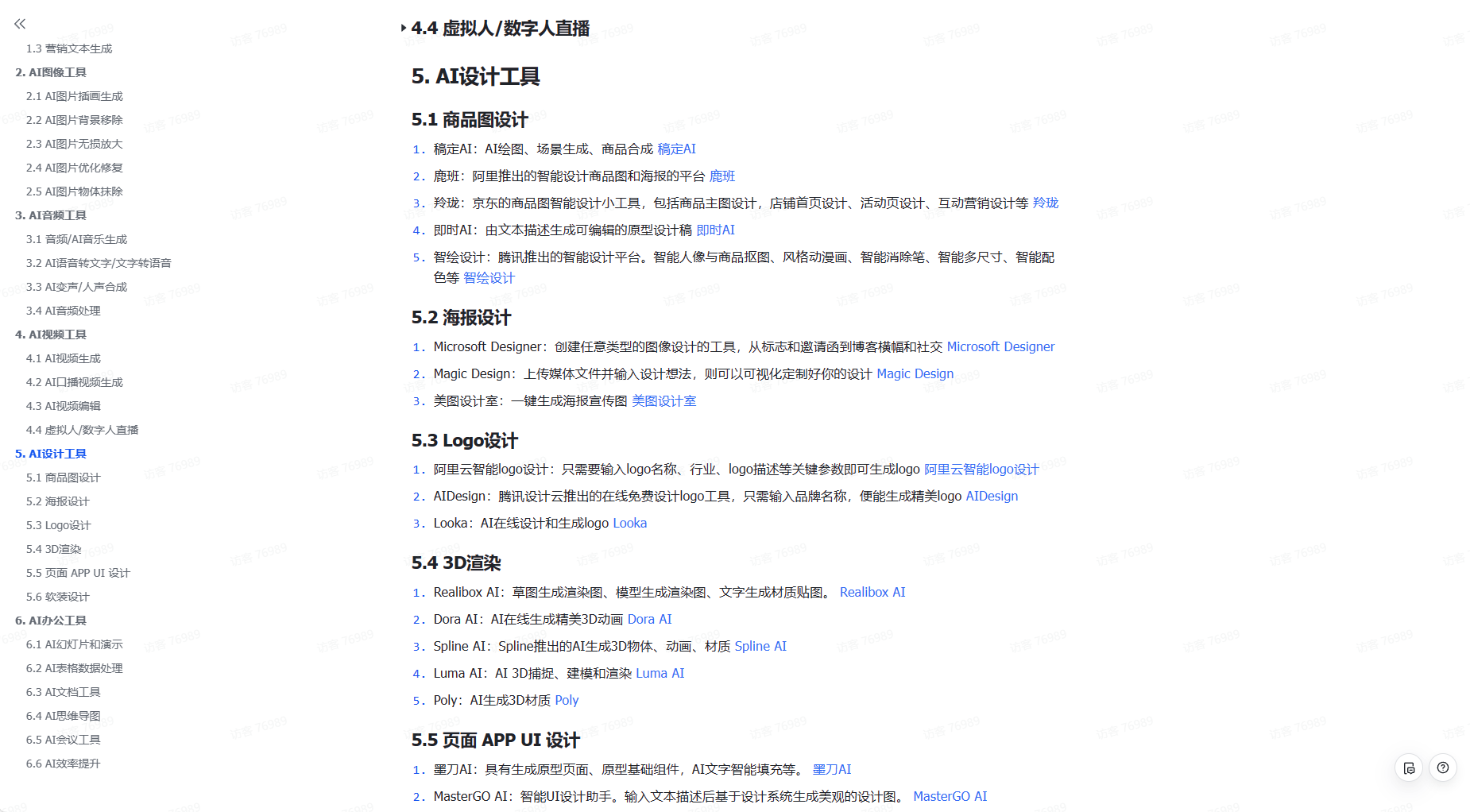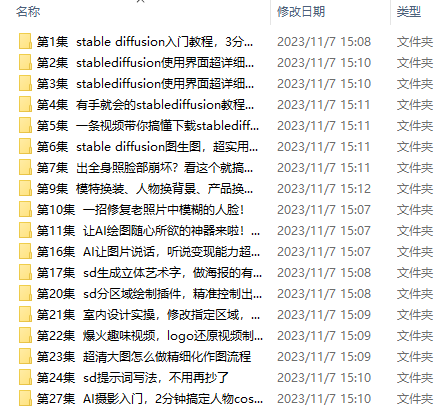大家好,我是程序员晓晓
众所周知,目前AI绘画工具StableDiffusion如日中天,很多从事和非从事设计作图行业的小伙伴都开始了学习研究AI绘画,AI作图等。
但有时候StableDiffusion做出的图我们想要对他进行一些优化,比如添加文字、做Banner、排版等等,都需要将图片导入到PS中,比较麻烦,那有什么办法可以一键将两个工具的功能结合到一起吗?
答案是当然可以,今天我就给大家分享一个PS集成SD插件,让你在PS中也能使用到SD的AI绘图能力!
关于如何把SD融合进Photoshop,我们需要使用的是一个叫"Auto-Photoshop-StableDiffusion-Plugin"的插件。
项目地址:
https://github.com/AbdullahAlfaraj/Auto-Photoshop-StableDiffusion-Plugin (需科学上网,插件下载请看下方或文末扫描免费获取哦)
首先你需要确保你的Photoshop版本不低于2023版本或者V24版,并且已经在你的电脑本地或者局域网内安装了Stable Diffusion WebUI软件。
如果你还没有安装和使用过StableDiffusion,那么可以看看我的往期入门教程:AI绘画SD下载安装教程,学习AI绘画软件必看(SD怎么安装,SD安装教程,安装stable diffusion软件必看)
安装好后,然后打开Stable Diffusion WebUI的"启用API"功能。
然后搜索并安装"Auto-Photoshop-StableDiffusion-Plugin"这个插件。
然后将上面我提供的项目地址中下载的插件压缩包(可以扫描获取插件压缩包),解压缩到你的Photoshoop安装目录下的Plug-ins文件夹内。
然后重新启动你的Photoshop,便可以在"增效工具"中看到你安装的"Auto-Photoshop-StableDiffusion-Plugin"插件了。
点击打开它便能在Photoshop中打开这个插件的操作面板了。
然后在面板的设置中的"SD URL"中输入你Stable Diffusion WebUI的访问地址(一般是http://http://127.0.0.1:7860/?__theme=dark)、并选择"Automantic1111",然后保存。
2、文生图和图生图
利用这个插件,我们可以很方便的在Photoshop中进行文生图。
在Photoshop的画布中,利用选框工具画出你想要生成图像的位置和大小。
然后在插件面板中选择大模型、输入提示词,然后点击生成便成功了。
插件面板中的其他选项同样对应了SD WebUI的其他各项功能,具体的使用方法和SD WebUI一致,你可以参考我之前的教程。
这里需要提到的是图片生成的三种模式,比率模式有512、768、1024三种分辨率,它们分别对应SD1.5、2.1、XL的基础模型尺寸。精准模式下不会自动换算尺寸,完全按照你选区的大小作为绘制尺寸。忽略模式则以你插件窗口中设置的尺寸为准,生成后填充至画面上的选区内。我们可以点击"Generate More"继续生成新的图片。
当我们批量生成了多张图片后,可以在下方选择我们需要的图片,并进行保留、删除等操作。
图生图的话,我们只要在插件面板中选择"图生图",然后在PS画布中导入一张图片,用选框工具选取你需要的部分,并输入相应的提示词,选择一个合适的降噪强度(重绘幅度)。
适当配置面部修复等其他选项后点击生成,便能通过图生图生成新的图片了。
3、局部重绘和外绘扩图
当我们选择"局部重绘"选项时,PS会自动创建一个半透明的图层。
我们可以利用笔刷、选区等工具来选择并进行局部重绘。
我这里先点击原始图层,利用PS中独有的对象选择工具自动识别并选择人物。
然后点击半透明图层,用笔刷工具将人物区域填满。
然后输入提示词等参数便可以对填充区域进行重绘了。
如果需要对背景进行重绘,只需要在原始图层识别对象后按"Ctrl+Shift+i"反向选择区域。
然后选中半透明图层,并将其填满。
然后输入提示词并生成,便能看到背景被重绘了。
接下来要介绍的就是大名鼎鼎的创成式填充了,Adobe官方的创成式填充需要支付高昂的费用并且中国大陆地区还不能使用,我们只要一个插件便能让PS拥有这项功能。
首先我们需要在Stable Diffusion WebUI中安装"openOutpaint extension"这个插件。
然后我们便可以使用Photoshop中SD面板中的Outpaint功能了。首先注意不要让图层锁定。
然后使用裁剪工具将图片扩大,留出你希望创成式填充的区域。
双击确认后(或点击"完成")后,按Ctrl+A全选图片,选择"Outpaint"功能,输入提示词(也可以不输)、调整蒙版扩展和羽化的数值。
最后点击生成即可。
由于PS绘图的便利性,我们完全可以利用PS简单绘图后再直接图生图重绘。最关键的是它重绘的内容是在新的图层中,这样就方便了我们后期的进一步修改。
感兴趣的小伙伴,赠送全套AIGC学习资料,包含AI绘画、AI人工智能等前沿科技教程和软件工具,具体看这里。
AIGC技术的未来发展前景广阔,随着人工智能技术的不断发展,AIGC技术也将不断提高。未来,AIGC技术将在游戏和计算领域得到更广泛的应用,使游戏和计算系统具有更高效、更智能、更灵活的特性。同时,AIGC技术也将与人工智能技术紧密结合,在更多的领域得到广泛应用,对程序员来说影响至关重要。未来,AIGC技术将继续得到提高,同时也将与人工智能技术紧密结合,在更多的领域得到广泛应用。
一、AIGC所有方向的学习路线
AIGC所有方向的技术点做的整理,形成各个领域的知识点汇总,它的用处就在于,你可以按照下面的知识点去找对应的学习资源,保证自己学得较为全面。
二、AIGC必备工具
工具都帮大家整理好了,安装就可直接上手!
三、最新AIGC学习笔记
当我学到一定基础,有自己的理解能力的时候,会去阅读一些前辈整理的书籍或者手写的笔记资料,这些笔记详细记载了他们对一些技术点的理解,这些理解是比较独到,可以学到不一样的思路。
四、AIGC视频教程合集
观看全面零基础学习视频,看视频学习是最快捷也是最有效果的方式,跟着视频中老师的思路,从基础到深入,还是很容易入门的。
五、实战案例
纸上得来终觉浅,要学会跟着视频一起敲,要动手实操,才能将自己的所学运用到实际当中去,这时候可以搞点实战案例来学习。
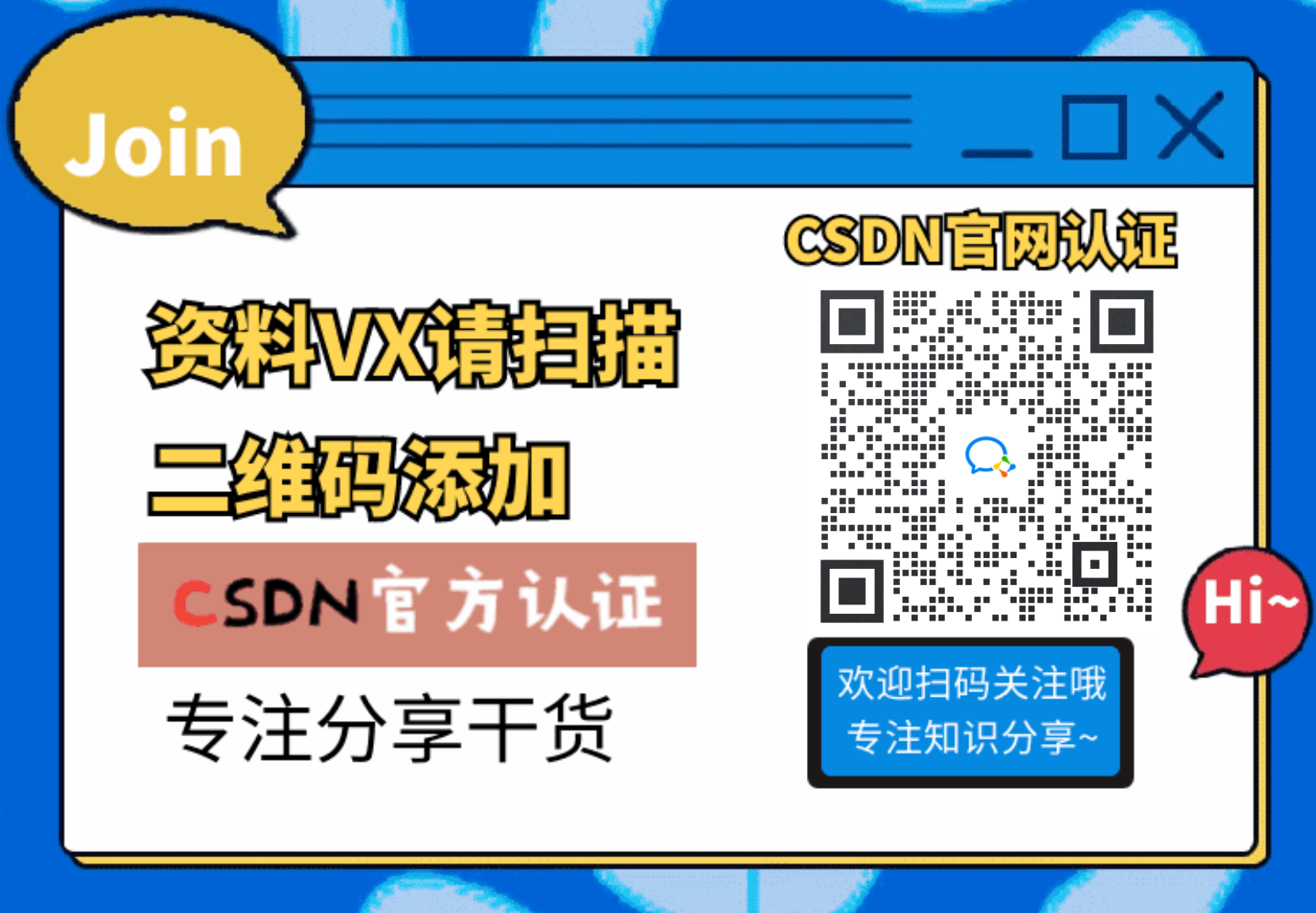 若有侵权,请联系删除
若有侵权,请联系删除