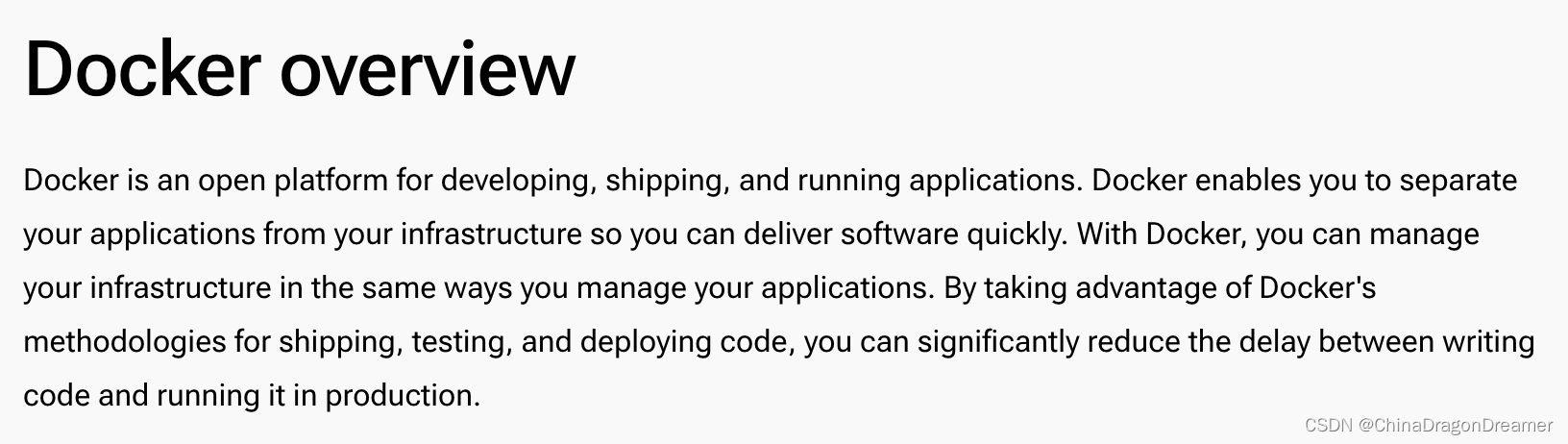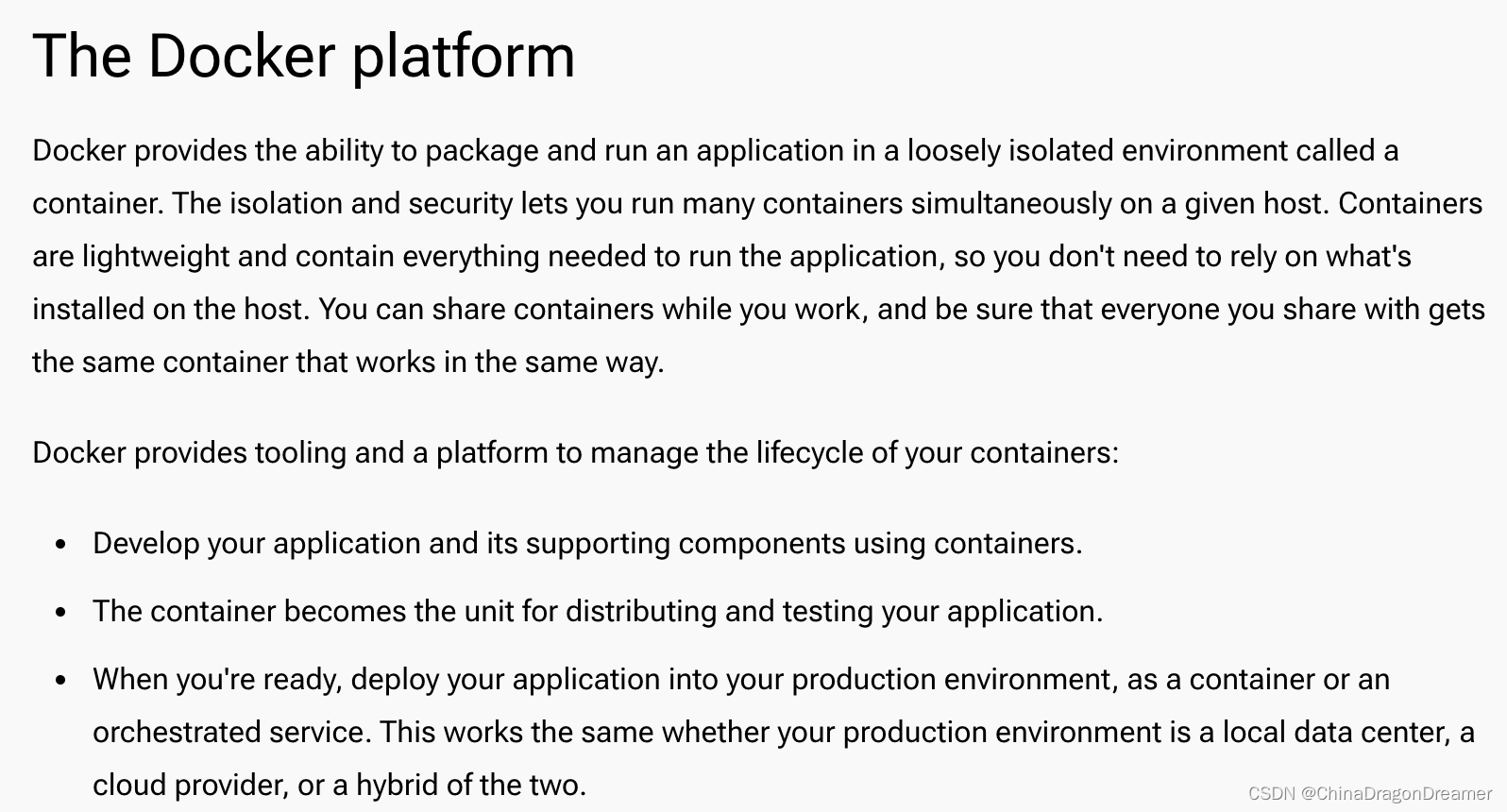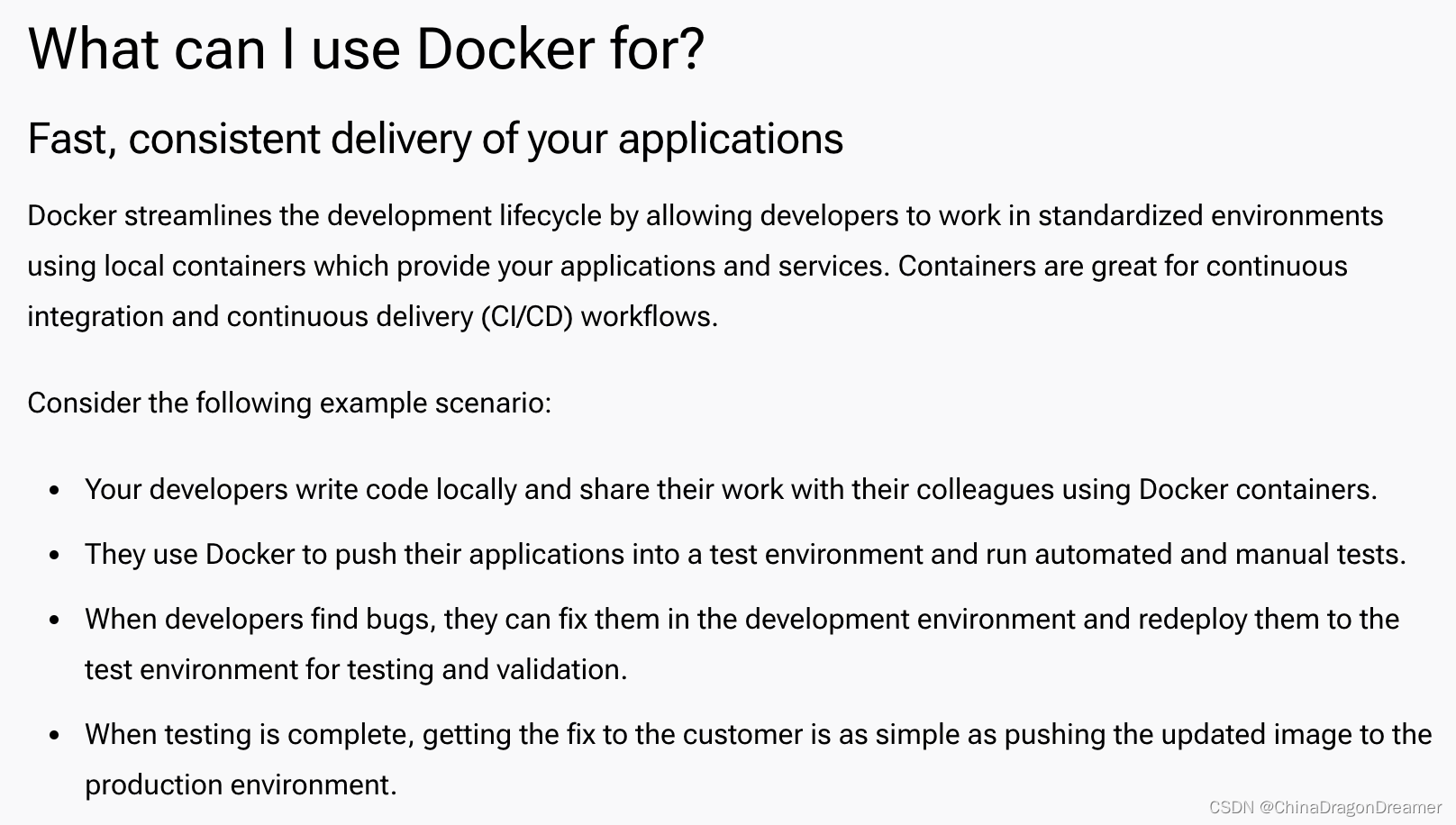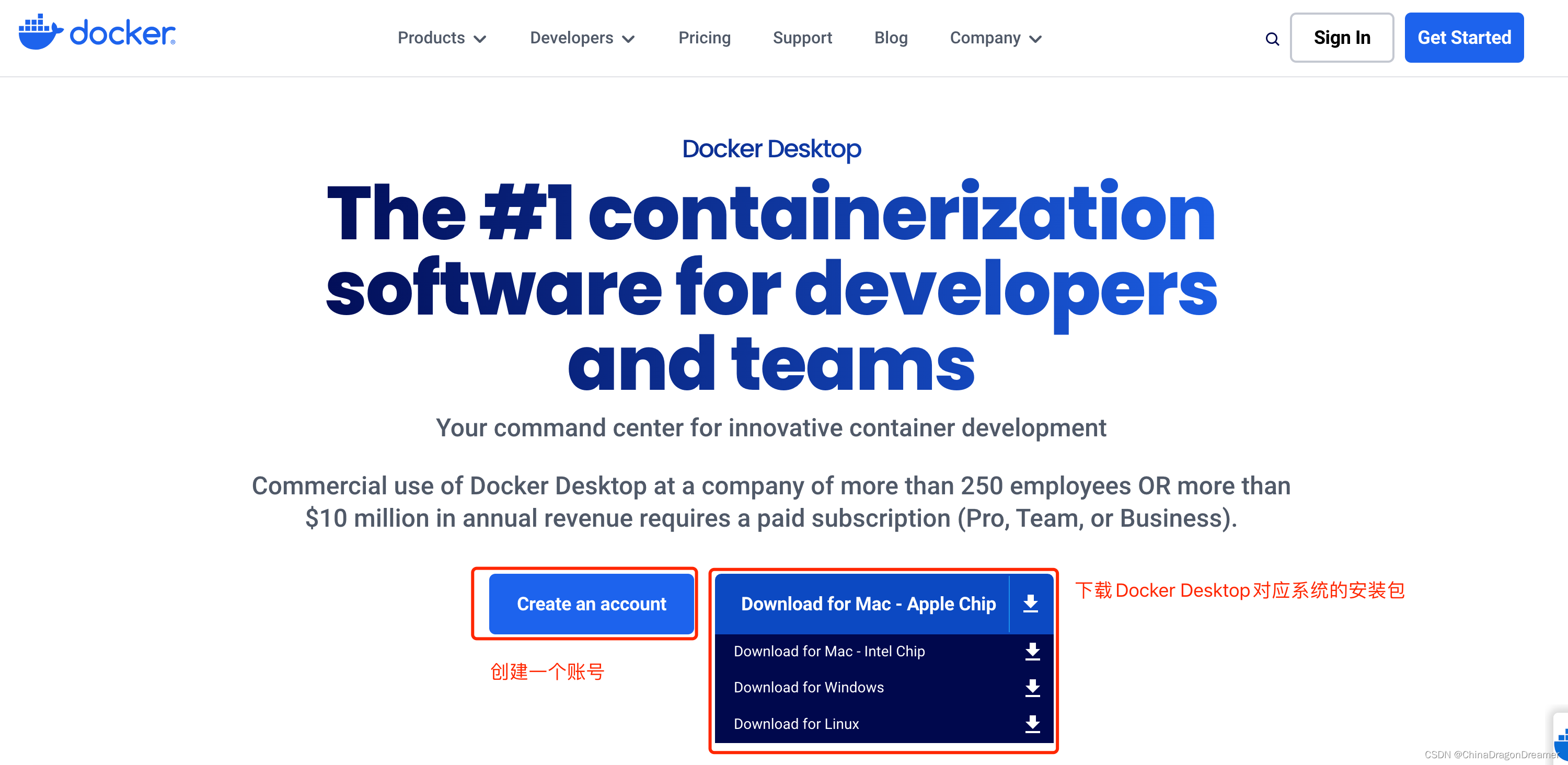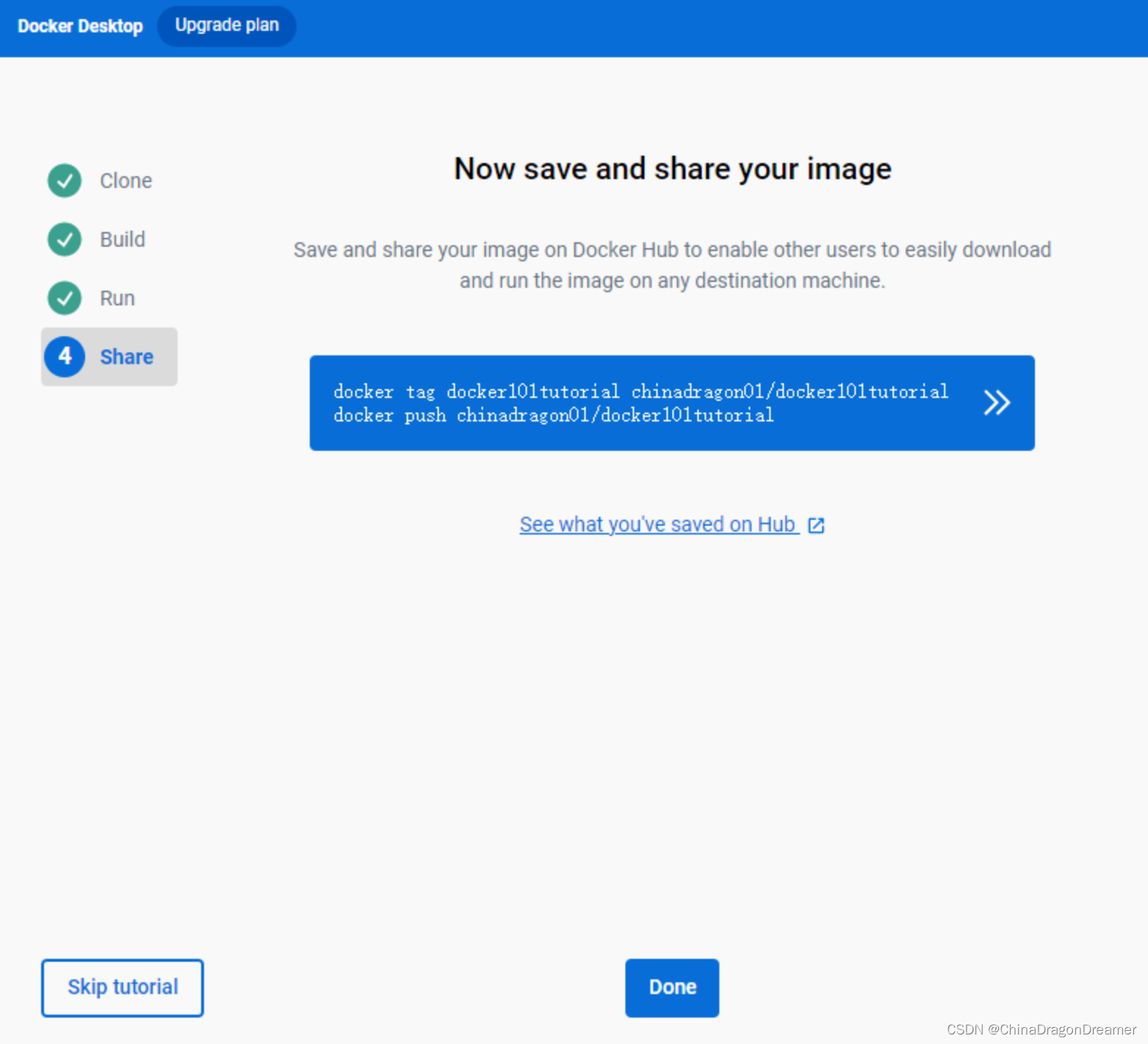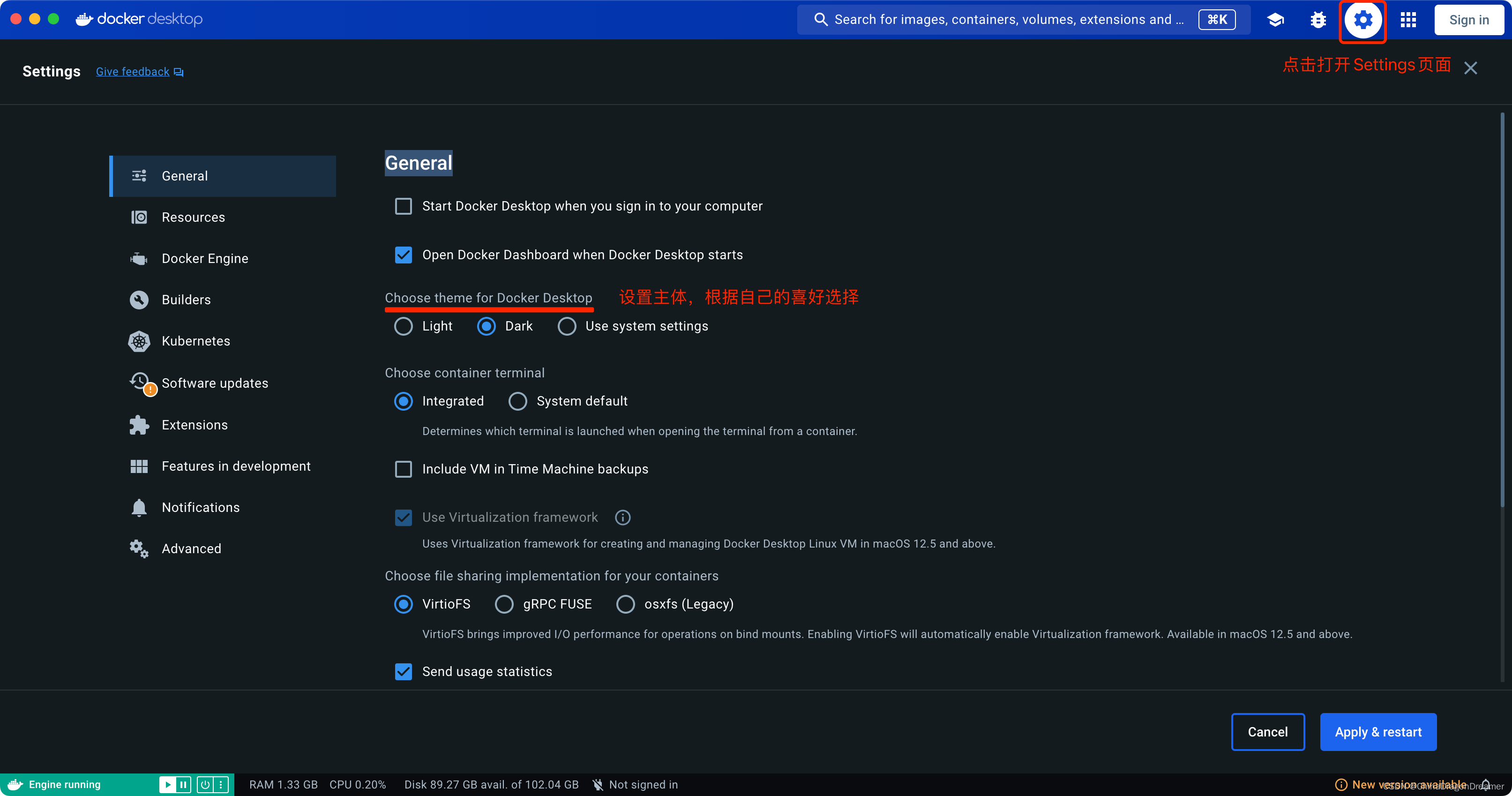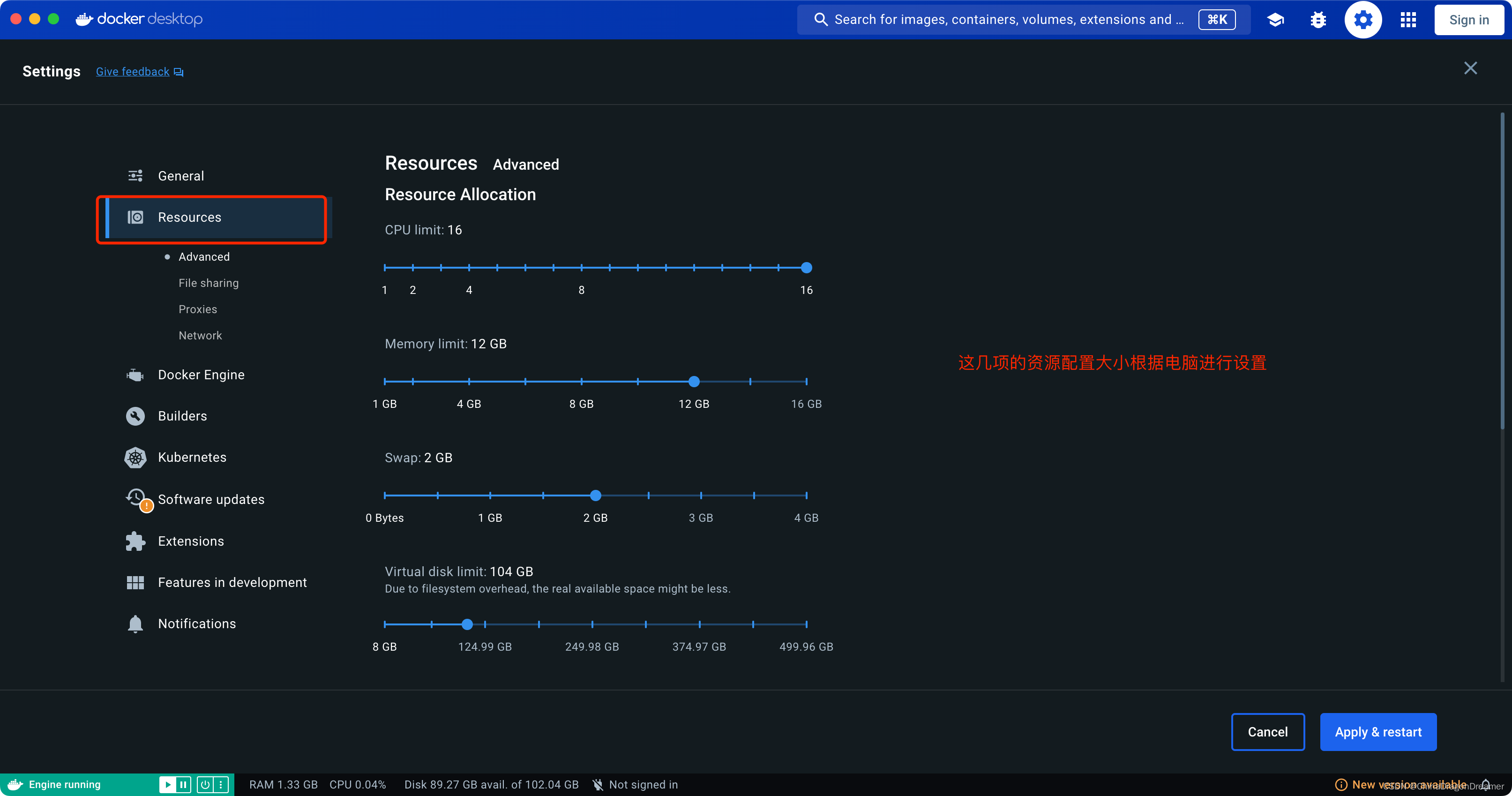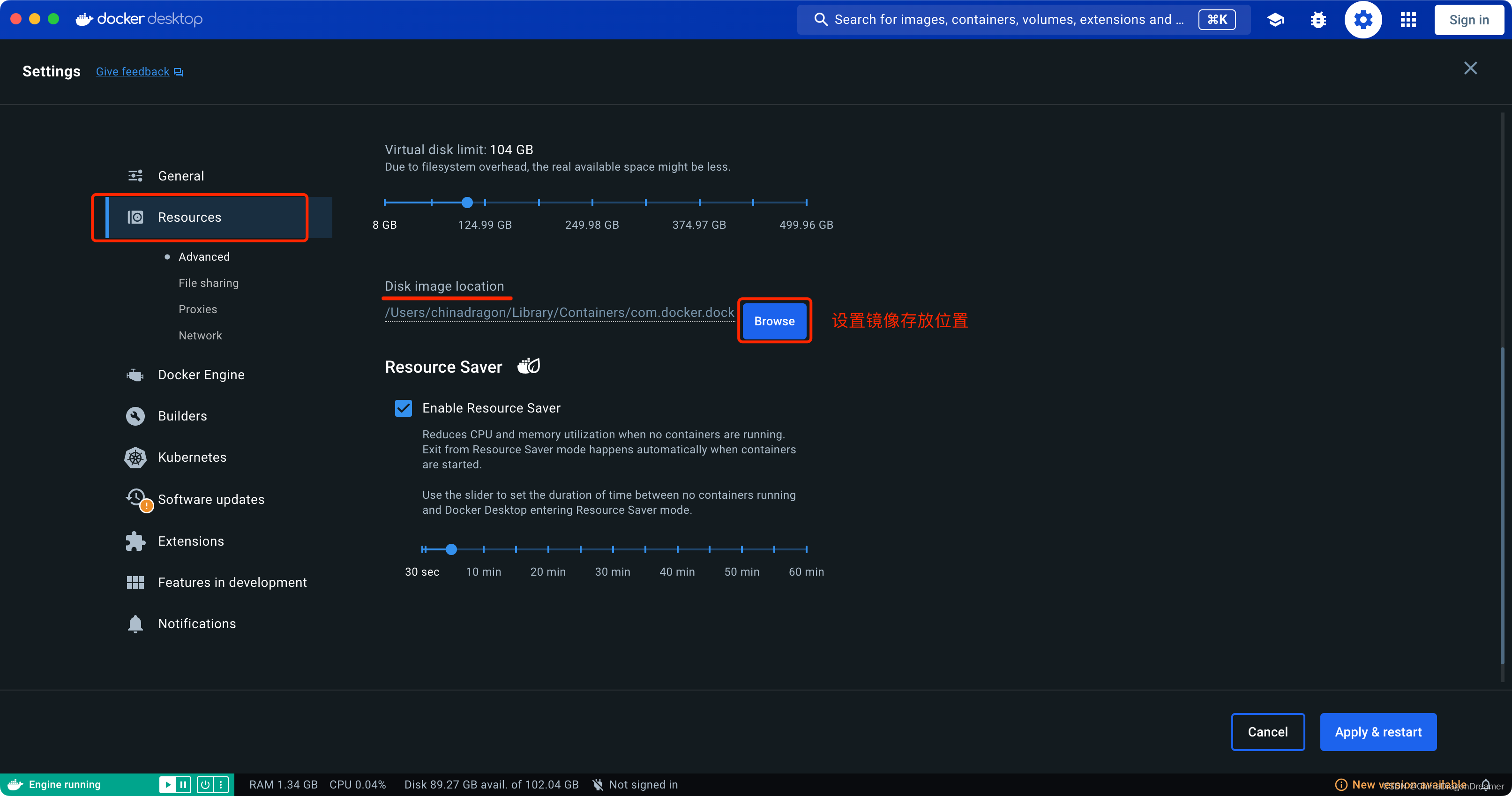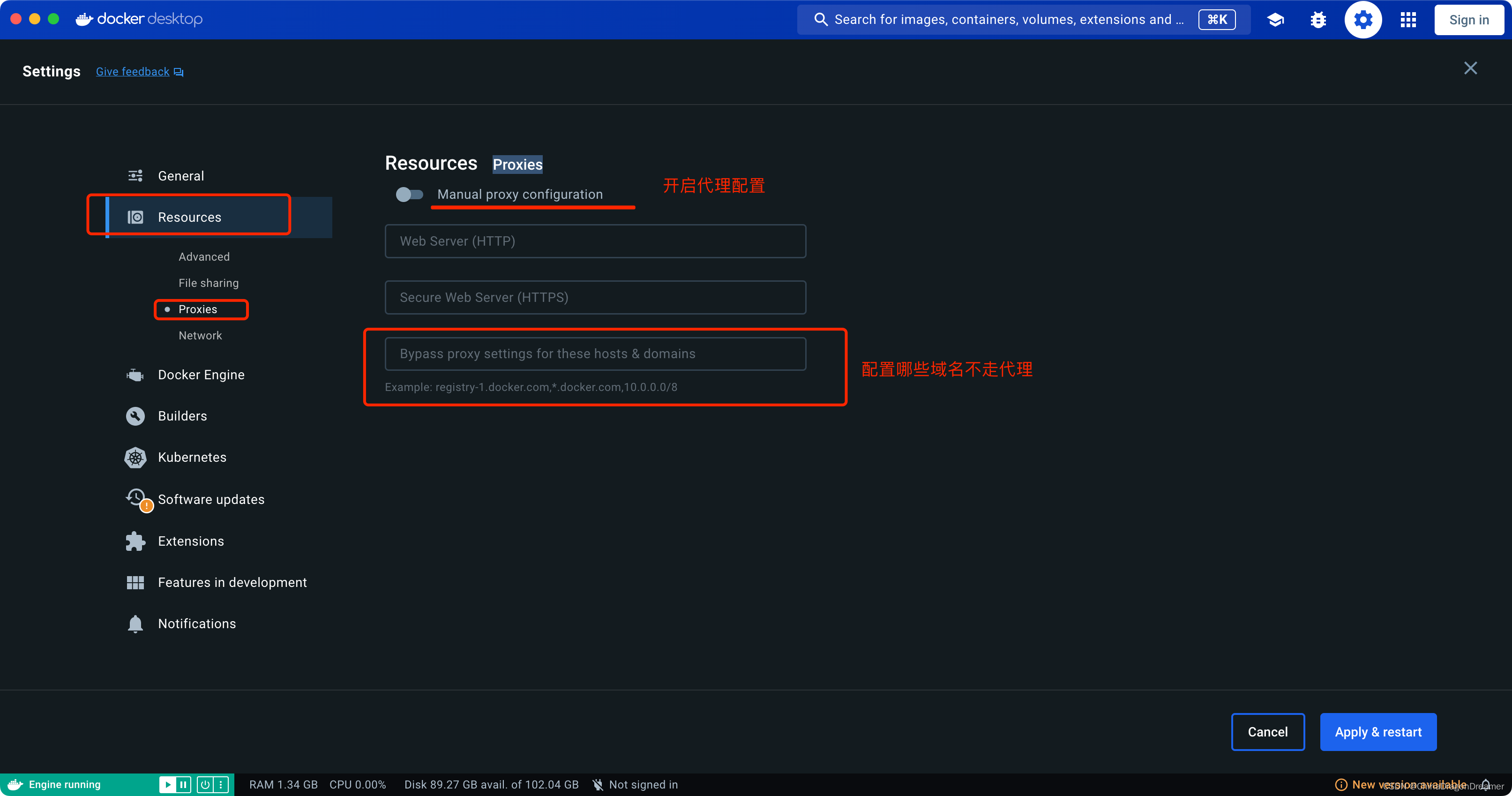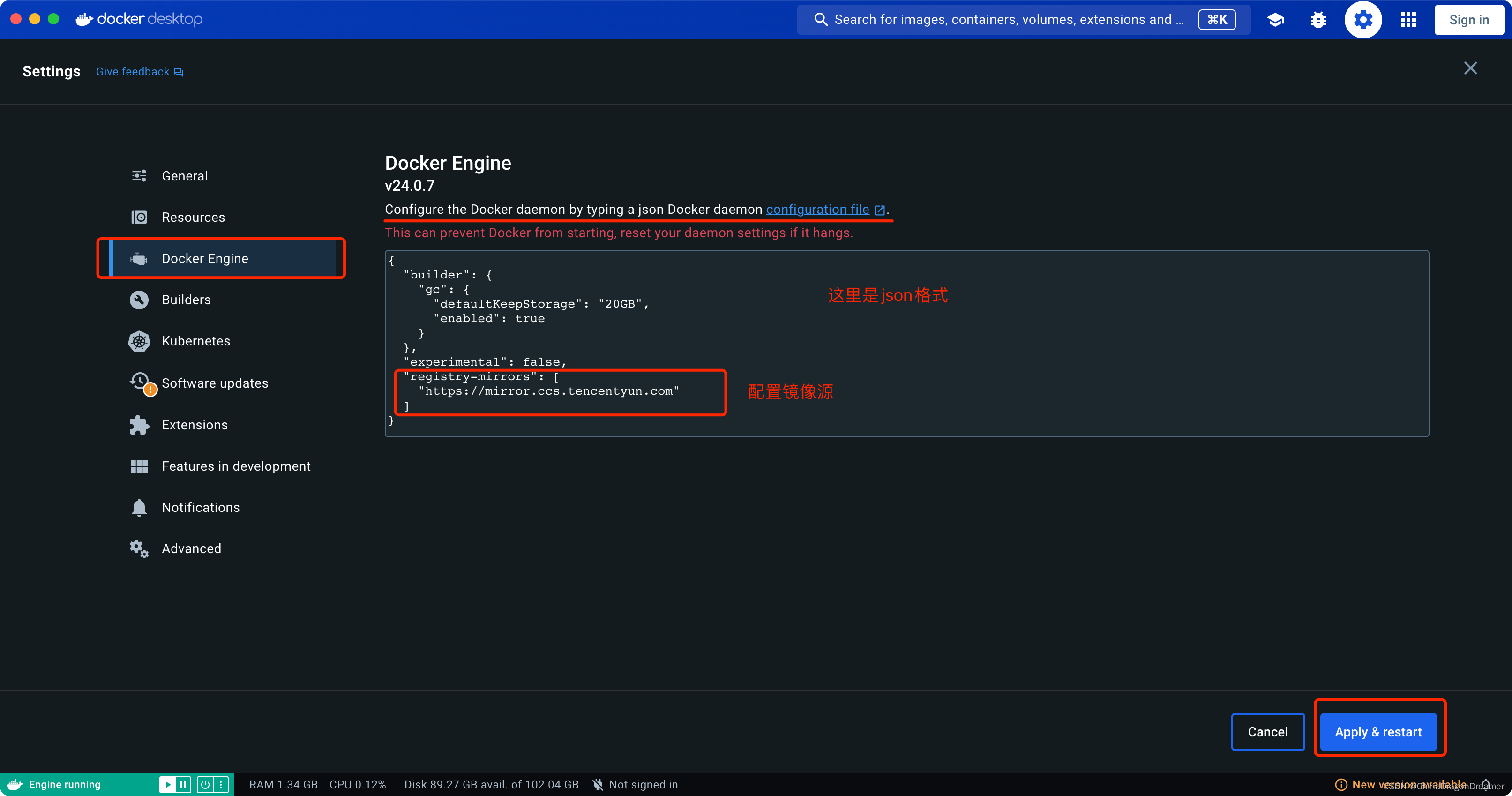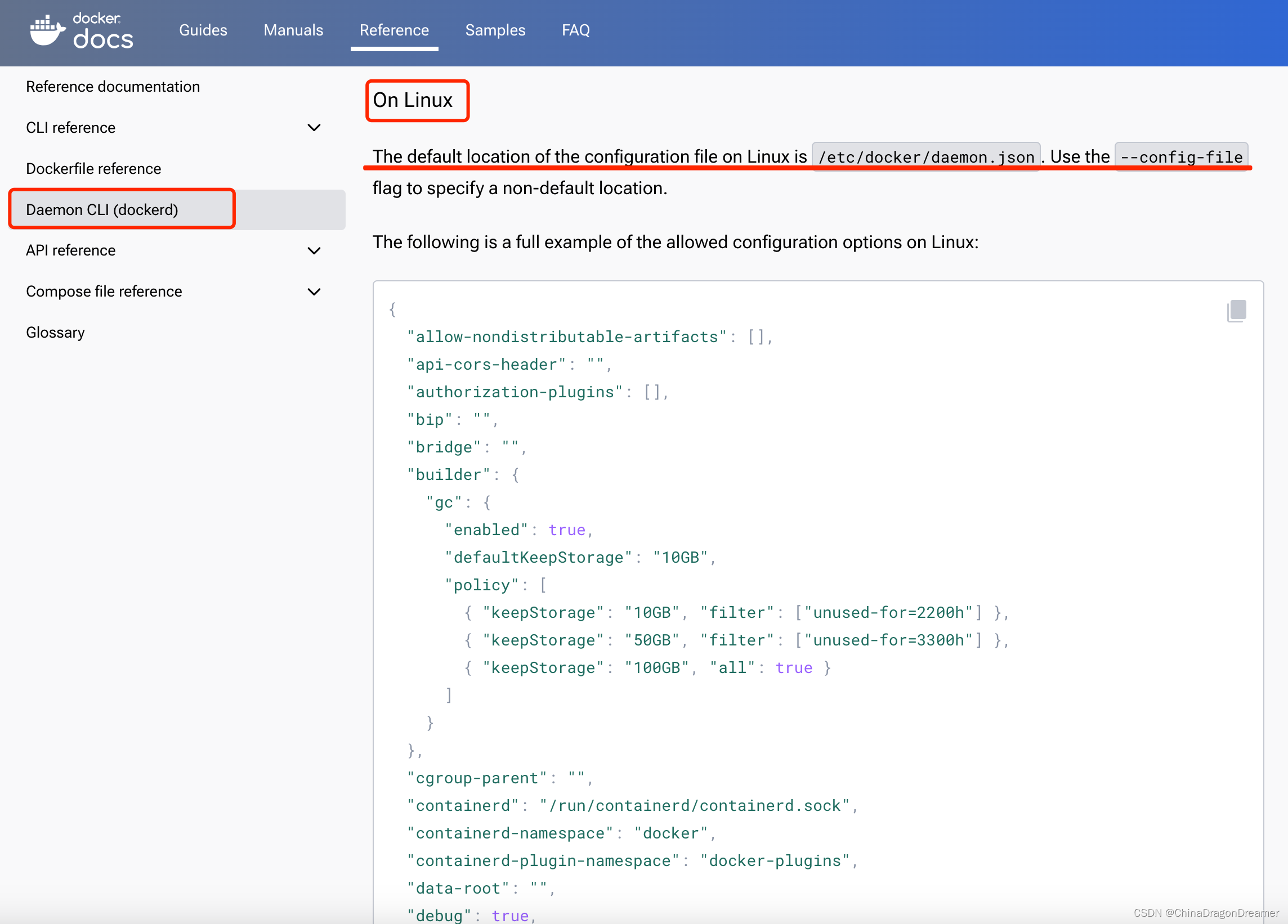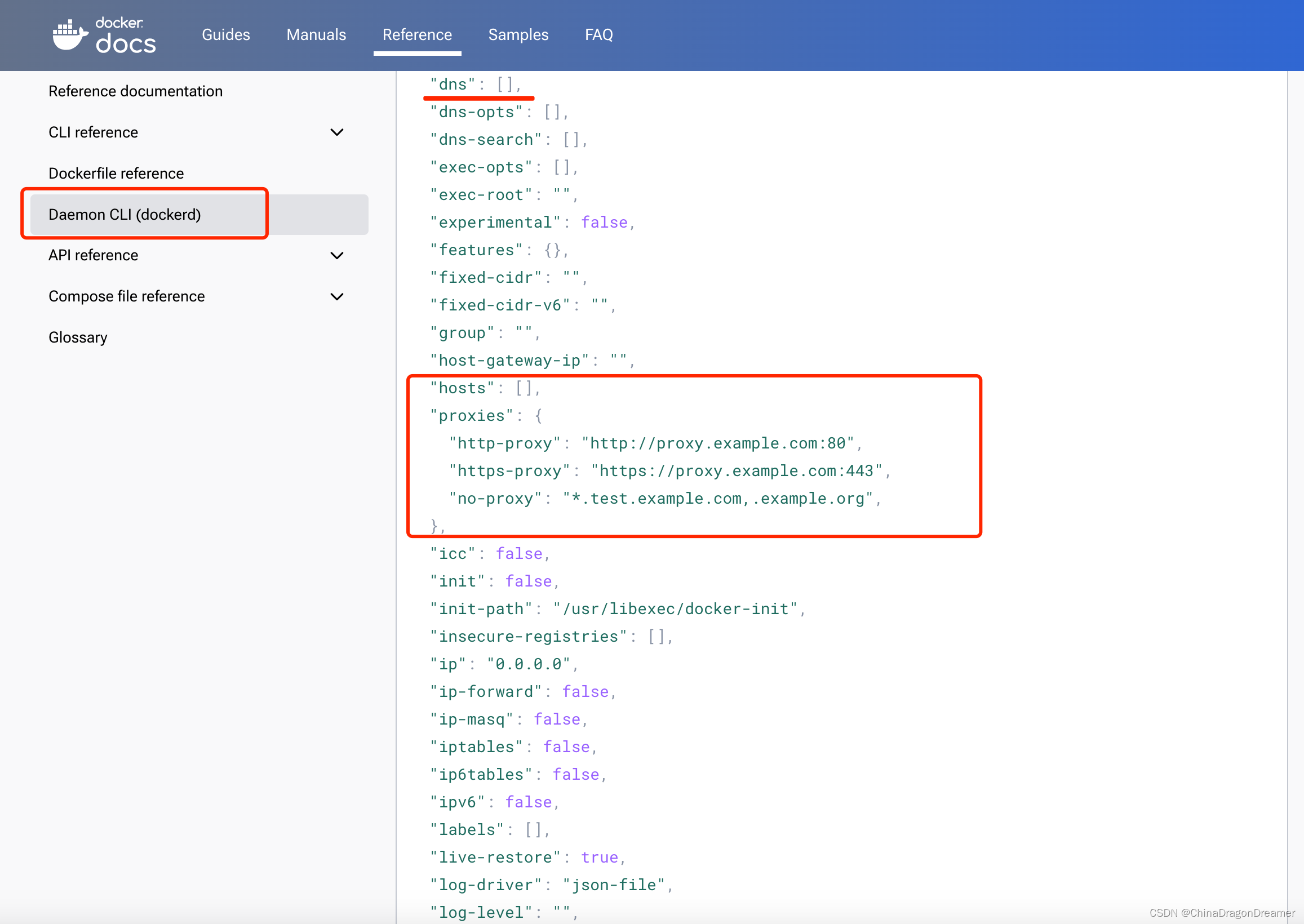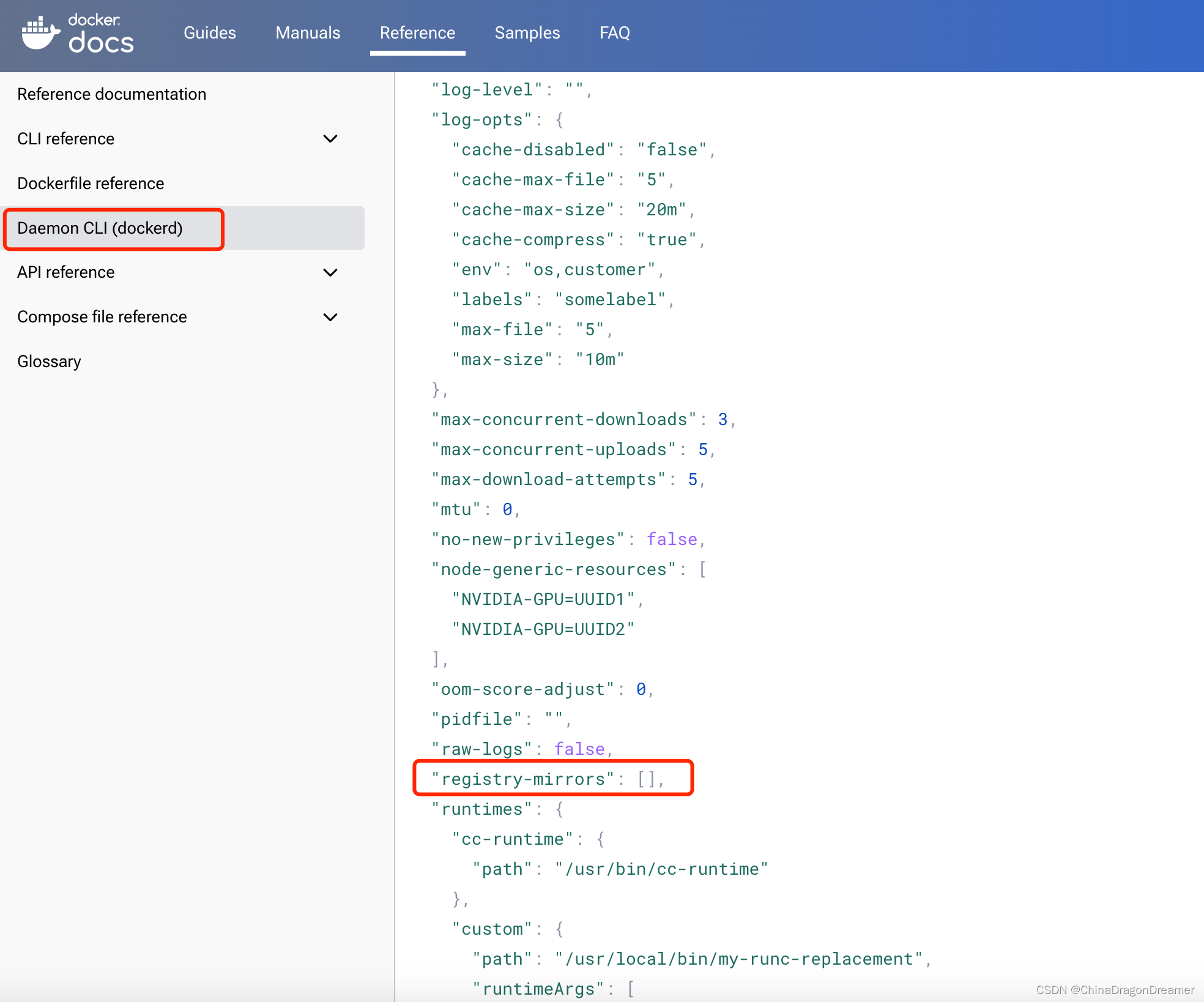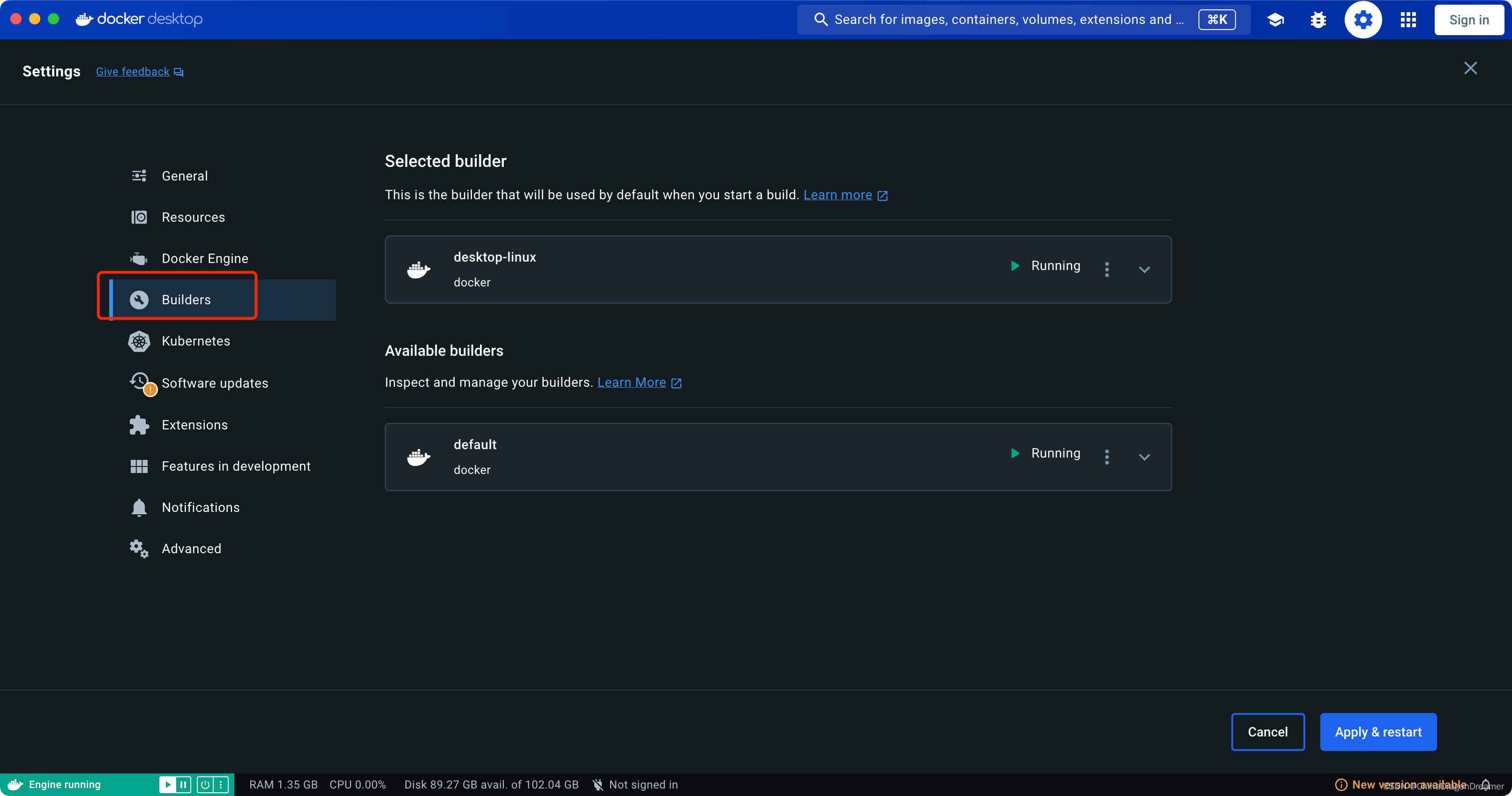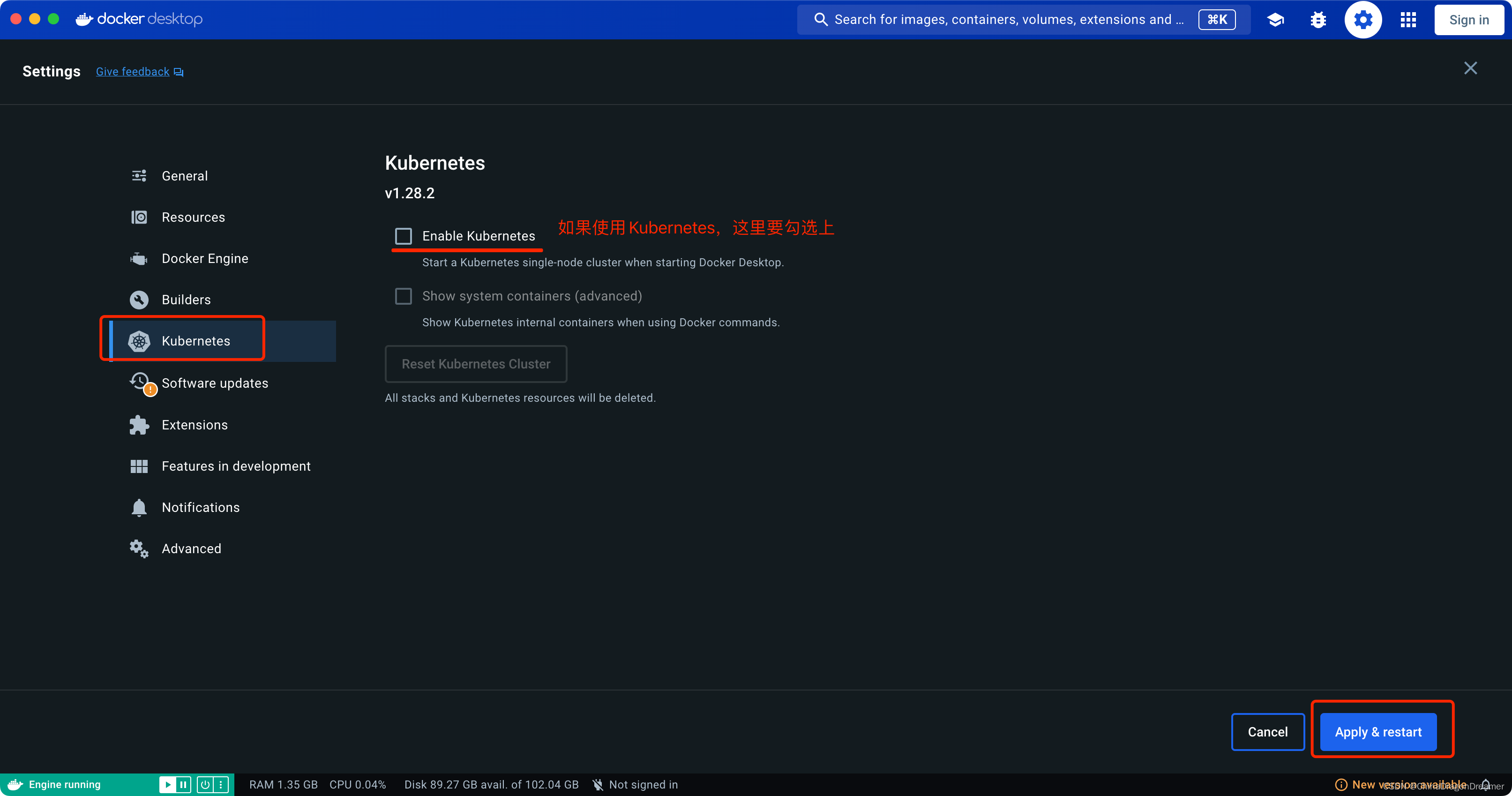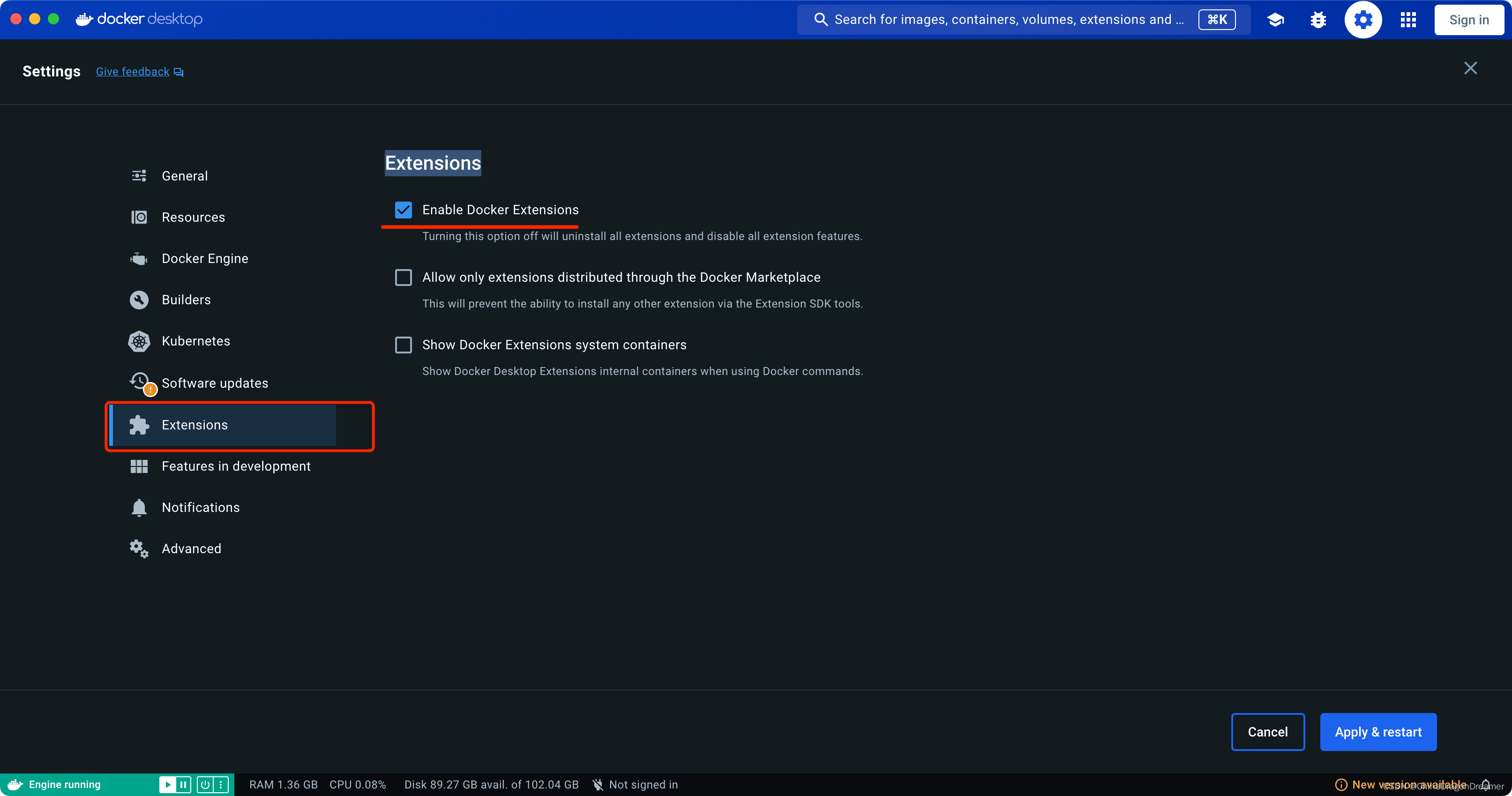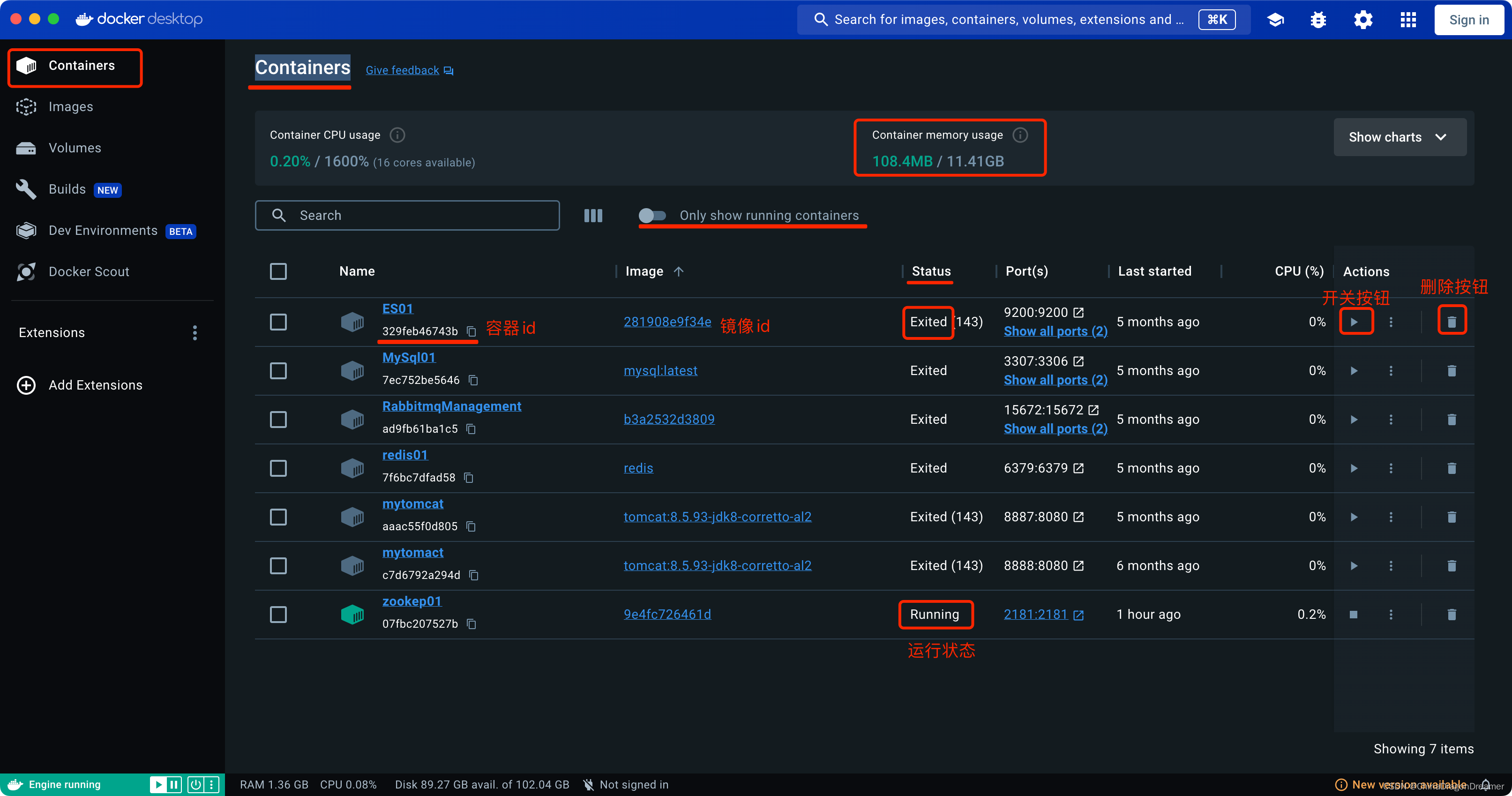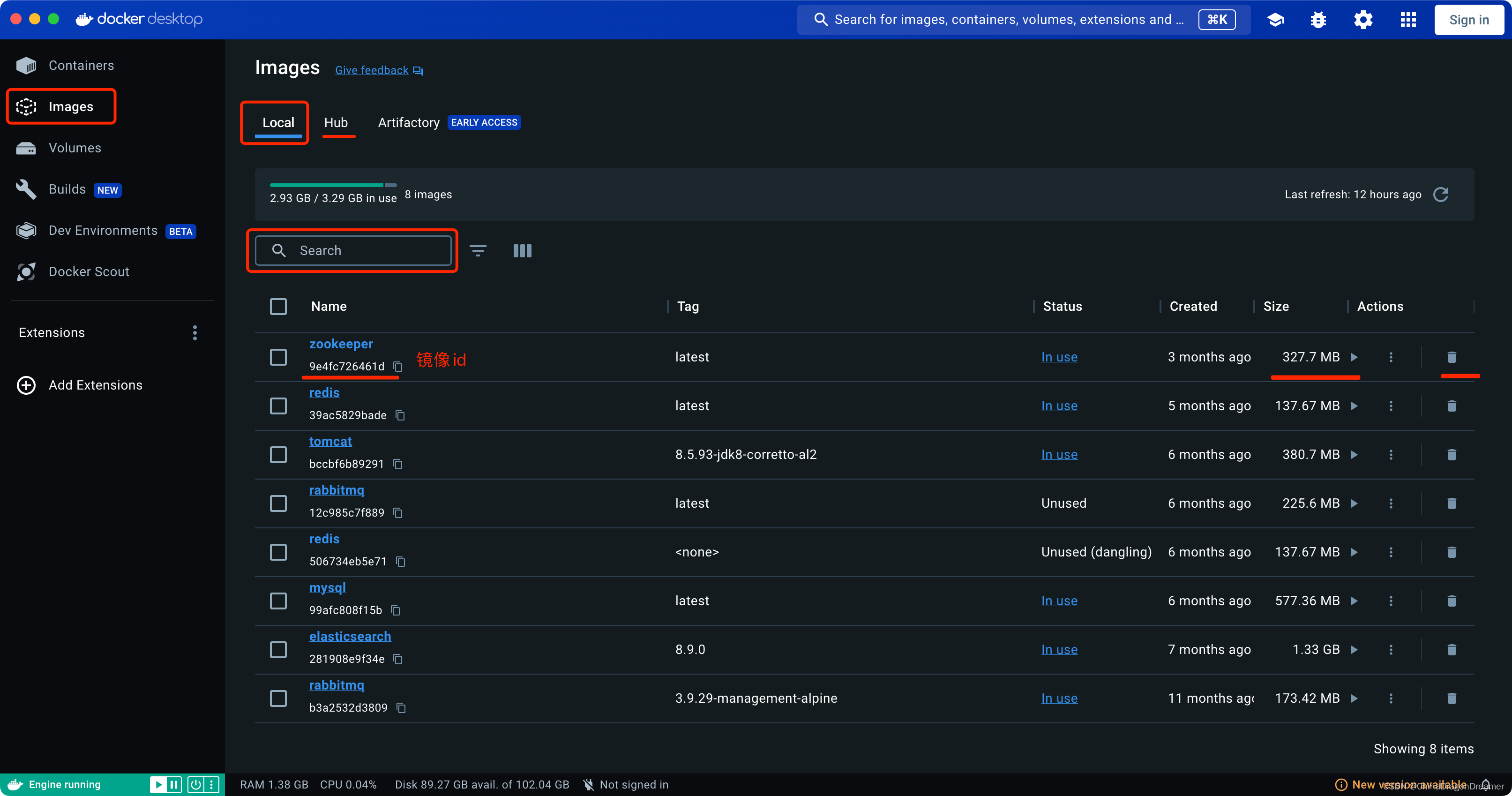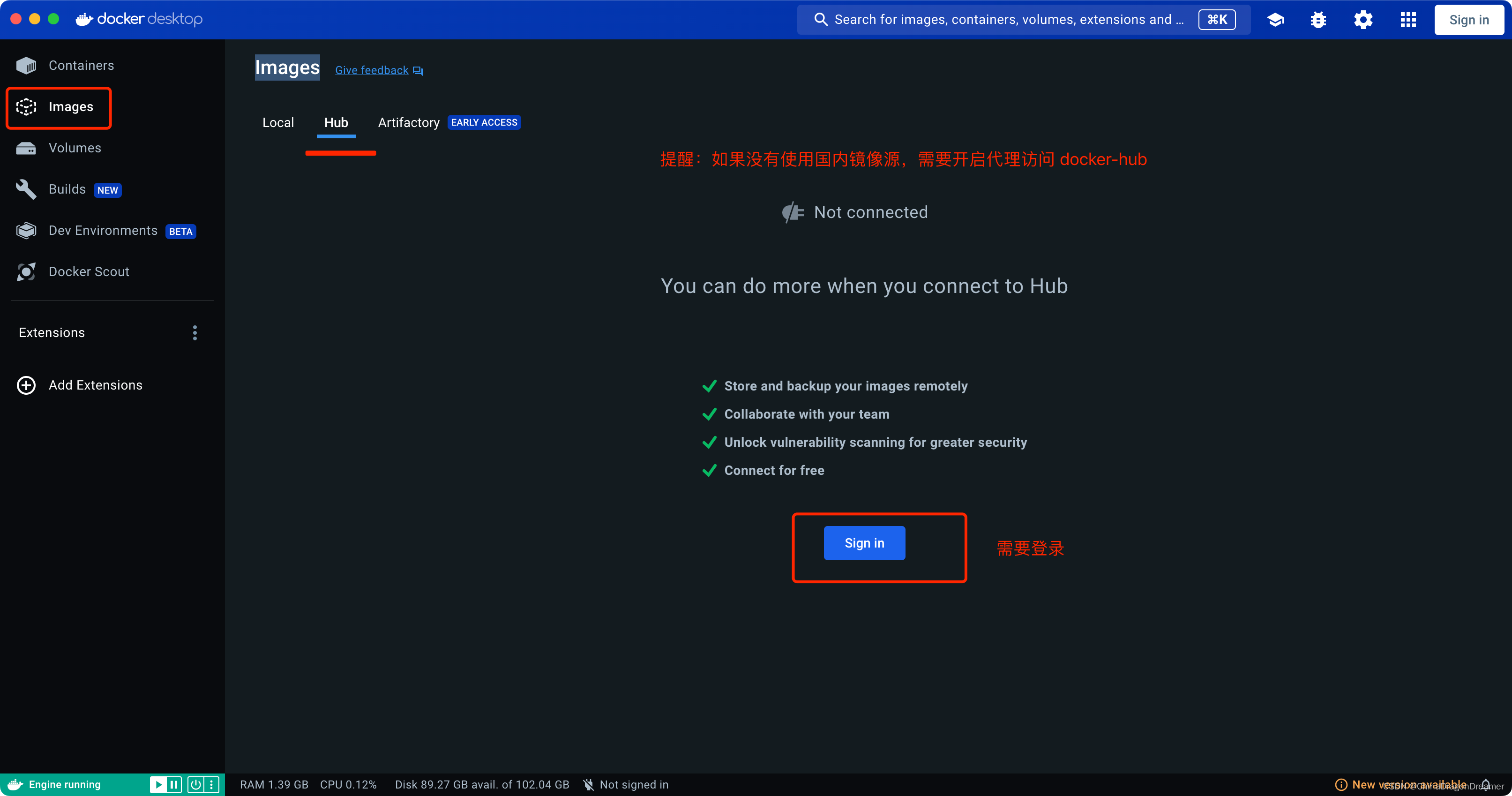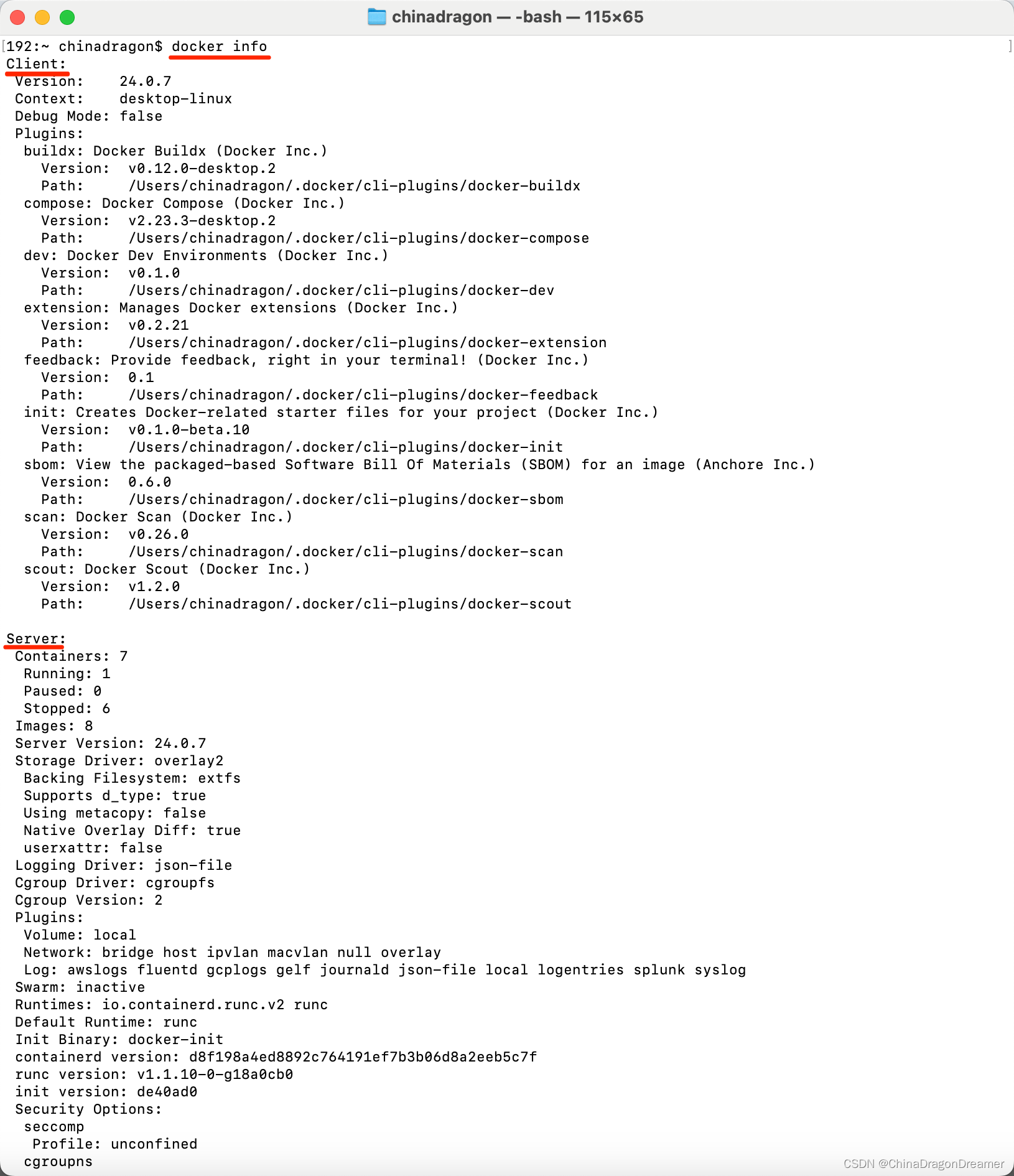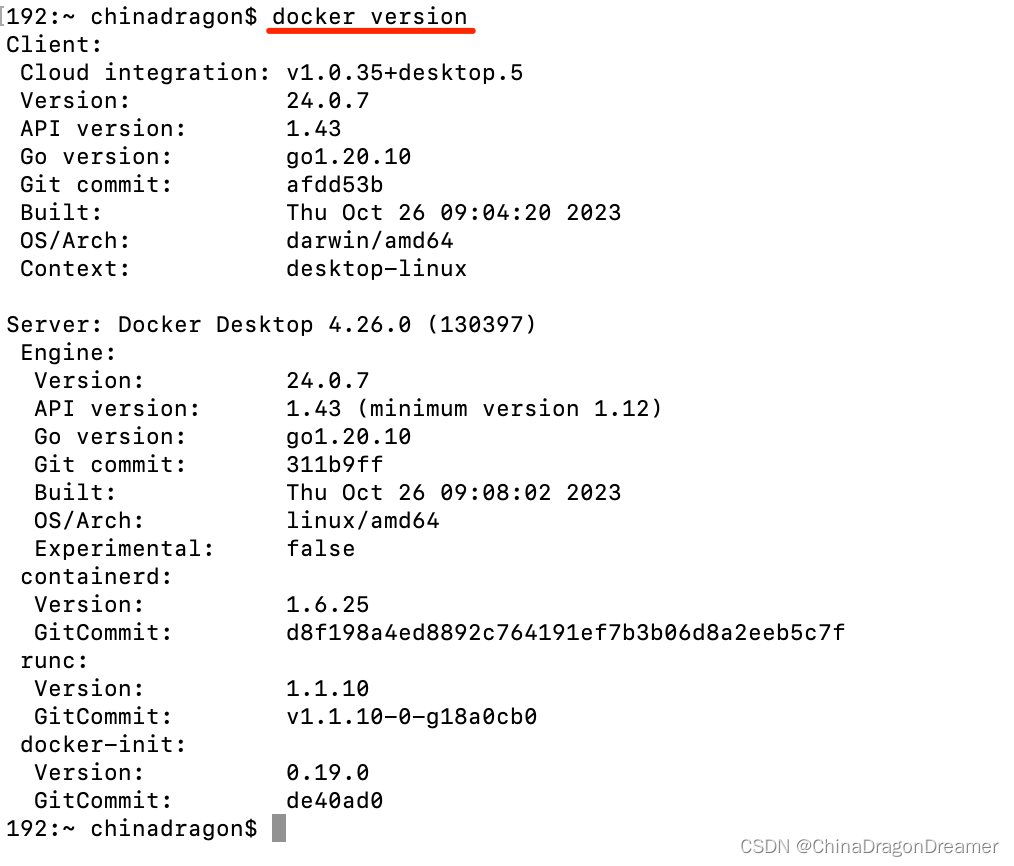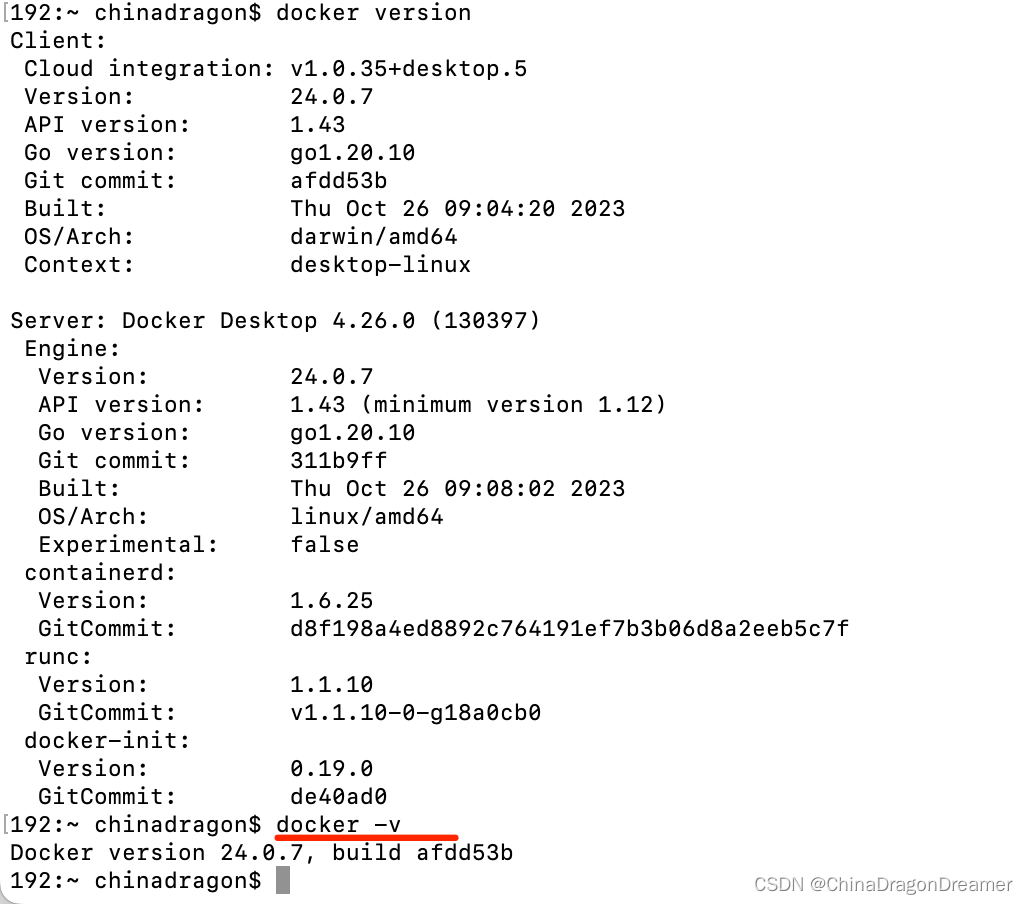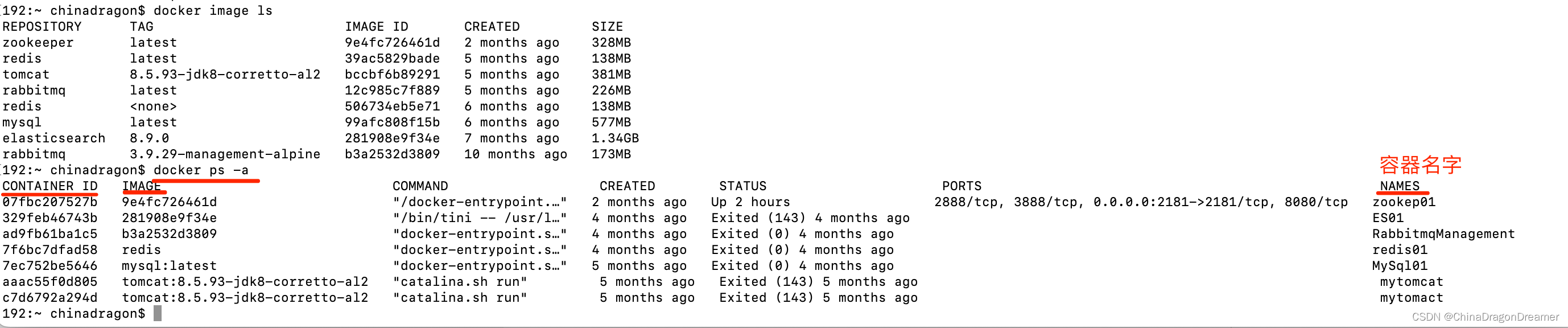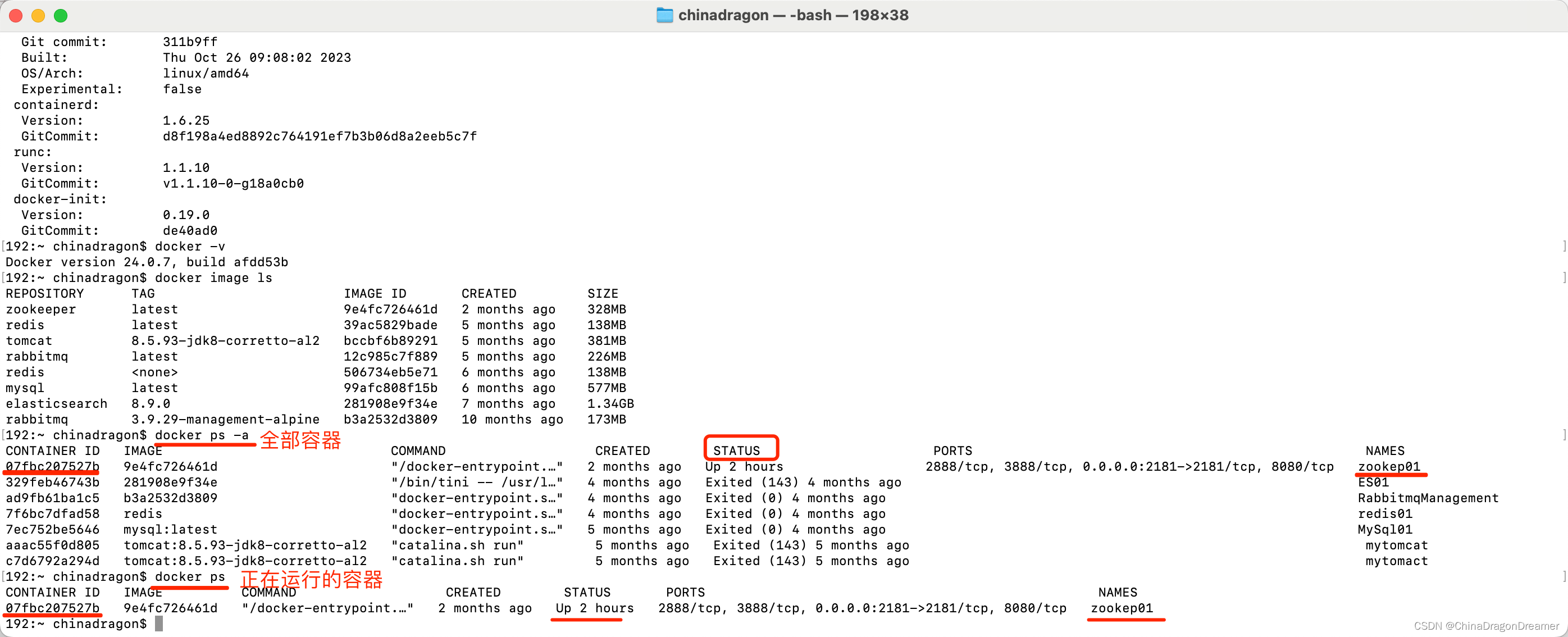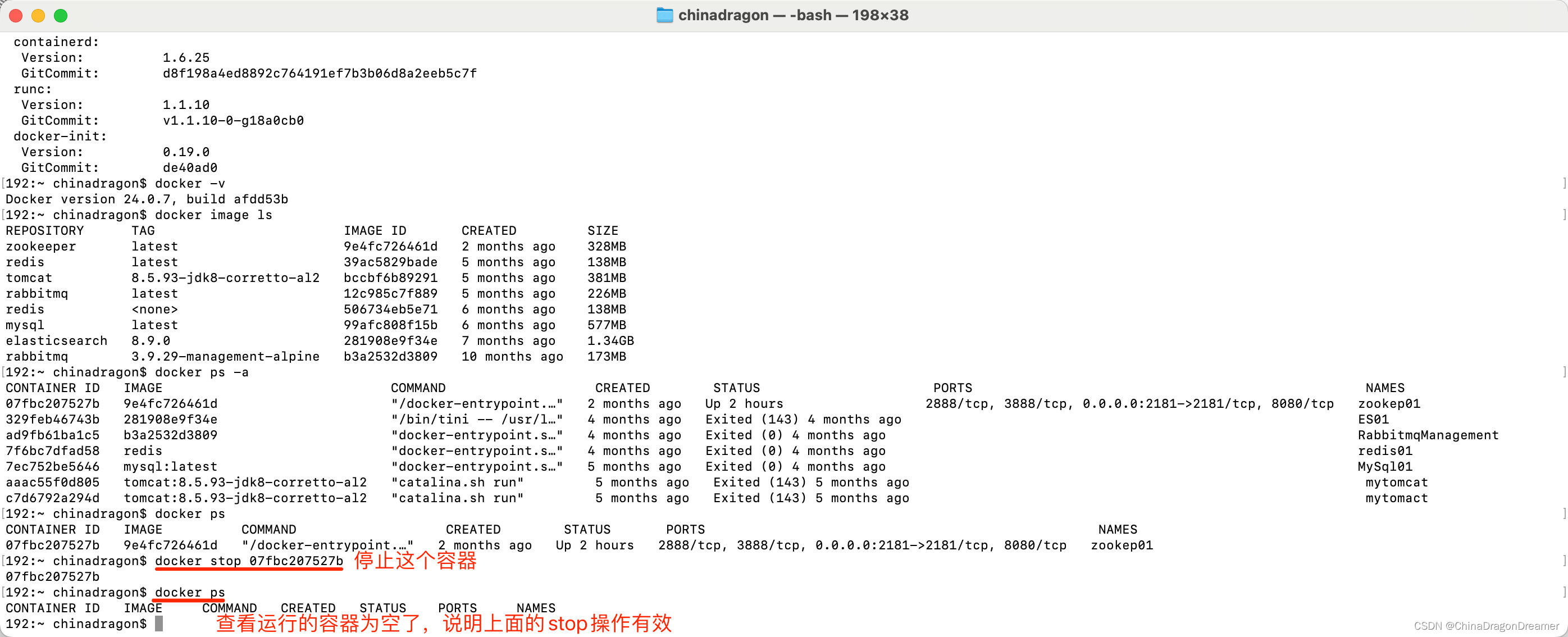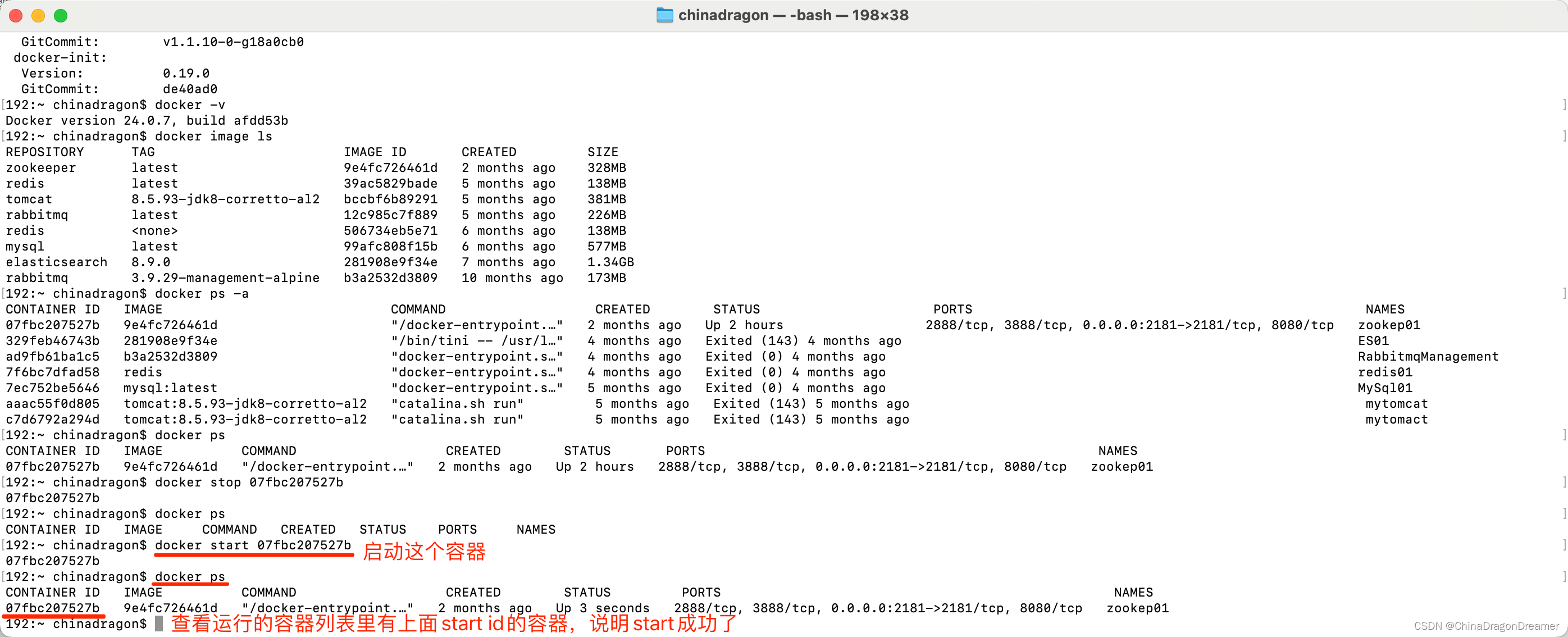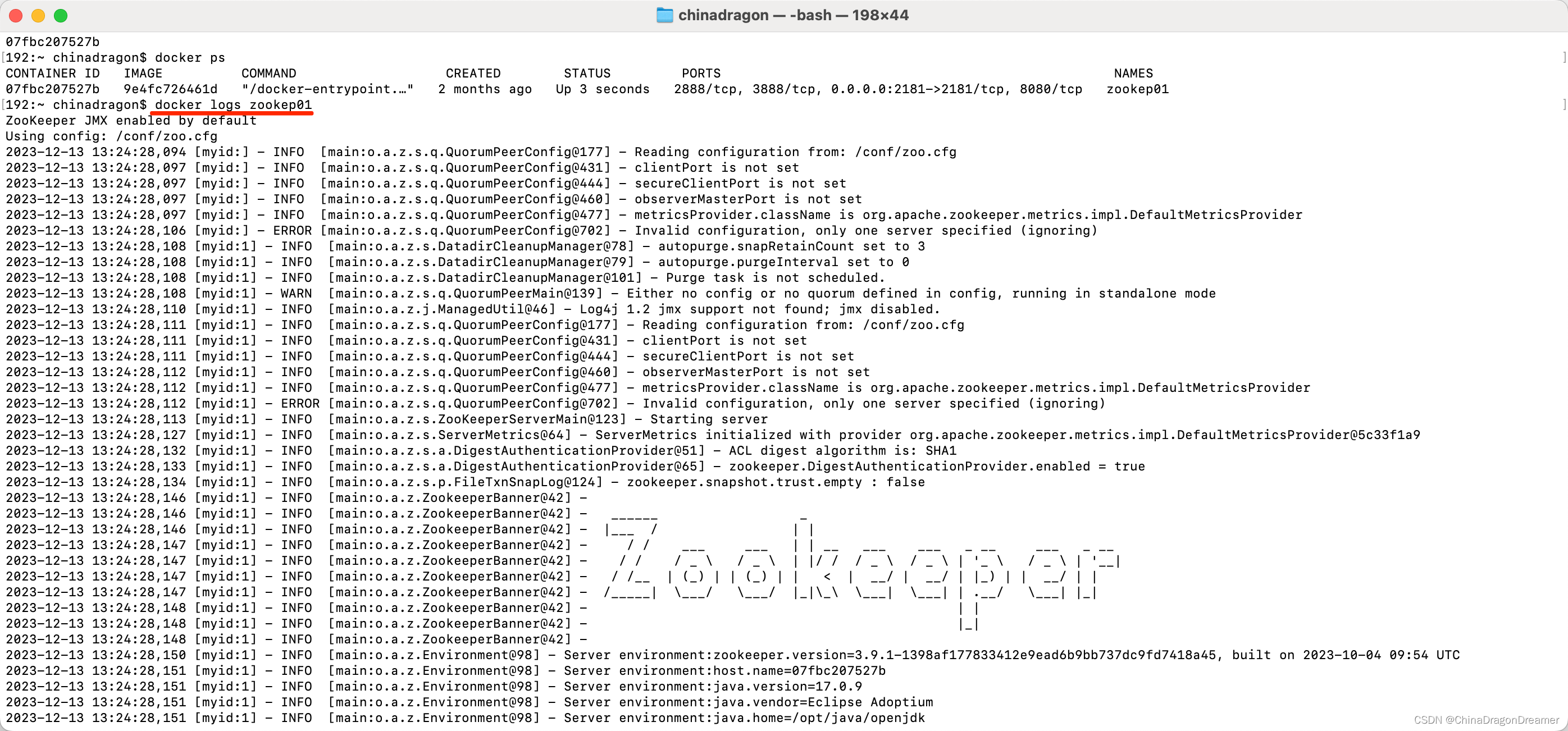docker官网
docker中文
docker文档
docker-hub官网
docker-desktop官网
一、docker简介
简介翻译
Docker是一个用于开发、发布和运行应用程序的开放平台。Docker使您能够将应用程序从基础设施中分离出来,以便快速交付软件。使用Docker,您可以像管理应用程序一样管理基础架构。通过利用Docker的方法来交付、测试和部署代码,您可以显著减少编写代码和在生产环境中运行代码之间的延迟。
翻译
Docker提供了在称为容器的松散隔离环境中打包和运行应用程序的能力。隔离和安全性使您可以在给定主机上同时运行多个容器。容器是轻量级的,并且包含运行应用程序所需的一切,因此您不需要依赖于主机上安装的东西。您可以在工作时共享容器,并确保与您共享的每个人都获得以相同方式工作的相同容器。
Docker提供了工具和平台来管理容器的生命周期:
使用容器开发应用程序及其支持组件。
容器成为分发和测试应用程序的单元。
准备好后,将应用程序部署到生产环境中,作为容器或编排服务。无论您的生产环境是本地数据中心、云提供商还是两者的混合,这都是一样的。
翻译
我可以用Docker做什么?
快速、一致地交付应用程序
Docker允许开发者使用本地容器在标准化环境中工作,从而简化了开发生命周期。容器非常适合持续集成和持续交付(CI/CD)工作流。
考虑以下示例场景:
您的开发人员在本地编写代码,并使用Docker容器与同事共享他们的工作。
他们使用Docker将他们的应用程序推送到测试环境中,并运行自动和手动测试。
当开发人员发现错误时,他们可以在开发环境中修复它们,并将它们重新部署到测试环境中进行测试和验证。
二、安装docker-desktop
收费提醒
翻译
在规模较大的企业(员工超过250人或年收入超过1000万美元)中,Docker Desktop的商业使用需要付费订阅。
点击 打开 docker-desktop官网
提醒:没有docker账号的,记得创建docker账号, 需要开启代理访问
docker-desktop安装包下载完后直接安装,安装完毕后测试是否可以正常启动,首次启动docker-desktop成功后,桌面出现的界面是几个教程,示例如下图所示:
三、docker-desktop界面介绍
1、Settings > General界面
2、Settings > Resources > Advanced界面1
2、Settings > Resources > Advanced界面2
3、Settings > Resources > Proxies界面
配置不走代理示例
使用阿里云镜像的代理配置
localhost,127.0.0.1,*.aliyuncs.com
4、Settings > Docker Engine界面
国内镜像源
中国区官方镜像:https://registry.docker-cn.com
清华源:https://docker.mirrors.ustc.edu.cn
腾讯源:https://mirror.ccs.tencentyun.com
中科大::https://docker.mirrors.ustc.edu.cn
网易: http://hub-mirror.c.163.com
其他可配置项请点击Daemon CLI (dockerd)文档 查看,示例如下图
5、Settings > Builders界面
6、Settings > Kubernetes界面
7、Settings > Extensions(扩展)界面
8、Containers(容器)界面
9、Images > Local界面
9、Images > Hub界面
四、docker常用命令
查看详细信息:docker info
查看版本信息:docker version
docker -v
查看镜像:docker image ls
查看显示所有的容器,包括未运行的:docker ps -a
查看正在运行的容器:docker ps
停止运行的容器:docker stop 容器的id
示例:docker stop 07fbc207527b
启动某个容器:docker start 容器的id
示例:docker start 07fbc207527b
创建并运行一个容器,处于运行状态:docker run
让一个运行的容器暂停:docker pause
让一个容器从暂停状态恢复运行:docker unpause
删除一个容器:docker rm 容器的id
进入容器执行命令:docker exec
查看容器的运行日志:docker logs
查看所有正在运行的容器:docker ps
删除不需要的镜像:docker rmi
查看某个容器的日志:docker logs 容器名称
示例:docker logs zookep01 查看 容器名称为zookep01的日志
查看某个容器的日志:docker logs 容器id
示例:docker logs 07fbc207527b
拉取镜像:docker pull 镜像名称
获取nginx容器示例:docker pull nginx
创建并运行一个容器(nginx)
docker run --name containerName -p 80:80 -d nginx
本机创建并运行名称为testNginx的nginx容器
docker run --name testNginx -p 8086:86 -d nginx
指令详解
docker run 表示创建并运行一个容器
-name表示给容器起一个名字
-p表示将宿主机端口和容器端口映射,冒号左侧是宿主机端口,冒号右侧容器端口
-d表示后台运行容器
nginx表示镜像名称
注意:默认情况下,容器是隔离环境,我们直接访问宿主机的80端口,肯定访问不到容器中的nginx。
容器是对外隔离的,任何请求来访问容器都会被拒绝, 所以我们这边将容器与主机的端口做映射,用户通过访问主机的端口来间接访问容器。
查看容器IP地址:docker inspect 容器ID
容器id为07fbc207527b示例:docker inspect 07fbc207527b
欢迎关注我的公众号,不定期推送优质的文章,
微信扫一扫下方二维码即可关注。