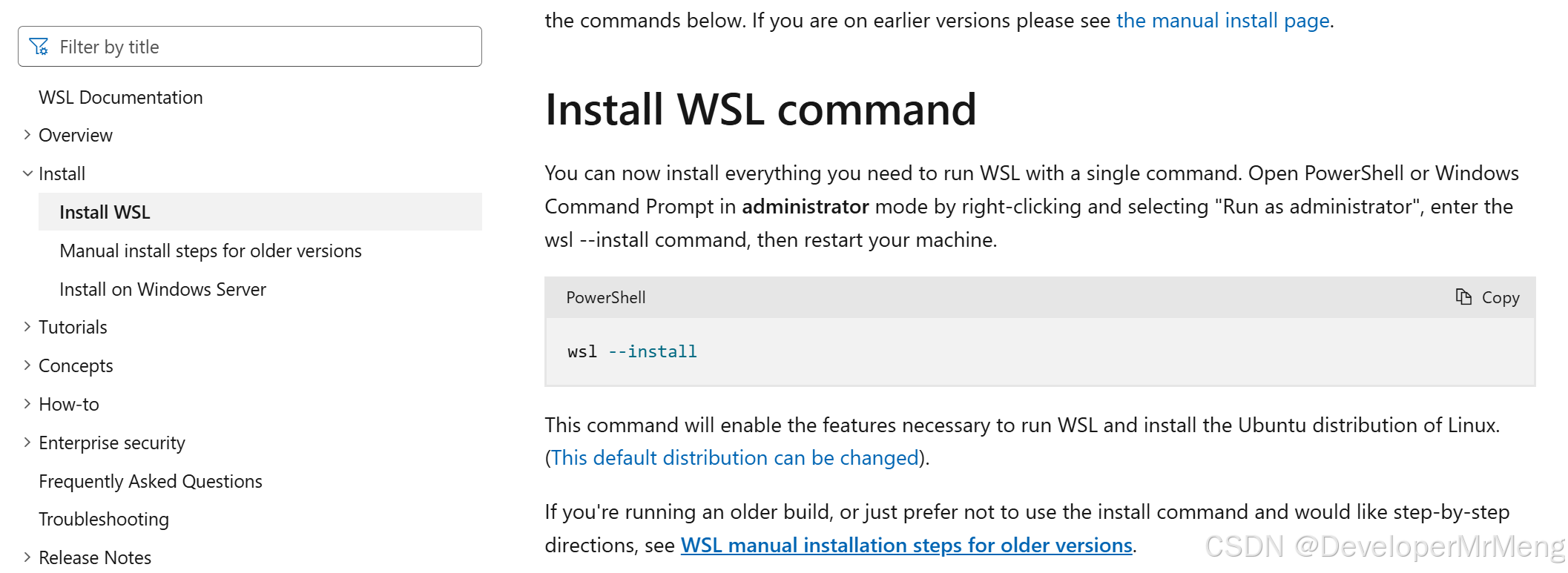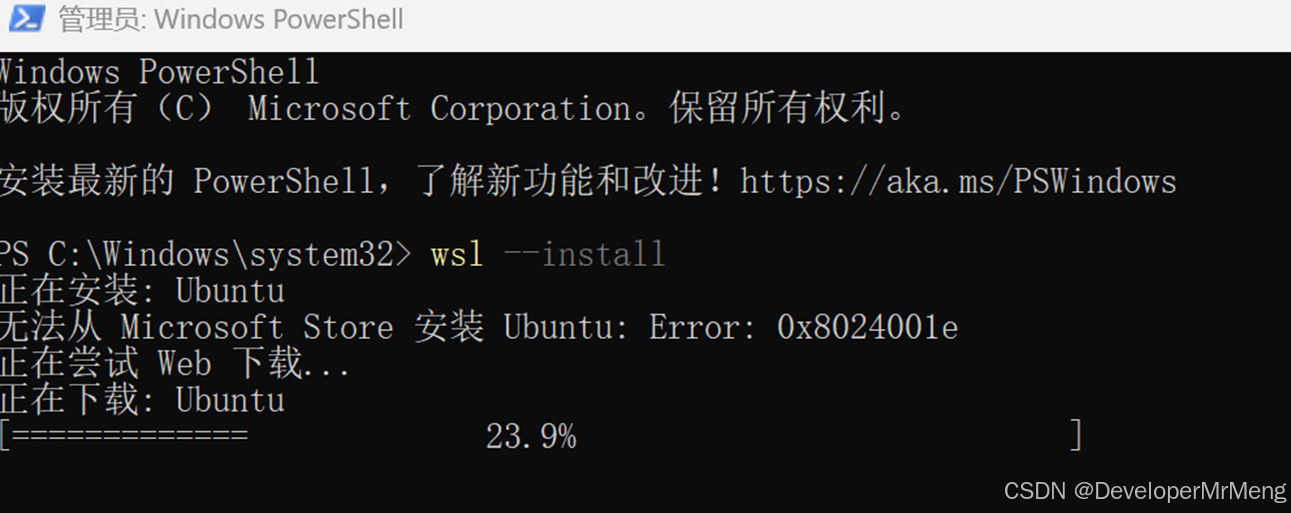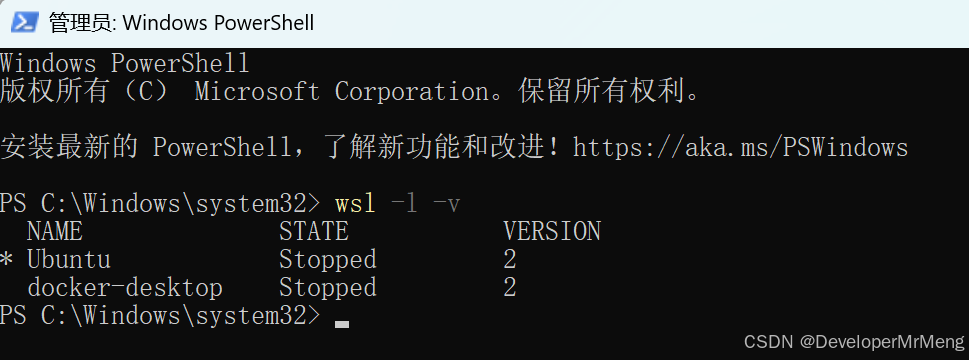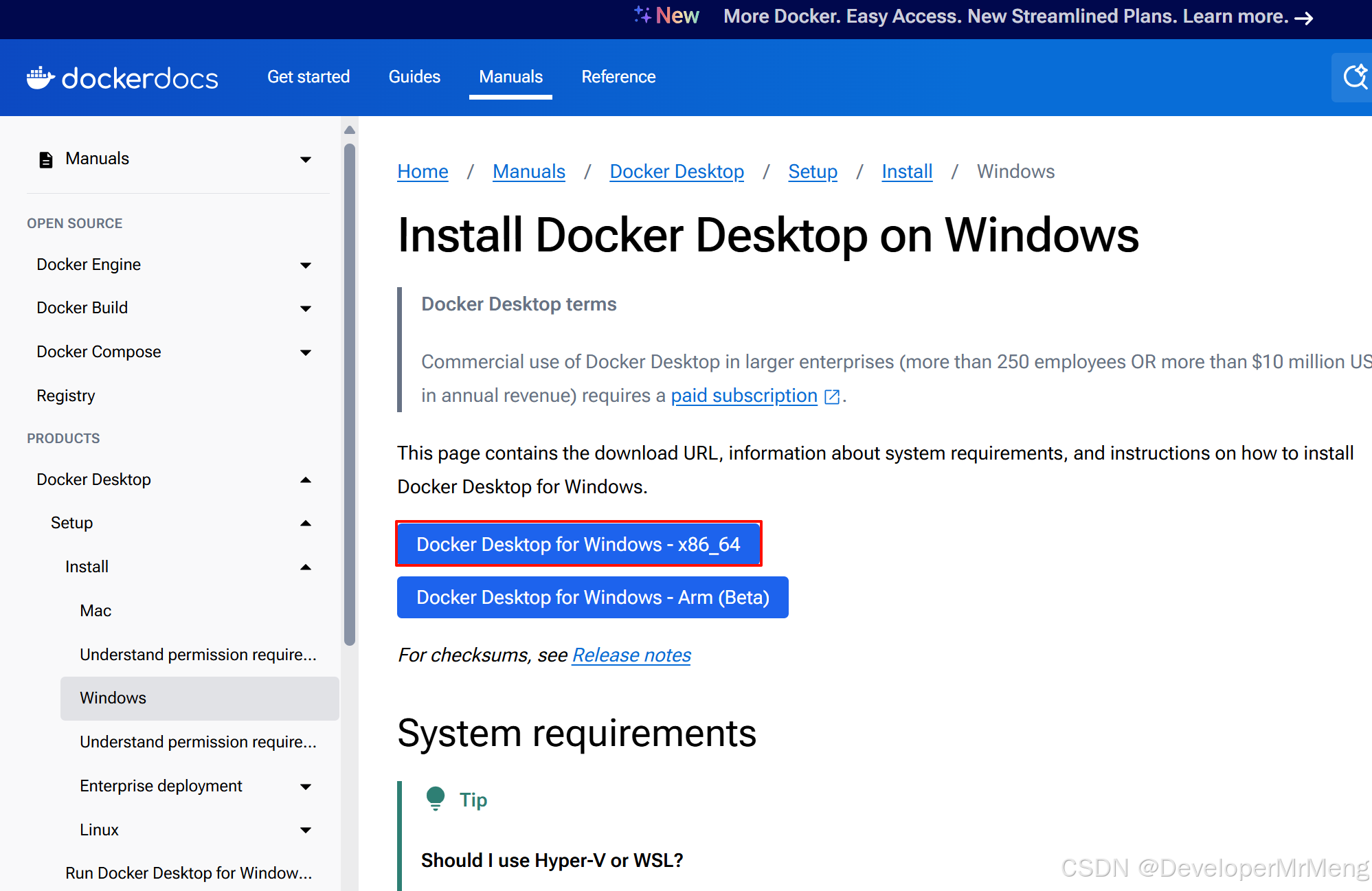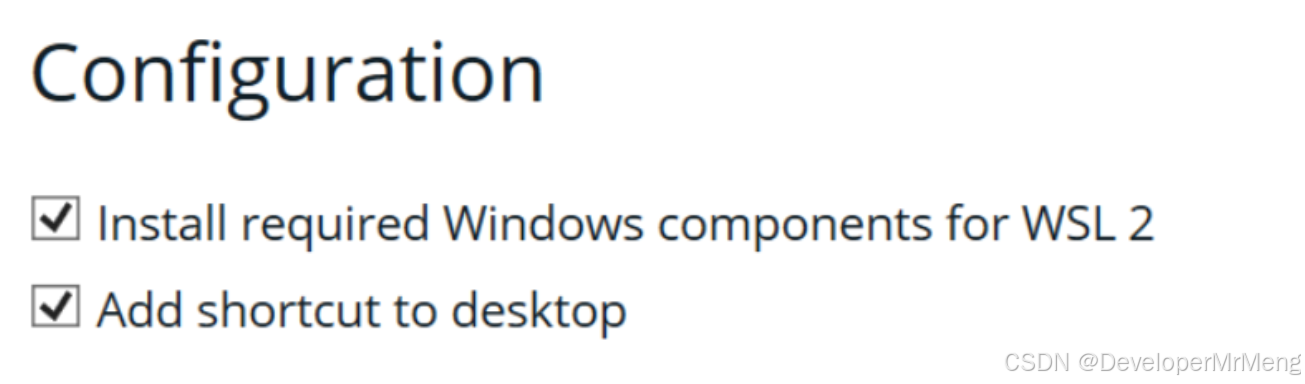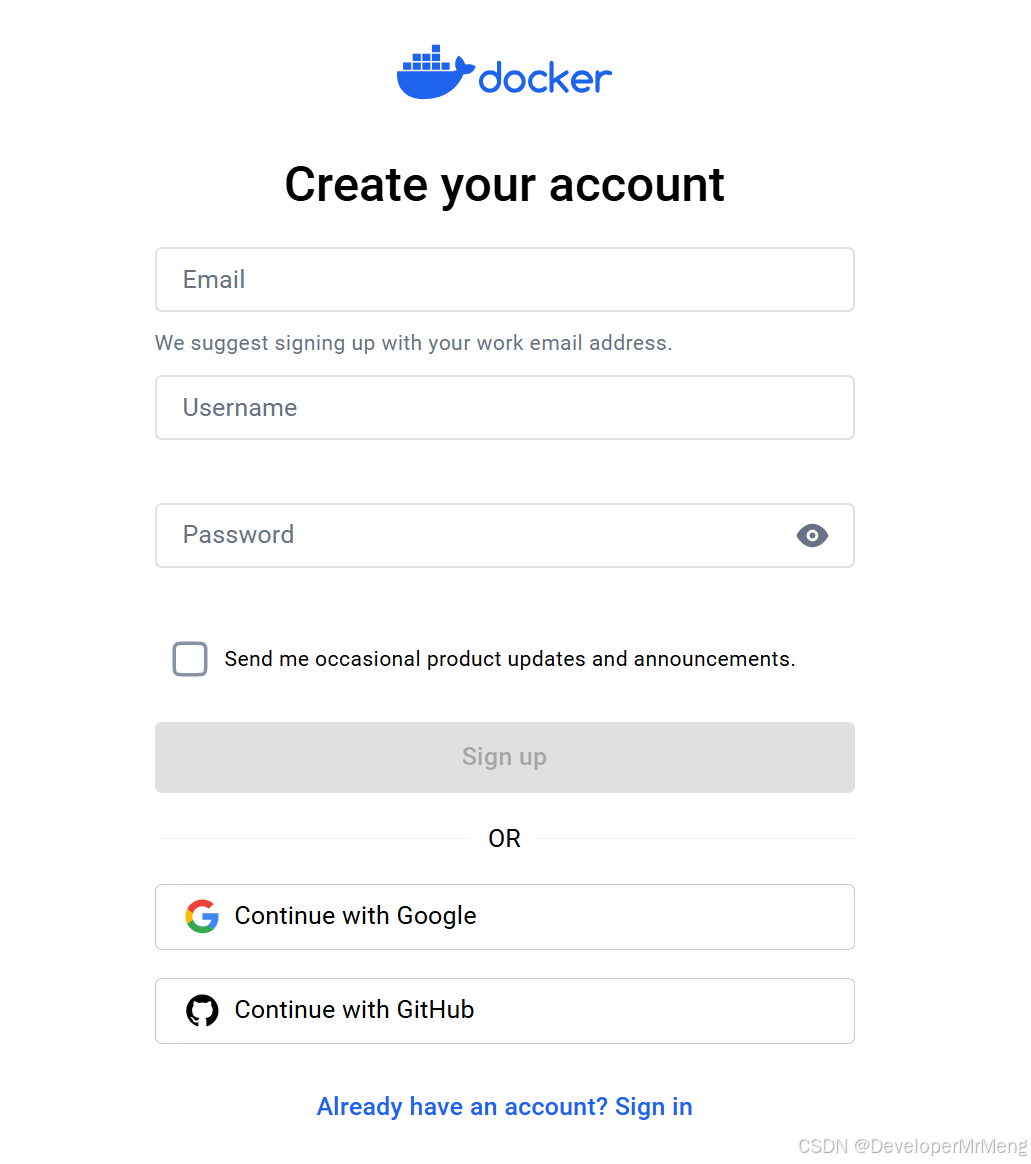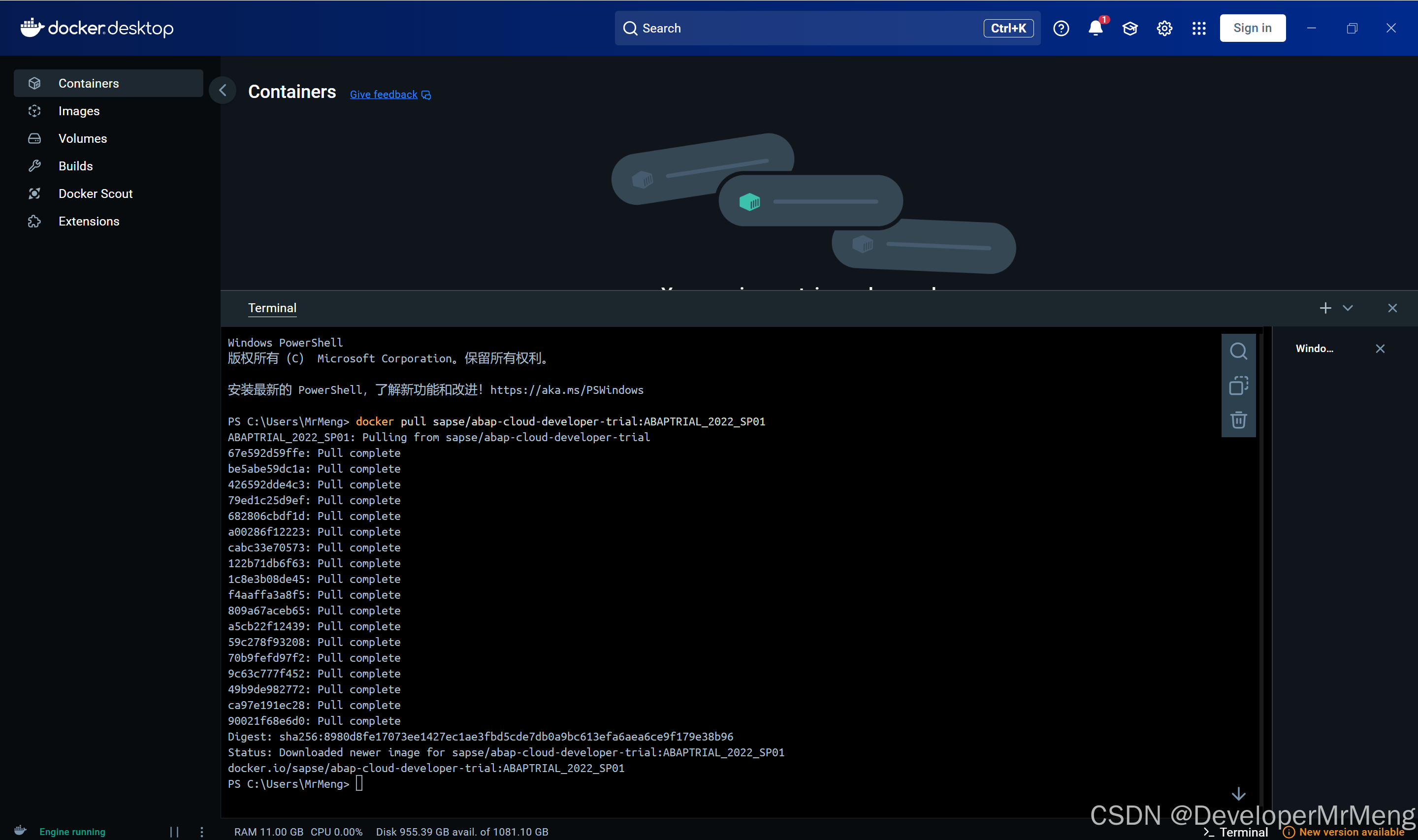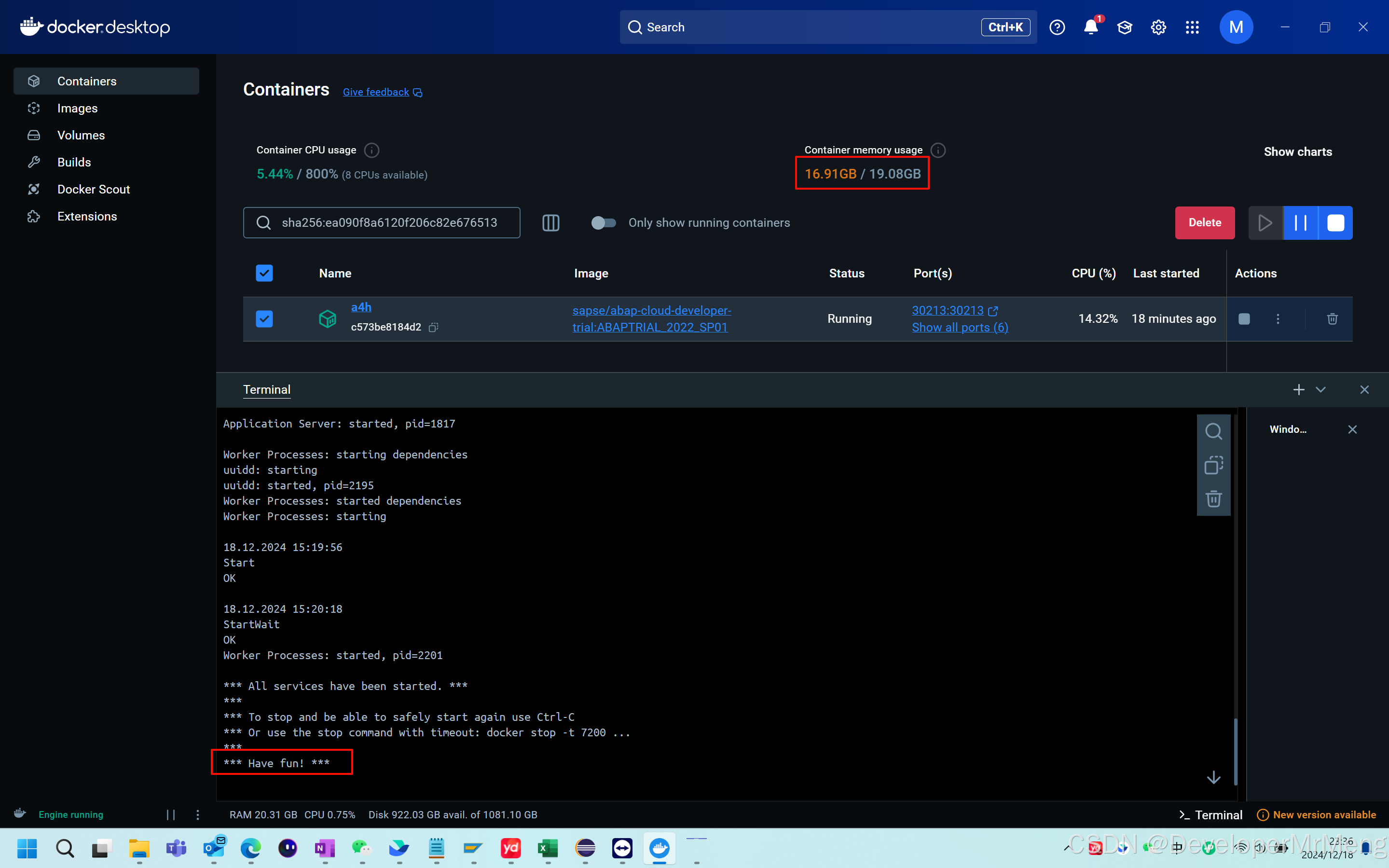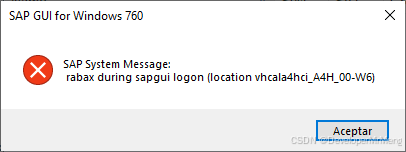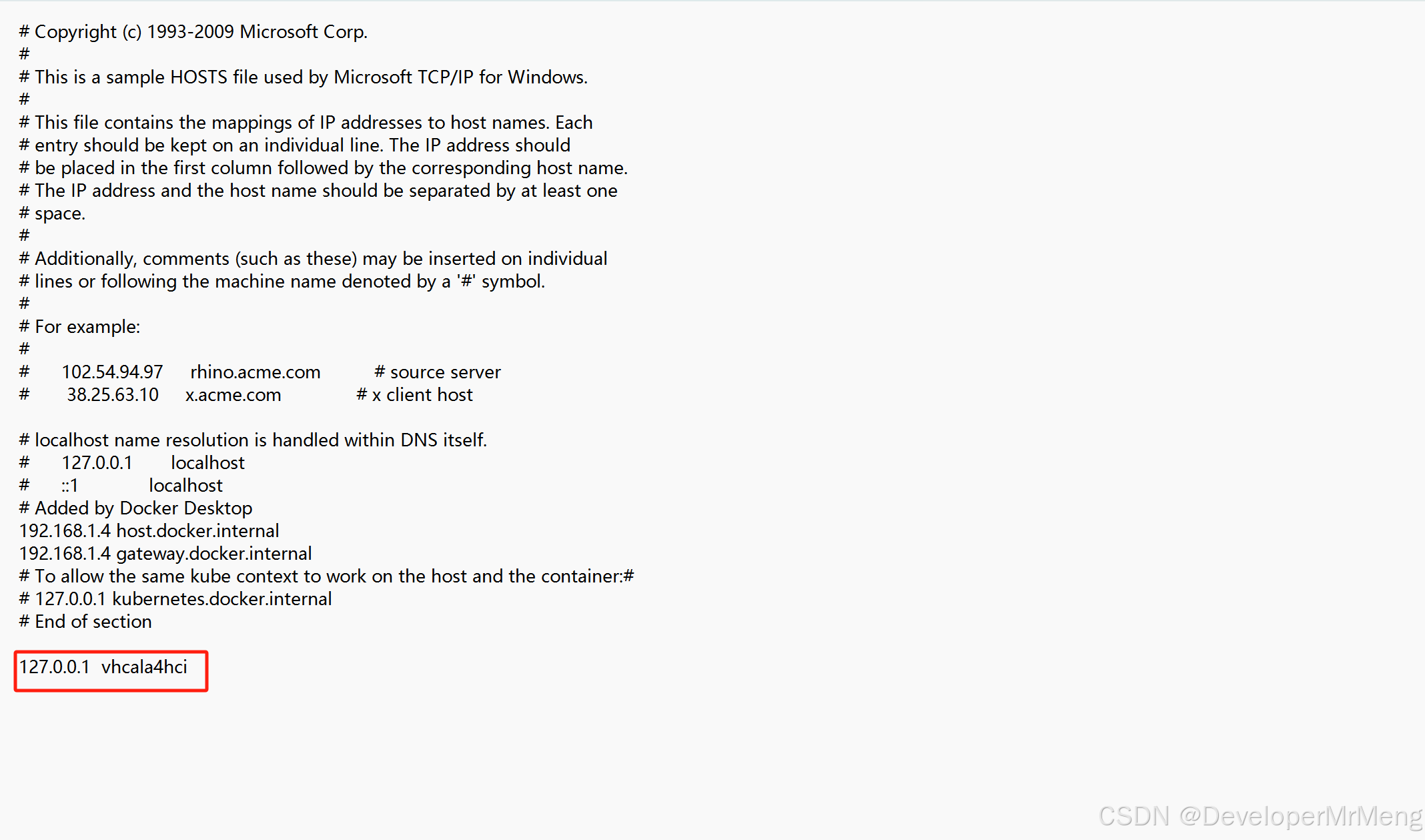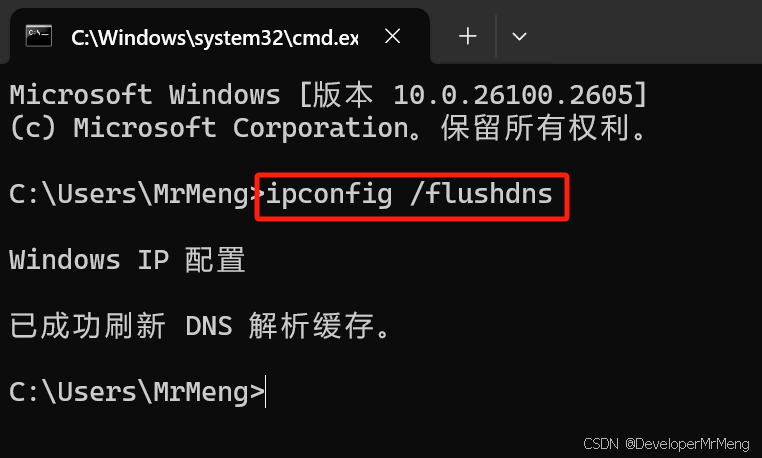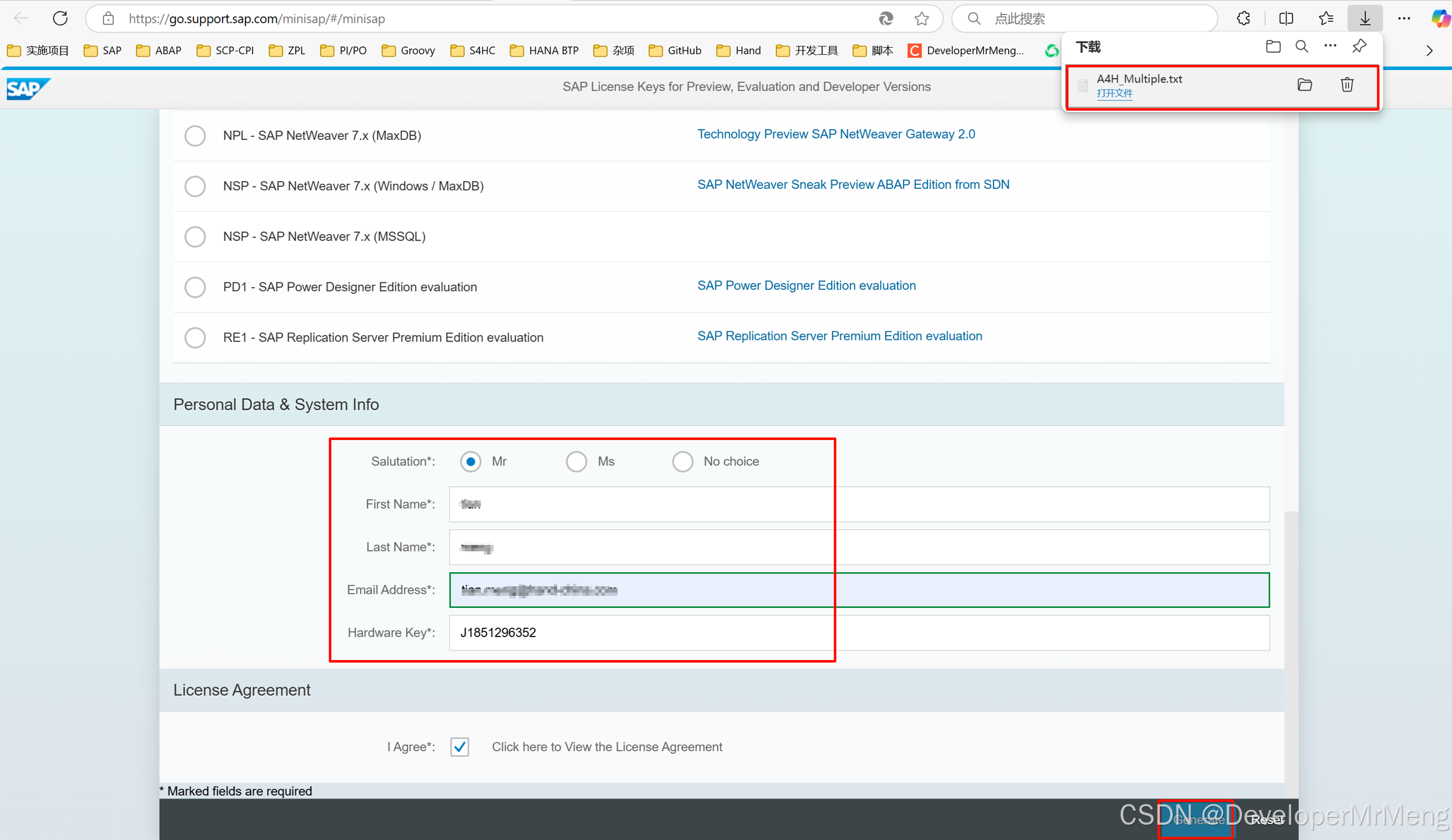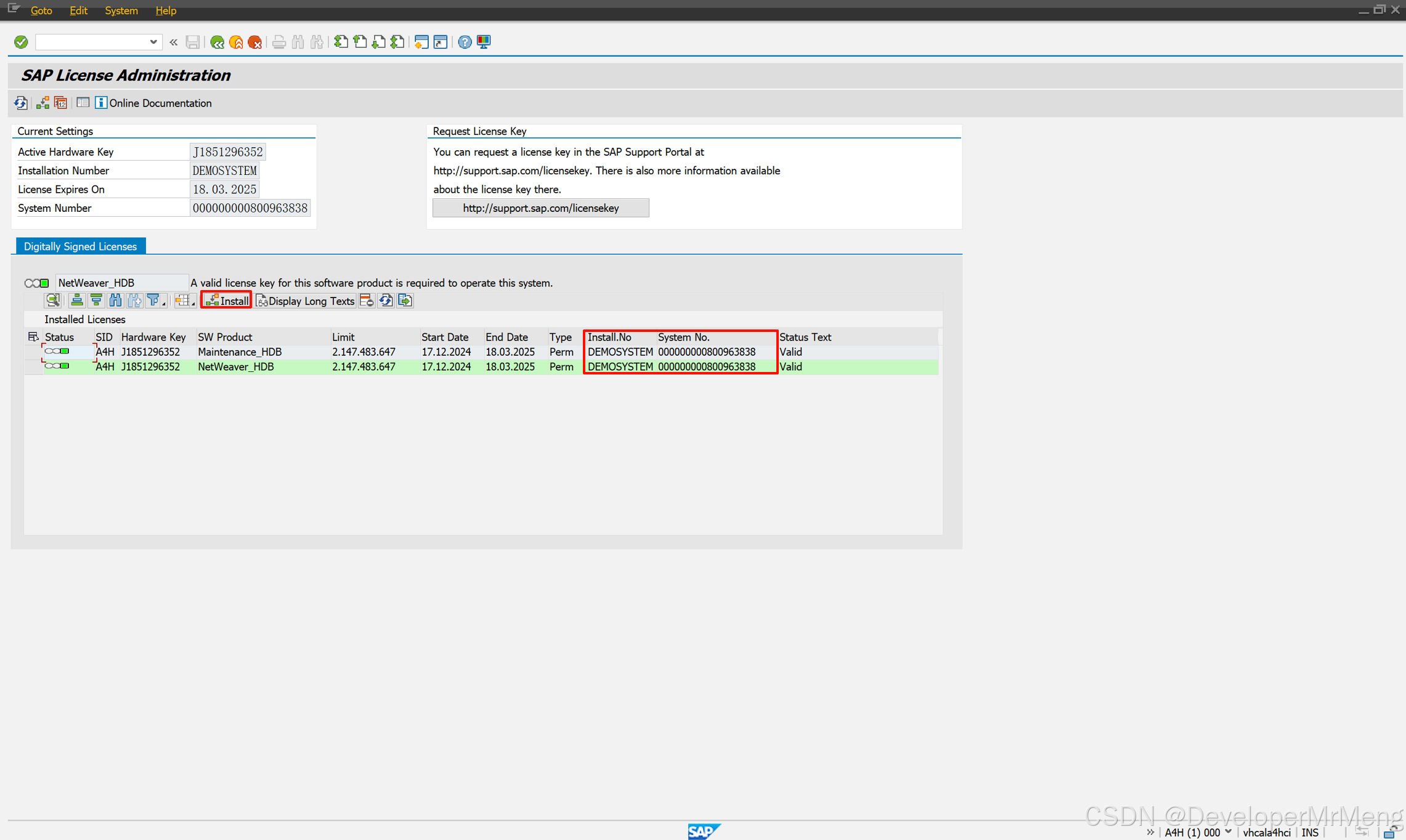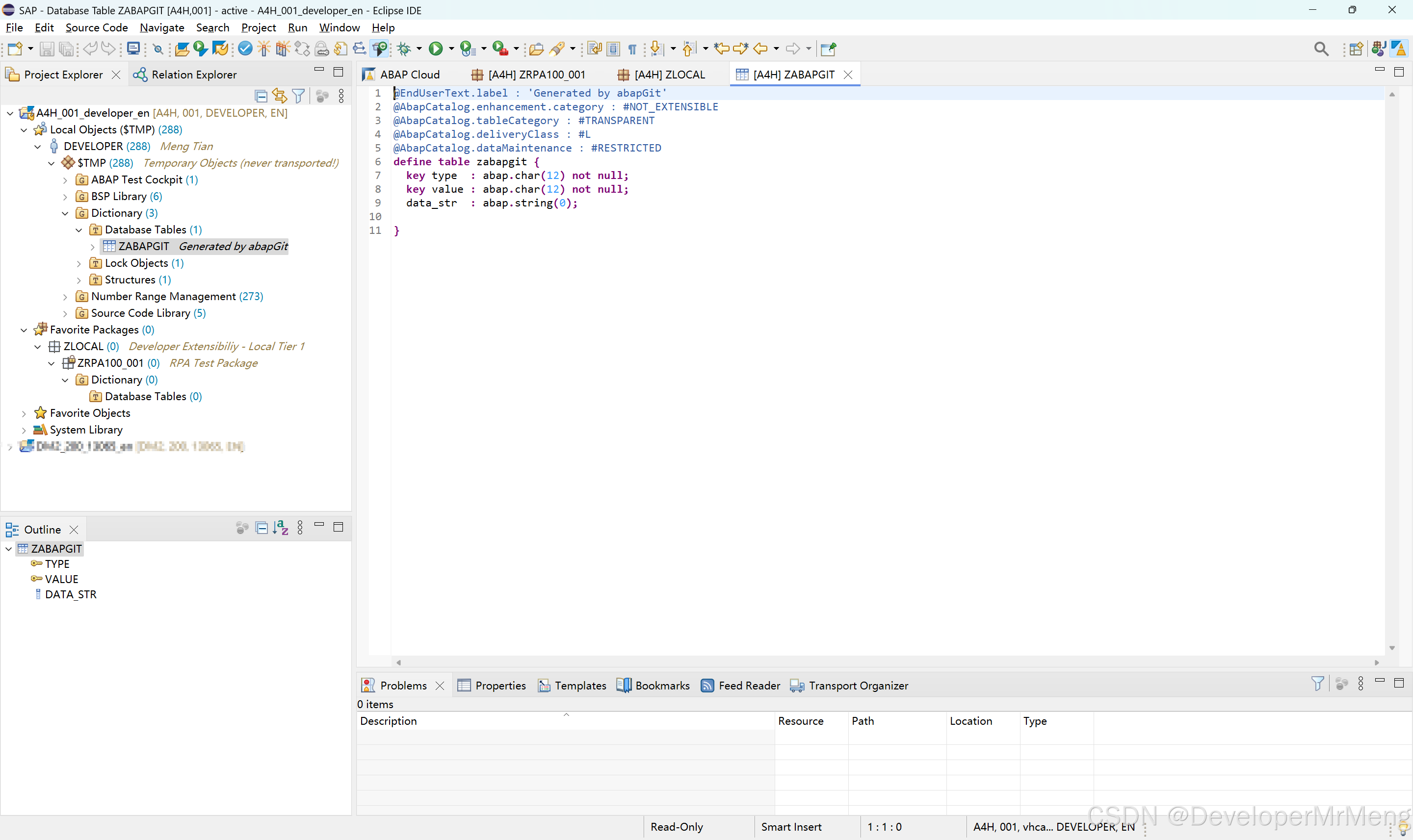前言
之前老早就看到有1909版本的试用环境可以下载,但之前的笔记本配置不够就一直没装,近期换了新电脑,也刚好需要一个HANA2022环境去做测试,就装了一下这个试用环境,借此机会记录下Windows环境下安装全过程,建议不要直接安装,先浏览完所有官方文档及评论区再开始安装。
相关文档官方地址列表
官方原帖地址:
Docker官网项目详细说明:
GitHub关于试用环境问题汇总:
Docker Docs

前提条件
请注意:我们强烈建议使用 32GB RAM 来运行 ABAP 平台试用版映像。以下要求仅涵盖 Docker 环境本身所需的资源。
Linux:
- 4 个 CPU
- 16GB 内存
- 150GB 磁盘
macOS:
- 4 个 CPU 用于 Docker Desktop
- 16GB 用于 Docker 桌面
- 170GB 磁盘,用于 Docker Desktop
macOS的安装可以参照以下社区博客:
M-series Apple Chip MacBooks and Abap Platform Tri... - SAP Community
Windows:
-
4 个 CPU 用于 Docker Desktop
-
Docker Desktop 为 16GB = 总计 32GB(推荐)
-
170GB 磁盘,用于 Docker Desktop
Windows环境完整安装过程
Tips:以下所有安装过程需要梯子,如果没有的话有些步骤将无法成功完成。
1.安装WSL
按照官方博客以及微软官网的说明,推荐我们需要安装基于WSL2的Docker for Desktop,所以第一步先安装WSL(Windows Subsystem for Linux)。
前提条件:必须运行 Windows 10 版本 2004 及更高版本(内部版本 19041 及更高版本)或 Windows 11 才能使用以下命令。
根据官网说明,我们使用如下命令来安装WSL:
wsl --install以管理员身份运行Windows PoweShell并输入上述命令,回车后进行安装 。
安装完成后系统会进行重启,理论上会出现下面这个界面,但是我这边并没有出现,此时只需要重新运行以下命令就会出现,输入用户名密码之后即可(密码不会显示,正常输入即可)。
wsl --install -d Ubuntu安装完成后输入如下命令检查版本确认安装成功:
wsl -l -v安装成功后,我们需要创建一个.wslconfig文本,输入以下内容,并保存到<User>文件夹,例如C:\Users\MyUser,如果该步骤省略,可能会导致后续容器启用之后,GUI无法正常登录。
[wsl2]
memory=20GB
localhostForwarding=true
重要说明:默认情况下,Docker 仅为自己分配一半的可用内存。因此您需要在 .wslconfig中指定足够的内存;我们建议 20GB。

wsl --shutdown至此WSL部分安装完成,现在继续安装基于Windows的Docker Desktop。
2.安装Docker
进入官网,按照提示安装Windows版本Docker Desktop,这里我选了64位进行安装,注意下载好之后不要直接双击安装,因为默认安装是在C盘,我们后面要Pull的镜像非常大,避免影响系统盘。
我们将下载好的安装程序放在一个我们想安装的盘符下,并创建一个安装路径,此处我的安装路径为 D:\Docker\DockerDesktop

"Docker Desktop Installer.exe" install --installation-dir=D:\Docker\DockerDesktop按照默认选项安装即可:
安装好之后记得变更磁盘镜像存储位置,然后保存重启Docker Desktop
3.注册Docker账号
根据SAP官方博客的说明,匿名用户无法使用该镜像,所以必须要先注册Docker Hub的账号,注册好之后通过Docker Desktop登录之后才可以拉取镜像,注册地址:Signup | Docker
注意:用户名只能是小写英文字母
注册完成后,在Docker Desktop中完成登录,即可进行后续镜像拉取操作。
4.拉取Docker镜像
通过管理员身份运行Power Shell或者直接在Docker Desktop的终端命令行中执行以下命令进行拉取(关于以下命令的更多细节解释请查看官方文档说明):
docker run --stop-timeout 3600 -i --name a4h -h vhcala4hci -p 3200:3200 -p 3300:3300 -p 8443:8443 -p 30213:30213 -p 50000:50000 -p 50001:50001 sapse/abap-cloud-developer-trial:ABAPTRIAL_2022_SP01 -skip-limits-check -agree-to-sap-license最终拉取成功将会是下图效果,下载速度取决于网络质量,最好找个网络比较稳定的环境,如果中途失败可以重复运行以上命令进行下载 。
首次安装后应该会自动启动容器,我自己首次启动时失败了,但可以使用以下命令重新进行启动,如果启动成功,将会看到 *** Have fun! *** 的输出,此时再去登录GUI才能成功。
docker start -ai a4h5.配置GUI登录信息
容器启动成功后,即可成功看到登录画面
可能出现的报错:
1.使用试用账号登录000环境或者001环境报错:"SQL code: 4" occurred while accessing table "< >"
我的情况是分配的容器运行内存不足20G,需要按照步骤1中的说明创建.wslconfig文件并重启容器即可解决。
2.登录时出现以下弹窗
我的情况是容器尚未完全启动时登录GUI就会出现该弹窗,重启容器直到看到*** Have fun! ***的输出后再进行登录应该不会出现该错误。
6.配置Host文件(非必须)
以管理员身份运行文本编辑器并打开此路径文件 C:\Windows\System32\drivers\etc\hosts,添加如下条目保存,这样后续就可以使用默认域名访问web应用。
127.0.0.1 vhcala4hci然后使用cmd命令刷新host配置:
ipconfig /flushdns7.登录GUI进行License认证更新
7.1.首先使用账号SAP*登录000环境,密码为ABAPtr2022#01
7.2.运行事务代码SLICENSE,复制Hardware key
7.3.从以下地址获取许可证,选择系统A4H,并填入复制的Hardware key生成许可证
7.4.返回ABAP系统,选择Install,选择步骤3下载的文件进行更新
7.5.注销000环境,并使用用户DEVELOPER,密码ABAPtr2022#01登录001环境,即可开始你的练习之路了,Fiori和ADT工具也都可以正常使用,Web应用如果没有配置第6步的host文件,需要将域名vhcala4hci改为127.0.0.1。
7.6.许可证的有效期仅三个月,到期后按照上述步骤重新导入许可证即可,旧的许可证需要在001环境删除。
8.容器重新启动和退出
后续每次重新启动和退出可以使用如下命令完成
启动命令:
您可以通过命令 docker start 启动已停止的容器。
docker start -ai a4h-i= 我们必须以交互模式启动它,以便能够响应可能的启动问题-a= 我们必须 “attach” 到容器才能看到文本输出
退出命令:
我们必须确保 SAP HANA 有足够的时间将其所有数据写入磁盘上的文件。
要正常停止容器,请在启动容器的命令窗口中按 Ctrl-C,或运行以下命令:
docker stop -t 7200 a4h其他参考链接
SAP ABAP Platform 1909, Developer Edition: Day 1 E... - SAP Community
How to gracefully shutdown your SAP ABAP Platform ... - SAP Community
Martin Maruskin blog (something about SAP): ABAP Platform Trial 1909 SP07