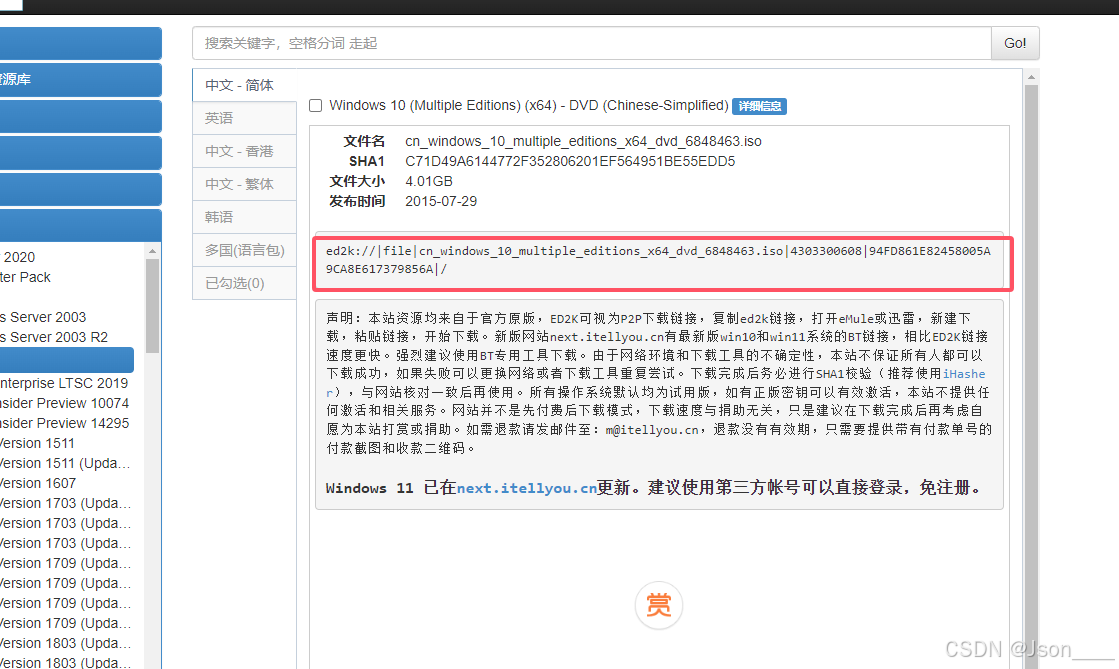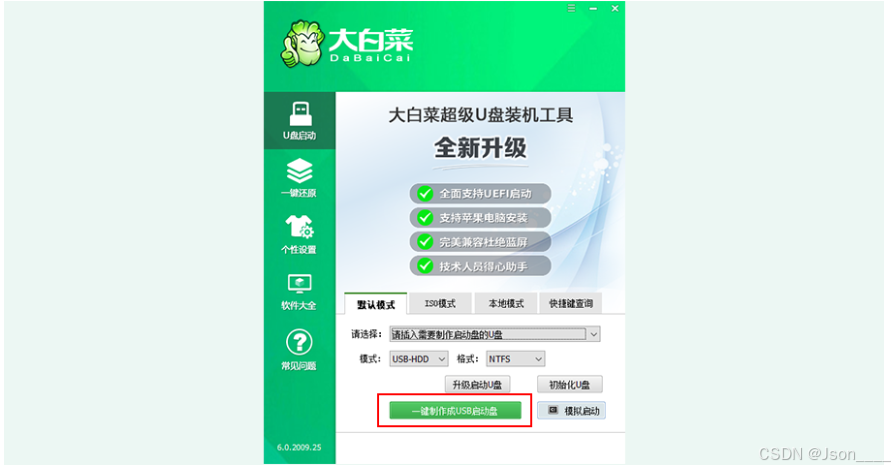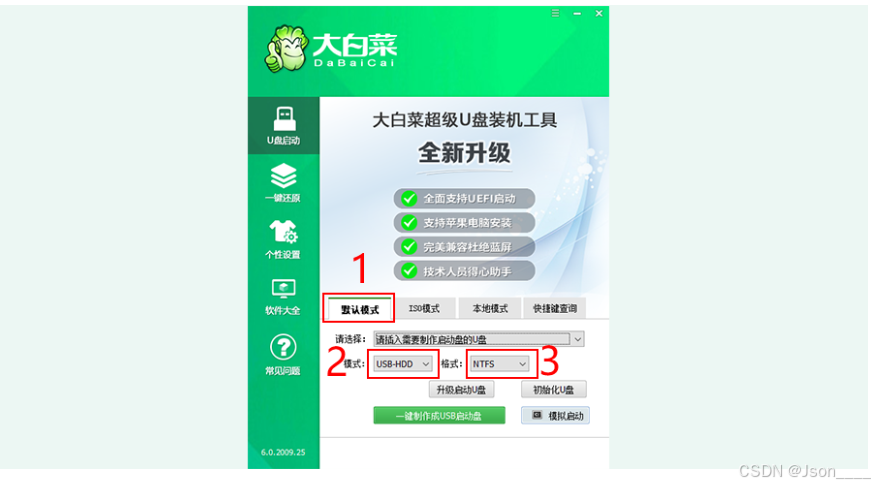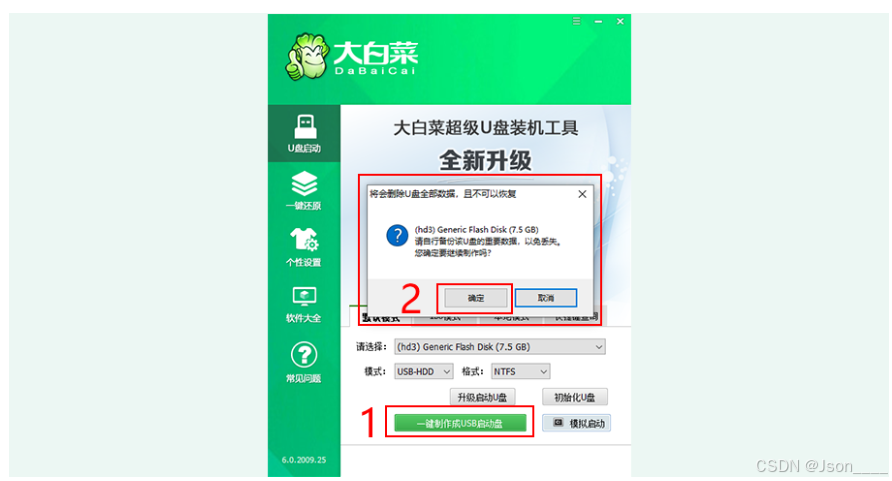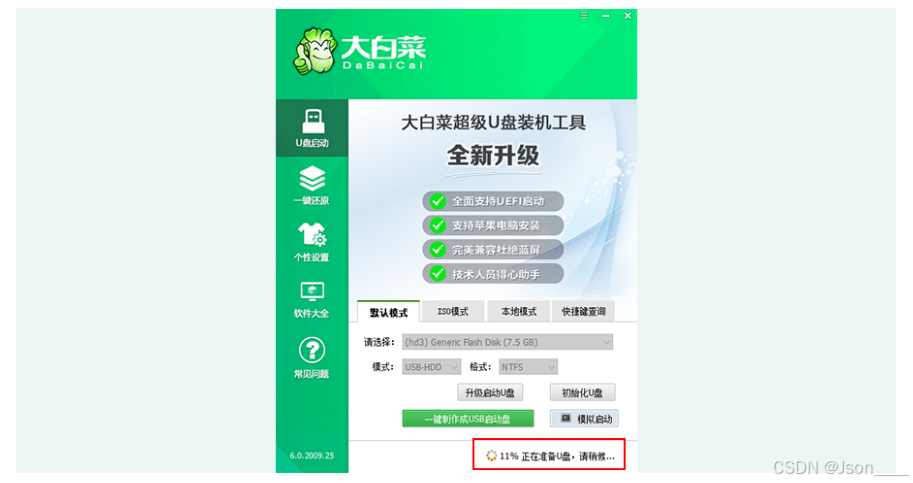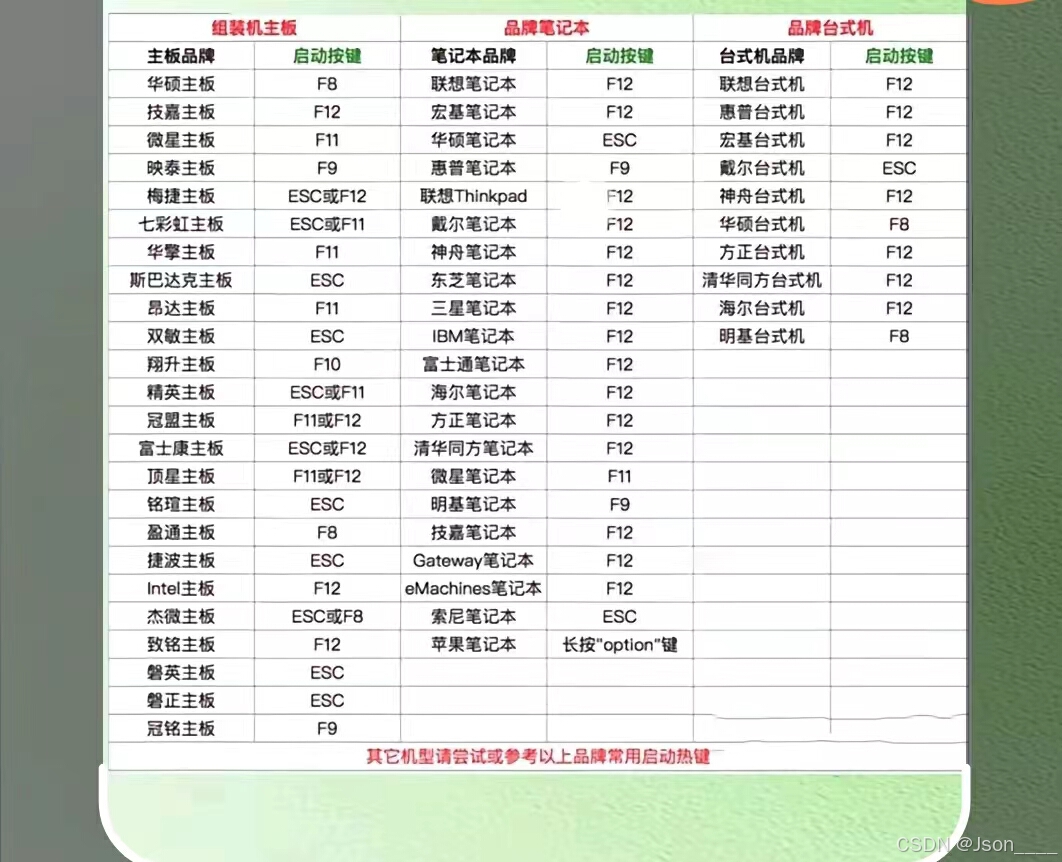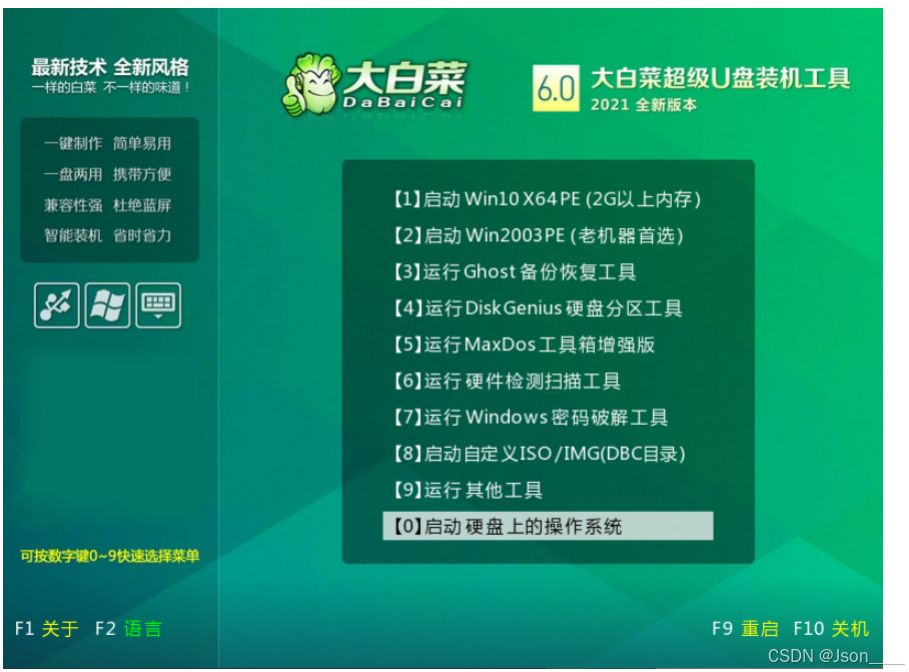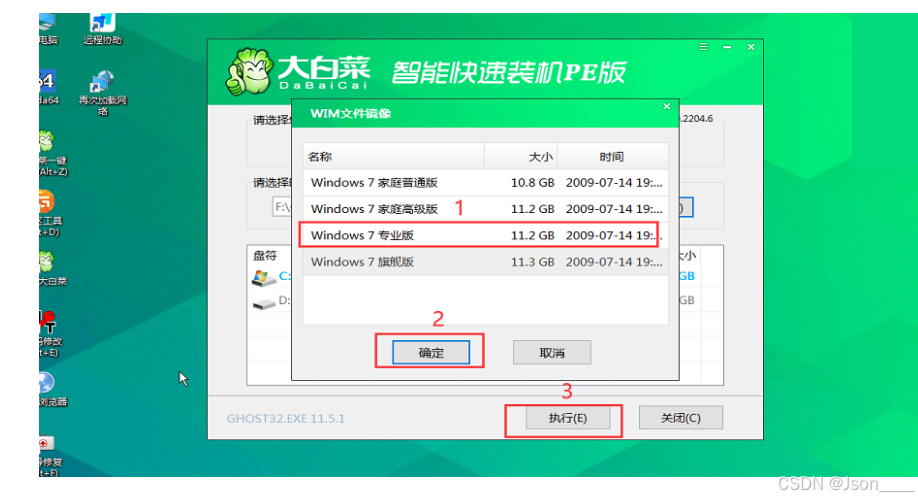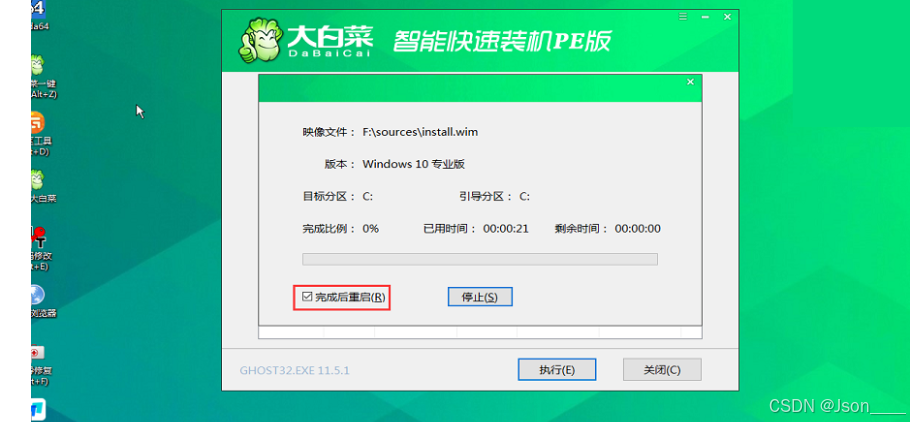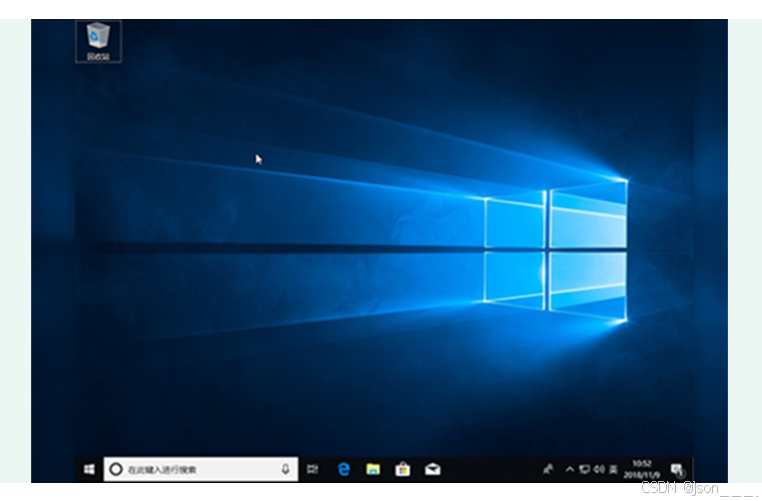前期准备工作:
- 需要一个8G或16G的空U盘
- 需要你安装的系统的镜像文件 一般是一个以 .iso 后缀结尾的文件
2.1 镜像文件获取方式
1) 去windows 官网获取
2)去 我告诉你 网址下载所需要的镜像文件
这个网址 分享了很多 我们常用的系统 大家可以按需下载
https://msdn.itellyou.cn/
下载方式 通过迅雷下载 复制这个 迅雷会自动识别! - 制作系统U盘。
实际有很多软件可以帮助我们傻瓜式制作系统盘,在这里 给大家推荐几个 做系统盘的网站
大白菜、老挑毛。 大家百度即可 就可以搜到他们的官网。
下面就以 大白菜 为例 给大家分享一下 使用大白菜 怎么做系统U盘
第一步 把 大白菜软件下载好,安装到电脑上
第二步 插入U盘后,双击打开大白菜U盘制作工具,会出现如图所示U盘winpe系统制作界面。
第三步:选择“默认模式”选项卡,再查看“自身U盘设备名称(一般会自动识别),模式选择:USB—HDD,格式选择:‘NTFS’”。
第四步:点击“一键制作成USB启动盘”按钮,开始制作U盘winpe系统,过程中会格式化U盘上的数据。(注意:制作前请确认U盘文件否已做好备份)
第五步:开始制作后软件下方会有进度条提醒,请耐心等待。
等进度条 完成后,系统U盘即可制作完成。是不是非常的简单。
重装前准备一个重装的ISO/GHO镜像(微软官网或MSDN 下载),将系统镜像文件拷贝到U盘里。
还有一种做U盘系统的方式,就是 自己手动 根据 iso文件 制作镜像
第一步 手动把U盘格式化成 格式选择:‘NTFS’”
右键U盘 选择 文件系统 选择 NTFS 然后开始 格式化
第二步:把下载好的iso 镜像解压出来 ,我们下载的 iso 镜像文件 大家可以理解为 他是一个压缩包
可以用 压缩工具打开 这个 iso文件 然后把这个 iso 文件里的东西 解压到U盘里。 这样系统U盘 就算制作好了。
注:
这样制作出来的 系统U盘 是非常纯净的,没有任何广告,但是也面临着一个麻烦,就是 电脑硬件支持的各种驱动 都需要 安装完系统后,手动安装驱动,要么有可能你电脑显卡不认识,没有声音,等等,所以第二种制作U盘的方式建议对电脑有所了解的小伙伴 进行使用!
U盘制作好后, 接下来就是 重点 来安装系统了,把U盘插入电脑后,需要进入到主板的 bios页面 因为我们的电脑启动 都是 通过主板来发送命令到各个硬件 进行工作的,所以 我们要进入这个页面
把 磁盘启动 的顺序 调整成 U盘 先启动 这样我们就可以进入到我们刚刚做的U盘系统里,然后进行安装系统
对于进入 主板 bios 页面 每个主板的品牌不一样,进入这个页面的快捷键 也有所区别,大家需要根据自己的电脑主板品牌 选择 而且 每个主板的 调整 磁盘启动顺序 也有所不一样的。这个大家再安装的时候 要注意一下。
下面我分享一个 常见的 主板 bios 页面进入的 快捷键。仅供参考噢~
U盘启动后 就会进入到 U盘里的启动页面 比如 大白菜 就会进入到 下面这个页面
启动后,我们会进入到一个桌面 然后选择自己要安装的镜像 等他安装完成即可
这个桌面 提供了 很多功能 比如 格式化磁盘 分区 等功能
等进度条 到100后 重启电脑 拨掉U盘 即可
这样我们的系统就安装完成了 驱动的安装 在这里就不分享了 。大家自行按需安装驱动即可!
最后 把上述文字 整理成了一个操作文档 并 分享一个 windows10 镜像和 windows7 镜像 有需要的小伙伴可以自行下载使用,希望对你有所帮助!
传送门:https://www.wwwoop.com/home/Index/projectInfo?goodsId=26&typeParam=3