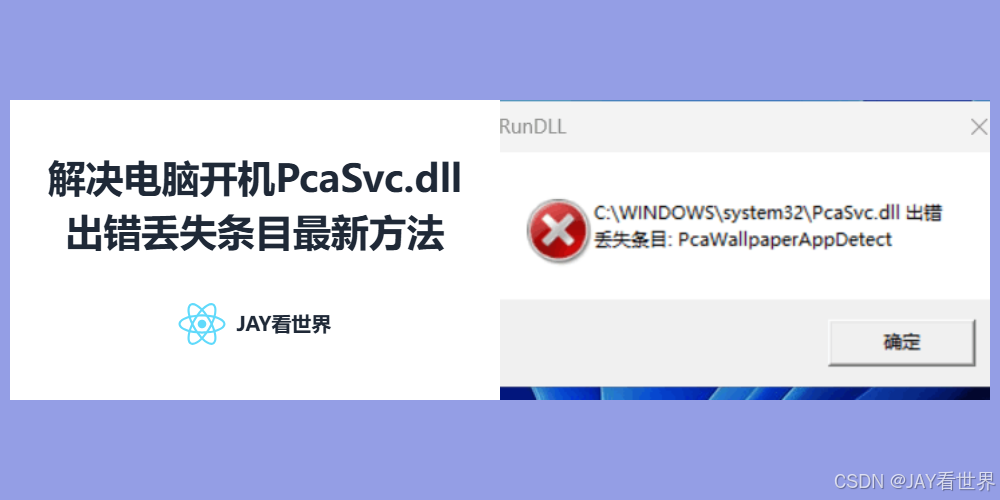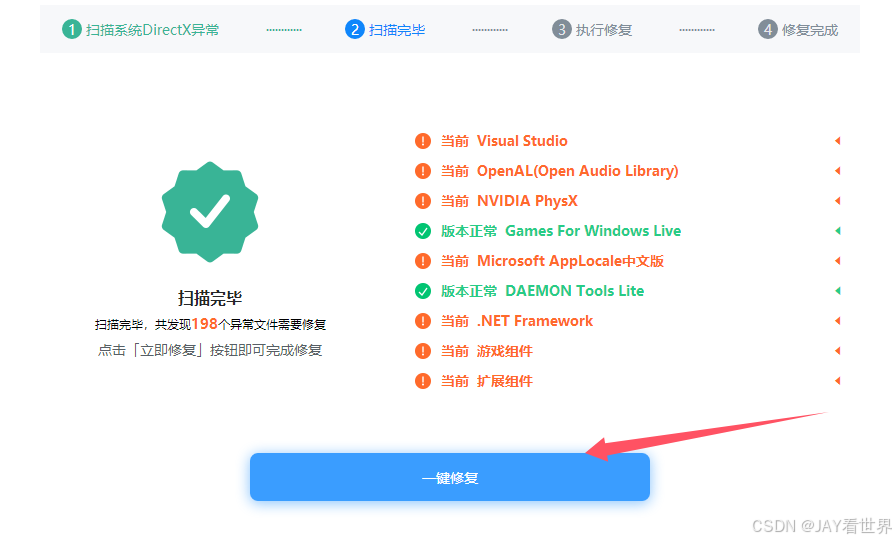PcaSvc.dll是Windows操作系统中一个关键的动态链接库文件,通常与系统更新、安全修复及某些应用程序的运行密切相关。当电脑开机时出现PcaSvc.dll出错的提示,这通常意味着该文件丢失或损坏,可能导致系统不稳定、应用程序无法启动甚至系统崩溃。本文将详细介绍PcaSvc.dll文件的作用、出错原因、多种解决方法以及预防措施。
PcaSvc.dll文件介绍
PcaSvc.dll作为Windows系统的一部分,主要负责系统更新相关的服务和功能,包括软件安装、卸载过程中的文件修复和状态验证。此外,它还涉及Windows磁盘加密服务(BitLocker,EFS等),提供数据加密和解密的功能,保护用户数据的安全。由于其在系统运行中的重要作用,一旦出现问题,可能会导致系统无法正常启动或运行。
PcaSvc.dll文件缺少原因
系统文件损坏:最常见的原因是系统文件本身因各种原因(如病毒攻击、误删除、系统崩溃等)而损坏或丢失。
软件冲突:某些第三方软件可能会错误地删除或替换系统DLL文件,导致PcaSvc.dll出错。
操作系统更新问题:Windows系统更新过程中可能出现错误,导致旧版本的DLL文件被误删或替换为不兼容的版本。
磁盘错误:硬盘上的坏道或文件系统错误也可能导致DLL文件丢失或损坏。
多种解决方法
方法一:使用系统文件检查器(SFC)
系统文件检查器(System File Checker,简称 SFC)是 Windows 操作系统中的一个内置工具,用于扫描和修复损坏或丢失的系统文件。如果您遇到 mfc110u.dll 文件缺失或损坏的问题,可以使用 SFC 工具来尝试修复。以下是详细的步骤教程:
单击屏幕左下角的“开始”按钮。
在“开始”菜单的搜索栏中输入“命令提示符”。
在搜索结果中,右键点击“命令提示符”,然后选择“以管理员身份运行”。
如果出现用户账户控制(UAC)提示,请点击“是”以继续。
在命令提示符窗口中,输入以下命令并按 Enter 键:
sfc /scannow
SFC 扫描可能需要几分钟时间,具体取决于您的系统性能和文件数量。
完成后,重启电脑以确保所有更改生效。
方法二:使用DISM工具
按 Win + X 键,选择“命令提示符(管理员)”或“PowerShell(管理员)”。
输入以下命令并按回车键:
DISM /Online /Cleanup-Image /RestoreHealth
等待命令执行完毕,这可能需要一段时间。
执行完成后,重启电脑查看问题是否解决。
方法三:手动替换PcaSvc.dll文件
从可信的网站下载PcaSvc.dll文件,确保文件来源可靠。
将下载的PcaSvc.dll文件复制到以下目录之一:
- C:\Windows\System32\
- C:\Windows\SysWOW64\(适用于64位系统)
打开命令提示符(管理员),输入以下命令并按回车键:
regsvr32 PcaSvc.dll
完成后,重启电脑查看问题是否解决。
方法四:恢复系统
按 Win + S 键,搜索“创建还原点”并打开。
在“系统属性”窗口中,点击“系统还原”按钮。
按照向导选择一个之前的还原点,最好是出现问题之前的时间点。
确认选择后,点击“下一步”并等待系统还原完成。
还原完成后,重启电脑查看问题是否解决。
方法五:DLL修复工具
对于电脑小白来说,使用一键 DLL 修复工具是一个最佳选择,这些工具能自动检测并修复缺失或损坏的 DLL 文件。
下载后双击打开,在界面上点击“一键扫描”按钮,让程序开始搜索您系统中所有缺失的 DLL 文件。
如果发现有PcaSvc.dll文件丢失,则会在列表中显示出来。
接着只需点击“一键修复”,按照向导完成剩余步骤即可轻松解决问题。
预防措施
定期更新系统:保持操作系统和所有应用程序的最新状态,及时安装安全补丁。
安装防病毒软件:使用可靠的防病毒软件,并定期进行全盘扫描。
谨慎卸载软件:在卸载软件时,确保使用正规的卸载程序,避免误删系统文件。
定期备份数据:定期备份重要数据,以防万一出现系统故障。
使用稳定的硬件:确保硬盘等硬件设备的稳定性和可靠性,定期进行磁盘检查。