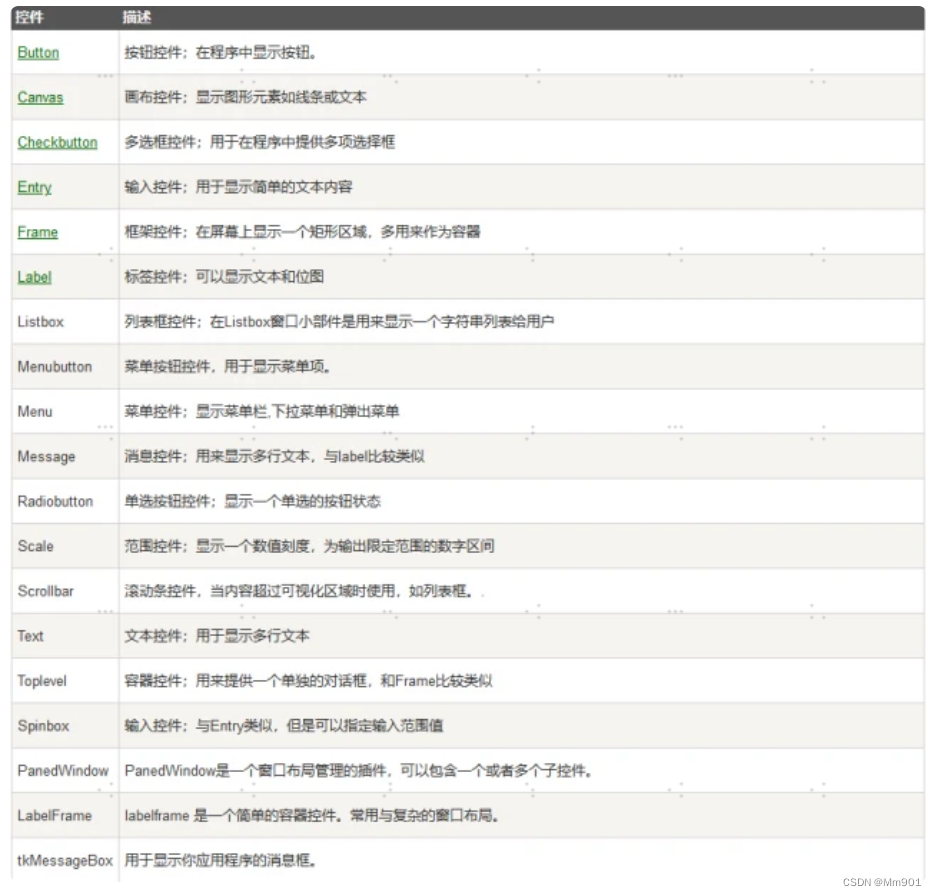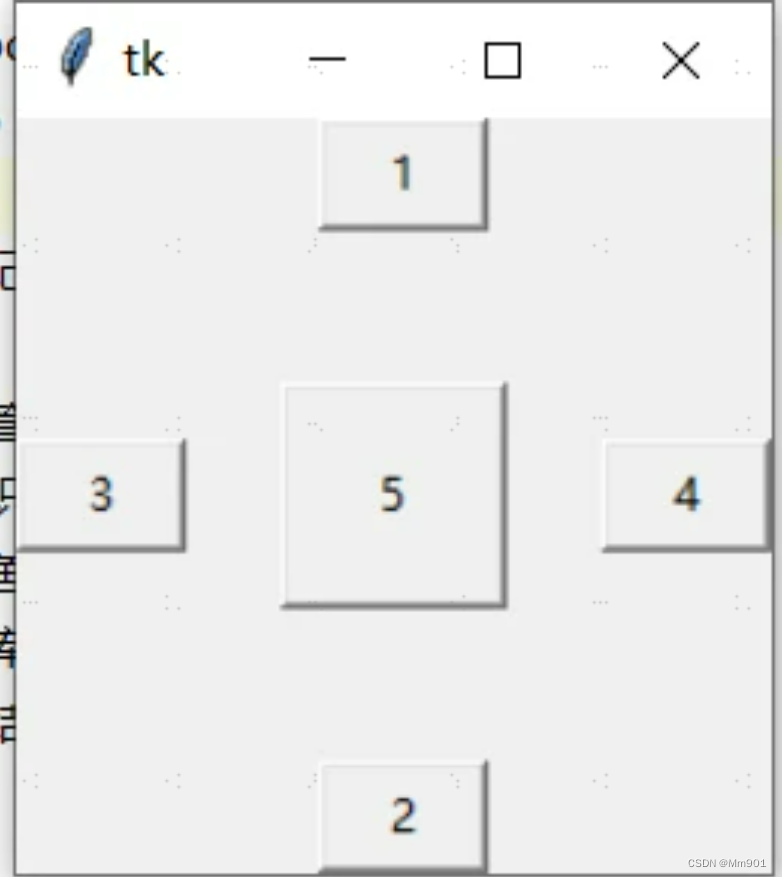Tkinter简介
(也叫 Tk 接口)是 Tk 图形用户界面工具包标准 的 Python 接口。
Tk 是一个轻量级的跨平台图形用户界面 (GUI)开发工具。Tk 和 Tkinter 可以运行在大多数 的 Unix 平台、Windows、和 Macintosh 系统。
由于是Python自带的标准库,我们想要使用它的时候,只需直接导入即可。
from tkinter import *
支持的组件有:
Tkinter常用组件使用介绍
上述为大家列出了中的常用组件。各个组件有其相对应的功能和用法,而我们可以根据我这些控件来展现出我们想要的效果。
这里先给大家简单介绍一下常用的,也是本文里会用到的一些组件。
1. Button(按钮控件)
Button组件是用来触发事件的,它会在窗口上以按钮的方式显示,在你单击它的时候就会运行与Button绑定的函数。
from tkinter import *
def b1():
root['bg'] = "blue"
root = Tk()
str1 = "Hello World"
Button(root,text = str1,command = b1).place(x=,y=)
root.mainloop()
效果如下:
2. Label(标签控件)
Label是标签控件,能在指定的窗口中显示的文本和图像。
from tkinter import *
root = Tk()
str1 = "Hello World"
Label(root,text=str1).place(x=,y=)
root.mainloop()
效果如下:
3. Entry(文本框)
Entry是文本框,用来让用户输入一行文本字符串,也可以用来显示文本字符串。在使用Entry的时候,我们需要用到一个函数stringVar(),这个函数定义的变量会被一直追踪,当你想要获得该变量当时的值,只需要用该变量的get函数。
from tkinter import *
def b1():
print(str1.get())
root = Tk()
str1 = StringVar()
str1.set("Hello world")
Entry(root,textvariable = str1).place(x=,y=5)
Button(root,text = "输出",command=b1).place(x=150,y=)
root.mainloop()
效果如下:
Tkinter常用几何管理方法使用介绍
上面介绍了一些组件,下面再为大家介绍一下的一些几何管理方法。所谓的就是用来组织和管理整个父配件区中子配件的布局的。
正是有这些几何方法的存在,我们才可以随心所欲的,将组件安排在我们想让它出现的地方,所有的Tkinter组件都包含专用的几何管理方法。
1. pack()
几何管理,采用块的方式组织配件,常用在开发简单的界面。pack几何管理程序根据组件创建生成的顺序,将组件添加到父组件中去。如果不指定任何选项,默认在父窗体中自顶向下添加组件。
from tkinter import *
root = Tk()
Button(root,text='1',width=5).pack()
Button(root,text='2',width=5).pack()
Button(root,text='3',width=5).pack(side="left")
Button(root,text='4',width=5).pack(side = "right")
Button(root,text='5',width=5).pack(side = "bottom")
Button(root,text='6',width=5).pack()
root.mainloop()
效果如下:
2. grid()
几何管理,采用表格结构组织配件,通过行(row)列(column)来确定组件摆放的位置,这也是它的两个重要的参数。
from tkinter import *
root = Tk()
Button(root,text='1',width=5).grid(row=,column=)
Button(root,text='2',width=5).grid(row=,column=1)
Button(root,text='3',width=5).grid(row=,column=2)
Button(root,text='4',width=5).grid(row=1,column=)
Button(root,text='5',width=5).grid(row=1,column=1)
Button(root,text='6',width=5).grid(row=2,column=)
root.mainloop()
效果如下:
3. place()
几何管理,允许指定组件的大小以及位置,通过x和y的数值来确定组件的位置,通过width和height来确定组件的大小。
from tkinter import *
root = Tk()
Button(root,text='1',width=5).place(x=80,y=)
Button(root,text='2',width=5).place(x=80,y=170)
Button(root,text='3',width=5).place(x=,y=85)
Button(root,text='4',width=5).place(x=155,y=85)
Button(root,text='5',width=5).place(x=70,y=70,width=60,height=60)
root.mainloop()
效果如下:
Tkinter实现弹窗提示
有时候,我们想要实现一个功能。此时,可以使用tkinter.messagebox,这个也是Python自带的。在我们需要实现弹窗功能的时候,只需要将其导入,使用对应的函数,再输入对应的参数,一个小弹窗就做好了。
效果如下:
Tkinter案例讲解
通过上述对的讲解,我们基本可以上手制作一个属于自己的界面窗口了。最后,还是通过一个案例讲解,为大家讲述它的使用。
需求:我写了一段的窗口,但是想要制作一个界面,能够随意选择路径,当我点击后,就可以完成文件夹的自动整理。
下面是最后制作的界面效果,基本功能都实现了,同时还多出了两个功能,和,是不是很棒?
关于的程序,黄同学已经给出了。我在他的基础上,结合,最终制作出了这个界面。完整代码如下:
from tkinter.filedialog import askdirectory
from tkinter import *
import time
import datetime
import os
import shutil
import pyperclip
import tkinter.messagebox
class MY_GUI():
def __init__(self,init_window_name):
self.init_window_name = init_window_name
self.path = StringVar()
def selectPath(self): #选择路径
path_ = askdirectory()
self.path.set(path_)
def error(self): #错误弹窗
tkinter.messagebox.showinfo(title="提示", message="未选择路径")
def uptime(self): #更新时间
TimeLabel["text"] = datetime.datetime.now().strftime('%Y-%m-%d %H:%M:%S:') + "%d" % (datetime.datetime.now().microsecond // 100000)
self.init_window_name.after(100, self.uptime)
#设置窗口
def set_init_window(self):
self.init_window_name.title("数据分析与统计学之美") #窗口标题栏
self.init_window_name.geometry('300x300+600+300') #窗口大小,300x300是窗口的大小,+600是距离左边距的距离,+300是距离上边距的距离
self.init_window_name.resizable(width=FALSE, height=FALSE) #限制窗口大小,拒绝用户调整边框大小
Label(self.init_window_name, text="欢迎使用一键整理小工具",bg="SkyBlue",fg = "Gray").place(x=80,y=10) #标签组件,用来显示内容,place里的x、y是标签组件放置的位置
Label(self.init_window_name, text="当前路径:",bg="SkyBlue").place(x=15,y=50) #标签组件,用来显示内容,place里的x、y是标签组件放置的位置
Entry(self.init_window_name, textvariable=self.path).place(x=75,y=50) #输入控件,用于显示简单的文本内容
Button(self.init_window_name, text="路径选择", command=self.selectPath,bg="SkyBlue").place(x=225,y=45) #按钮组件,用来触发某个功能或函数
Button(self.init_window_name, text="桌面一键整理",bg="SkyBlue",command=self.option).place(width=200,height=50,x=50,y=100) #按钮组件,用来触发某个功能或函数
Button(self.init_window_name, text="复制所有文件名",bg="SkyBlue", command=self.option1).place(width=200, height=50, x=50, y=180) #按钮组件,用来触发某个功能或函数
self.init_window_name["bg"] = "SkyBlue" #窗口背景色
self.init_window_name.attributes("-alpha",0.8) #虚化,值越小虚化程度越高
global TimeLabel #全局变量
TimeLabel = Label(text="%s%d" % (datetime.datetime.now().strftime('%Y-%m-%d %H:%M:%S:'), datetime.datetime.now().microsecond // 100000),bg="SkyBlue") #标签组件,显示时间
TimeLabel.place(x=80, y=260)
self.init_window_name.after(100,self.uptime)
def arrangement(self,str1): #整理文件
file_dict = {
'图片': ['jpg', 'png', 'gif', 'webp'],
'视频': ['rmvb', 'mp4', 'avi', 'mkv', 'flv'],
"音频": ['cd', 'wave', 'aiff', 'mpeg', 'mp3', 'mpeg-4'],
'文档': ['xls', 'xlsx', 'csv', 'doc', 'docx', 'ppt', 'pptx', 'pdf', 'txt'],
'压缩文件': ['7z', 'ace', 'bz', 'jar', 'rar', 'tar', 'zip', 'gz'],
'常用格式': ['json', 'xml', 'md', 'ximd'],
'程序脚本': ['py', 'java', 'html', 'sql', 'r', 'css', 'cpp', 'c', 'sas', 'js', 'go'],
'可执行程序': ['exe', 'bat', 'lnk', 'sys', 'com'],
'字体文件': ['eot', 'otf', 'fon', 'font', 'ttf', 'ttc', 'woff', 'woff2']
}
os.chdir(str1)
folder = os.listdir('.')
for each in folder:
#print(each.split('.')[-1])
for name,type in file_dict.items():
if each.split('.')[-1] in type:
if not os.path.exists(name):
os.mkdir(name)
shutil.move(each,name)
tkinter.messagebox.showinfo(title="提示", message="整理完成")
def copy(self,str1):
os.chdir(str1)
folder = os.listdir('.')
str1 = ''
for each in folder:
type = '.' + each.split('.')[-1]
str1 = str1 + each.replace(type,'') + '\n'
pyperclip.copy(str1)
#获取当前时间
def get_current_time(self):
current_time = time.strftime('%Y-%m-%d %H:%M:%S',time.localtime(time.time()))
return current_time
def option(self):
if self.path.get() == "":
self.error()
else:
self.arrangement(self.path.get())
def option1(self):
if self.path.get() == "":
self.error()
else:
self.copy(self.path.get())
if __name__ == '__main__':
init_window = Tk() # 实例化出一个父窗口
ZMJ_PORTAL = MY_GUI(init_window)
ZMJ_PORTAL.set_init_window()
init_window.mainloop()
从代码里可以看到,为了窗口的整体美观,我们规定了窗口的大小。
#窗口大小,300x300是窗口的大小,+600是距离左边距的距离,+300是距离上边距的距离
self.init_window_name.geometry('300x300+600+300')
还设置了窗口的基本属性。
#窗口标题栏
self.init_window_name.title("数据分析与统计学之美")
#限制窗口大小,拒绝用户调整边框大小
self.init_window_name.resizable(width=FALSE, height=FALSE)
#虚化,值越小虚化程度越高
self.init_window_name.attributes("-alpha",0.8)
#窗口背景色
self.init_window_name["bg"] = "SkyBlue"
所有组件都用了place几何方法,将组件的大小及布局,进行了良好的规划。同时,Button组件也都与其对应的功能函数,进行了链接。
#标签组件,用来显示内容,place里的x、y是标签组件放置的位置
Label(self.init_window_name, text="欢迎使用一键整理小工具",bg="SkyBlue",fg = "Gray").place(x=80,y=10)
#标签组件,用来显示内容,place里的x、y是标签组件放置的位置
Label(self.init_window_name, text="当前路径:",bg="SkyBlue").place(x=15,y=50)
#输入控件,用于显示简单的文本内容
Entry(self.init_window_name, textvariable=self.path).place(x=75,y=50)
#按钮组件,用来触发某个功能或函数
Button(self.init_window_name, text="路径选择",command=self.selectPath,bg="SkyBlue").place(x=225,y=45)
#按钮组件,用来触发某个功能或函数
Button(self.init_window_name, text="桌面一键整理",bg="SkyBlue",command=self.option).place(width=200,height=50,x=50,y=100)
#按钮组件,用来触发某个功能或函数
Button(self.init_window_name, text="复制所有文件名",bg="SkyBlue", command=self.option1).place(width=200, height=50, x=50, y=180)
如果路径为空的时候,需要制作一个弹窗提示:未选择路径。
程序打包与代码获取
程序打包我采用的是pyinstaller命令,在使用该命令前,最重要的当然就是安装啦!
#安装
pip install pyinstaller
#打包指令
pyinstaller -F 数据分析与统计学之美.py
在命令终端输入安装命令,下载安装pyinstaller。下载完成后再切换到存放.py文件的目录里,运行打包指令,待运行结束,我们可以看到目录里多出了一些文件夹和文件。
在dist文件夹中就可以看到打包好的小工具。
除了Tkinter,Python还有PyQt5,Kivy,PySimpleGui等。其中最简单易用的PySimpleGui,而使用比较多的还是TkInter和PyQt5。