目录
前言
我在之前写了一篇博客,是介绍Maven的基本概念和下载安装,但是由于篇幅过长,Maven的下载与安装写的并不详细🐶,这里我又重新整理了一篇博客:Maven的下载和安装详细版(又水了一篇博客,嘿嘿🙂)之前的: Maven详解(学习、安装、配置)——看这个一篇就够了_maven包-CSDN博客
1.下载与安装
①首先去Maven官网:Maven – Download Apache Maven
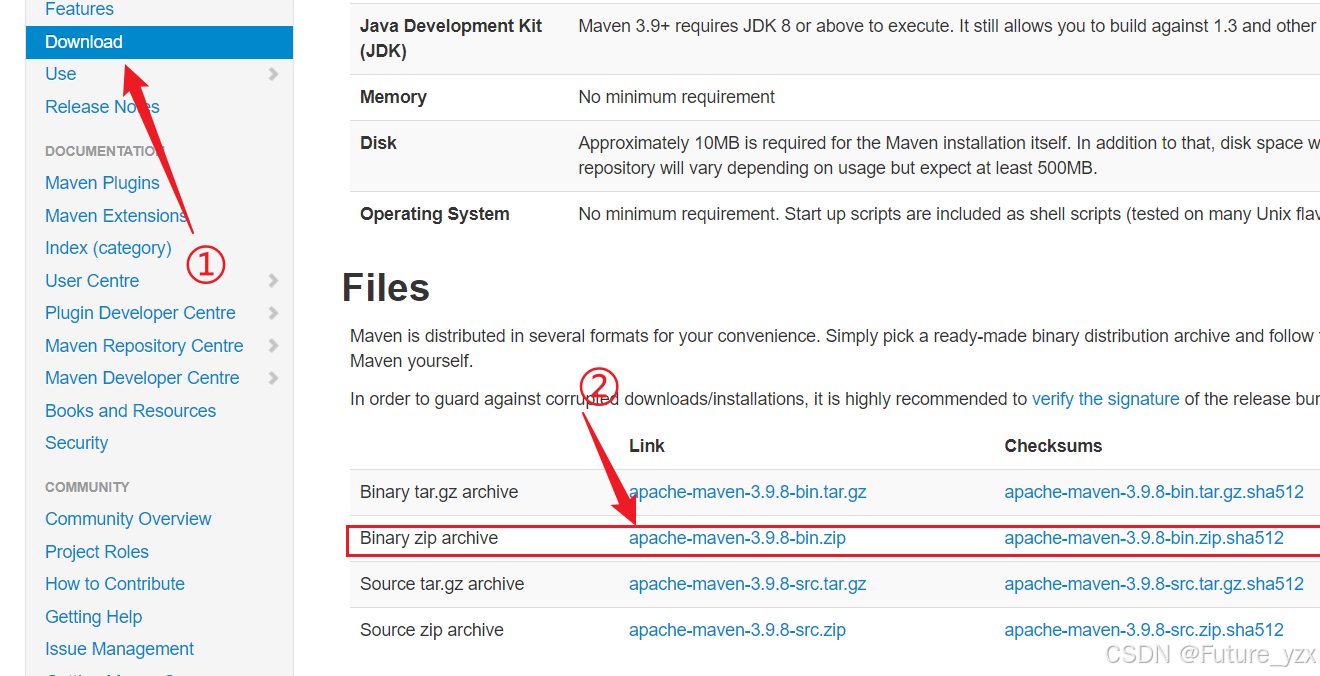
②当前Maven最新版本为3.9.8,下载完后是一个压缩包;Maven是绿色软件,解压及安装;
注意:我们要找一个没有中文没有空格的路径下进行解压安装。例如我的是在D:\Program Files\Maven\apache-maven-3.9.8
③解压完的Maven目录如下:
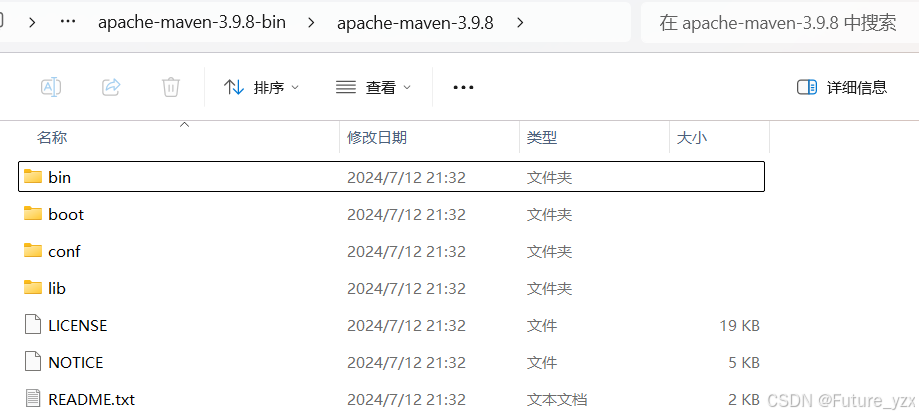
- bin文件夹:该文件中包含的是mvn的运行脚本,我们在命令行中使用mvn语言实际上就是在调用该文件夹中的脚本,比如mvn -v。这里面的脚本分为mvn和mvn.bat。前者是用在Unix系统,后者是用在windows系统上。
-
boot文件夹:该目录只包含一个文件:plexus-classworlds-XXX.jar。该jar文件是一个类加载器框架,相对于默认的Java类加载器,他提供了更丰富的语法以方便配置。Maven使用这个框架来加载自己的类库。
-
conf文件夹:这里面存放的是Maven的配置文件,其中有一个非常重要的文件是setting.xml,修改这个文件可以对Maven进行全局的修改。(后面会用到)
-
lib文件夹:这里面包含了Maven本身运行时所需要的所有Java类库(jar包)。这里面算是真正的Maven代码,是Maven的核心部分。Maven本身是分模块开发的,所以用户可以看到诸如maven-core-3.1.jar、maven-model-3.1.jar之类的文件。另外,这个文件夹还含有一些Maven用到的第三方依赖。
2.配置Maven的环境变量
在windows搜索框搜索环境变量 ——>打开编辑系统环境变量——>点击环境变量(N)——>点击新建(N)
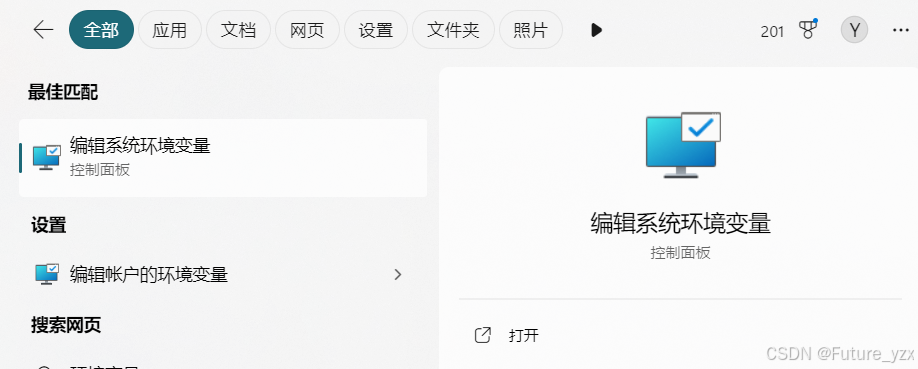
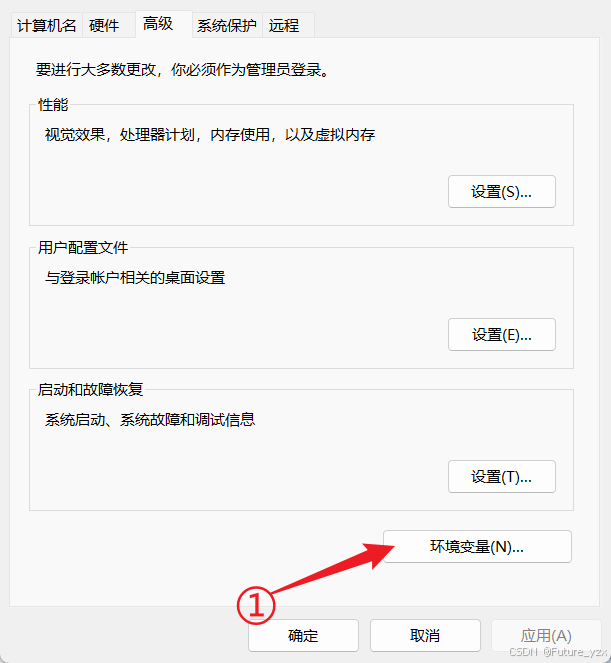
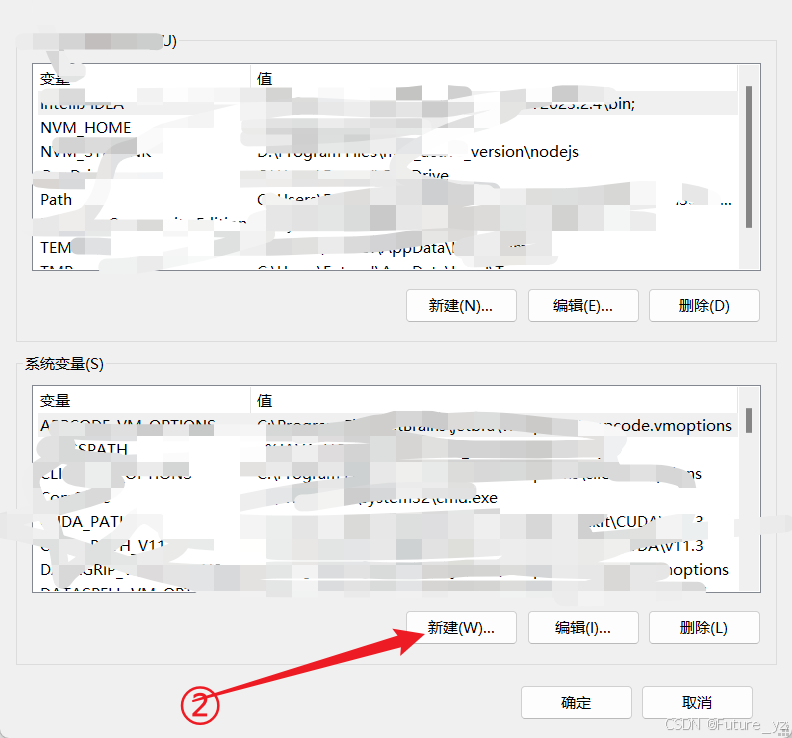
③新建一个MAVEN_HOME变量
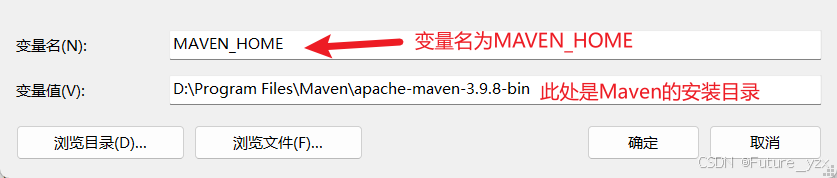
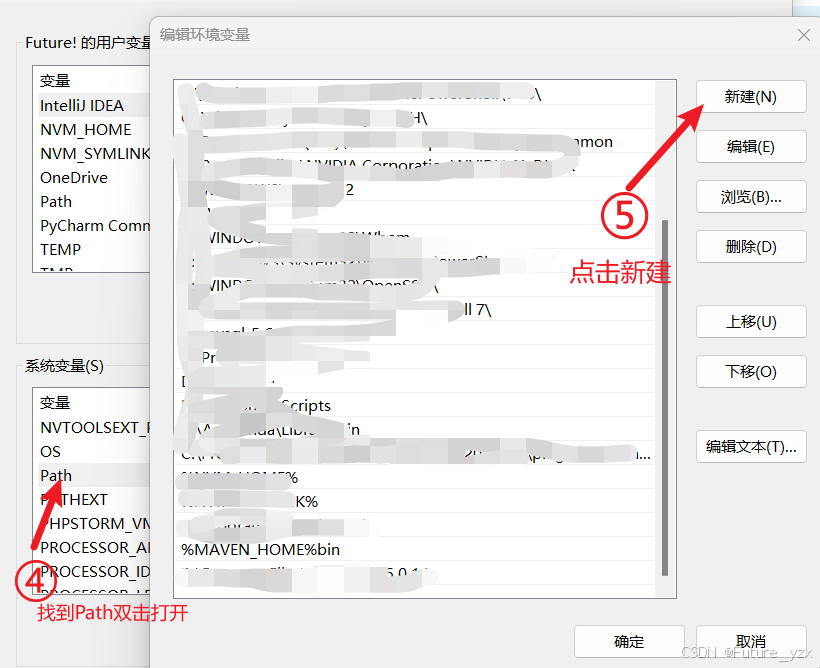
⑥点击新建后;在输入框中输入%MAVEN_HOME%bin ;表示将刚刚创建的MAVEN_HOME环境变量添加到系统Path下;一定注意前后加上“%”,结尾加上bin(指定到bin目录下)
⑦配置完上面的一切后;最后win+R打开命令窗口:输入mvn -v检查Maven是否安装且配置成功,若出现下图样子,恭喜你,成功安装上了Maven。
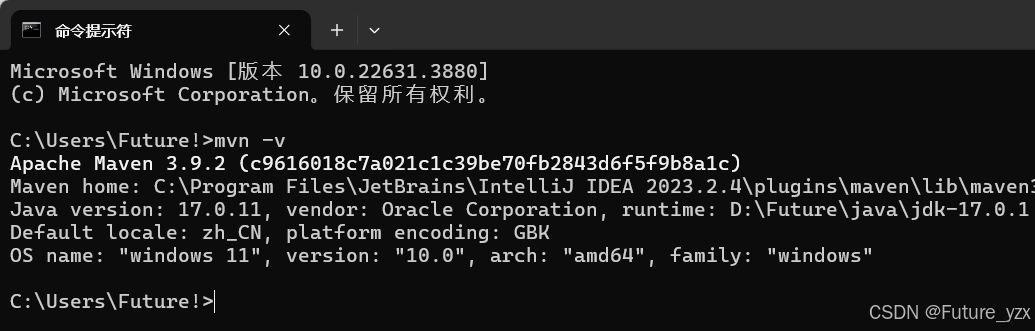
3.配置Maven的本地仓库
(本地仓库就是用来存储java项目所需jar包的一个文件夹)
①maven的本地仓库默认是在 C盘 .m2 目录下,但是将本地仓库放在C盘会占用c盘空间,所以这里要重新配置一下.
②打开maven的安装目录中,进入 conf文件夹, 找到 settings.xml 文件, 上文有提到过,这个文件是Maven的一个重要的配置文件,修改这个文件可以对Maven进行全局的修改。
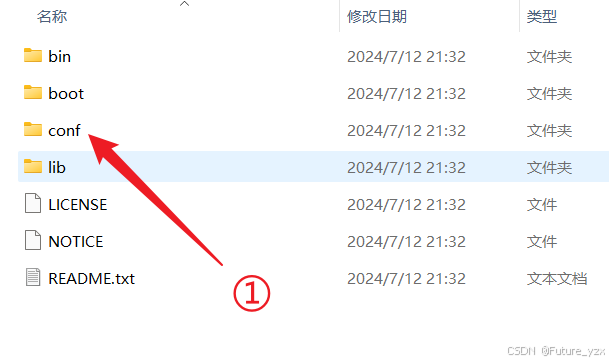
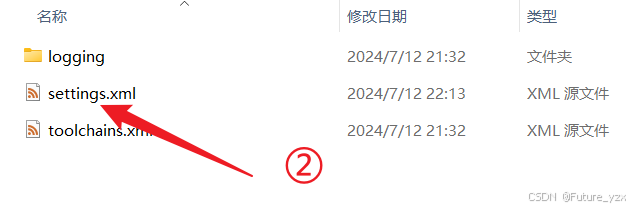
③用你的一个可靠的IDE打开setting文件夹,例如VScode或IDEA,这里我用VScode打开的:
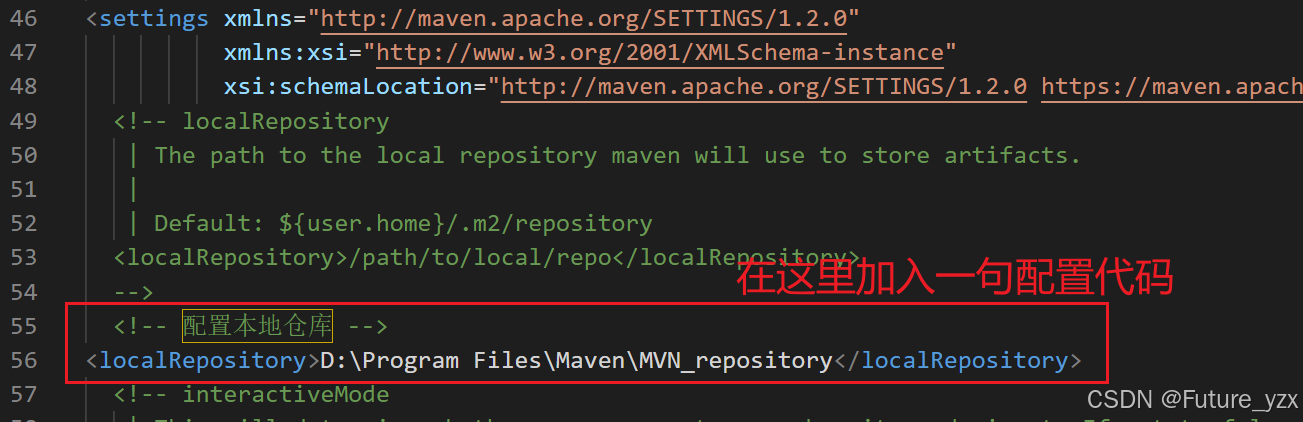
<!-- 配置本地仓库 -->
<localRepository>D:\你自己指定的一个目录</localRepository><localRepository>xxxxxxx</localRepository>之间xxxxxx表示你自己指定的一个本地仓库的路径(我是在D盘中创建了一个MVN_repository文件夹来当做我的本地仓库)
4. 配置Maven的镜像远程仓库
(若项目所需jar包在本地仓库中没找到,默认从远程仓库中下载)
①由于Maven默认的远程仓库隶属于国外,下载jar包非常的慢,因此我们通常都是用自己国内的镜像远程仓库;这里推荐首选阿里元的远程仓库:
<mirror>
<id>alimaven</id>
<mirrorOf>central</mirrorOf>
<name>aliyun maven</name>
<url>http://maven.aliyun.com/nexus/content/groups/public/</url>
</mirror>②还是打开setting.xml文件,找到<mirrors>标签,将上述代码复制进去即可;如下图所示:
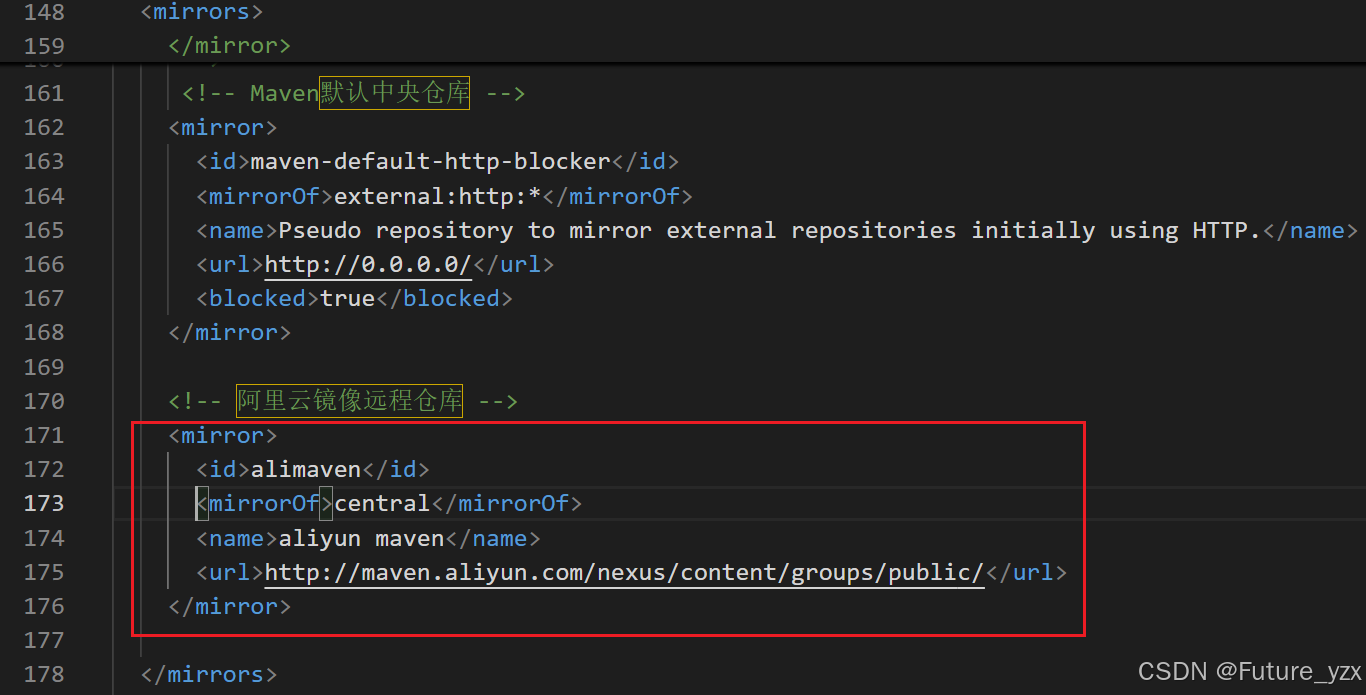
(到此。恭喜你,Maven的下载与环境配置都已完成🐶)
那么如何在IDEA中配置Maven?如何创建Maven项目?请参考我下面这篇博客:
 https://blog.csdn.net/Future_yzx/article/details/140469886
https://blog.csdn.net/Future_yzx/article/details/140469886