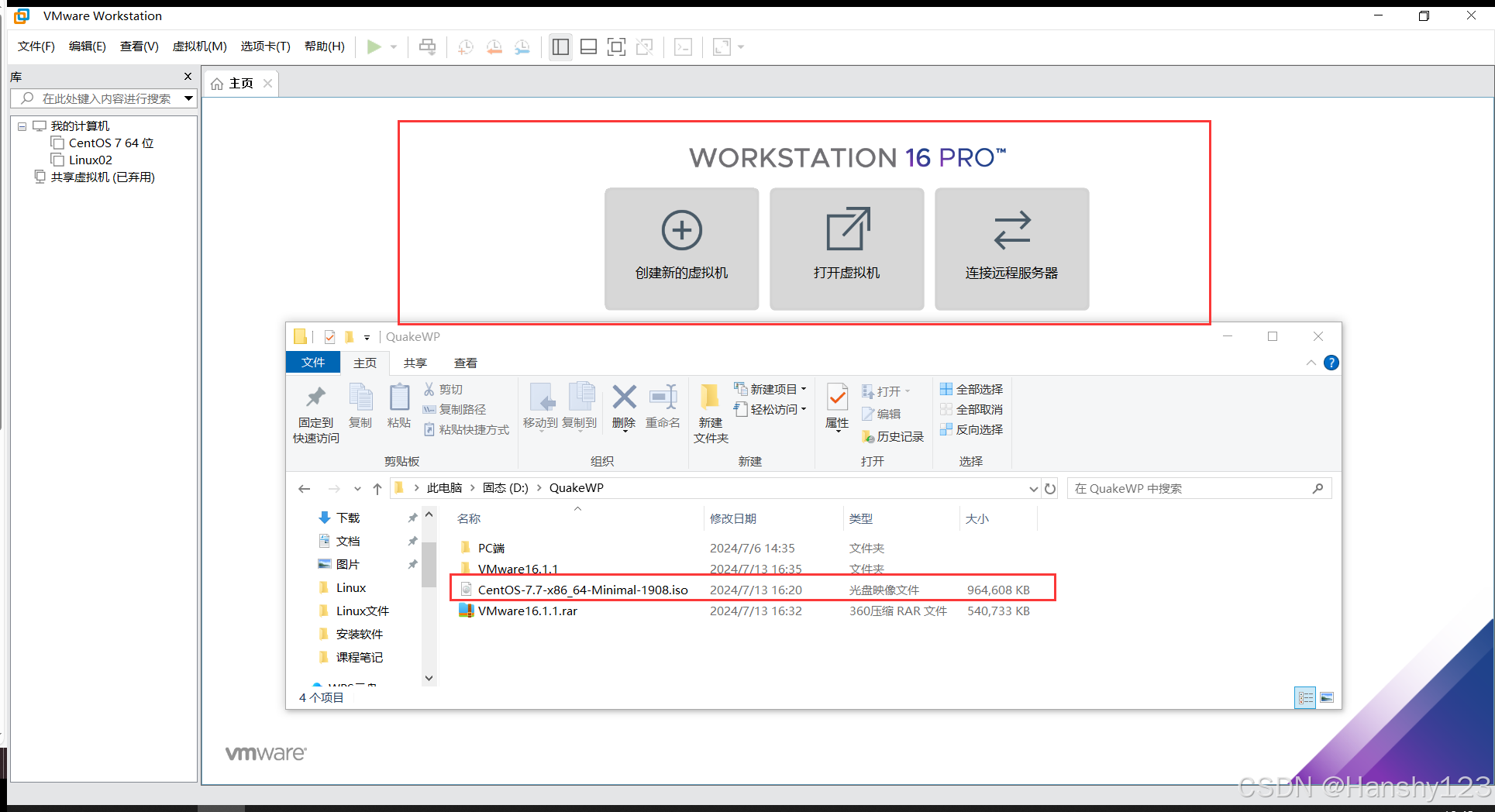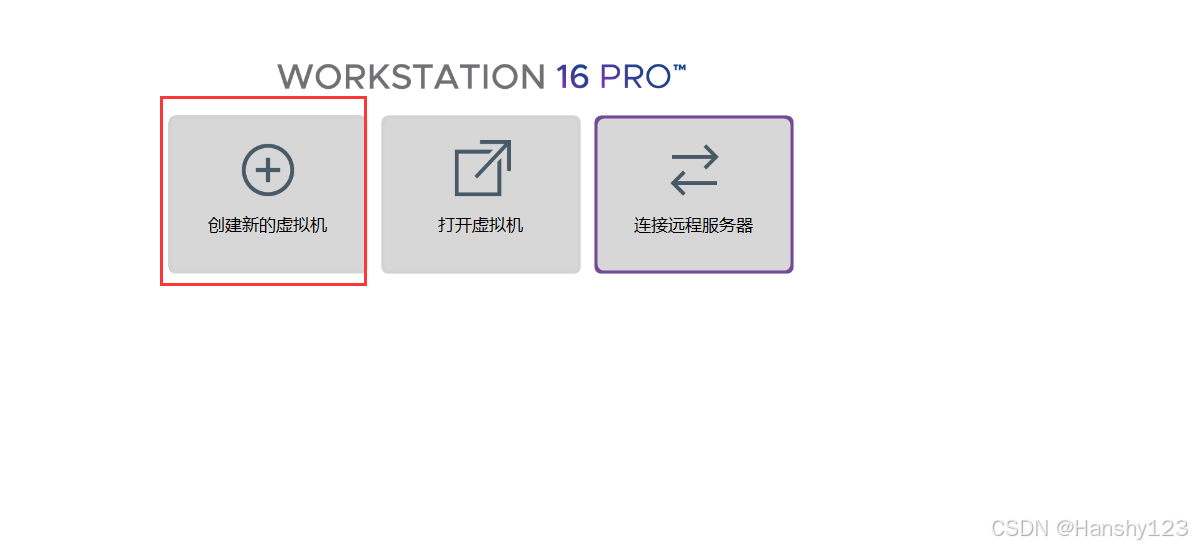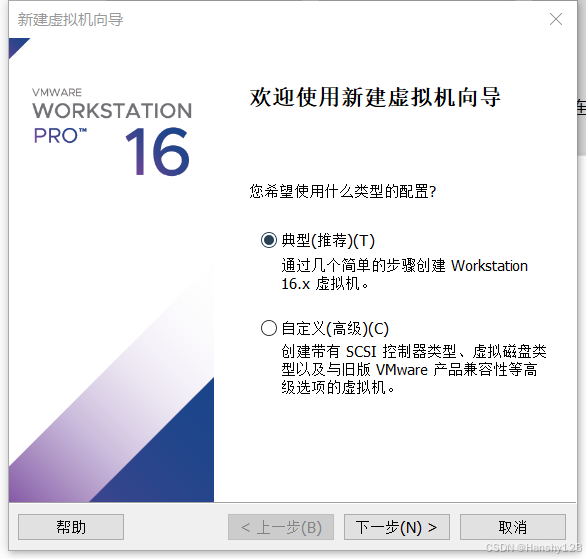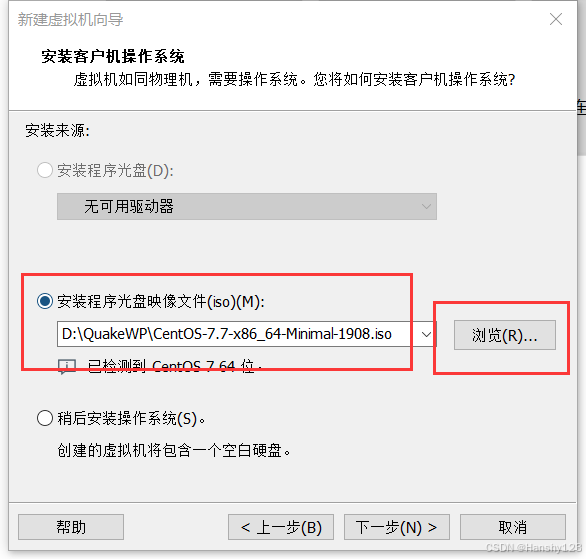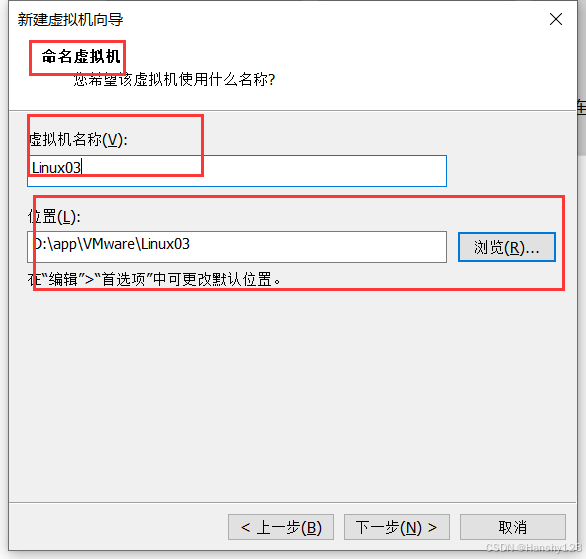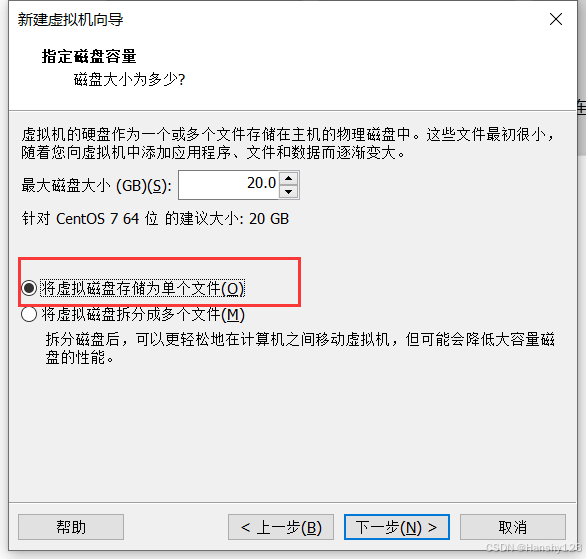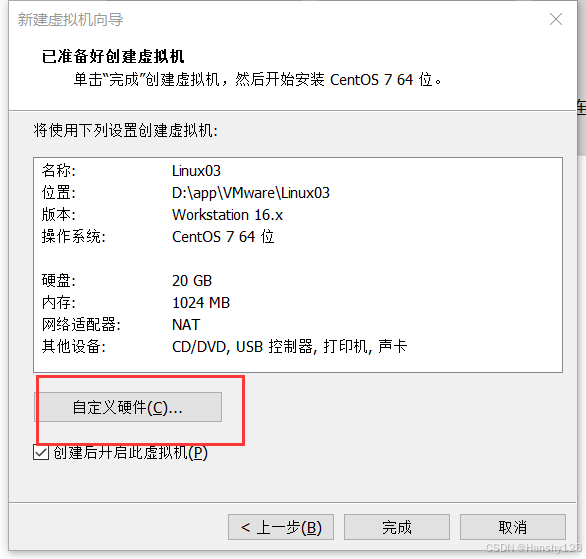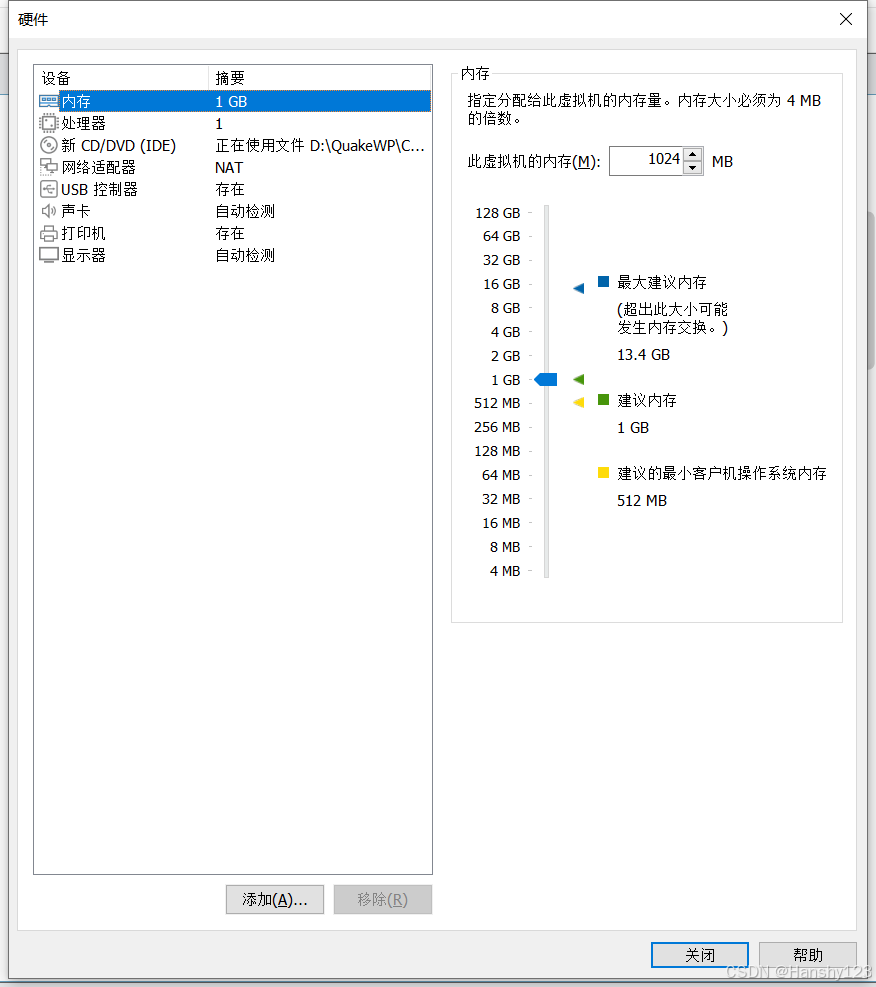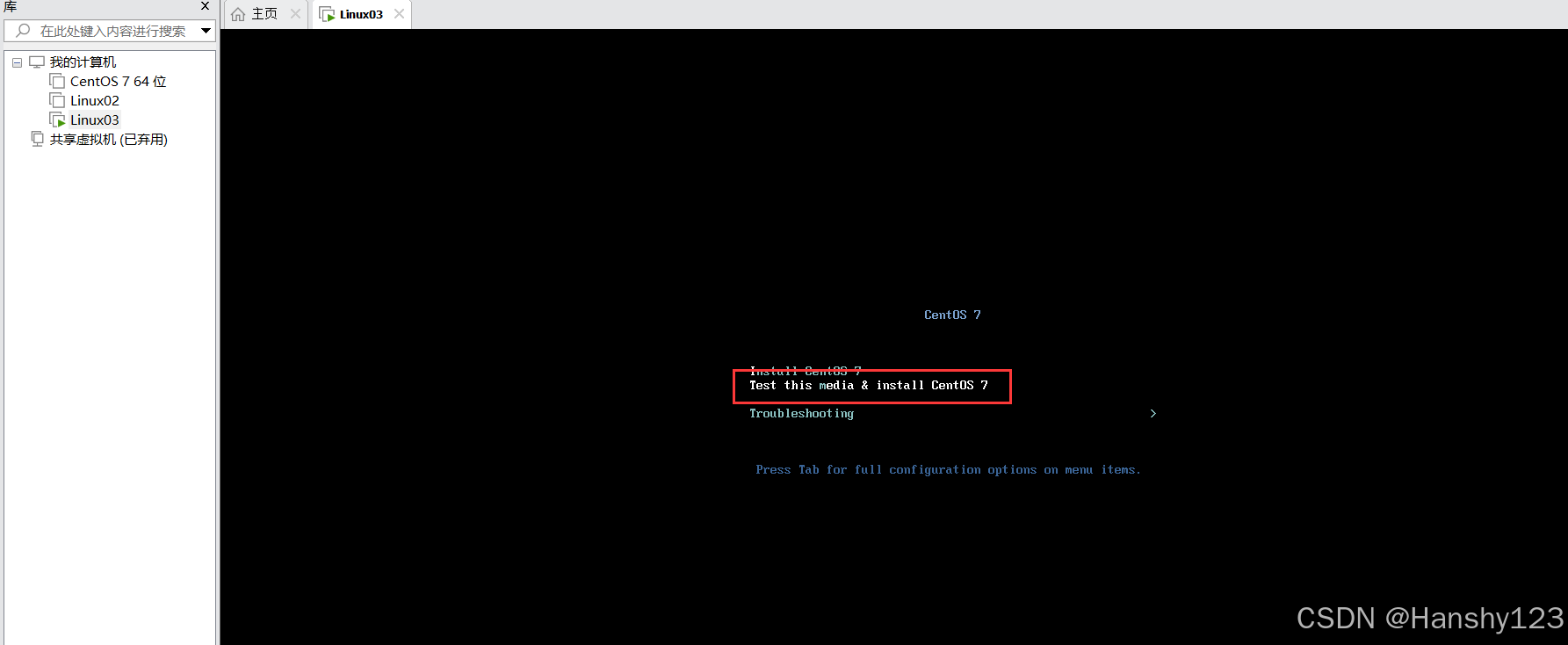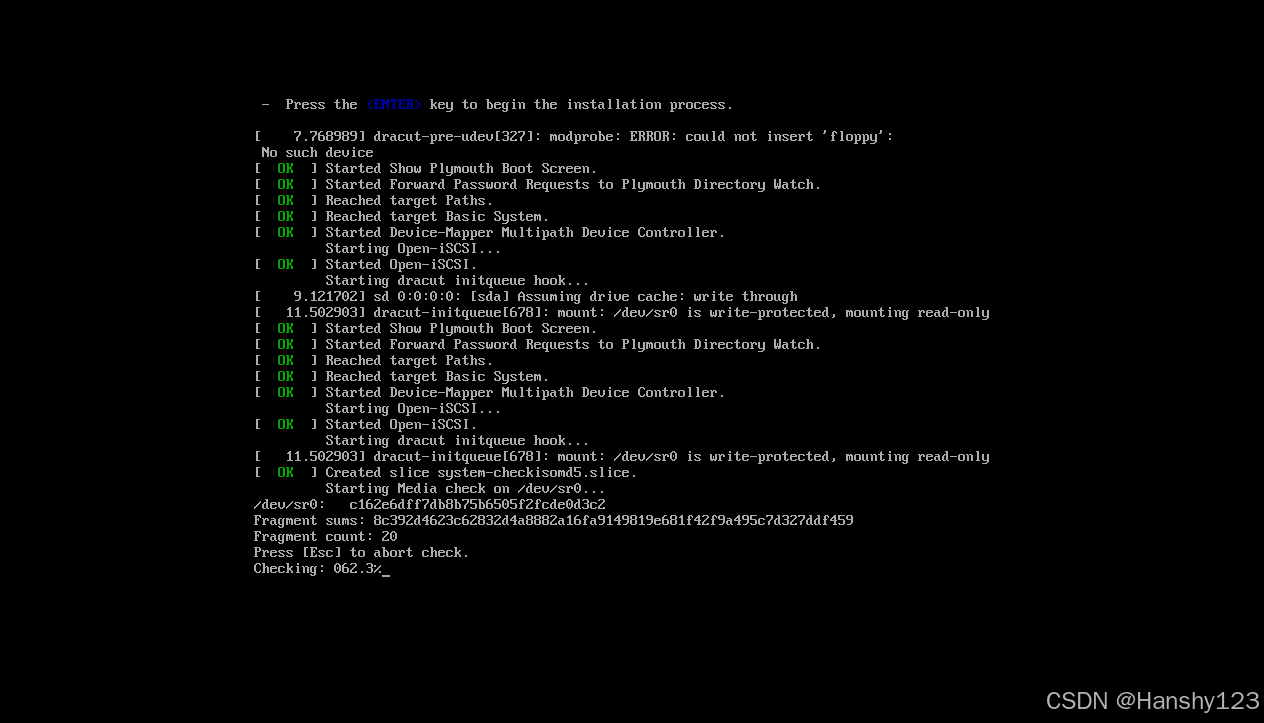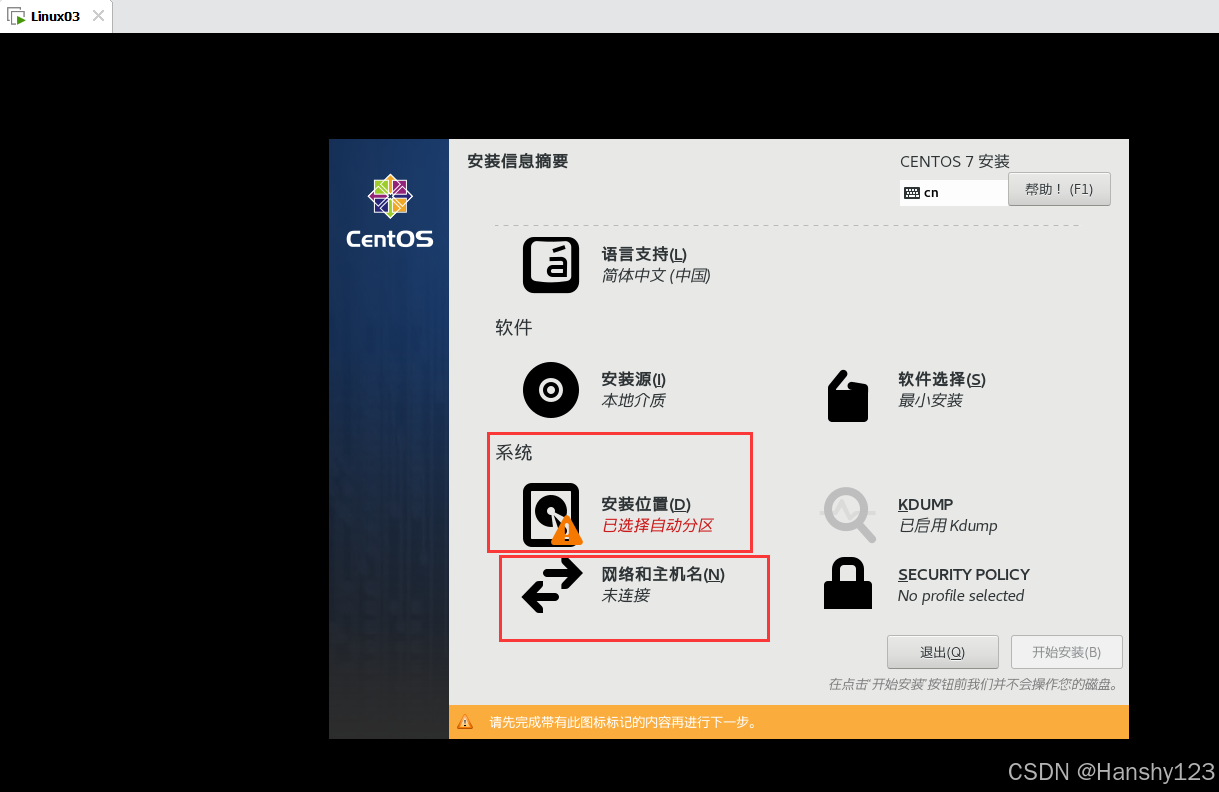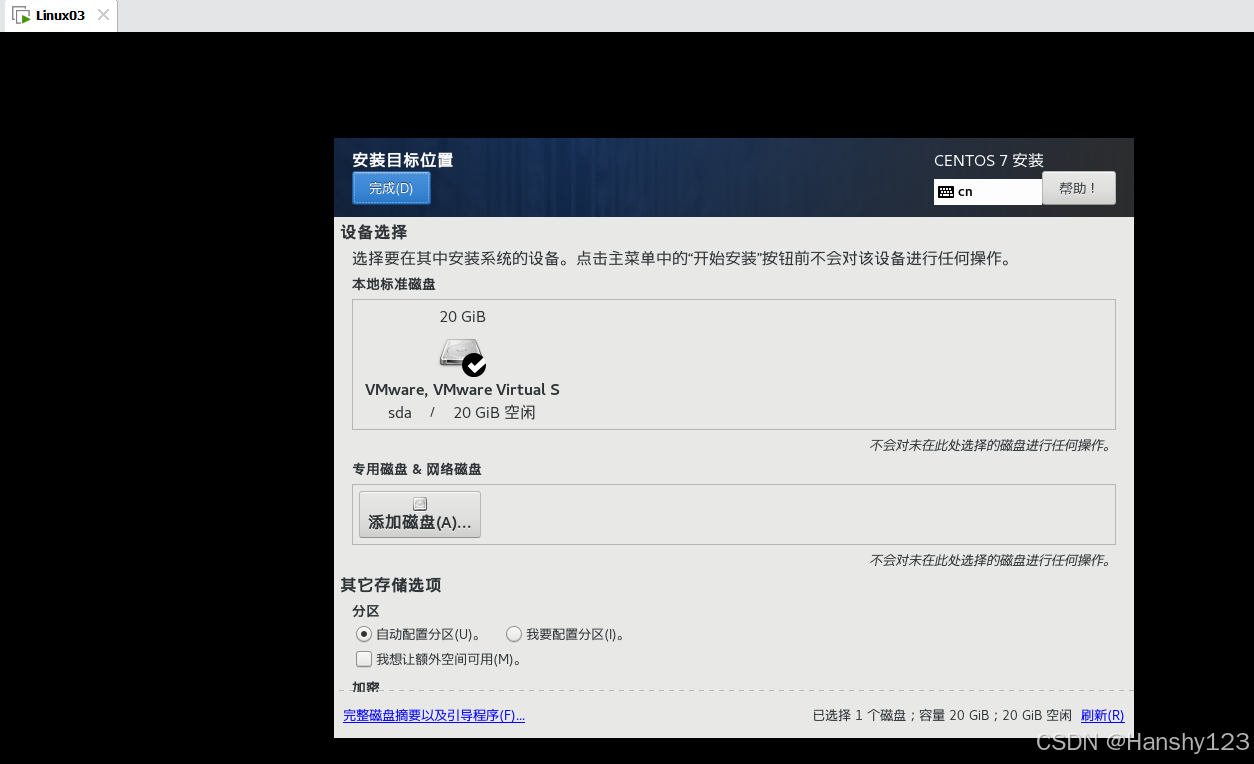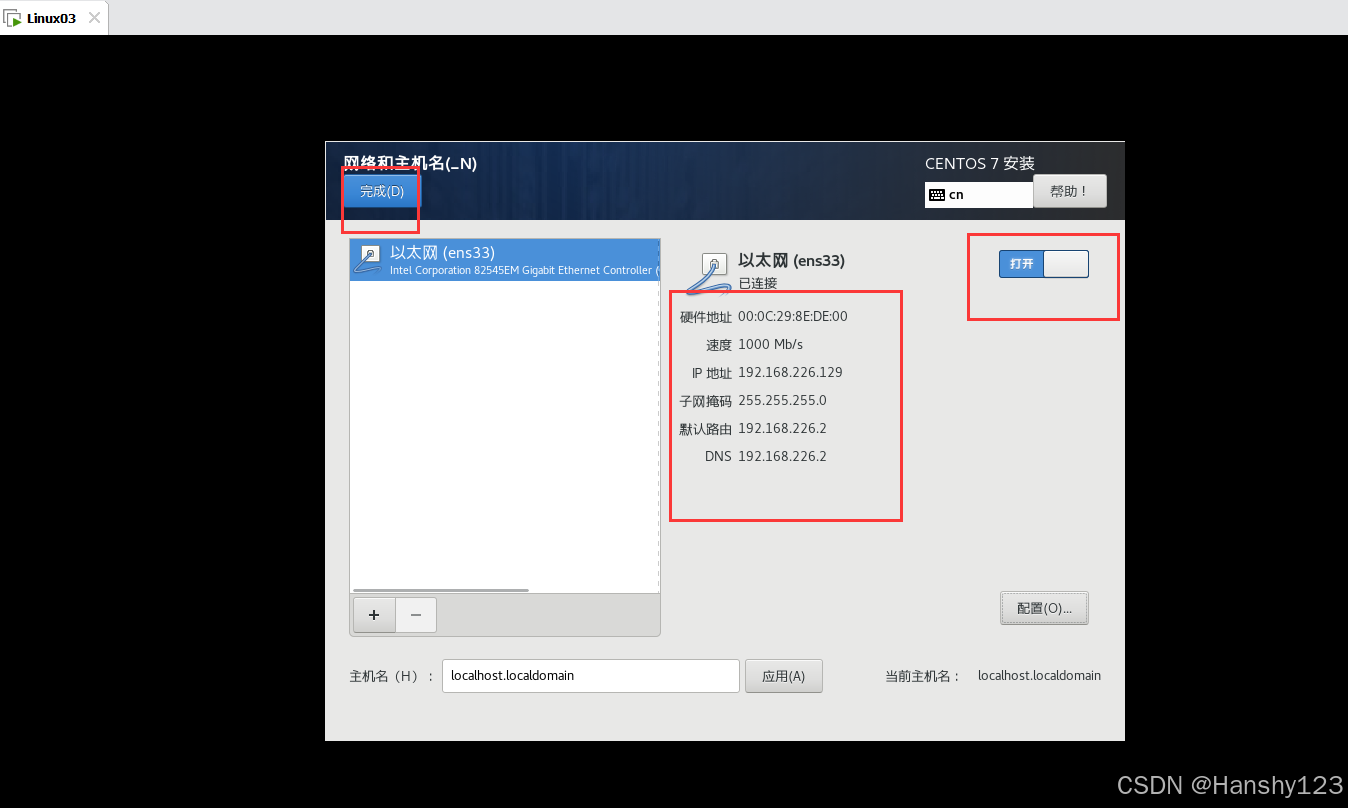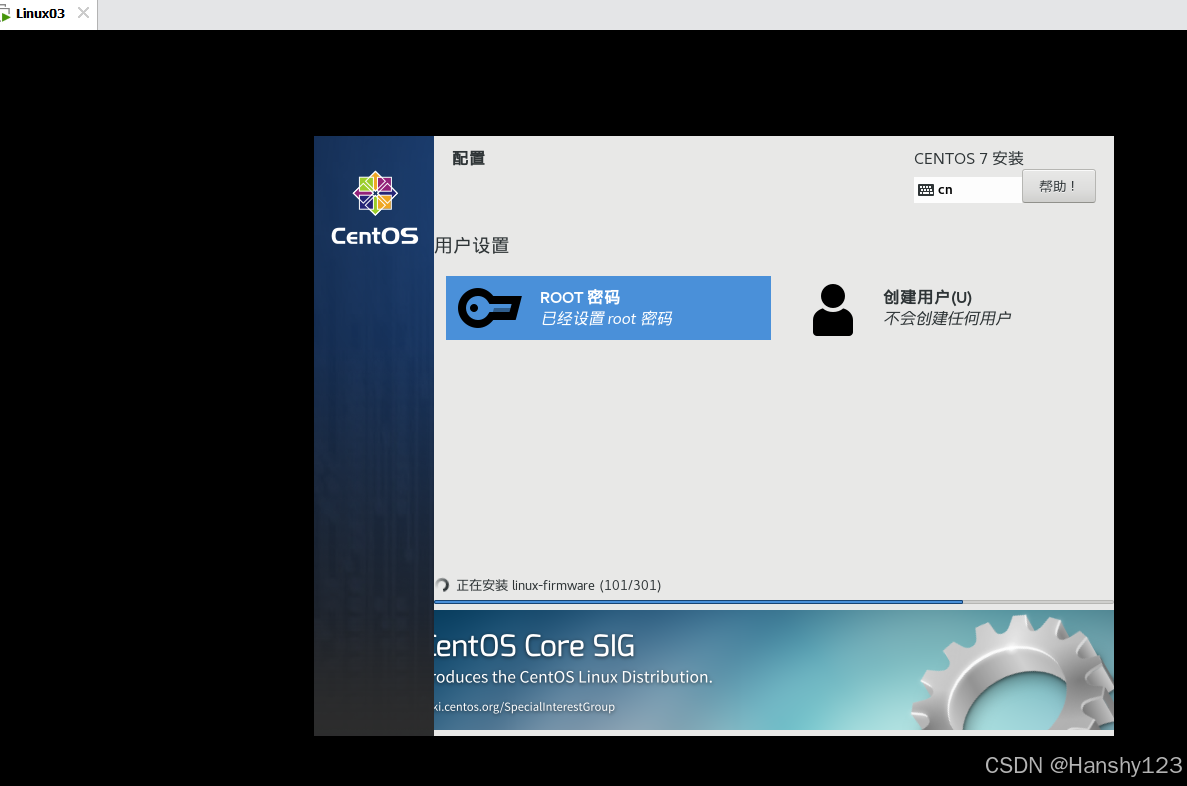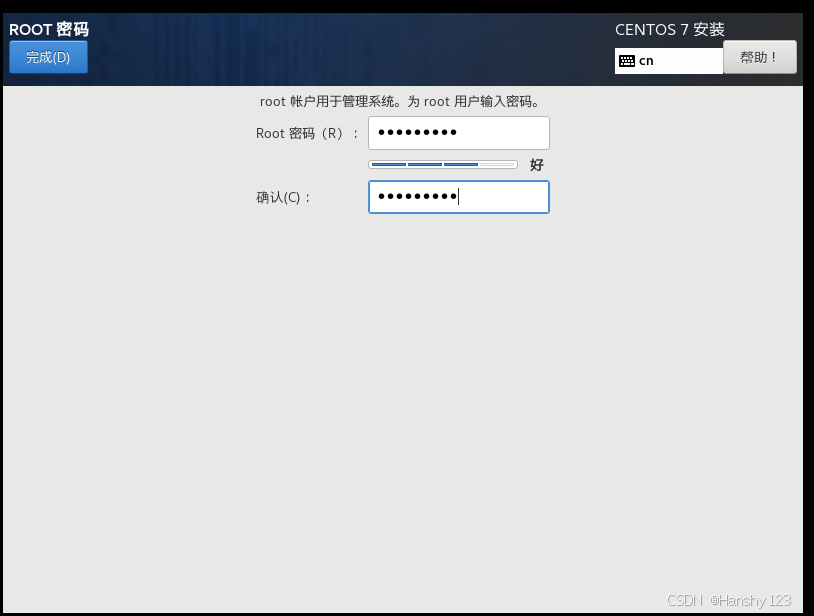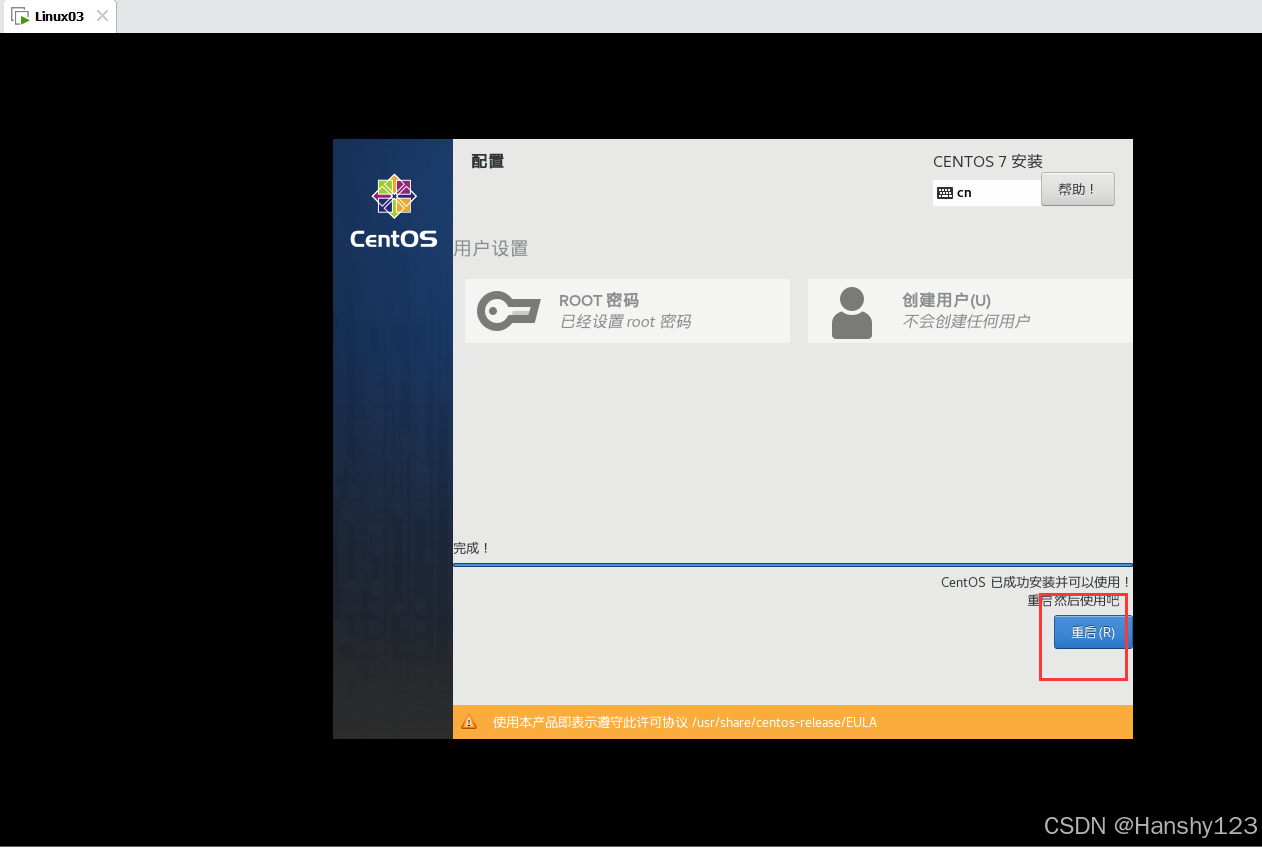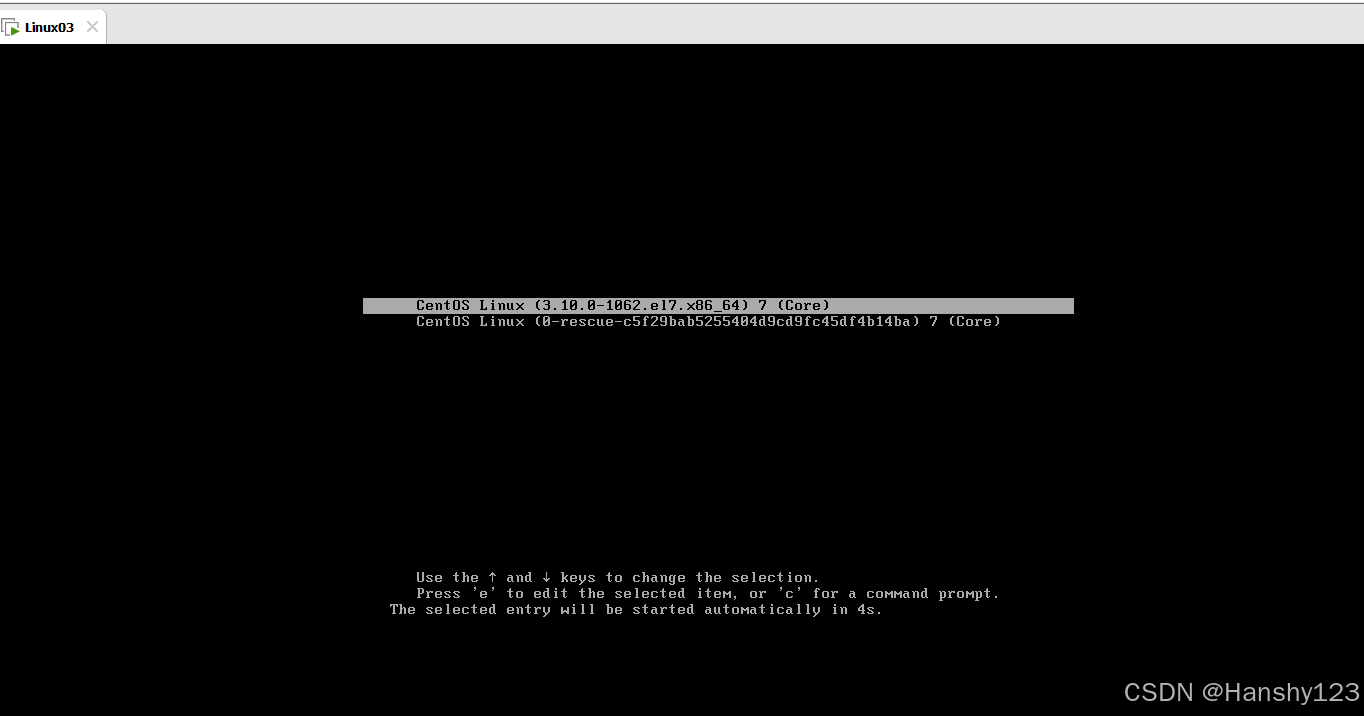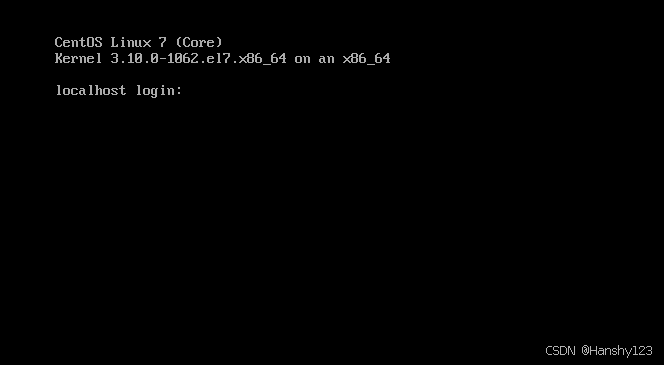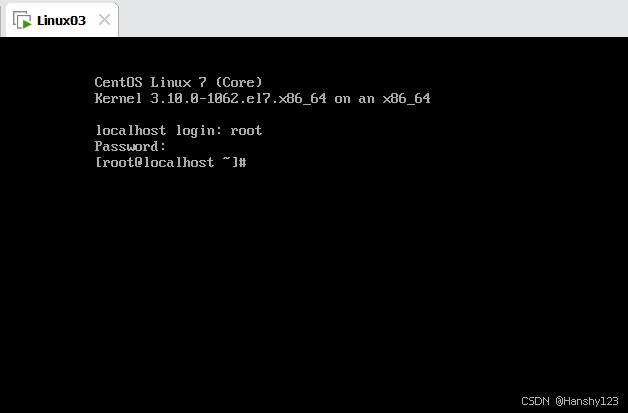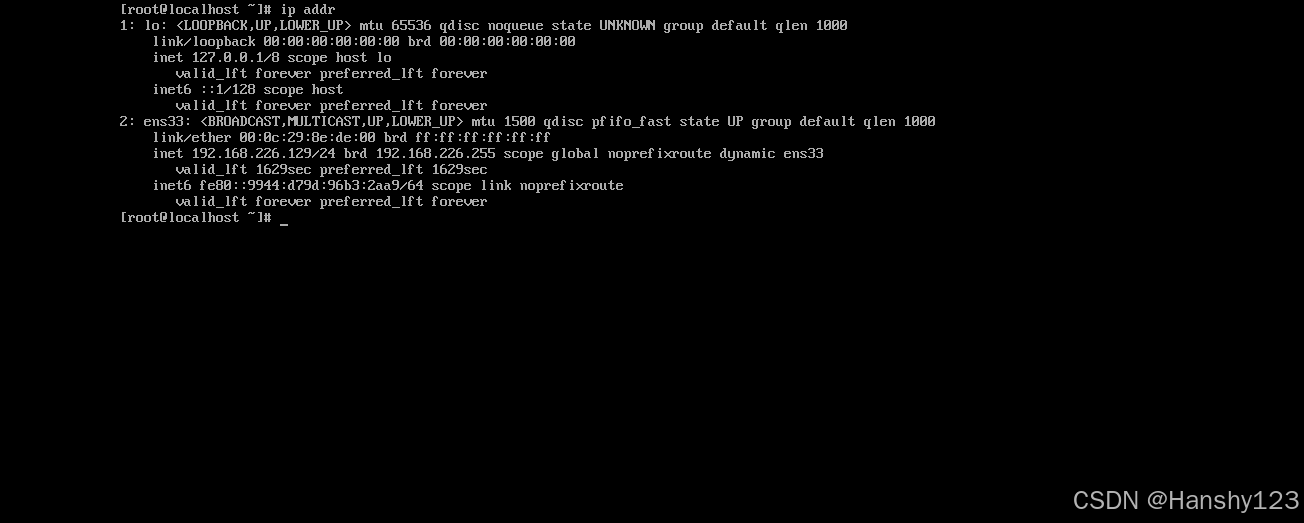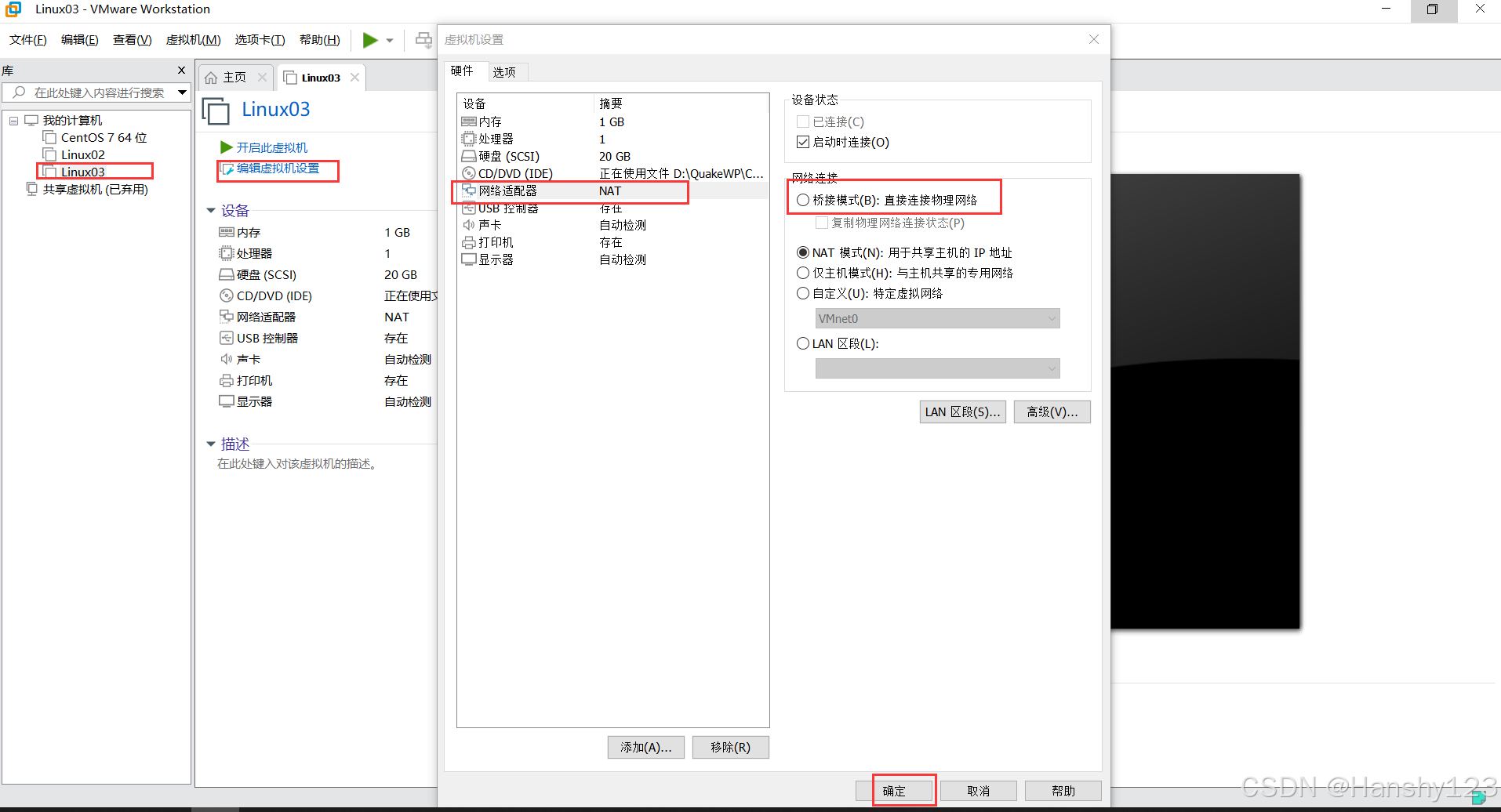在VM虚拟机上安装Linux系统全过程,闭眼跟着走就行!!!
1、准备好VMware Worestation虚拟机软件和Linux系统的映像文件
2、点击创建新的虚拟机
3、在新建虚拟机向导中,选择典型安装模式。典型安装模式可以通过几个简单的步骤快速安装虚拟机,更方便操作。点击下一步。
4、在安装来源处,选择安装程序光盘映像文件。然后点击浏览,打开文件管理器,找到自己映像文件的存放位置。点击下一步。
5、 在命名虚拟机页面,可以对虚拟机起一个名字,然后在下方的位置处,选择虚拟机的安装位置,我选择安装在D盘(注意:不用装C盘,一个虚拟机20G起步)。点击下一步
6、为虚拟机指定占用磁盘大小,按默认20G。然后在下方选择将虚拟磁盘存储为单个文件,这样会提高物理硬盘的性能。如果选择拆分为多个文件,则会影响物理硬盘的使用性能。点击下一步。
7、此时虚拟机已完成创建,可以点击自定义硬件选项,去更改虚拟机配置。也可以点击完成按钮,完成创建。
8、(可选)自定义虚拟机硬件,因为虚拟机默认内存为1G,在后期可能会很乏力。
在此处可对虚拟机硬件信息进行更改,根据个人需求来。
9、虚拟机创建完成后,自动进入安装界面。此处选择检查并安装CentOS,按回车键,进入下一个页面,由于Linux是命令行模式,所以点击这个页面,会发生鼠标消失事件。此时只需要同时按下ctrl键和alt键即可释放鼠标。
10、等待安装完毕
11、进入选择语言界面,滑到最下面,选择安装简体中文。然后点击继续。
12、 在安装信息摘要页面,我们需要点击安装位置以完成自动选择和点击网络对网络进行配置
点击安装位置, 进去之后,点击完成即可。
点击网络和主机名,点击滑块,开启网络。开启网络后,检查各项信息是否显示齐全,检查无误后,点击完成。然后退出该页面,点击完成安装。
13、在安装页面,下方会显示安装进度条,在安装时,我们需要点击ROOT密码,来设置虚拟机登录密码(必须要设置哦),可以不创建用户。
设置密码页面。设置好后点击完成按钮。
14、 安装完成后,点击重启按钮。(不是重启Windows系统!!是右下角的重启按钮)
15、 选哪一个都一样
16、进入登录页面
17、用户名默认是root,按下回车键后,输入密码,即可进入Linux系统
(注意:密码输入时不可见)
18、输入 ip addr 即可查看本机IP地址,并可以输入其他命令对Linux系统进行操作。
19、Linux的网络适配器分为nat模式和桥接模式,可以在虚拟机设置里,对网络模式进行更改。如果后续需要布置Nginx反向代理的小伙伴们,推荐使用桥接模式,如果是nat的话,Nginx代理不到哦~
nat模式就是由本机产生一个虚拟ip,除本机以外的机器访问不到。
桥接模式则是由物理路由器生成一个新的ip地址分配给他,用桥接模式可以让局域网内的成员访问到本虚拟机。
关掉刚刚安装的虚拟机,然后单击左侧刚刚安装好的虚拟机,点击编辑虚拟器设置,然后点击网络适配器,选择桥接模式。
20、此时Linux已经彻底安装完成,对Linux的操作以及常用指令都在我另一篇博文里,感兴趣的小伙伴可以去看一下哦~