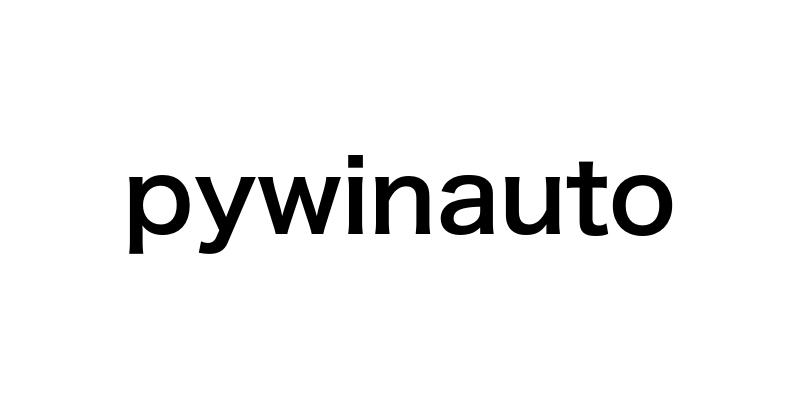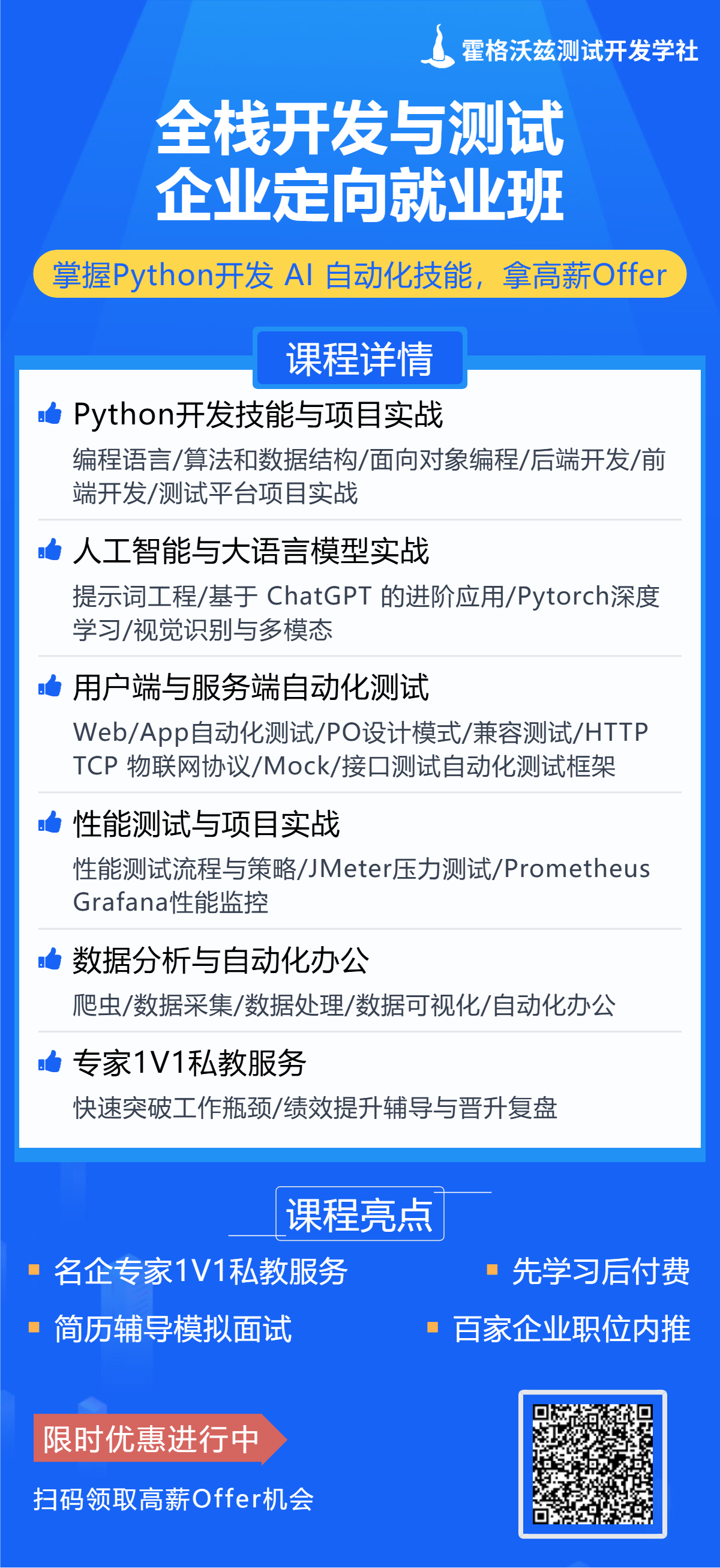前言
作为一名测试工程师,自动化测试不仅限于简单的按钮点击和文本输入,还需要能够精准地操作指定的窗口。pywinauto是一个强大的库,能够帮助我们实现这一需求。本文将详细介绍如何使用pywinauto操作指定窗口,包括安装、基本用法和具体示例。
安装pywinauto
在开始之前,首先需要安装pywinauto库。可以使用pip来安装:
pip install pywinauto
基础知识
pywinauto简介
pywinauto是一个用于Windows GUI自动化的Python库,支持对大多数Windows应用程序进行自动化操作,包括按钮点击、文本输入、菜单选择和对话框操作等。
基本用法
pywinauto主要通过应用对象和窗口对象来进行操作。以下是基本的使用步骤:
- 启动应用程序
- 查找窗口
- 进行操作
操作指定窗口
在实际测试中,常常需要操作指定的窗口。以下是详细步骤。
启动或连接到应用程序
首先,使用Application类启动或连接到目标应用程序。
from pywinauto.application import Application
# 启动应用程序
app = Application().start('notepad.exe')
# 或者连接到已运行的应用程序
# app = Application().connect(title='Untitled - Notepad')
查找指定窗口
使用窗口标题或句柄来查找指定窗口。可以使用window方法来获取窗口对象。
# 查找记事本窗口
notepad = app.window(title='Untitled - Notepad')
# 或者使用窗口句柄
# handle = 123456
# notepad = app.window(handle=handle)
操作指定窗口
一旦找到指定窗口,就可以进行各种操作,例如点击按钮、输入文本等。
# 输入文本
notepad.Edit.type_keys('Hello, pywinauto!', with_spaces=True)
# 保存文件
notepad.menu_select("File->Save As")
# 查找“保存”对话框
save_as = app.window(title='Save As')
# 输入文件名
save_as.Edit.type_keys(r'C:\path\to\your\file.txt')
# 点击保存按钮
save_as.Save.click()
实际应用示例
以下是一个完整的示例,展示如何使用pywinauto启动记事本、在指定窗口中输入文本并保存文件。
from pywinauto.application import Application
# 启动记事本
app = Application().start('notepad.exe')
# 查找记事本窗口
notepad = app.window(title='Untitled - Notepad')
# 输入文本
notepad.Edit.type_keys('Hello, pywinauto!', with_spaces=True)
# 保存文件
notepad.menu_select("File->Save As")
# 查找“保存”对话框
save_as = app.window(title='Save As')
# 输入文件名
save_as.Edit.type_keys(r'C:\path\to\your\file.txt')
# 点击保存按钮
save_as.Save.click()
常见问题与解决方法
无法找到窗口或控件
确保目标窗口和控件的标题或属性正确。可以使用print_control_identifiers方法调试:
notepad.print_control_identifiers()
控件无法操作
有时控件可能被识别为不同类型。尝试使用child_window方法更加准确地定位控件。
save_as.child_window(title="Edit", control_type="Edit").type_keys(r'C:\path\to\your\file.txt')
总结
本文详细介绍了如何使用pywinauto操作指定窗口,包括安装、基本用法和具体示例。通过掌握这些技巧,您可以在自动化测试中更加高效地操作和控制指定的窗口,提升测试的覆盖率和可靠性。