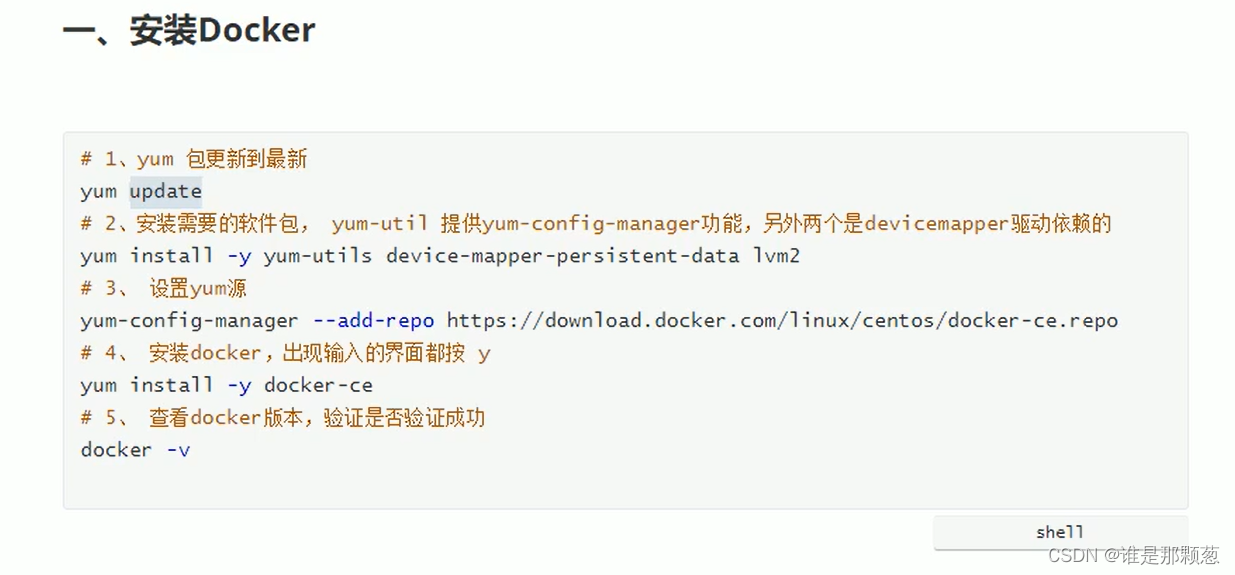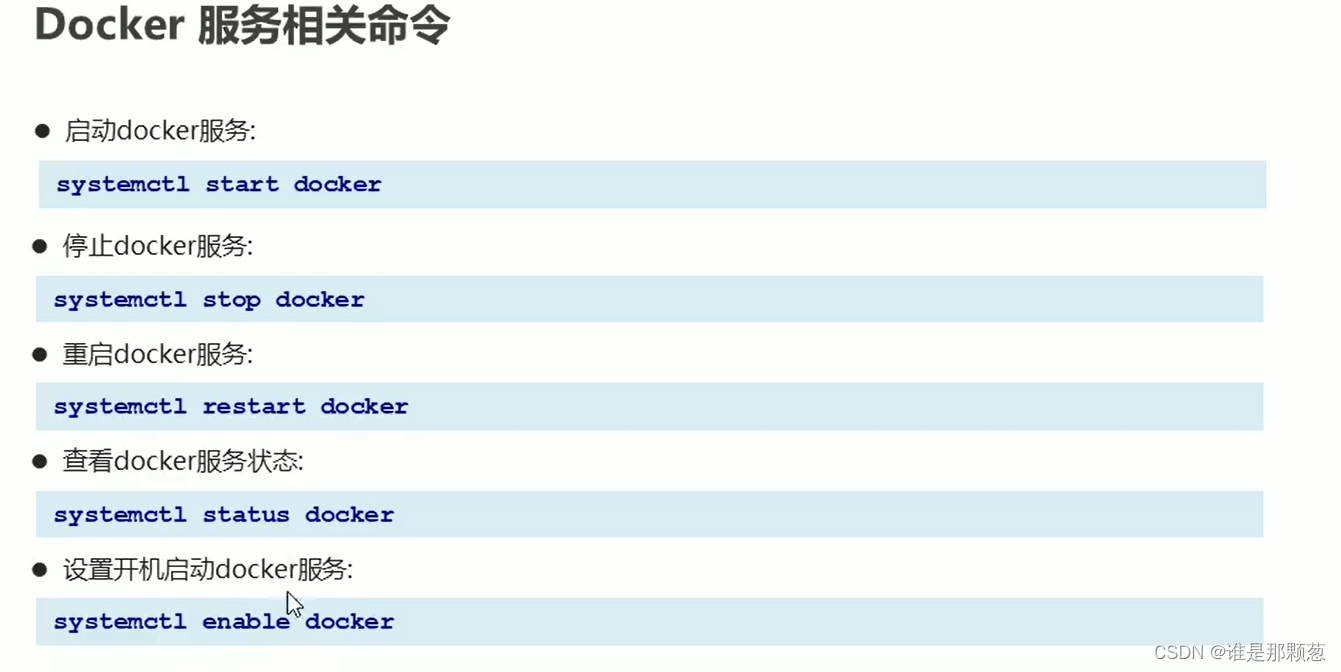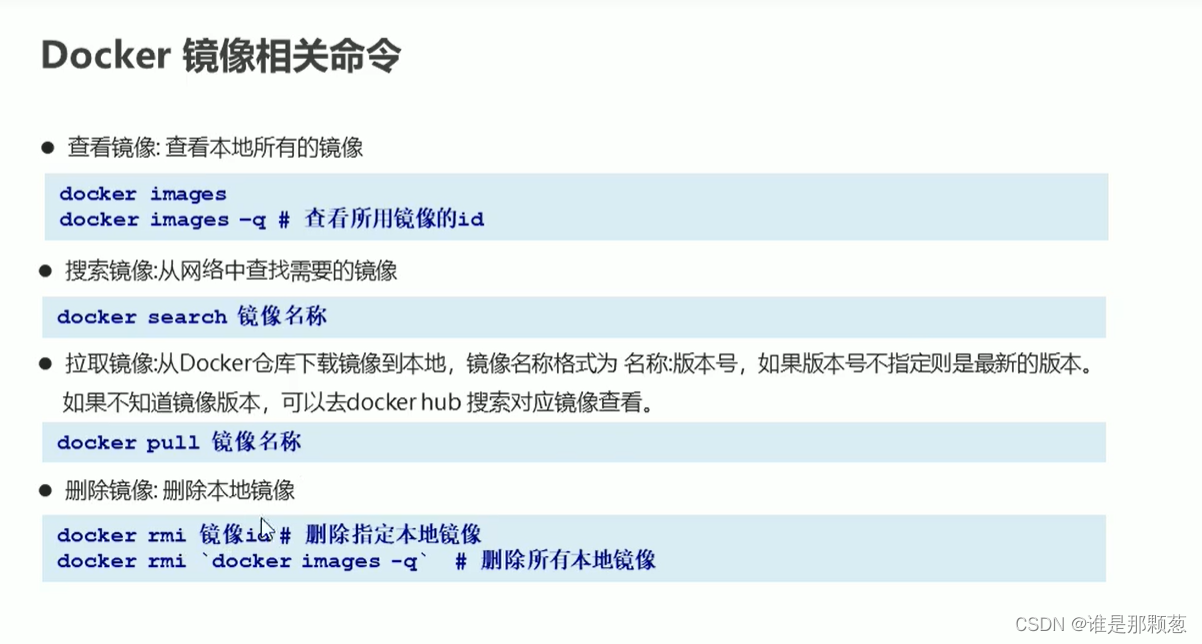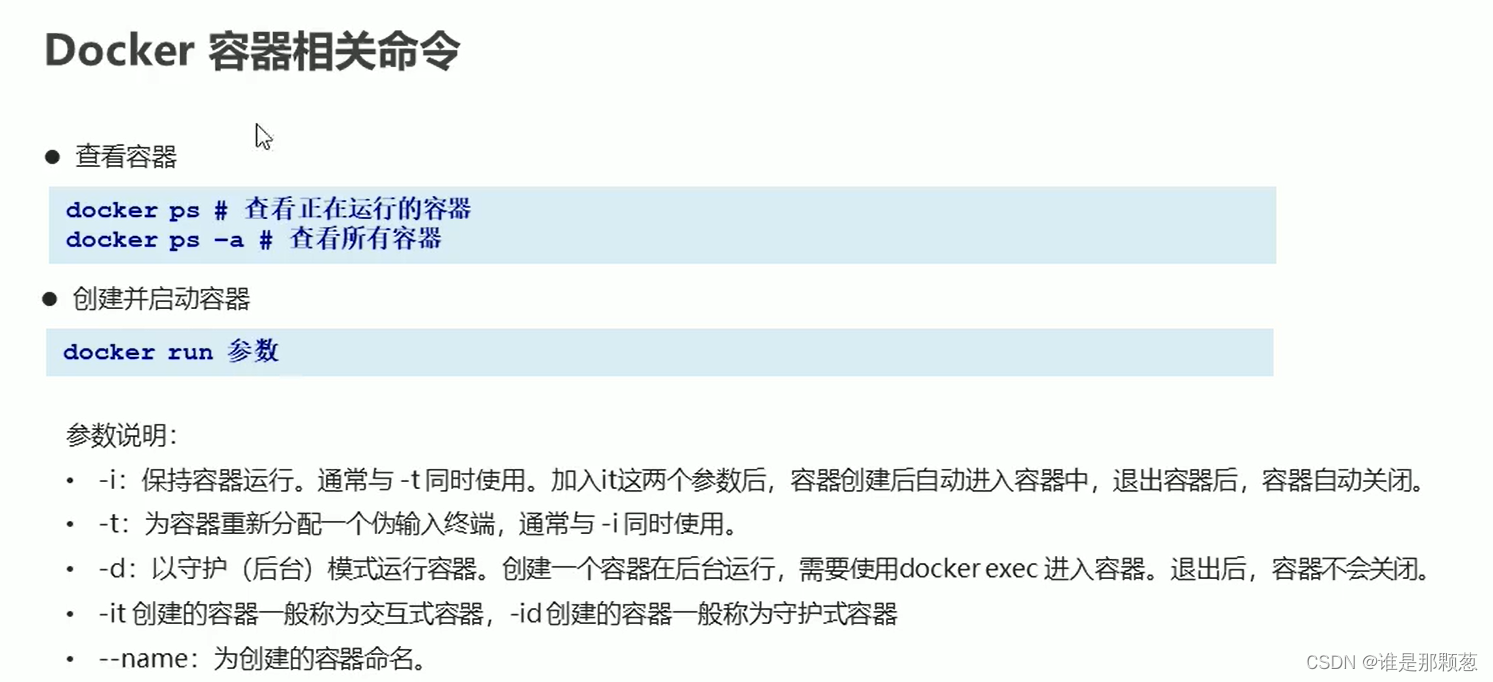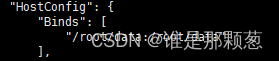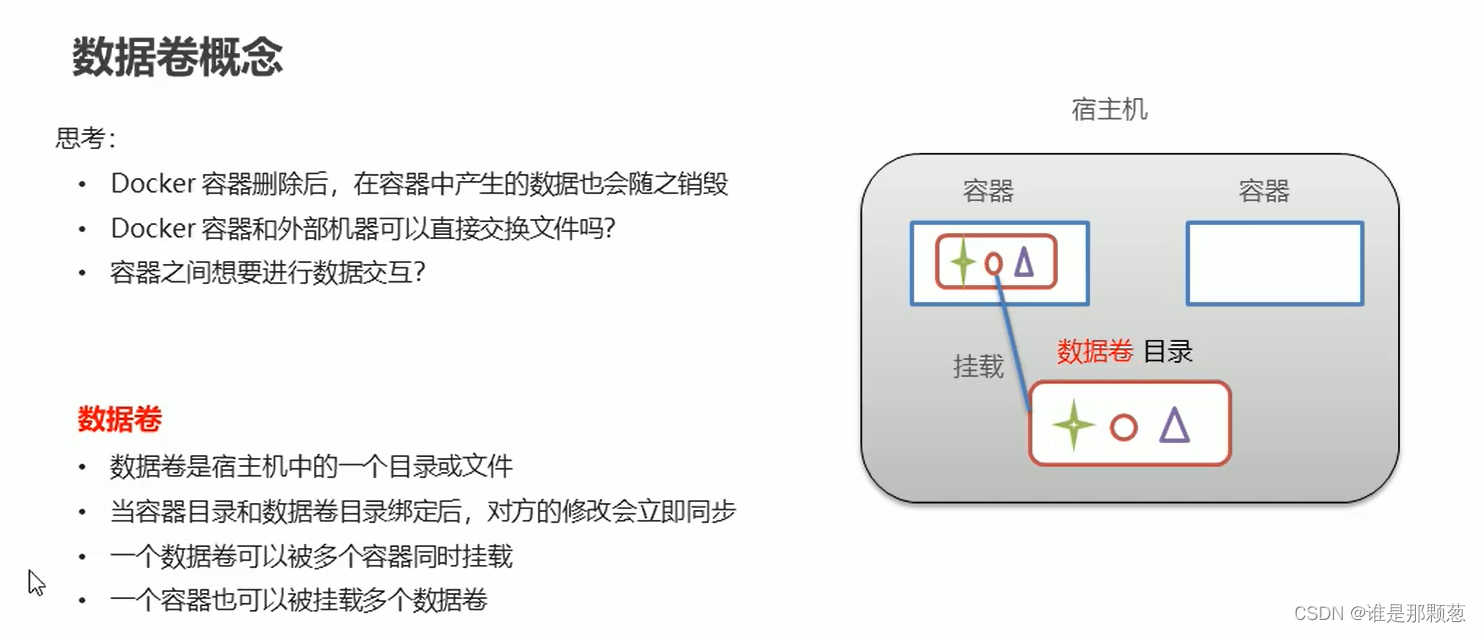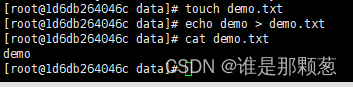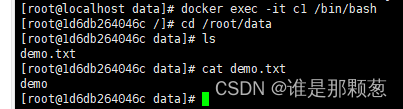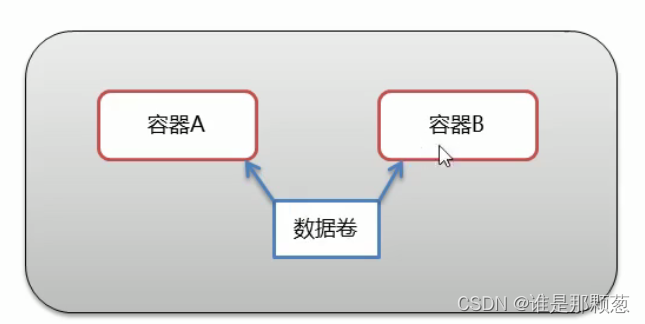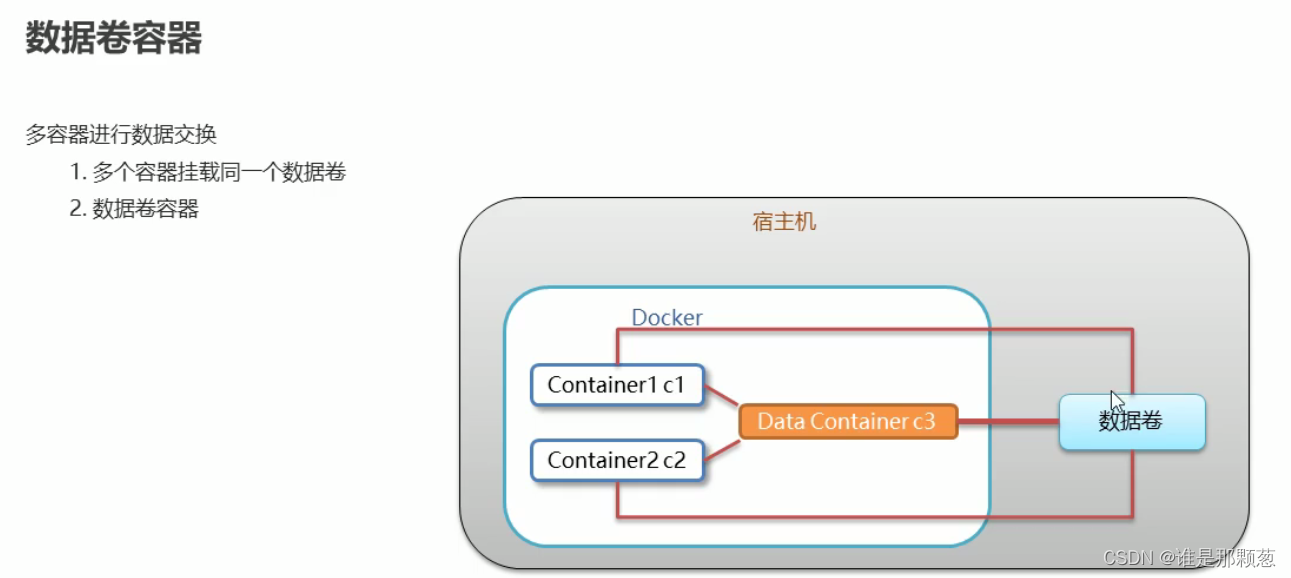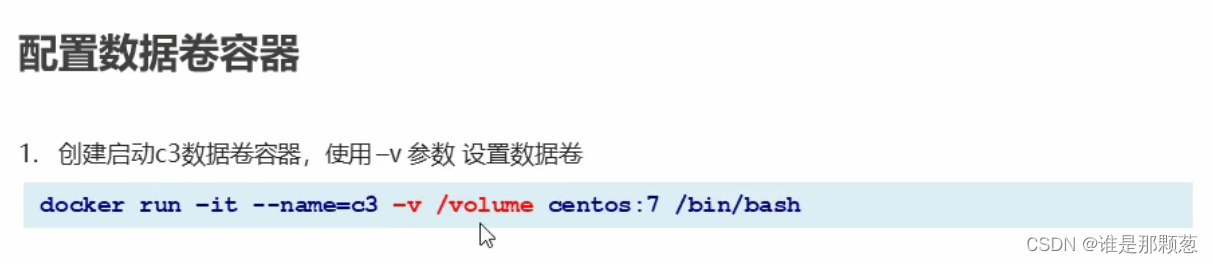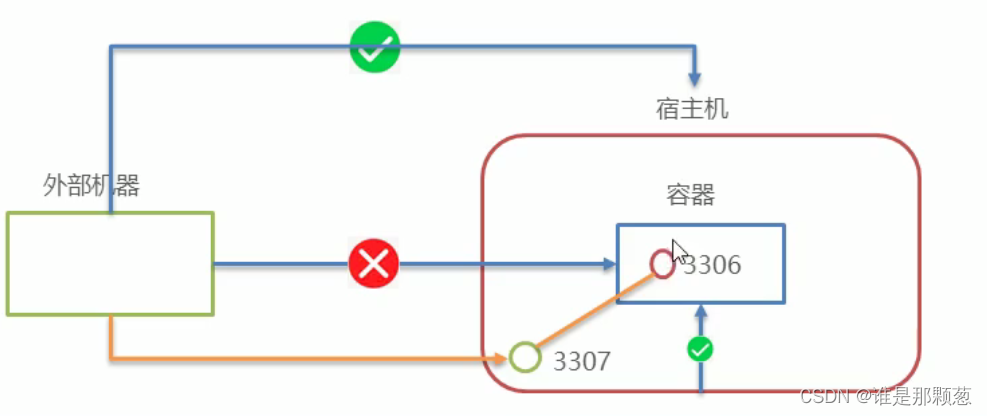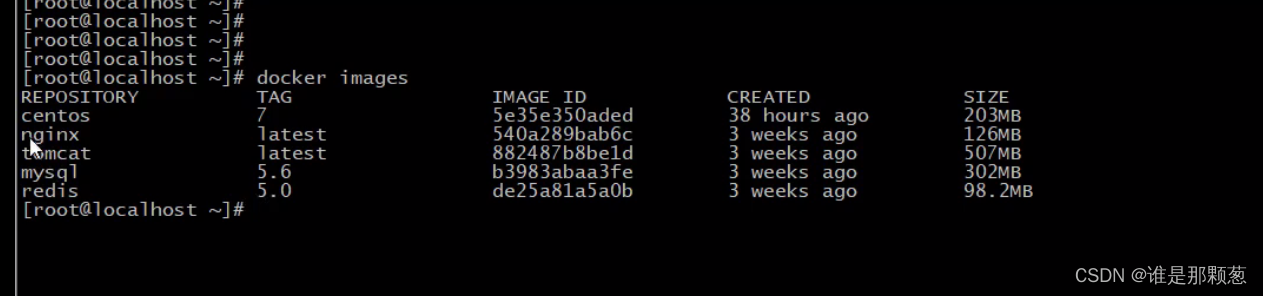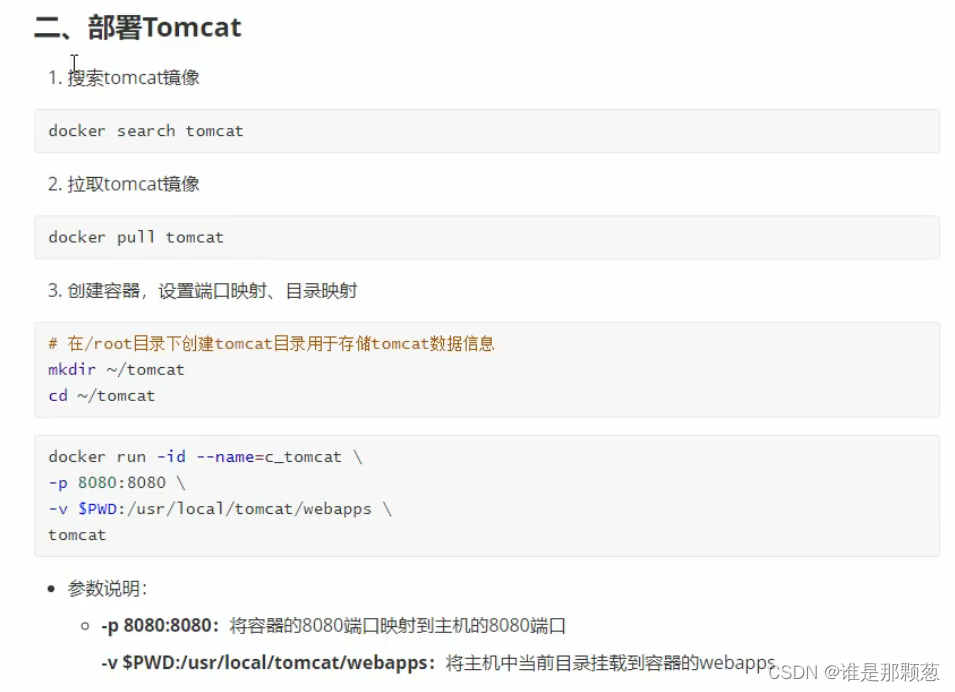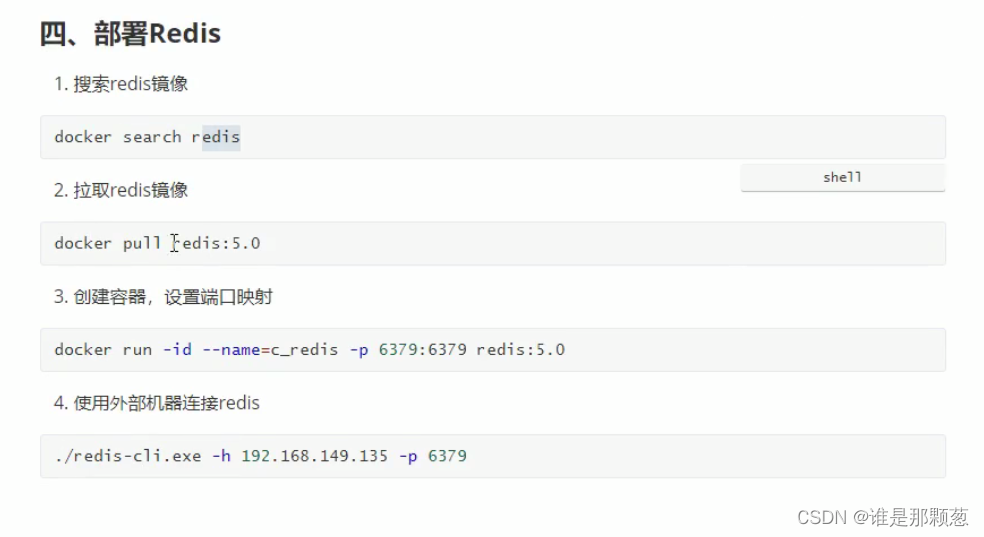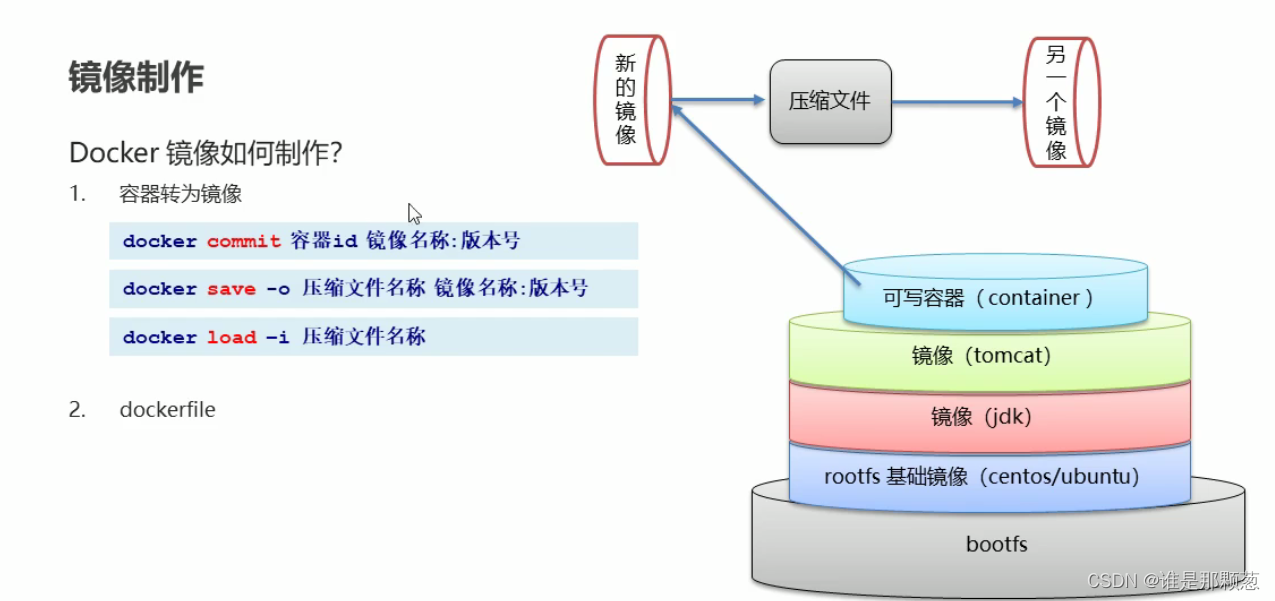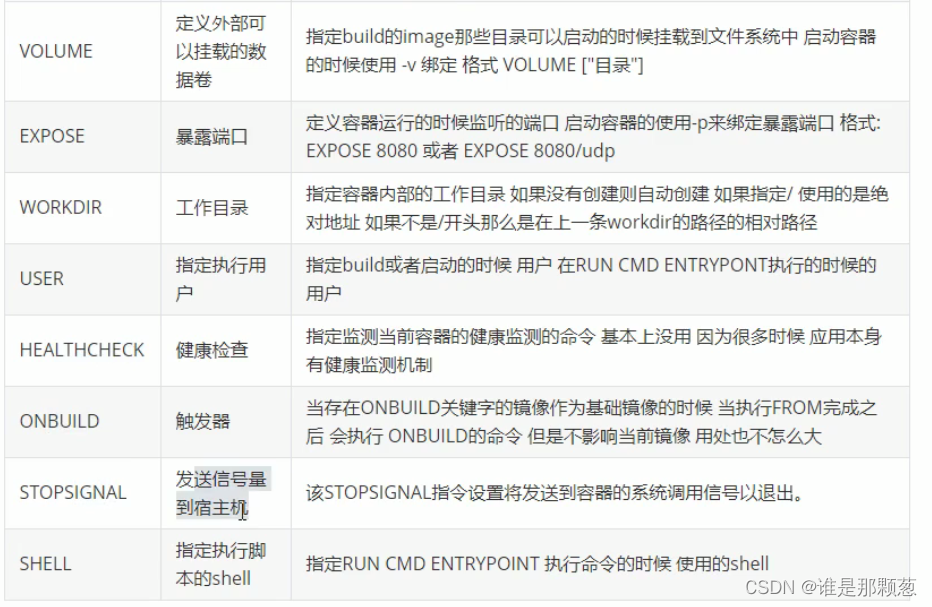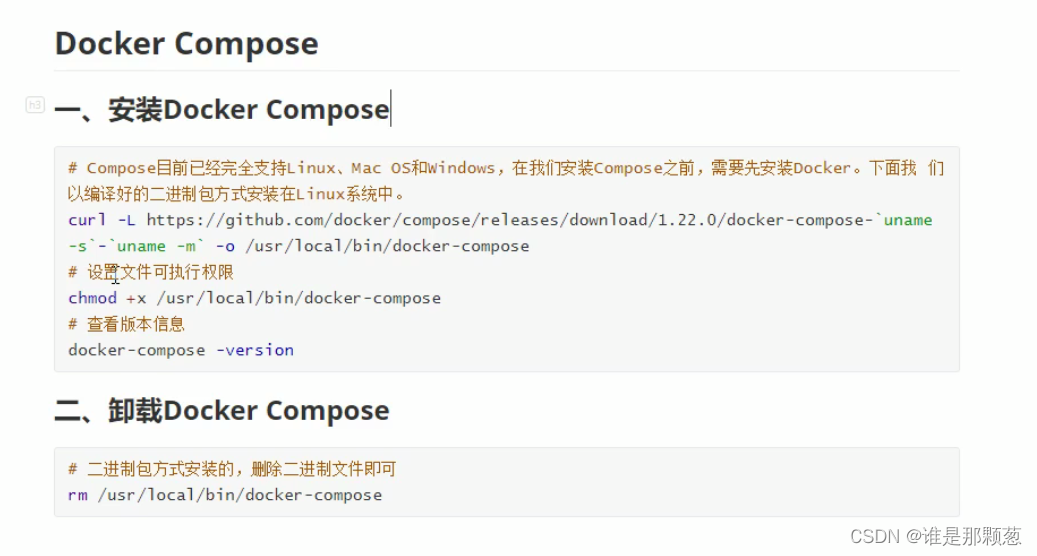Dochub网址:Docker Hub
1、安装Docker
yum update yum install -y yum-utils device-mapper-persistent-data lvm2 yum-config-manager --add-repo https://download.docker.com/linux/centos/docker-ce.repo yum -y install docker-ce-18.03.1.ce #yum install -y docker -ce docker -v
2、配置镜像加速器
sudo mkdir -p /etc/docker
sudo tee /etc/docker/daemon.json <<-'EOF'
{
"registry-mirrors": ["https://vifnsl4o.mirror.aliyuncs.com"]
}
EOF
sudo systemctl daemon-reload
sudo systemctl restart docker
3、docker命令
systemctl start docker systemctl status docker systemctl start docker restart docker systemctl enable docker 开机启动docker
4、Docker镜像相关命令
docker images docker images -q # 查看所用镜像的id docker search 镜像名称 docker pull 镜像名称 docker rmi 镜像id # 删除本地指定镜像 docker rmi ·docker images -q· # 删除所有本地镜像
docker run -it --name=c1 centos:7 /bin/bash
-i 表示打开后运行,退出后就关闭
-t 表示分配一个终端
/bin/bash 进入容器的初始化命令,相当于shell脚本
docker run -id --name=c2 centos:7 (执行此命令后不会立即进入容器),但是显示容器已经启动了,UP状态
-d 后台运行容器(创建完容器后不会立即进入容器,通过命令才能进入容器,操作完容器后,exit退出后,容器不会自动关闭)
docker ps -a 查看所有容器
docker exec -it c2 /bin/bash 此命令才进入容器
ll 查看centos目录
exit 退出后
docker ps -a
还是显示创建的c2是UP启动装态
5、查看容器
docker ps 查看正在运行的容器
docker ps -a 查看所有容器
6、创建并启动容器
docker run 参数
docker run -it --name=c1 centos:7 /bin/bash 此时会直接进入容器(在参数为-it时)
dicker run -id --name=c2 centos:7 此时不会立即进入容器,因为(参数为-id) 并且没有/bin/bash命令进入容器
可通过 docker ps -a查看两个容器的状态,c1,在执行exit命令后为Exited装态
而C2此时还没有进入容器,但是为up状态
docker exec -it c2 /bin/bash
此时才进入c2容器
docker ps -aq 可查看所有容器的ID
docker rm `docker ps -aq` 这儿的两撇是Tab上边的
开启的容器是不能够被删除的
7、Docker 容器相关命令
进入容器
docker exec 参数 # 退出容器,容器不会关闭
docker exec -it c2 /bin/bash
停止容器
docker stop 容器名称
启动容器
docker start 容器名称
删除容器:如果容器是运行状态则删除失败,需要停止容器才能删除
docker rm 容器名称
删除多个容器
docker rm c1 c2 c3 c4
查看容器信息
docker inspect 容器名称
docker inspect c1
有个HostConfig
前边的/root/data 是宿主机的目录,
后边的/root/data 是容器的目录,
有个Mounts
Source对应的就是宿主机的目录
Destination对应的就是容器的目录
8、Docker容器的数据卷
思考:
-
Docker容器删除后,在容器中产生的数据也会随之销毁吗?
不会,因为宿主机中的数据卷还在,所以还有数据
-
Docker容器和外部及其客户以直接交换文件吗?
-
容器之间想要进行数据交互?
数据卷的概念
-
数据卷是宿主机中的一个目录或文件
宿主机就是虚拟机,容器则是docke
-
当容器目录和数据卷目录绑定后,对方的修改会立即同步
-
一个数据卷可以被多个容器同时挂载
-
一个容器也可以挂载多个数据卷
数据卷作用
-
容器数据持久化
-
外部机器和容器间通信
-
容器之间数据交换
配置数据卷
-
启动容器是,使用-v 参数 设置数据卷 -v 挂载数据卷
docker run ... -v 参数 设置数据卷
-
注意事项
目录必须是绝对路径
如果目录不存在,会自动创建
可以挂在多个数据卷
docker run -it --name=c1 -v /root/data:/root/data_container centos:7 /bin/bash 在宿主机中建立root/data目录 在容器中建立root/data_container目录 在容器中的root/data目录下新建btyuan.txt,在容器中的root/data_container 中也会出现 进入容器的root/data_container 目录下 在容器中执行echo itcast > a.txt 在此目录下的a.txt 文件中写入 itcast, 则在宿主机中的root/data下也会出现a.txt,并且里边会有itcast内容
docker run -it --name=c2 \ > -v /root/data2:/root/data2 \ > -v /root/data3:/root/data3 \ > centos:7 创建容器c2 配置多个数据卷
数据卷的持久化
1、新建容器c1 挂载数据卷 data(宿主机的/root/data)
docker run -it --name=c1 -v /root/data:/root/data centos:7 新建容器c1 挂载宿主机数据卷/root/data/ (也就是挂载宿主机的/root/data目录)
2、在c1中/root/data 下新建 demo.txt, echo demo > demo.txt
touch demo.txt
echo demo > demo.txt --表示 在demo.txt中写入demo内容
4、在宿主机中的/root/data目录下也会出现该目录和内容
为了方便,新建连接的虚拟机窗口,在XShell,连接虚拟机的名称右击,在新窗口中打开一个新的界面,还是在该虚拟机下的新窗口
在宿主机(也就是在新窗口打开的虚拟机中)首先查看容器c1 是否启动
如果没有启动,使用docker start c1 启动容器c1
然后就可以进入容器c1
docker exec -it c1 /bin/bash
进入容器后,进入到/root/data
cd /root/data
5、当把容器c1删除之后,再重新新建c1,挂载宿主机的/root/data
6、在容器c1中的/root/data下还是能看到之前新建的目录和加入的内容
两个容器挂载同一个数据卷
新建一个容器c3 ,c4
docker run -it --name=c3 -v /root/data:/root/data centos:7 新建容器c3 docker run -it --name=c4 -v /root/data:/root/data centos:7 新建容器c4 两个容器公用一个数据卷data(就是公用一个宿主机的目录data) 在容器c4的/root/data 中echo itcast > itcast.txt 就是在容器c4的/root/data 中d itcast.txt中写入itcast,没有itcast.txt 的话会自己新建 在容器c3中也会出现itcast.txt 和里边的内容
配置数据卷容器
1、创建启动c3 数据卷容器,使用 -v 参数 设置数据卷
设置容器c3是和c1,c2有些不同
docker run -it --name=c3 -v /volume centos:7 /bin/bash
docker 会在宿主机上分配一个目录(数据卷)
2、创建启动c1,c2 容器,使用-volumes-from 参数 设置数据卷
docker run -it --name=c1 --volumes-from c3 centos:7 /bin/bash c1挂载到c3容器上 docker run -it --name=c2 --volumes-from c3 centos:7 /bin/bash c2挂载到c3容器上
在c3容器中的/volume目录下新建a.txt,在c1,c2容器中的/volume目录下能看到a.txt
使用docker inspect c1 或者c2 或者 c3 时
在Mounts显示的Source都是在宿主机的一个共同的目录下
三个容器中的Source都一样,说明三个容器都挂载到了宿主机自动分配的目录下
数据卷小结
1、数据卷概念
-
宿主机的一个目录或文件
2、数据卷作用
-
容器数据卷持久化
在挂载数据卷,新建内容或目录
删除容器
再新建容器后,文件或目录还在
-
客户端和容器数据交换
客户端就是外部的机器,电脑(客户端),虚拟机(宿主机),容器(docker)
是电脑和虚拟机之间的数据交换
-
容器间数据交换
两个容器挂载同一个数据卷
3、数据卷容器
-
创建一个容器,挂载一个目录,让其他容器继承自该容器(-volume-from)
docker run -it --name=c3 -v /volume centos:7 /bin/bash docker run -it --name=c1 --volumes-from c3 centos:7 /bin/bash c1挂载到c3容器上 docker run -it --name=c2 --volumes-from c3 centos:7 /bin/bash c2挂载到c3容器上
-
通过简单方式实现数据卷配置
9、Docker应用部署
1、MySQl部署
端口映射
容器内的网络服务和外部机器不能直接通信
外部机器和宿主机可以直接通信
宿主机和容器可以直接通信
当容器中的网络需要被外部机器访问时,可以将容器中提供服务的端口映射到宿主机的端口上。外部机器访问宿主机的该端口,从而间接访问容器的服务。
这种操作称为:端口映射
需求:
在Docker容器中部署MySql,并通过外部mysql客户端操作MySQl Server。
实现步骤
-
搜索mysql镜像
docker search mysql
-
拉取mysql镜像
docker pull mysql:5.6
-
创建容器
-
操作容器中的mysql
在/root目录下创建mysql目录用于存储mysql数据库信息 mkdir /root/mysql cd /root/mysql
docker run -id \ -p 3307:3306 \ --name=c_mysql \ -v $PWD/conf:/etc/mysql/conf.d \ -v $PWD/logs:/logs \ -v $PWD/data:/var/lib/mysql \ -e MYSQL_ROOT_PASSWORD=123456 \ mysql:5.6
参数说明:
$PWD相当于当前目录 /root/mysql
-
-p 3307:3306 将容器的3306端口映射到宿主机的3307端口
-
-v $PWD /conf:/etc/mysql/conf.d 将主机当前目录下的conf/my.cnf挂载到容器的/etc/mysql/conf.d. 配置目录
-
-v $PWD /logs:/logs 将主机当前目录下的logs目录挂载到容器的/logs。 日志目录
-
-v $PWD /data:/var/lib/mysql 将主机当前目录下的data目录挂载到容器的 /var/lib/mysql。 数据目录
-
-e MYSQL_ROOT_PASSWORD = 123456: 初始化root用户的密码
-
在客户端用dbeaver连接宿主机端口就行
用的是宿主机的IP地址,映射的端口
在容器中使用mysql时,要进入新建的容器,再使用mysql -uroot -p123456
此时可以正常操作数据库
2、Tomcat部署
需求:
在Docker容器中部署Tomcat,并通过外部机器访问Tomcat部署的项目
实现步骤
-
搜索tomcat镜像
docker search tomcat
-
拉取tomcat镜像
docker pull tomcat
-
创建容器,设置端口映射、目录映射
在/root目录下创建tomcat目录用于存储tomcat数据信息 mkdir /root/tomcat cd /root/tomcat
docker run -id --name=c_tomcat \ -p 8080:8080 \ -v $PWD:/usr/local/tomcat/webapps \ tomcat
参数说明:
-p 8080:8080:将容器的8080端口映射到宿主机的8080端口
-v $PWD:/usr/local/tomcat/webapps:将主机中当前目录挂载到容器的webapps
-
部署项目
-
测试访问
将项目放在宿主机/root/tomcat/下,就完成了项目的部署
3、Nginx部署
需求:
在Docker容器中部署Nginx,并通过外部机器访问Nginx
实现步骤
-
搜索Nginx镜像
-
拉取Nginx镜像
-
创建容器
-
测试访问
4、Redis部署
需求
在Docker容器中部署Redis,并通过外部机器访问Redis
实现步骤
-
搜索Redis镜像
docker search redis
-
拉取Redis镜像
docker pull redis
-
创建容器
docker run -id --name=c_redis -p 6379:6379 redis:5.0
-
测试访问
使用外部机器连接redis
./redis-cli.exe -h 192.168.149.135 -p 6379
10、Dockerfile镜像制作
把容器做成镜像,测试人员把镜像还原为容器就可以测试
可把镜像转为压缩文件进行传输(镜像不可以传输)
1、镜像制作
Docker镜像如何制作?
容器转为镜像
docker commit 容器id 镜像名称:版本号
镜像转为压缩文件
docker save -o 压缩文件名称 镜像名称:版本号
压缩文件转为另一个镜像
docker load -i 压缩文件名称
挂载的文件或目录在将容器转为镜像后就不见了,只能在容器中建文件或目录,在将容器转为镜像后才存在。
tomcat为例
容器转为镜像
docker commit 652dd6eb684a c_tomcat:1.0
镜像转为压缩文件
docker save -o btyuan_tomcat.tar c_tomcat:1.0
压缩文件转为另一个镜像
docker load -i btyuan_tomcat.tar
可通过还原的镜像来启动容器
使用该镜像创建容器
2、Dockerfile概念
-
docker是一个文本文件
-
包含了一条条指令
-
每一条指令构建一层,基于基础镜像,最终构建出一个新的镜像
-
对于开发人员:可以为开发团队提供一个完全一致的开发环境
-
对于测试人员:可以直接拿开发是所构建的镜像或者通过Dockerfile文件构建一个新的镜像开始工作了
-
对于语文人员:在部署时,可以实现应用的无缝移植
3、Dockerfile案例
需求:
自定义centos7镜像。要求:
1、默认登录路径为/usr
2、可以使用vim
实现步骤
在root目录下新建docker-files
cd docker-files
vim centos_dockerfile
-
1、定义父镜像:FROM centos:7
-
2、定义作者信息:MAINTAINER itheima<[email protected]>
-
3、执行安装vim命令:RUN yum install -y vim
-
4、定义默认的工作目录:WORKDIR /usr
-
5、定义启动执行的命令:CMD /bin/bash
通过dockerfile构建镜像
docker build -f ./ centos_dockerfile -t itheima_centos:1 .
-f 指定dockerfile的当前路径 为 ./ centos_dockerfile
-t 新的镜像名称 -t itheima_centos:1
. 代表一个路径
11、DockerFile案例2
需求
定义dockerfile,发布springboot项目
步骤:
准备SpringBoot项目
在Maven中的项目下的Lifecycle中的package进行打包,然后在日志中会有打包的目录信息
在路劲下将包拿出来,放到容易找到的目录下,然后利用FileZilla将jar包传到虚拟机中的home目录下,
再从home目录下mv 到 /root/docker-file下
-
定义父镜像: FROM java:8
-
定义作者信息:MAINTAINER itheima<[email protected]>
-
将jar包添加到容器:ADD Springboot.jar app.jar 将Springboot.jar 改名为 app.jar
-
定义容器启动 执行的命令:CMD java -jar app.jar
-
通过dockerfile构建镜像:docker build -f dockerfile文件路径 -t 镜像名称:版本
之后运行
docker build -f ./springboot_dockerfile -t app .
为app时,版本为latest
docker run -id --name=app springboot_dockerfile /bin/bash
docker run -id -p 9000:8080 app
12、服务编排
微服务架构的应用系统中一般包含若干个微服务,每个微服务一般都会部署多个实例,如果每个微服务都要手动启停,维护的工作量会很大
-
要从Dockerfile build image 或者去dockerhub拉取image
-
要创建多个container
-
要管理这些container(启动停止删除)
服务编排:
按照一定的业务规则批量管理容器
Docker Compose
Docker Compose是一个编排多容器分布式部署的工具,提供命令集管理容器化应用的完整开发周期,包括服务构建,启动和停止,使用步骤:
-
1、利用Dockerfile定义运行环境镜像
-
2、使用docker-compose.yml 定义组成应用的各服务
-
3、运行docker-compose up启动应用
Docker Compose的安装和使用
安装docker-compose 1.从github上下载docker-compose二进制文件安装 sudo curl -L https://github.com/docker/compose/releases/download/1.16.1/docker-compose-`uname -s`-`uname -m` -o /usr/local/bin/docker-compose 若是github访问太慢,可以用daocloud下载,下载文件到/usr/local/bin/docker-compose文件夹下: sudo curl -L https://get.daocloud.io/docker/compose/releases/download/1.25.1/docker-compose-`uname -s`-`uname -m` -o /usr/local/bin/docker-compose 添加可执行权限 sudo chmod +x /usr/local/bin/docker-compose 测试安装结果 docker-compose --version
# Compose 目前已经完全支持Linux、Mac OS和windows,在我们安装Compose之前,需要安装Docker。 curl -L https://github.com/docker/compose/releases/download/1.22.0/docker-compose-`uname -s`-`uname -m` -o /usr/local/bin/docker-compose 设置文件可执行权限 chmod +x /usr/local/bin/docker-compose 查看版本信息 docker-compose -version 卸载Docker Compose rm /usr/local/bin/docker-compose
使用docker compose编排Nginx+springboot项目
1、创建docker-compose目录
mkdir /root/docker-compose
cd /root/docker-compose
2、编写docker-compose.yml文件
version: '3'
services:
nginx:
image: nginx
ports:
-80:80
links:
-app
volumes:
- ./nginx/conf.d:/etc/nginx/conf.d
app:
image: app
expose:
- "8080"
3、创建./nginx/conf.d目录
mkdir -p ./nginx/conf.d
4、在./nginx/conf.d目录目录下编写itheima.conf文件
vim itheima.conf
server {
listen 80;
access_log off;
location /{
proxy_pass http://app:8080;
}
}
5、在 ~docker-compose 目录下使用docker-compose启动容器
docker-compose up
6、测试访问
http:192.168.149.135/hello