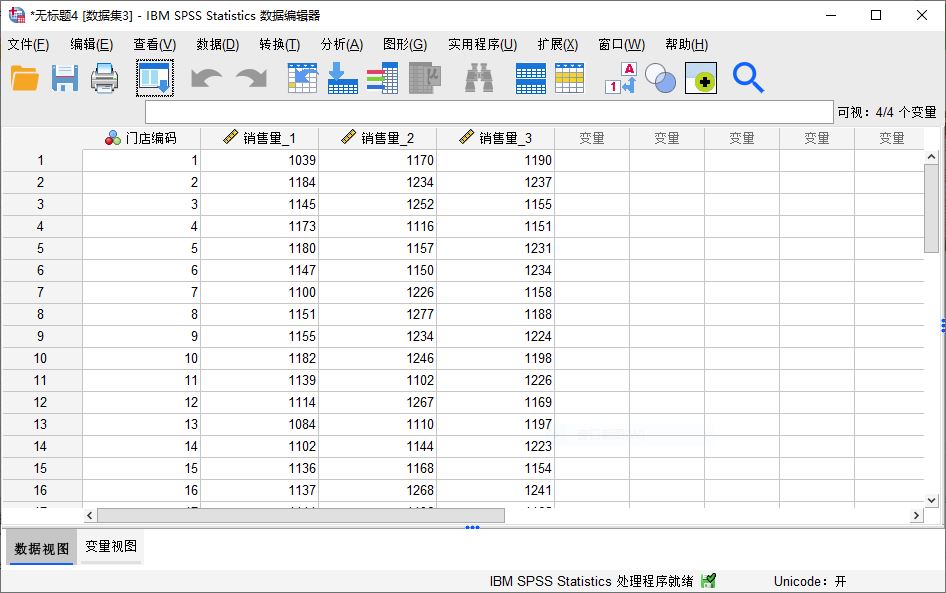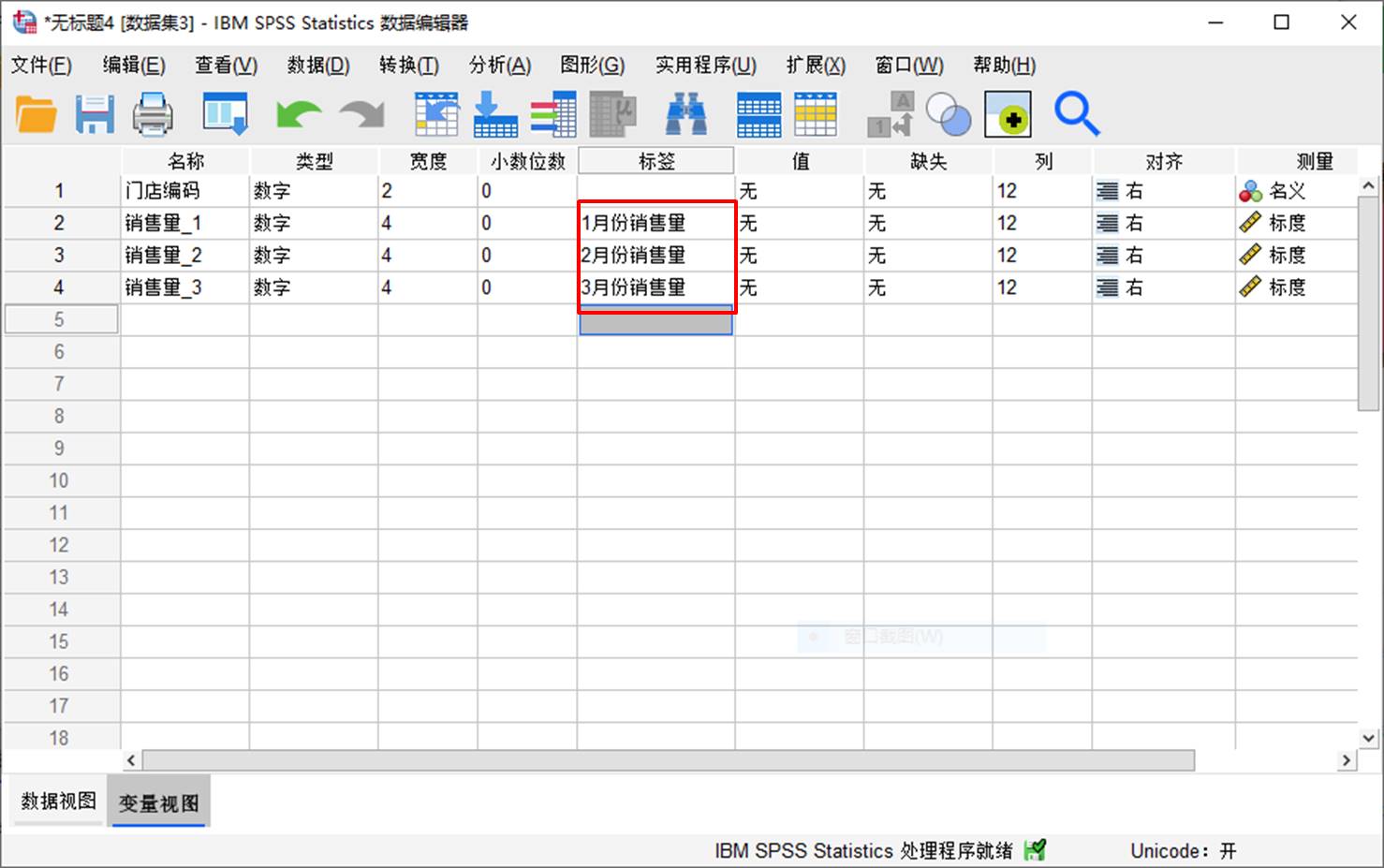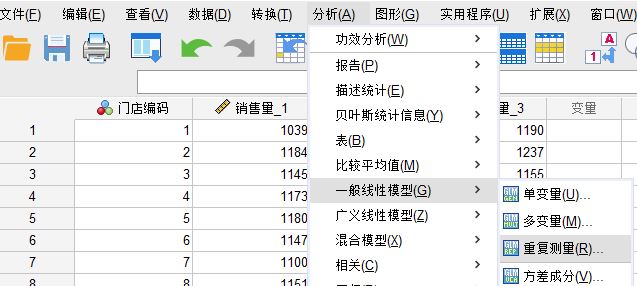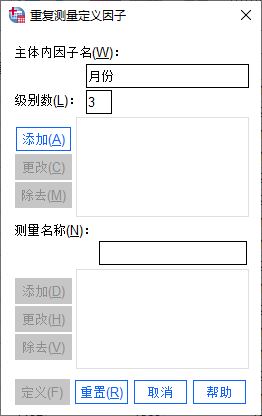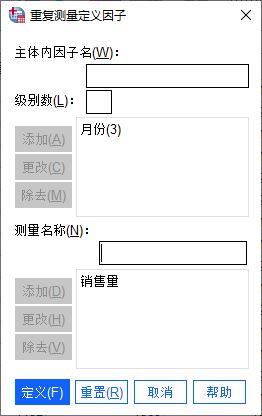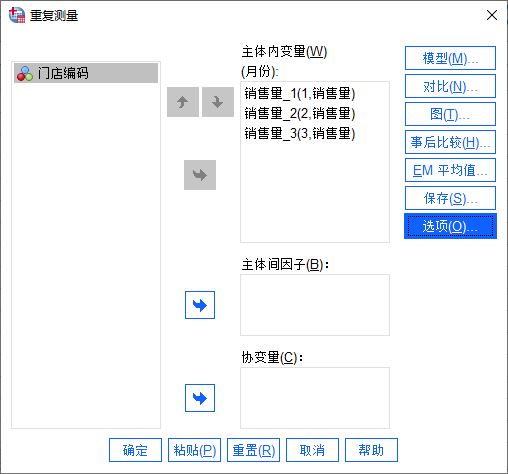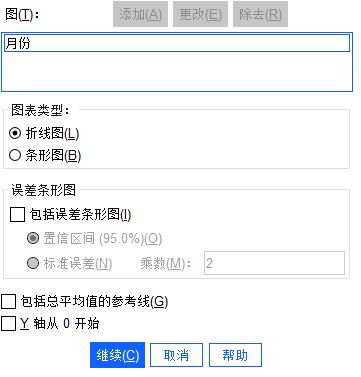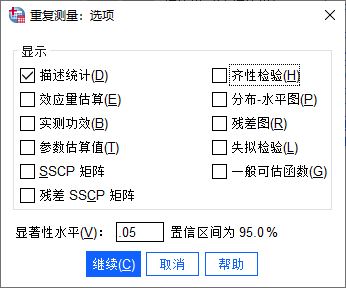IBM SPSS Statistics的重复测量方差分析,为重复测量的数据提供了单变量与多变量的方差分析,其分析的是多次测量数据之间存在的相关关系,与单因素或多元素方差分析不同的是,其不同测量数据之间不是独立的,存在一定相关性。
重复测量方差分析与分析测试前后数据方法相似,但需要注意的是重复测量方差分析要求使用3个或以上的测试次数。接下来,我们使用一个实际的操作例子演示一下SPSS的重复测量方差分析。
一、使用数据介绍
如图1所示,打开一组包含门店编码以及三组销售量的数据,需要注意的是,重复测量方差分析使用的是变量组的数据。
图1:示例数据
为了让三组销售量的数据含义更加清晰,可以打开变量视图,并在其标签处输入相关的备注,表明三组数据分别代表的是1-3月份的销售量。
图2:变量标签
二、应用重复测量方差分析
接着,依次单击SPSS的分析——一般线性模型——重复测量,来开启重复测量设置面板。
图3:重复测量分析
1.定义因子
如图4所示,主体内因子指的是对重复测量的,具有相关性的变量进行分组。由于本文进行的是单变量的重复测量分析,因此只需添加一个“月份”的主体内因子,并将其级别数指定为“3”。
如果进行的是多变量的重复测量方差分析,就要注意添加的因子顺序,每个因子都构成前一个因子内的一个水平。比如,先添加了一个月份的因子,然后再添加一个年份(如2019、2020)的因子,就会出现“2020年月份1”、“2020年月份2”、“2020年月份3”三个因子。
图4:定义主体内因子
完成了主体内因子的添加后,再添加重复测量的变量名称,本例中测量的是“销售量”,在测量名称中输入“销售量”,并点击“添加”即可。
图5:定义测量名称
2.选择变量
定义了因子后,软件自动跳转到重复测量设置界面。
如图4所示,右侧主体内变量已经出现了刚才定义的因子,接下来,需要将变量与定义的因子对应,选中三组重复测量变量(1-3月份销售量),将其添加到右侧方框中。
图6:选择变量
添加完毕后,如图7所示,即可将变量与定义的因子一一对应。接着,单击“图”选项,设置轮廓图。
图7:选取主体内变量
3.轮廓图
在轮廓图设置面板中,将月份添加为水平轴,以观察不同月份的销量边际平均值。
图8:添加月份
将“月份”添加到图选项后,选择“折线图”作为轮廓图。
图9:月份折线图
4.估算边际平均值
接着,打开估算边际平均值面板,将月份添加到右侧方框中,以观察不同月份的相关关系。
图10:估算边际平均值
5.选项设置
由于本例中不包含主体间因子,仅包含主体间变量,因此不作齐性检验,仅选择“描述统计”作为数据参考。
图11:选项设置
三、小结
综上所述,IBM SPSS Statistics重复测量方差分析,衡量的是多次测量值之间的关系,比较的是不同时间点的动态变化趋势,其分析重点是测量值之间的相关关系。
由于重复测量方差分析,需满足因变量的方差协方差矩阵相等,也就是球形假设。因此,在解读数据的时候,需查看球形假设的检验结果。关于重复测量方差分析结果的详细解读,请参考IBM SPSS Statistics中文网站中的《解读SPSS重复测量方差分析的检验结果》文章。