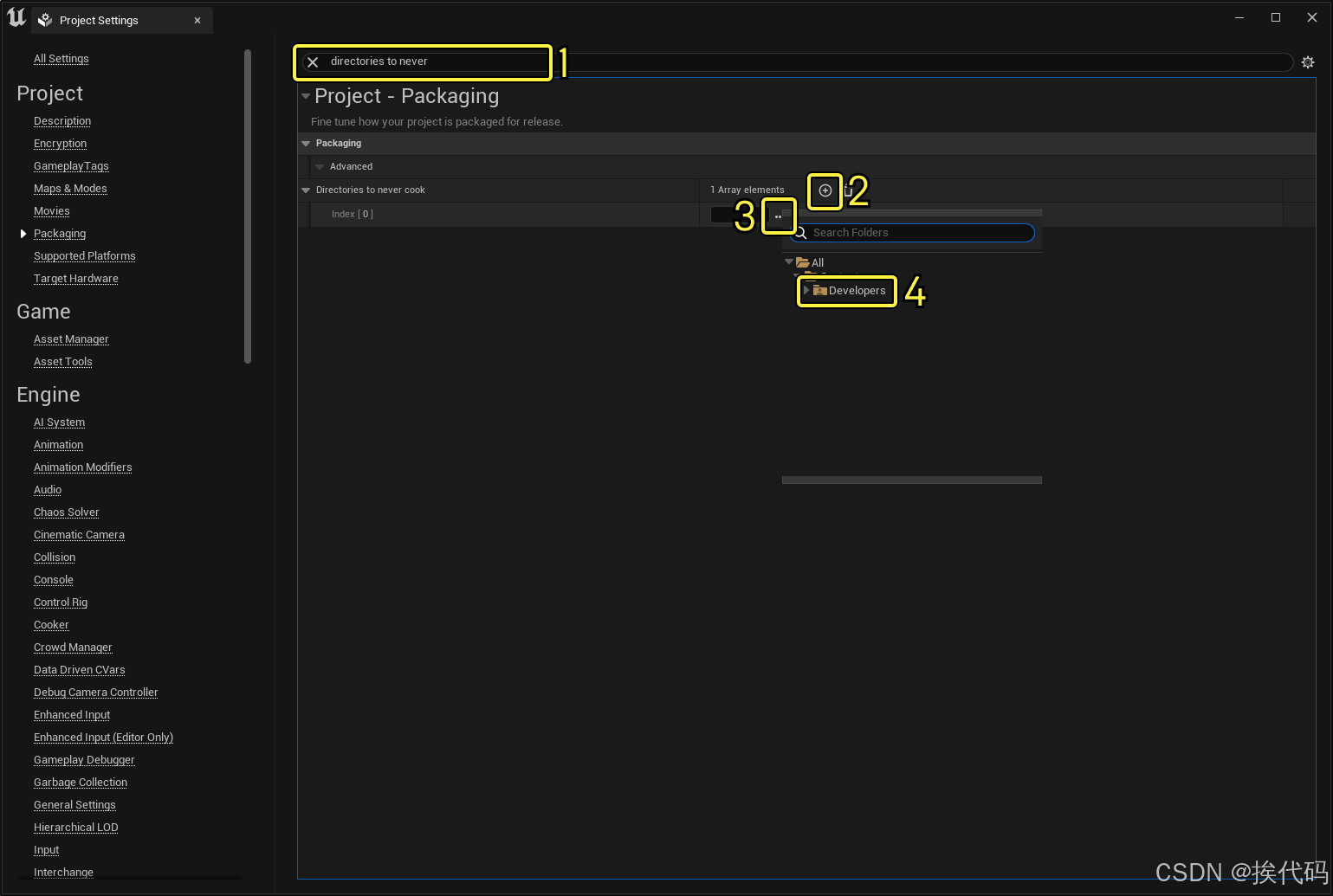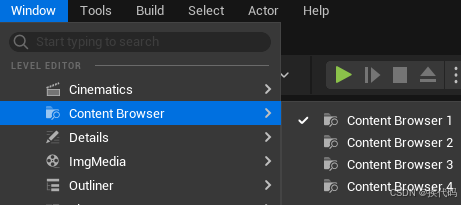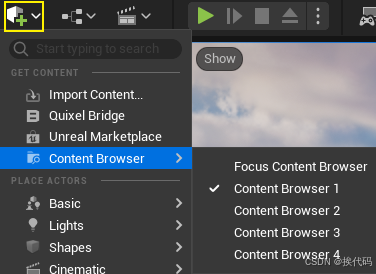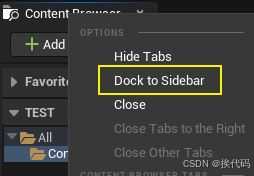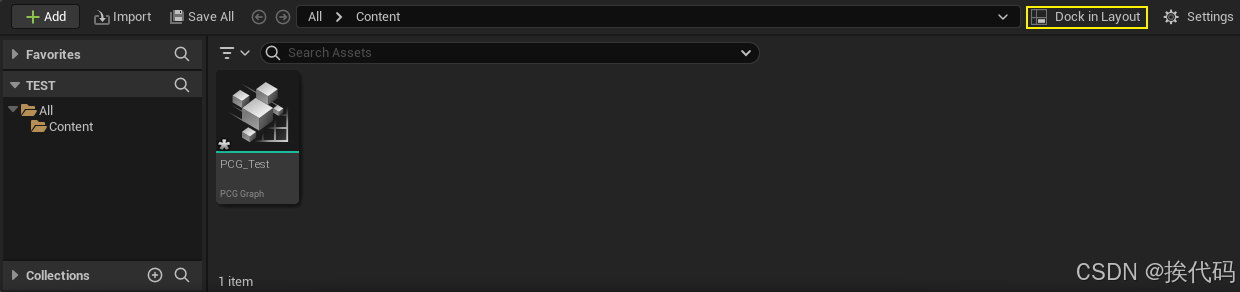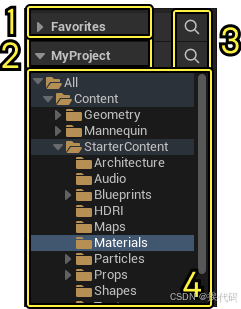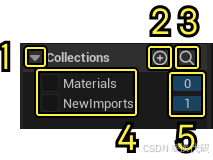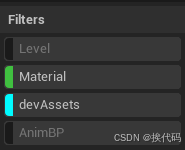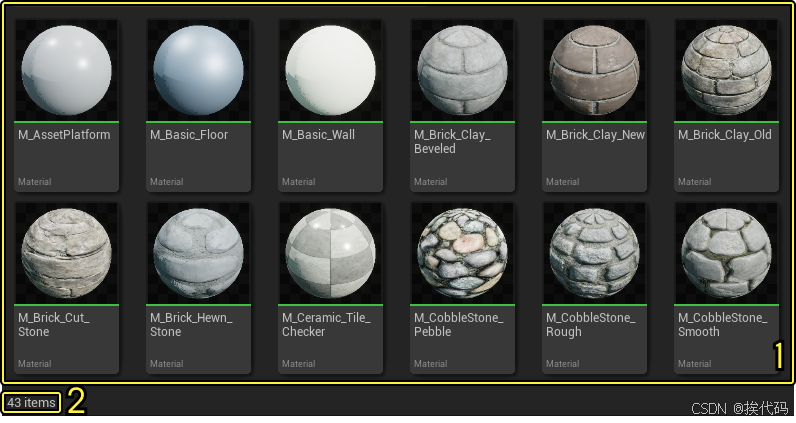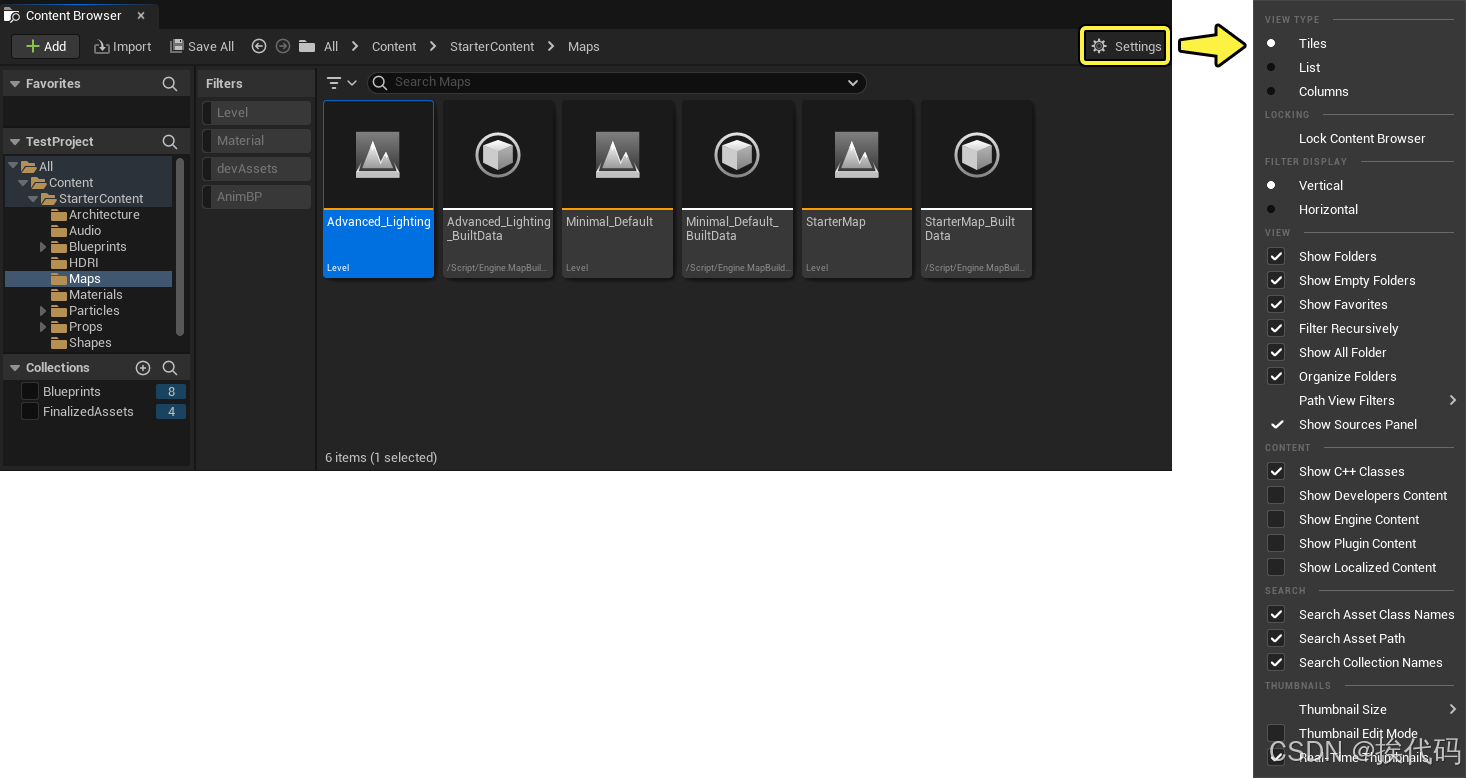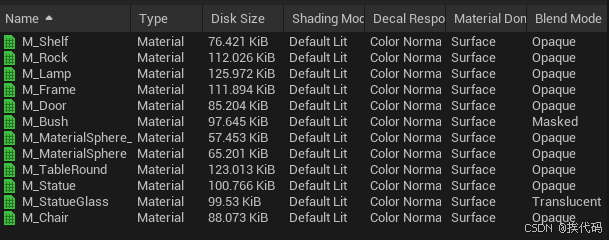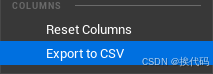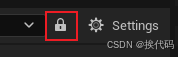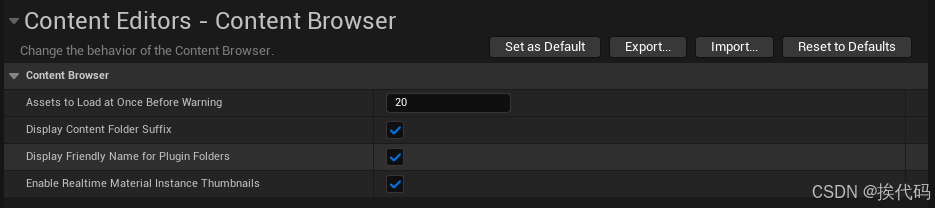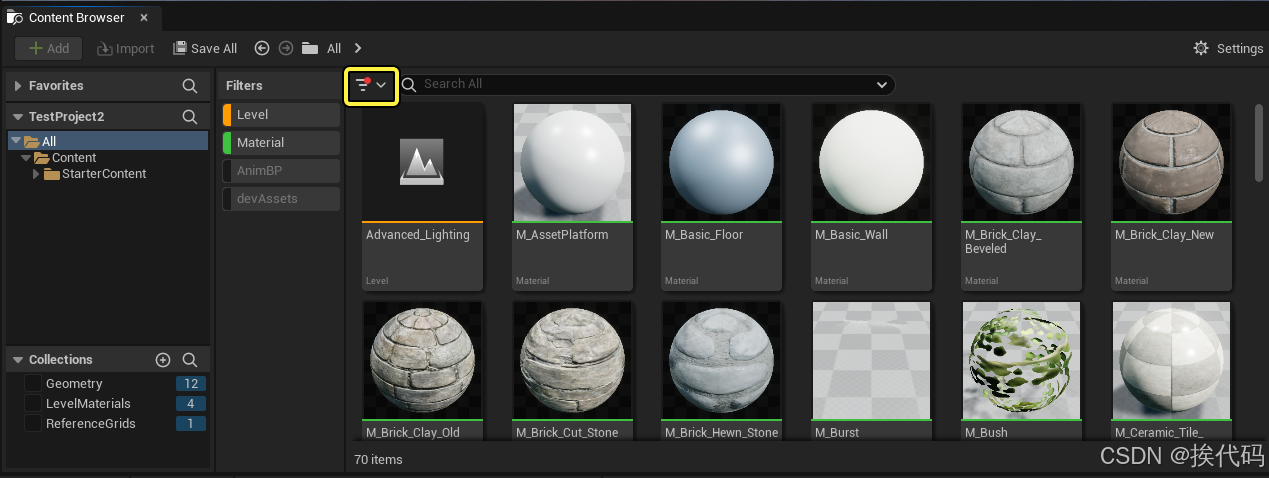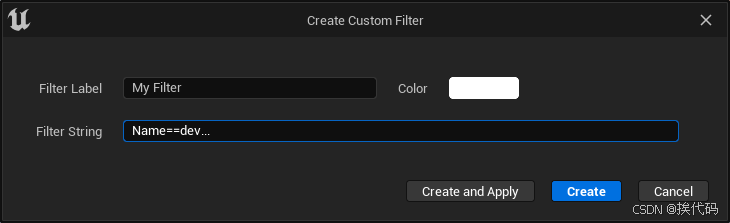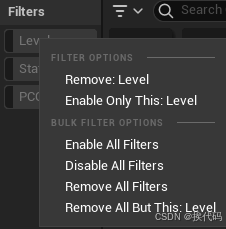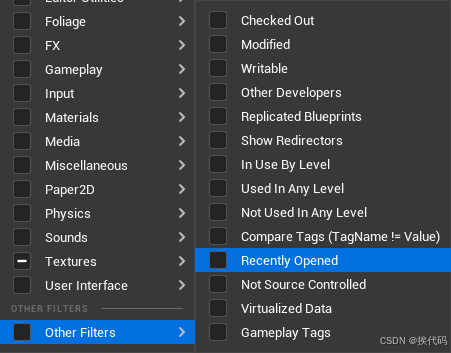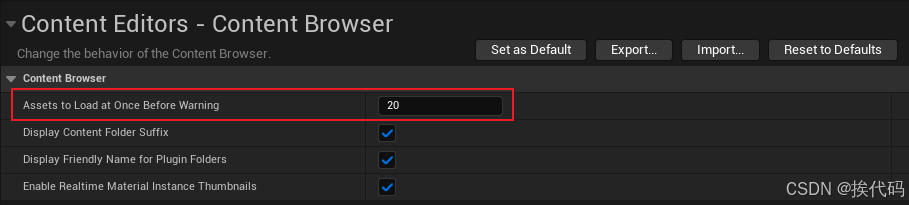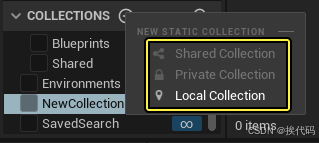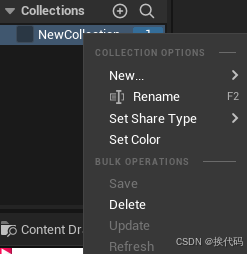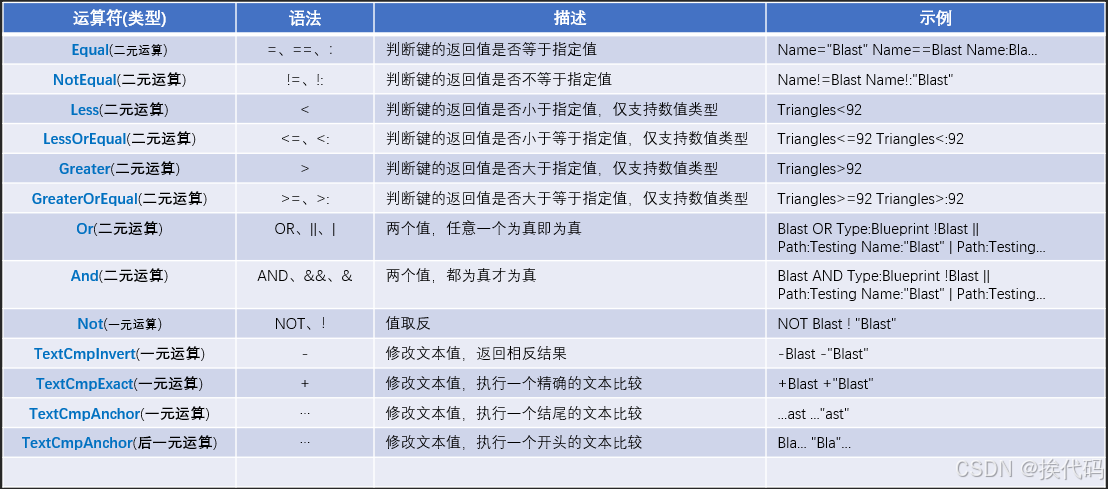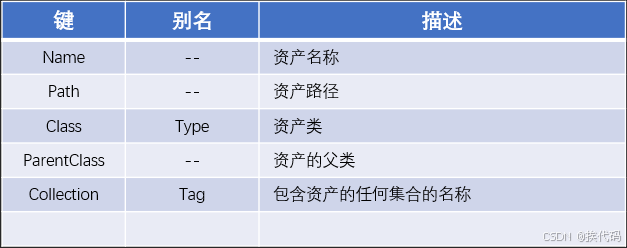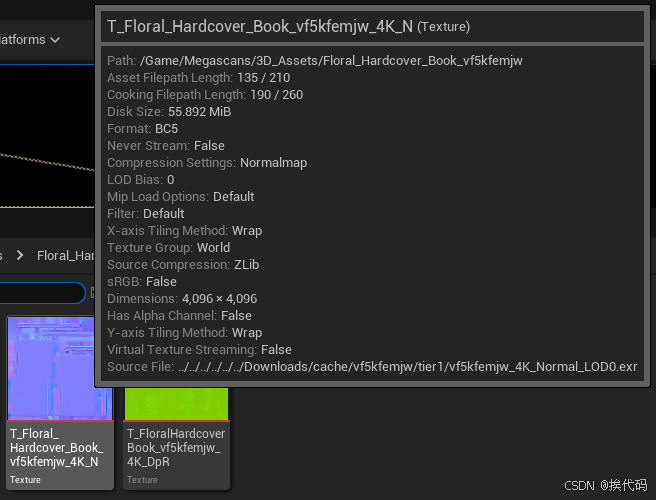目录
Content Browser Settings Reference
内容浏览器(Content Browser)是用于创建creating、导入importing、组织organizing、查看viewing、及修改modifying内容资产的主要区域;
- 浏览资产及与之交互;
- 使用文本过滤(可组合过滤),查找资产;
- 将资产组织到私有、本地或共享的集合中;
- 识别可能存在问题的资产;
- 在内容文件夹间迁移资产;
Accessing the Content Browser
有三种打开方法:
- 从Windows主菜单;
- 从Create主工具栏;
- 单击底部工具栏上的Content Drawer按钮;
同时间最多只可打开四个内容浏览器:
- 在不同浏览器中过滤不同类型资产;
- 在不同文件夹间移动资产;
默认,内容浏览器停靠在虚幻编辑器窗口的底部;可单击并拖动,将其重新停靠在编辑器中的任何位置,或作为浮动窗口;还可右键单击“内容浏览器”选项卡,然后选择“Dock to Sidebar”,这将把内容浏览器折叠为窗口左侧边栏;
Content Drawer
Content Drawer是内容浏览器的一个特殊实例,其行为略有不同;当远离时,会自动最小化;要保持打开状态,请单击Dock in Layout按钮,这将创建内容浏览器的新实例,但仍然可以打开新的Content Drawer;
打开方式:
- 单击底部工具栏上的Content Drawer按钮;
- 快捷键Ctrl + Space Bar;
Content Browser Interface
导航栏(Navigation Bar)
- 资产控制按钮(Asset Control Buttons)
- Add,添加现有资产或创建新资产;
- Import,打开文件浏览器,导入一个或多个资产;
- Save All,保持所有未保存的资产;
- 历史记录后退和前进按钮(History Back and Forward Buttons)
- 浏览记录路径(Breadcrumb Trail Path)
源面板(Sources Panel)
源(Sources) 面板包含虚幻引擎项目中所有文件夹的列表;
- 收藏夹面板(Favorites Panel),包含添加到此文件夹内资产的引用;
- 项目名称(Project Name)
- 搜索按钮(Search Buttons)
- 资产树(Asset Tree),显示项目中所有文件夹;
- 在搜索文本前加上 ‘-’ ,可从资产树中排除文件夹;
集合(Collections)
集合(Collections) 面板显示有权访问的所有集合(Collections)的列表;
- 折叠/展开按钮(Collapse / Expand Button)
- 添加集合按钮(Add Collections Button)
- 搜索按钮(Search Buttons)
- 集合列表(Collections List)
- 资产计数(Asset Count)
筛选器(Search and Filters)
筛选器(Search and Filters) 栏提供了广泛的功能,可根据资产的名称和类型快速找到资产;资产视图(Asset View) 显示在 源(Sources) 面板中选择的文件夹的内容,根据在此处输入的参数动态更新;
搜索栏(Search Bar)
搜索栏(Search Bar)提供了许多功能,允许根据名称和类型定位资产;资产查看器(Asset View) 会根据你在 源 面板中选中的目录来显示内容,并根据输入如的参数动态更新;
- 筛选器按钮(Filters Button)
- 搜索栏(Search Bar)
- 保存搜索按钮(Save Search Button)
- 上一个搜索按钮(Previous Searches Button)
资产视图(Asset View)
资产视图(Asset View) 显示当前选定文件夹或集合中的所有可用资产;在资产视图(Asset View)中可操作:
- 将资产直接拖放到关卡中;
- 从在资产视图(Asset View)中右键点击时打开的 上下文菜单 ,创建和导入资产;
- 创建新文件夹;
- 视图区域(View Area)
- 资产计数(Asset Count)
设置按钮(Settings Button)
此按钮可打开 设置(Settings) 菜单,可在其中调整内容浏览器的以下设置:
- 视图类型(资产的显示方式:图块、列表或列);
- 搜索筛选器;
- 要包含或排除的内容;
- 搜索选项;
Sources Panel Reference
源(Sources) 面板位于 内容浏览器(Content Browser) 左侧,包含虚幻引擎项目中的所有文件夹和集合的列表;可以对其进行自定义,以包括其他类型的资产和资产整理功能,并将其用于启动一些常用编辑器操作;
当从"源"面板选择一个或多个文件夹、集合或其他类型的资产组时,资产视图(Asset View) 面板将显示选项的内容;
显示或隐藏"源"面板
在内容浏览器右上角的 设置(Settings) 菜单中启用或禁用 显示源面板(Show Sources Panel) 选项,以打开和关闭"源"面板,会有更多空间在 资产视图(Asset View) 中处理资产;
添加和删除源
默认情况下, 源(Sources) 面板一开始显示两个资产源:
- 虚幻引擎项目中所有文件夹的层级列表,分组在 项目名称 下;
- 当前项目资产 集合(Collections) 的字母顺序列表;
| 源(Sources) | Contents | How to Add |
| Favorites | 在资产视图中右击,并选择 添加到收藏夹(Add To Favorites) 以标记为收藏夹的资产; | 从 设置(Settings) 菜单,启用 显示收藏夹(Show Favorites)选项; |
| C++ Classes folder | 所有C++类的可浏览层级; | 从 设置(Settings) 菜单,启用 显示C++ 类(Show C++ Classes)选项; |
| Developers folder | 可用于在多用户项目上与其他开发人员协作的文件夹; | 从 设置(Settings) 菜单,启用 显示开发人员内容(Show Developers Content)选项; |
| Engine Content folder | 带有各种内容和功能的现有资产集合; | 从 设置(Settings) 菜单,启用 显示引擎内容(Show Engine Content)选项; |
| Plugin-specific content folders | 各种虚幻引擎插件添加的内容文件夹; | 从 设置(Settings) 菜单,启用 显示插件内容(Show Plugin Content)选项; |
| Localized content | L10N/ 文件夹中的本地化内容 | 从 设置(Settings) 菜单,启用 显示本地化内容(Show Localized Content) 选项; |
基于源的资产显示
资产视图(Asset View) 显示当前所选源中的资产;可以使用搜索和筛选器进一步控制哪些资产显示在资产视图中;
要查看来自多个文件夹的资产,必须选择想要搜索的所有文件夹;可以使用以下鼠标和按键组合来选择多个文件夹;
- 左键点击,可将当前所选项替换为点击的文件夹;
- Shift + 左键点击,可选择开始和结束点之间的一系列文件夹;
- Ctrl + 左键点击,可选择或取消选择单个文件夹;
右击上下文菜单
| Option | Description |
| New Folder | 创建新文件夹作为当前所选文件夹的子文件夹; |
| Show in New Content Browser | 在新的"内容浏览器"窗口中打开此文件夹; |
| Show in Explorer | 打开资源所在的文件夹; |
| Rename | 使文件夹名称可编辑,以便进行更改; |
| Add to Favorites | 将文件夹添加到"收藏夹(Favorites)"; |
| Set Color | 设置所选文件夹的颜色以用于整理; |
| Save All | 保存当前文件夹中已修改的所有资产; |
| Resave All | 重新保存当前文件夹中的所有资产,无论它们是否已修改; |
| Delete | 删除当前文件夹及其所有内容; |
| Fix Up Redirectors in Folder | 查找所选文件夹中对所有重定向器的引用,并在可能的情况下将其重新保存,然后删除已修复其所有引用者的所有重定向器; |
| Migrate | 将此文件夹中的资产及其依赖性复制到其他项目的 Content 文件夹; |
| Reference Viewer | 显示文件夹的引用图表; |
| Size Map | 显示大致内存的交互式贴图,其所示为此文件夹中的资产及其引用内容所使用的内存; |
| Audit Assets | 打开"资产审计"窗口,其中显示有关当前文件夹中资产的详细信息; |
| Shader Cook Statistics | 显示与着色器烘焙相关的统计数据; |
| Validate Assets in Folder | 验证文件夹中包含的资产并标记有问题的资产; |
| Connect to Source Control | 将此文件夹连接到Source Control,下面的操作将变为可用; |
| Check Out | 将所选文件夹标记为已检出,从而将其锁定,防止其他用户进行编辑; |
| Mark for Add | 将所选文件夹标记为添加到源功能按钮服务器; |
| Check In | 提交所有编辑和添加操作,然后解锁已检出的文件夹; |
| Sync | 将此文件夹中的所有资产同步到最新版本; |
| Move Here | 将文件夹移至新位置并将其从原始位置中删除; |
| Copy Here | 在目标文件夹中创建所选文件夹的副本; |
| Advanced Copy Here | 在目标文件夹中创建所选文件夹及其依赖性的副本,还将修复因移动而破坏的所有依赖性; |
Content Browser Settings Reference
设置(Settings)按钮位于 内容浏览器(Content Browser)的右上角,点击该按钮会打开一个菜单,可在其中调整内容浏览器当前实例的各种设置;
View Type
资产视图的显示方式;
- Tiles,图块网格显示;
- List,带有名称和文件类型的缩略图列表;
- Columns,使用属性的电子表格式排列来布局所有资产;
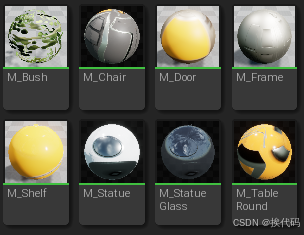
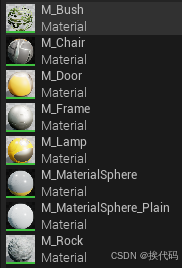
还可以将所有资产细节导出为 .csv 文件。从 设置(Settings)菜单,选择 导出为CSV(Export to CSV)选项;注意,仅当资产查看者当前使用的是Columns视图时,才会显示此选项;
Locking
如启用,将忽略Find in Content Browser的请求;
View
使用 视图(View 设置切换内容浏览器中显示的内容,以及筛选行为;
| Option | Description |
| Show Folders | 禁用,则在单个视图中显示项目中的所有资产; 禁用Show Empty Folders子选项以使内容浏览器仅显示至少包含一个资产的文件夹; |
| Show Empty Folders | 禁用,则隐藏空文件夹; |
| Show Favorites | 启用,则在"源"面板顶部添加新的Favorites类别(此类别显示是否已将至少一个文件夹或资产添加到收藏夹); 要将文件夹或资产添加到收藏夹,右击选择Add To Favorites; |
| Filter Recursively | 是否应该以递归方式应用过滤; |
| Show All Folder | 禁用,文件夹层级将上移一个级别; |
| Organize Folders | 启用,则在资产(Asset)视图中自动整理文件夹; |
| Path View Filters | 会影响内容浏览器中的路径视图(Path View)的选项; 在处理使用来自多个源的内容的大规模项目时,此选项很有用; |
| Show Sources Panel | 显示或隐藏"源"面板; |
Content
| Option | Description |
| Show C++ Classes | 在"源"面板中显示 Engine C++ Classes 文件夹; |
| Show Developers Content | 在"源"面板中显示 Developers 文件夹; |
| Show Engine Content | 在"源"面板中显示 Engine Content 文件夹; |
| Show Plugin Content | 显示特定于插件的内容; |
| Show Localized Content | 本地化内容将在内容浏览器中显示; |
Search
使用 搜索(Search)选项可控制在内容浏览器中执行的搜索中包含或排除哪些内容;
- 资产类名
- 资产路径
- 集合名称
Thumbnails
使用 缩略图(Thumbnail)选项可控制生成和显示缩略图的方式;
- Thumbnail Size,缩略图显示大小;
- Thumbnail Edit Mode,可在3D资产的缩略图内左键点击并拖动以调整相应缩略图;
- Real-Time Thumbnails,实时渲染缩略图;
Content Browser Editor Preferences
可在Editor Preference内进一步设置内容浏览器;
Filters and Collections
筛选器(Filters)和 集合(Collections)是在内容浏览器中对资产进行排序和分组的两种不同方法,主要区别为:
- Filters自动在Asset View中显示和隐藏资产,可同时启用多个Filters;可保存在本地,并在不同项目间共享;
- Collections包含手动添加的资产引用,一次只能在Asset View中查看一个集合;可在本地机器,或与其他用户共享;
筛选器和集合应用于单独的内容浏览器,意味着可以用不同的内容浏览器显示不同类型的资产;
Asset Filters
筛选器(Filter)提供了一种可以缩小内容浏览器资产视图中可见资产范围,筛选器可以基于:
- 资产类型,例如蓝图、材质、静态网格体等;
- 资产状态,例如资产当前是否已从源控制点检出;
与集合不同,可以同时激活多个筛选器;
Enabling Filters
Disabling Filters
- 直接在 筛选器 区域点击来切换开关;
- 从 筛选器 下拉菜单,点击名称即可停用;
Deleting Custom Filters
此方法删除不会弹出确认对话框,无法撤销,步骤如下:
- 在 筛选器 下拉菜单中,找到 自定义筛选器(Custom Filters);
- 找到要删除的筛选器,点击它旁边的 编辑(Edit);
- 在弹出的窗口中,点击 删除 按钮;
批量筛选器操作
使用最近打开的筛选器
最近打开(Recently Opened)筛选器能够查看选定文件夹的20个最近打开资产
可以更改最近打开筛选器列出的资产数量;
Collections
集合 是一种将资产整理成组的方式,与文件夹不同,集合不包含资产本身,而仅包含对资产的引用;实际上,这意味着一个资产可以属于多个集合;集合显示在文件夹树下的 源(Sources)面板中;

- Shared Collection,对其他用户可见,此选项仅在处理多用户项目时可用;
- Private Collection,仅适用于被明确邀请查看集合的用户,此选项仅在你处理多用户项目时可用;
- Local Collection,仅在你的本地机器上可用;
将资产添加到集合
- 选择资产,并拖拽到集合中;
- 选择资产,并启用要添加资产的目标集合旁边的复选标记;
- 右击资产,选择 管理集合(Manage Collections),然后点击要添加资产的目标集合;
如将资产添加到具有父集合的集合,则该资产也将添加到父集合;
从集合中删除资产
- 选择资产,并点击要添加资产的目标集合旁边的复选标记;
- 右击资产,选择 管理集合(Manage Collections),然后点击要从中删除资产的集合;
重命名和删除集合
由于集合是对实际资产的引用,因此删除集合不会删除其中的资产;
Advanced Search Syntax
在内容浏览器中,可以使用高级搜索运算符来查找内容;这些运算符可以进行更细致的搜索,更快地找到需要的内容;还可以搜索资产元数据的"键-值"对,并访问特殊键值;
Special Keys
大多数可用于搜索的键来自于从注册表提取的资产元数据(Asset metadata);有几个特殊键适用于所有资产类型,仅支持Equal、NotEqual比较运算符;
Strings
- 字符串可带引号(单引号或双引号),也可不带引号;
- 带引号的字符串可包含嵌套引号,但需使用反斜杠(\)转义;
- 带引号和不带引号的主要差别在于带引号字符串在搜索词中可使用空格和特殊字符;
- 默认情况下,将执行部分字符串匹配,除非使用TextCmpExact 或 TextCmpAnchor 运算符来修改此行为;
"Foo\"bar" -> Foo"bar
'Foo\'bar' -> Foo'bar
"Foo\'bar" -> Foo'bar
'Foo\"bar' -> Foo"bar
"Foo\\bar" -> Foo\bar
'Foo\\bar' -> Foo\barAsset Metadata
将鼠标悬停于资产名称上将显示元数据;不同资产可能会列出特定该类型的元数据,这些元数据可用于搜索;元数据不区分大小写,但字符中间不需空格,如Morph Target应写为MorphTarget;
Search Example
- 基本搜索,是以元数据对象为输入,并使用运算符来测试字符串或数值
Triangles>1500
Type==Blueprint- 高级搜索,使用AND、OR、NOT运算符,可同时测试多个搜索运算;
BlendMode==Translucent AND ShadingModel==DefaultLit
(BlendMode==Translucent AND ShadingModel==DefaultLit) OR (MaterialDomain==DeferredDecal AND HasSceneColor==False)Developers Folder
开发者(Developers)文件夹,可在不必担心破坏内容的继承上复制和处理资产;如与其他开发者共享项目时,则每个开发者都会有自己的文件夹;"开发者(Developers)"文件夹使用与Windows用户名相同的名称,但不包含UE文件夹名称中不允许使用的字符,如句点或空格;

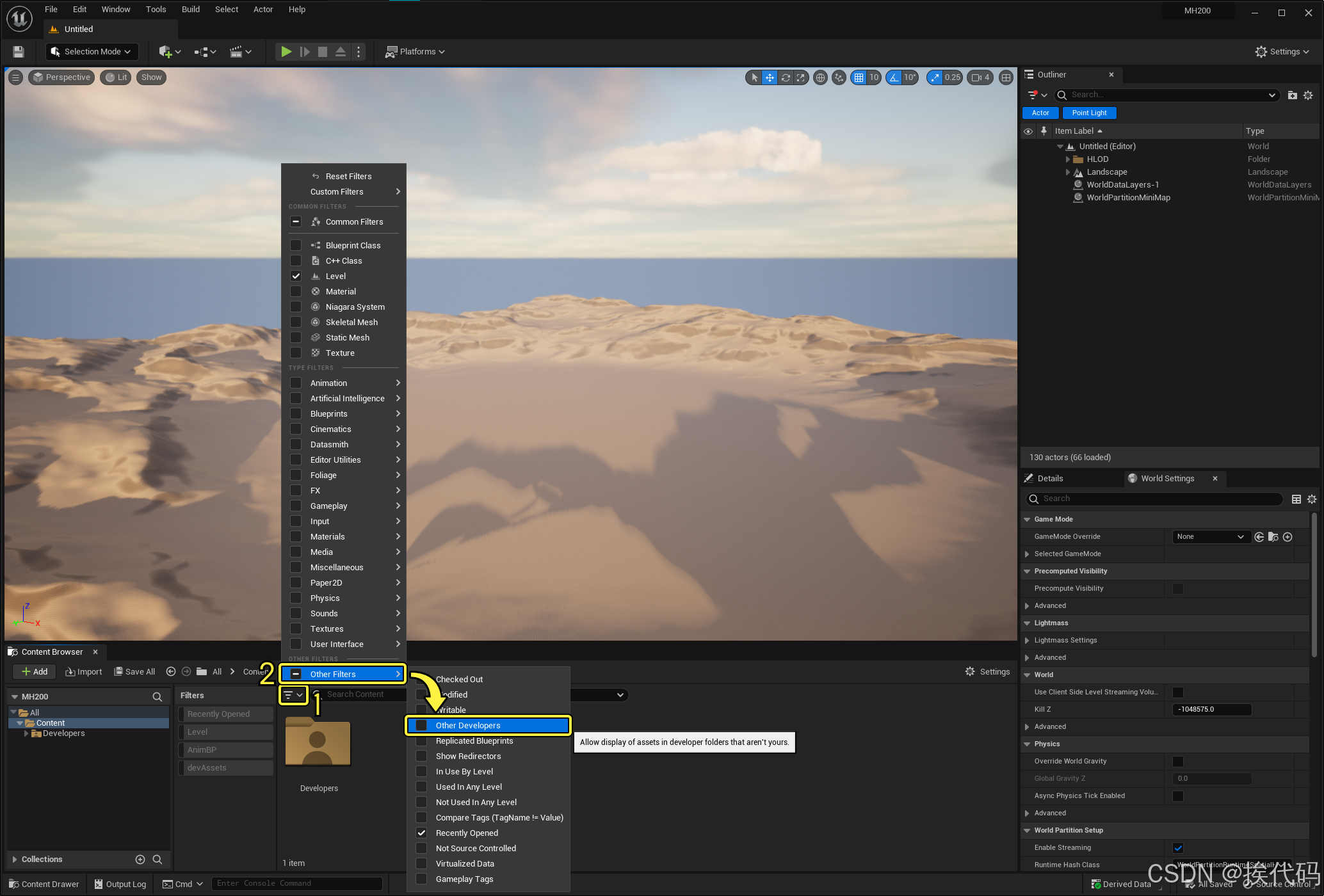
如要确保不会意外打包已损坏或正在处理的资产,可从烘焙版本中排除"开发者(Developers)"文件夹;