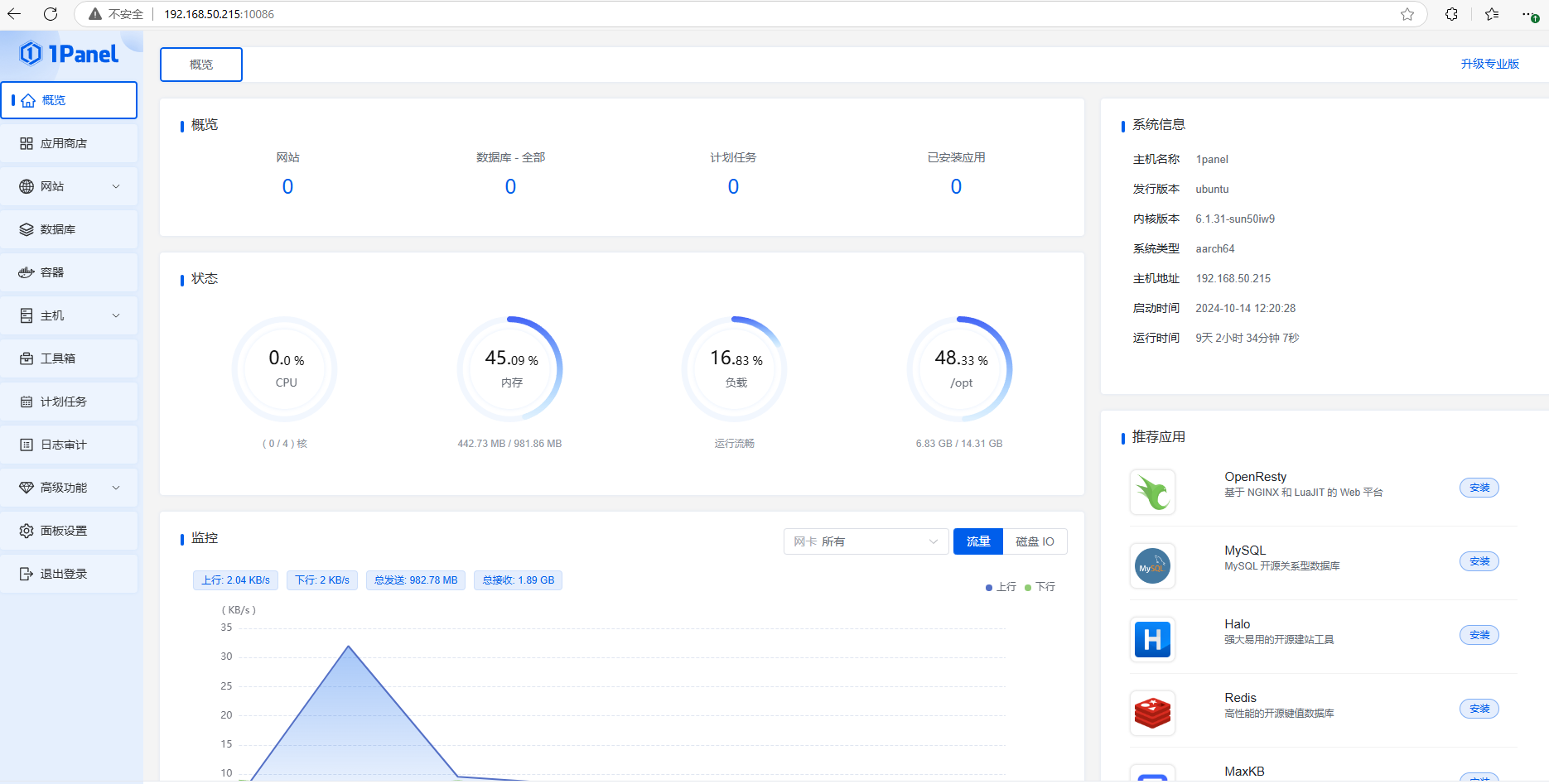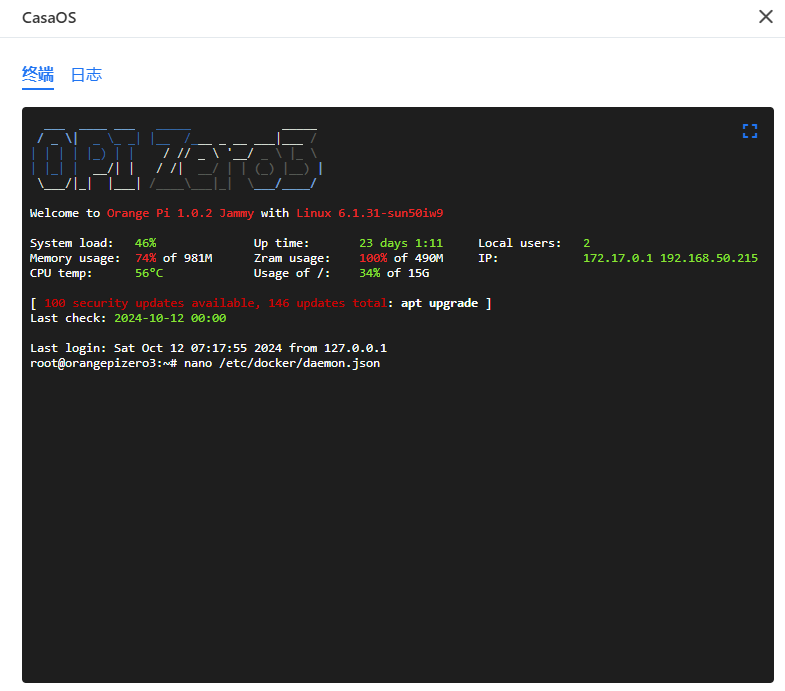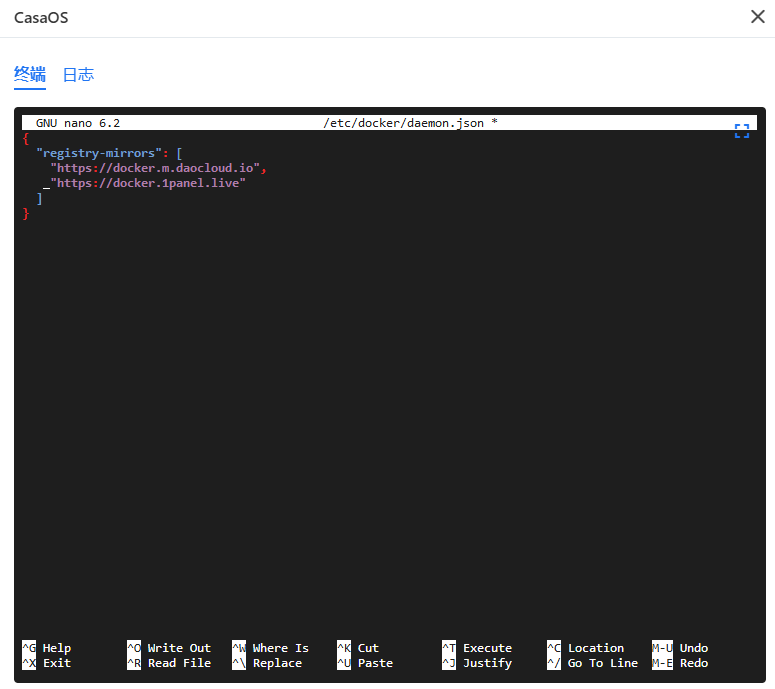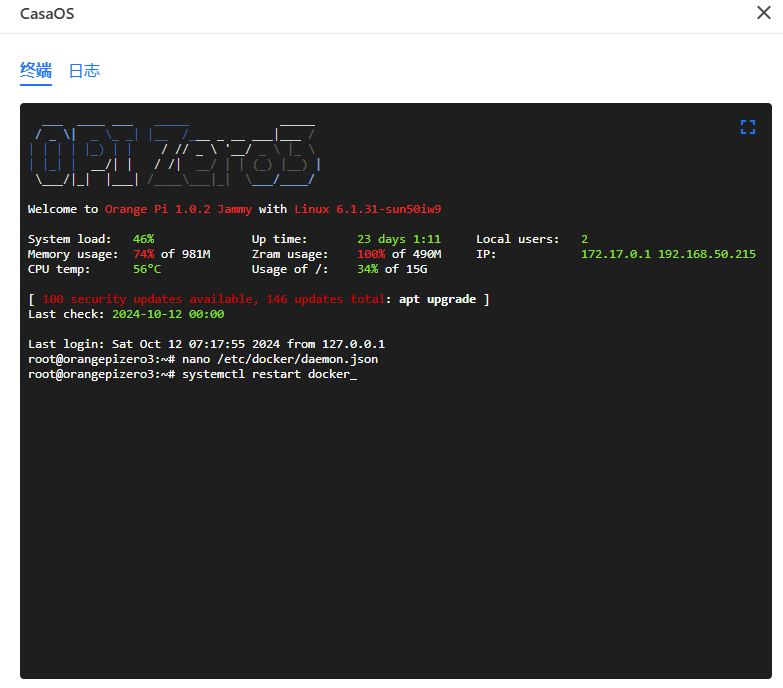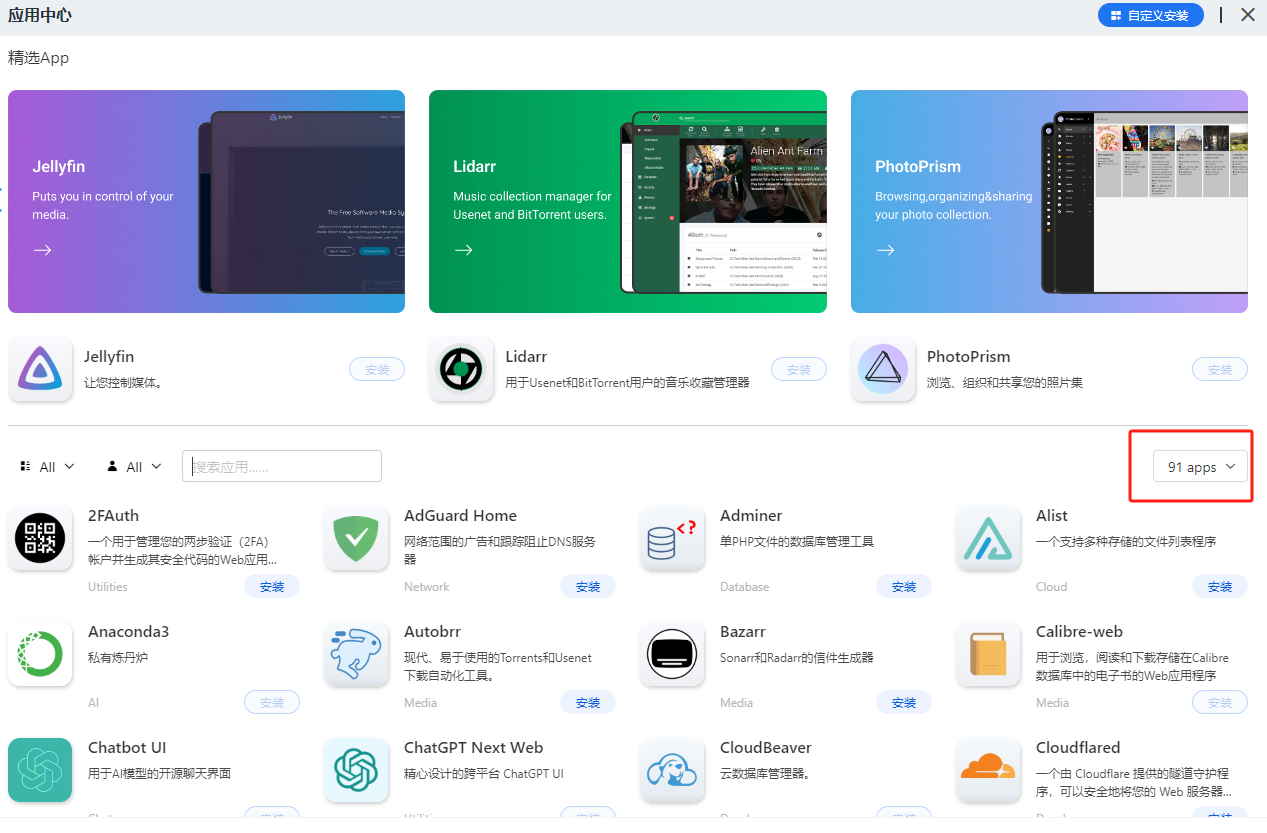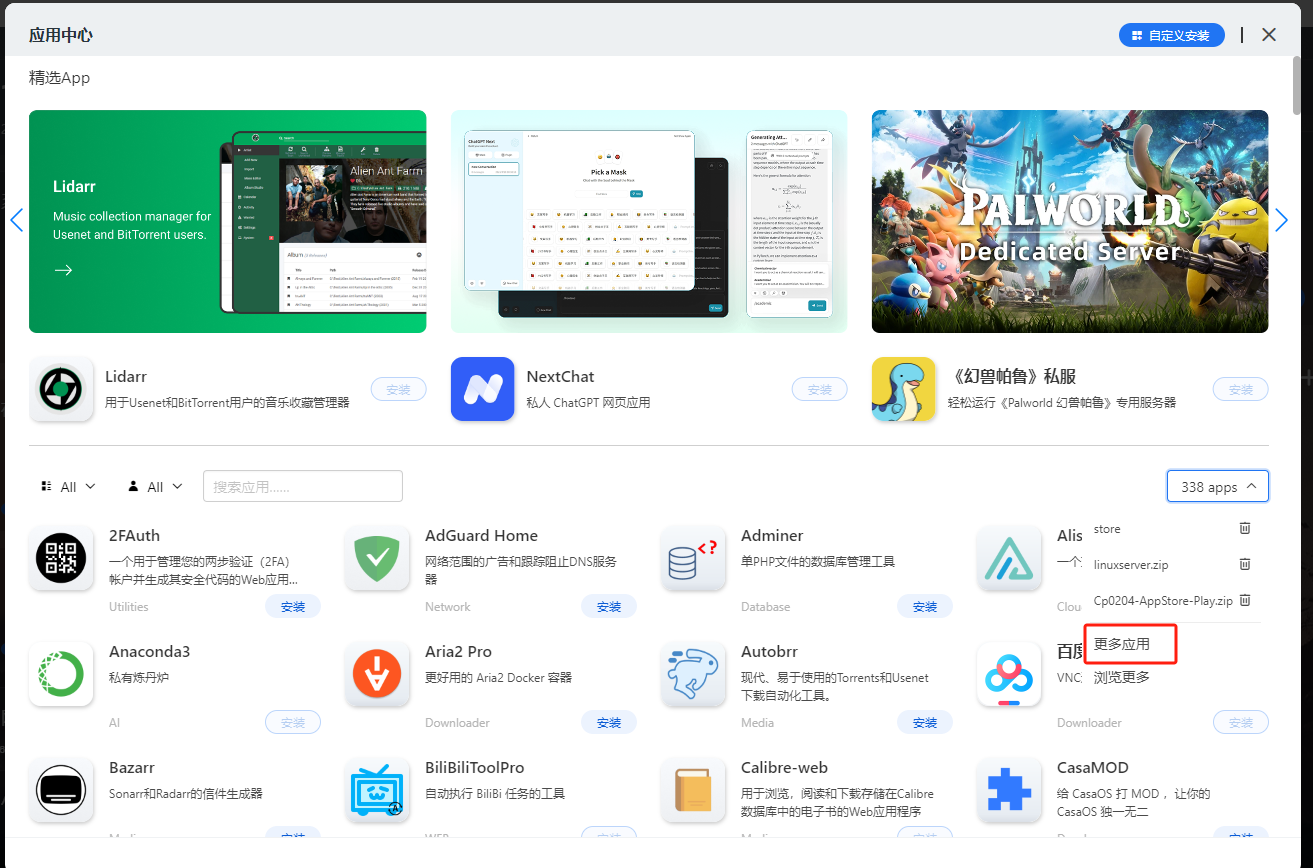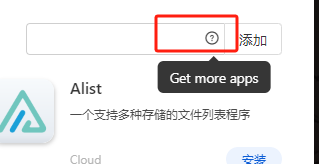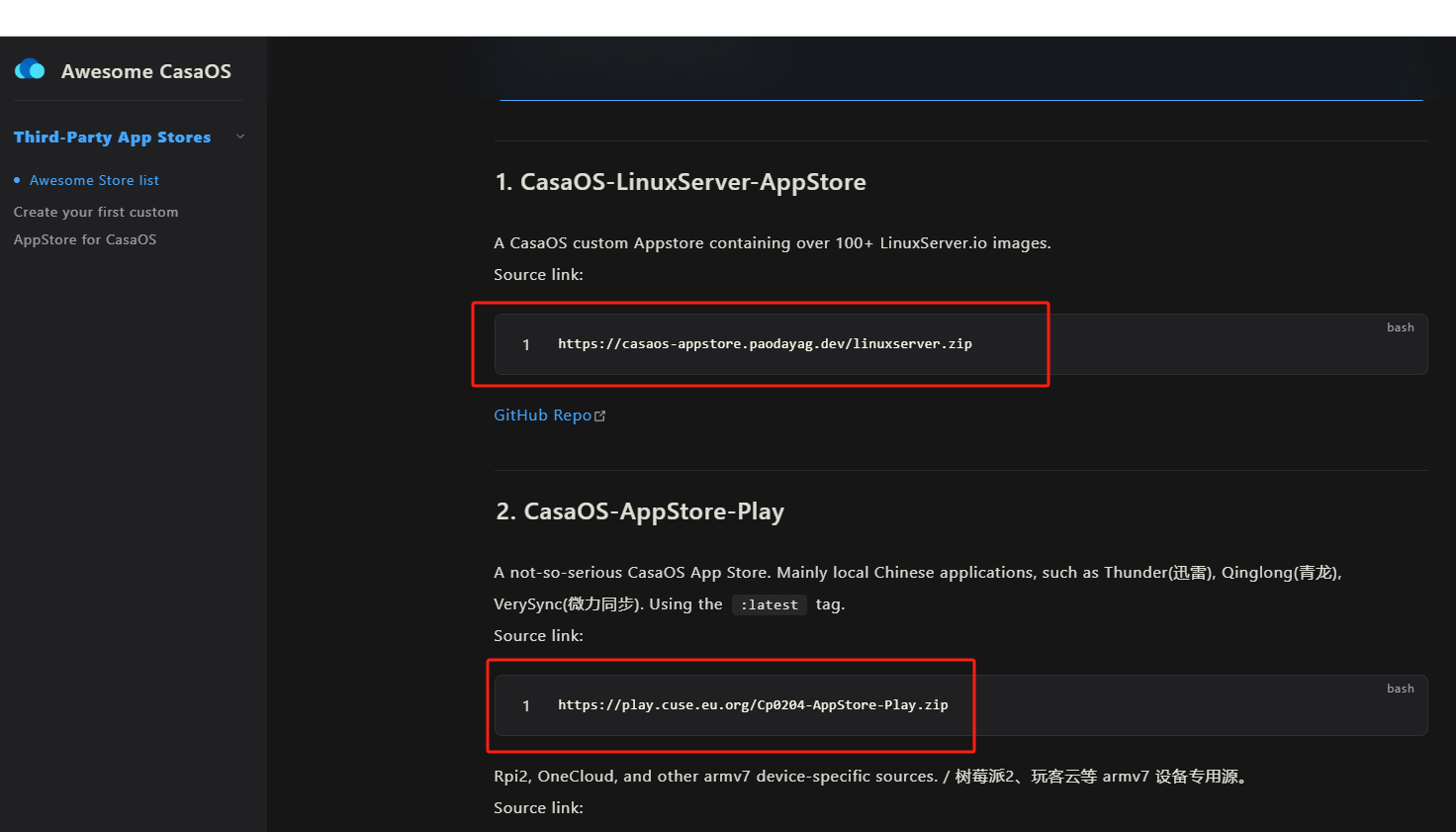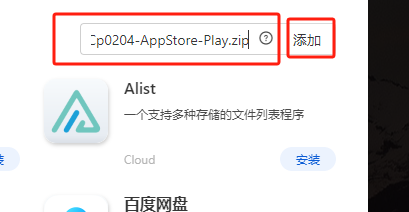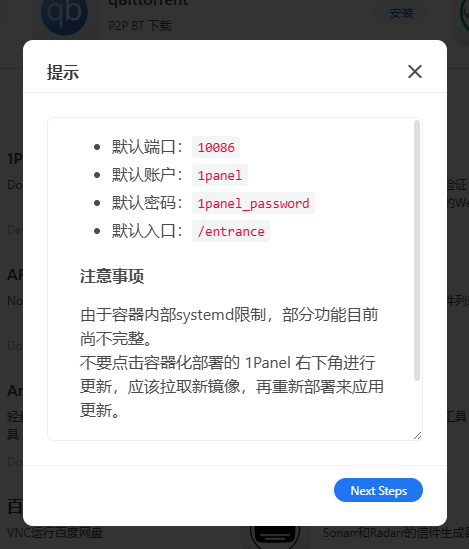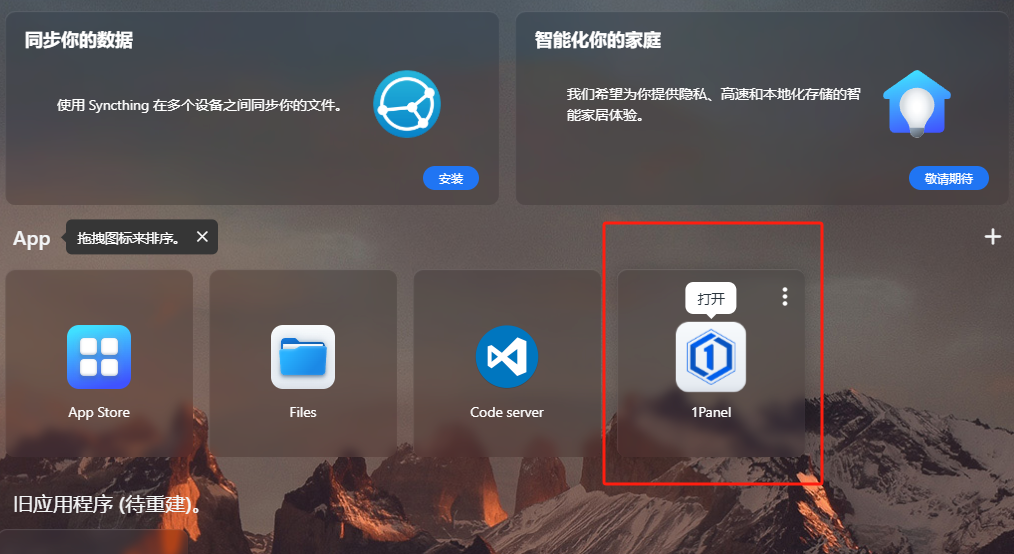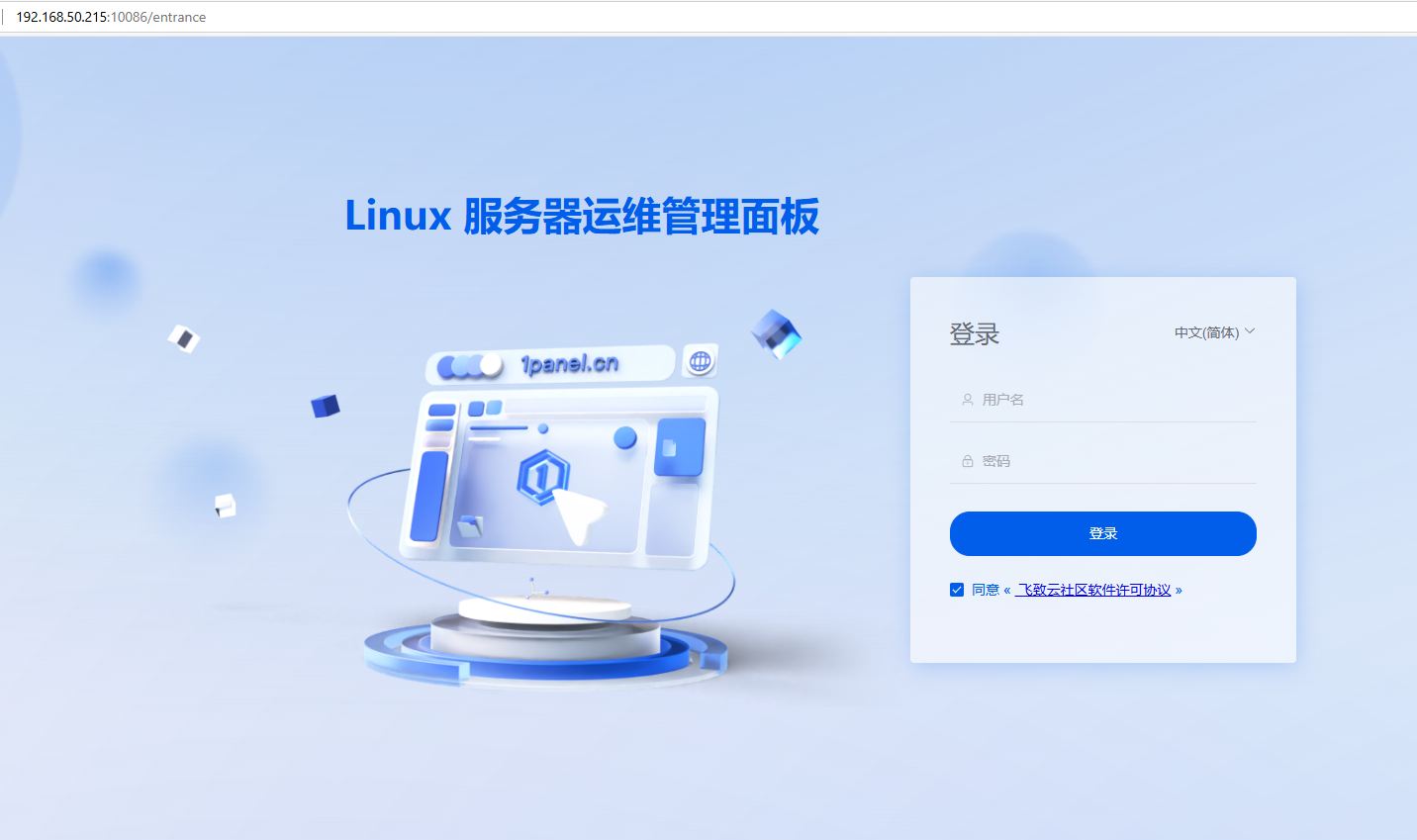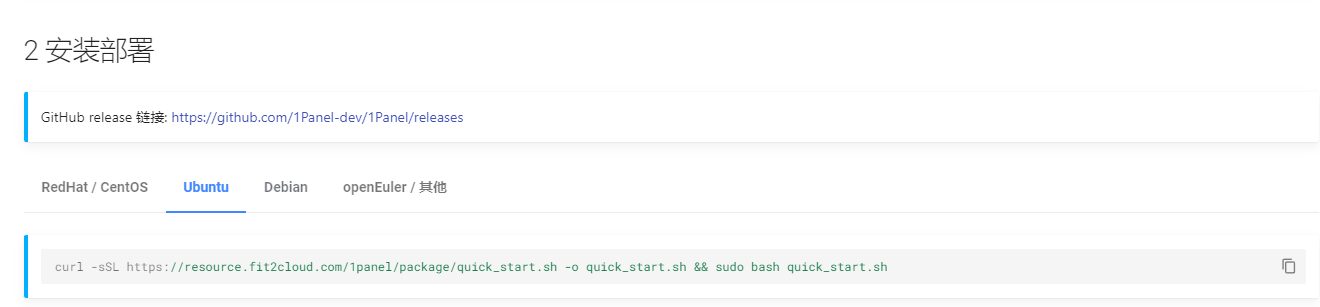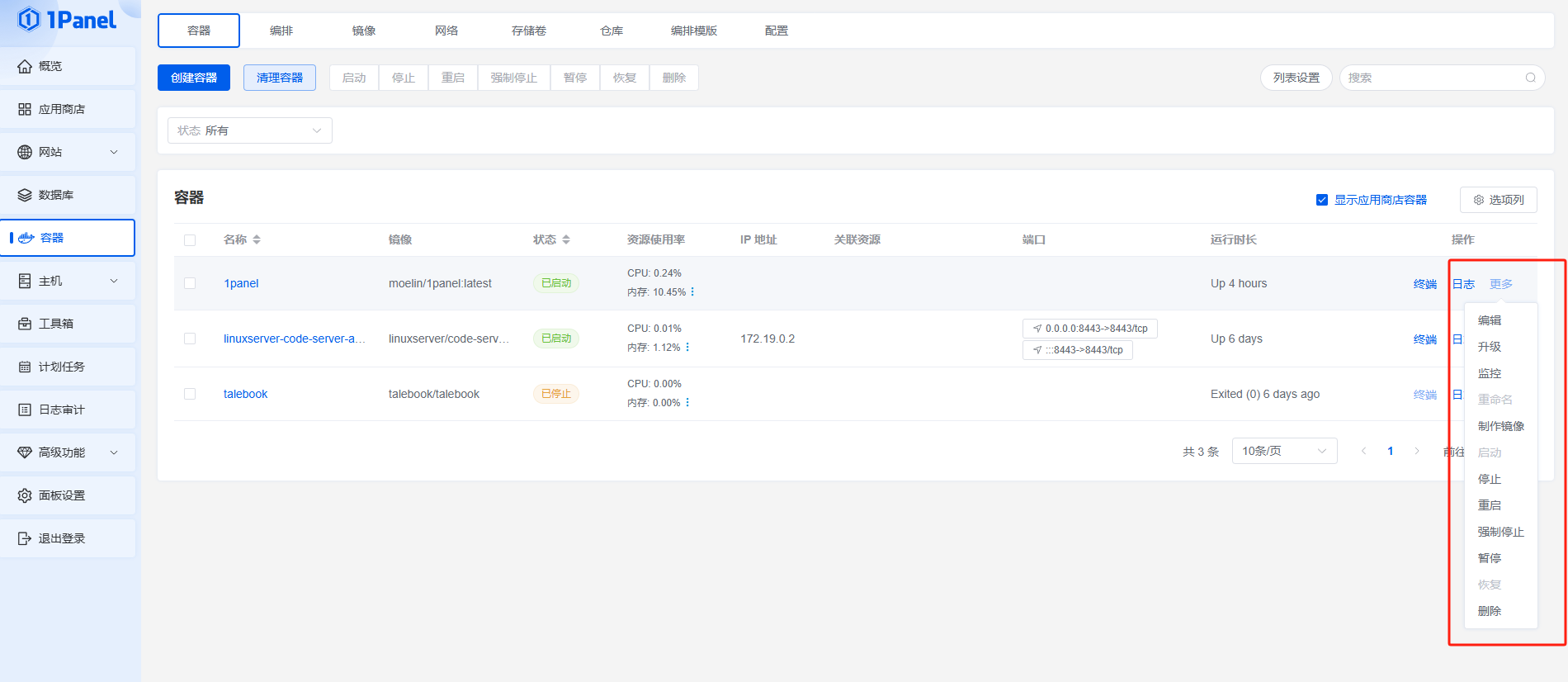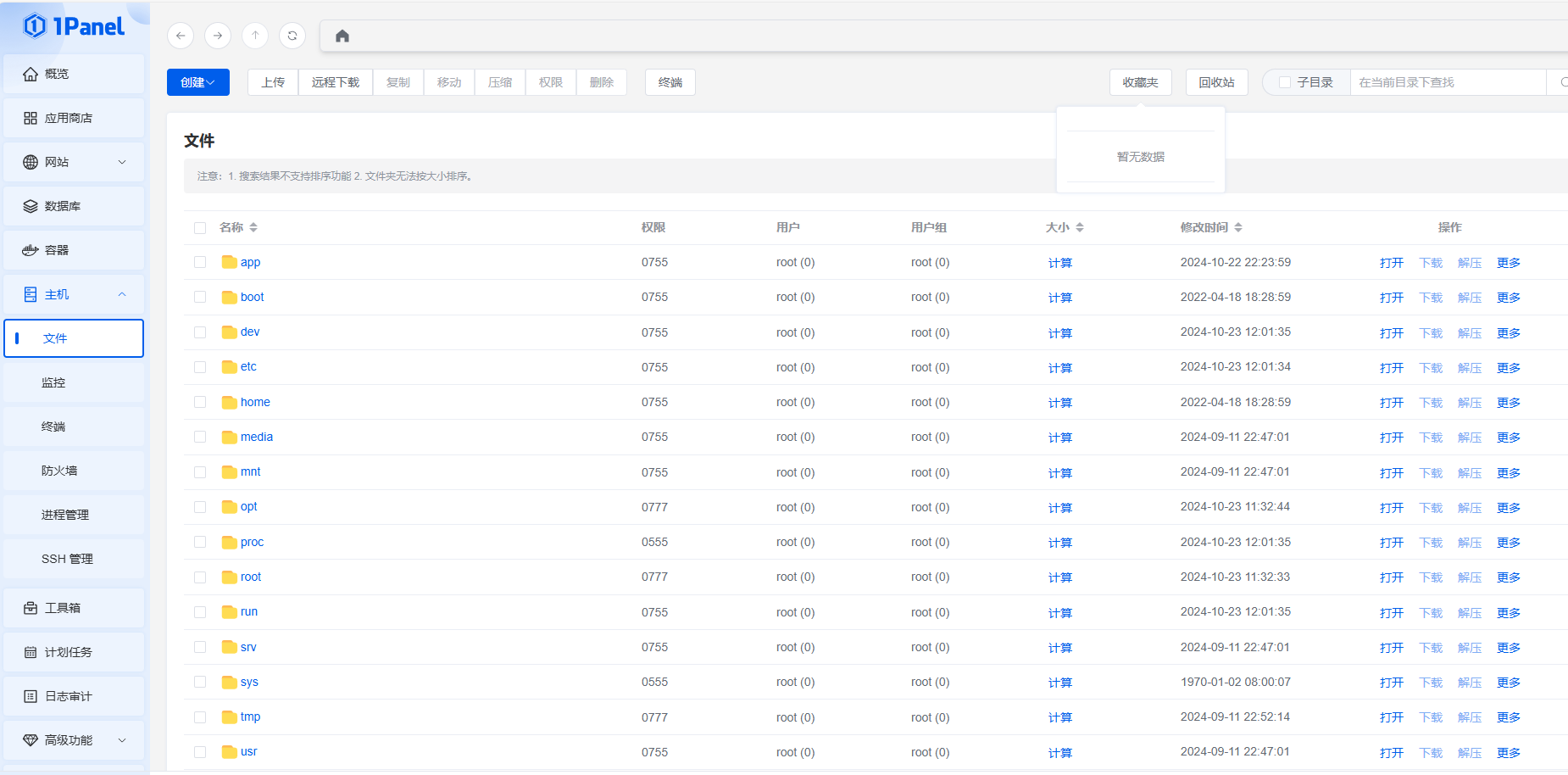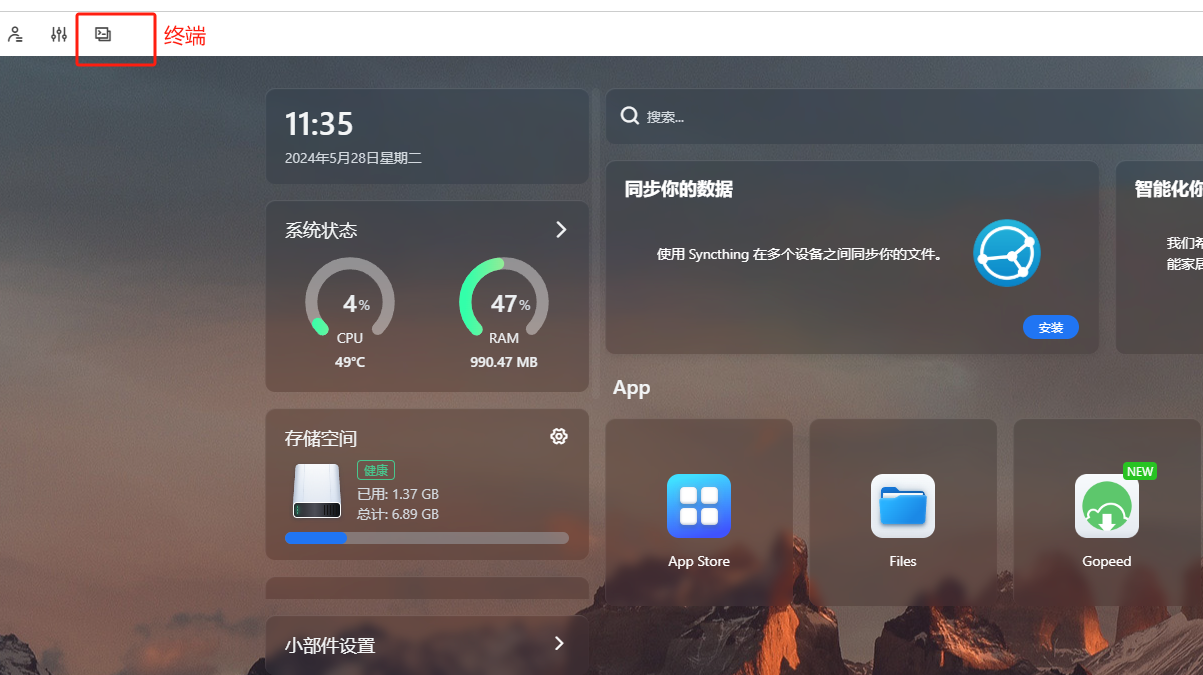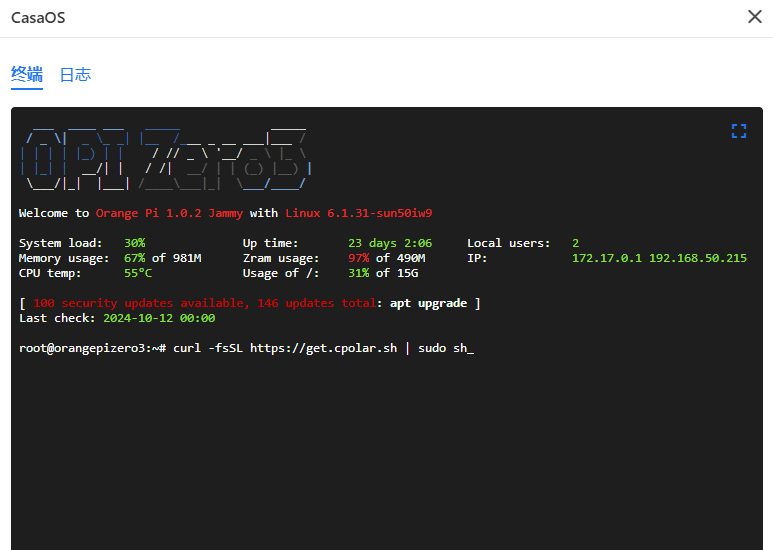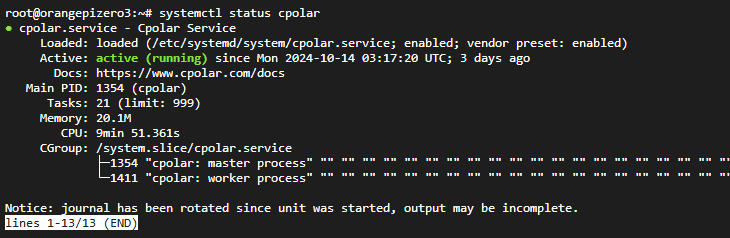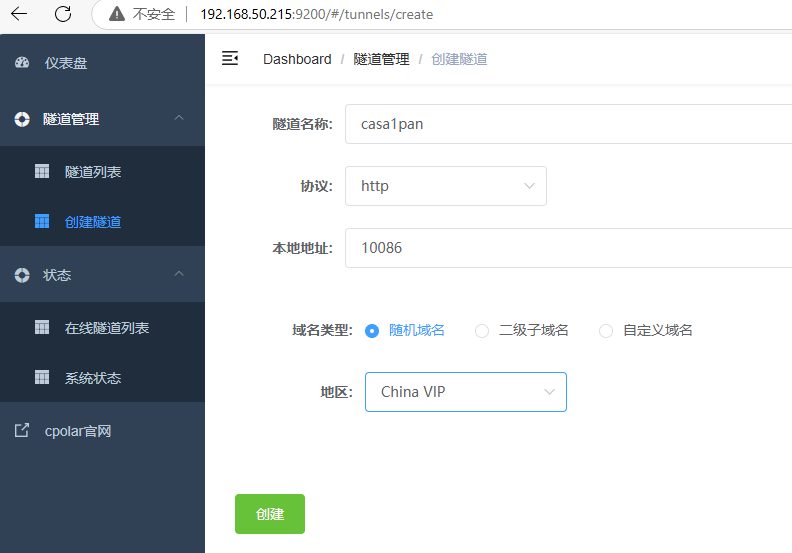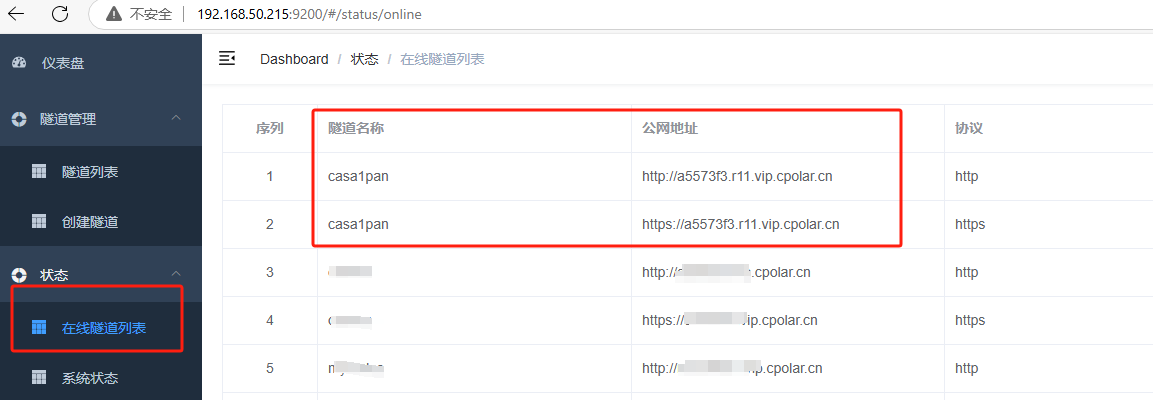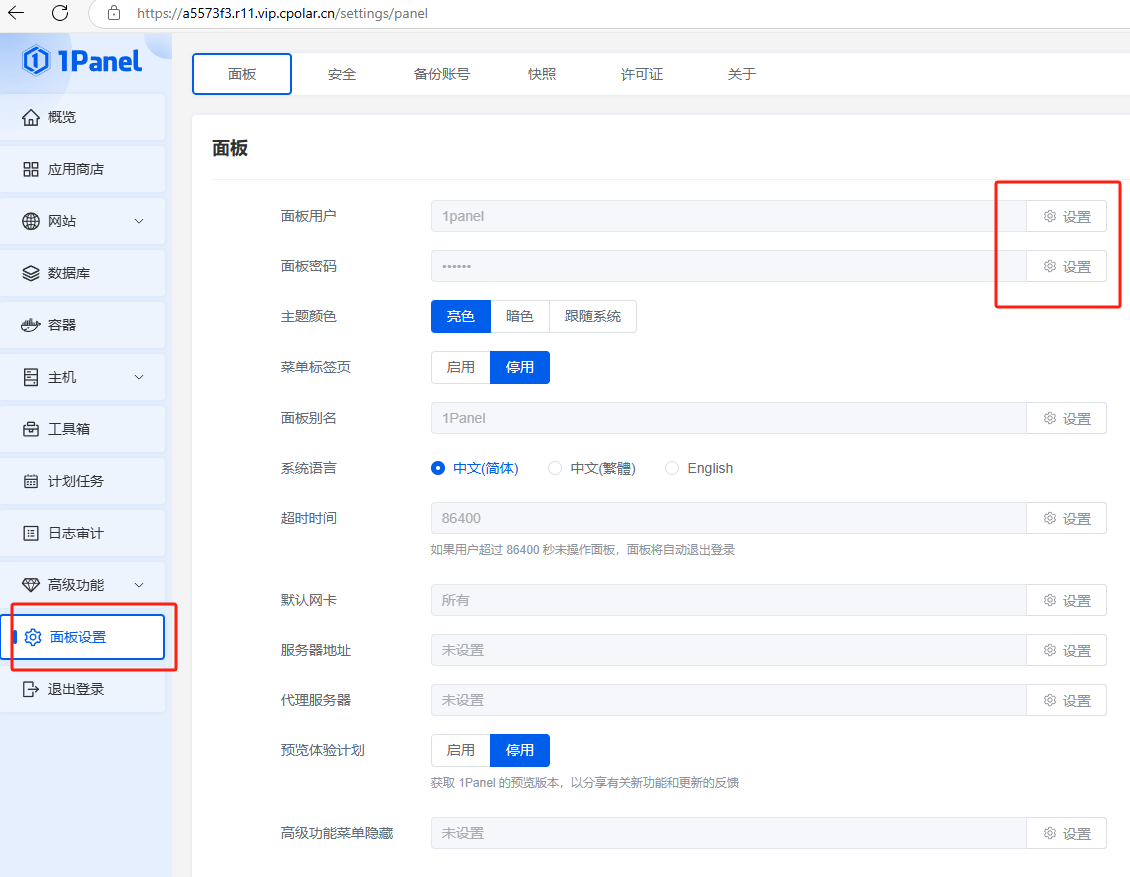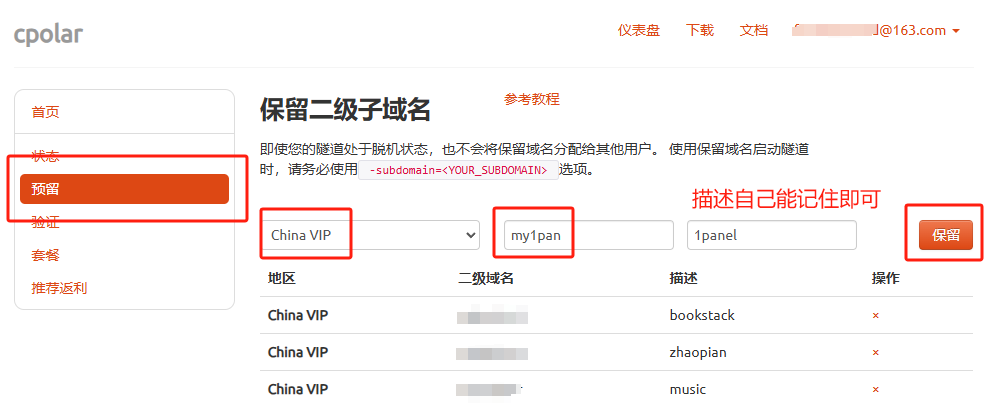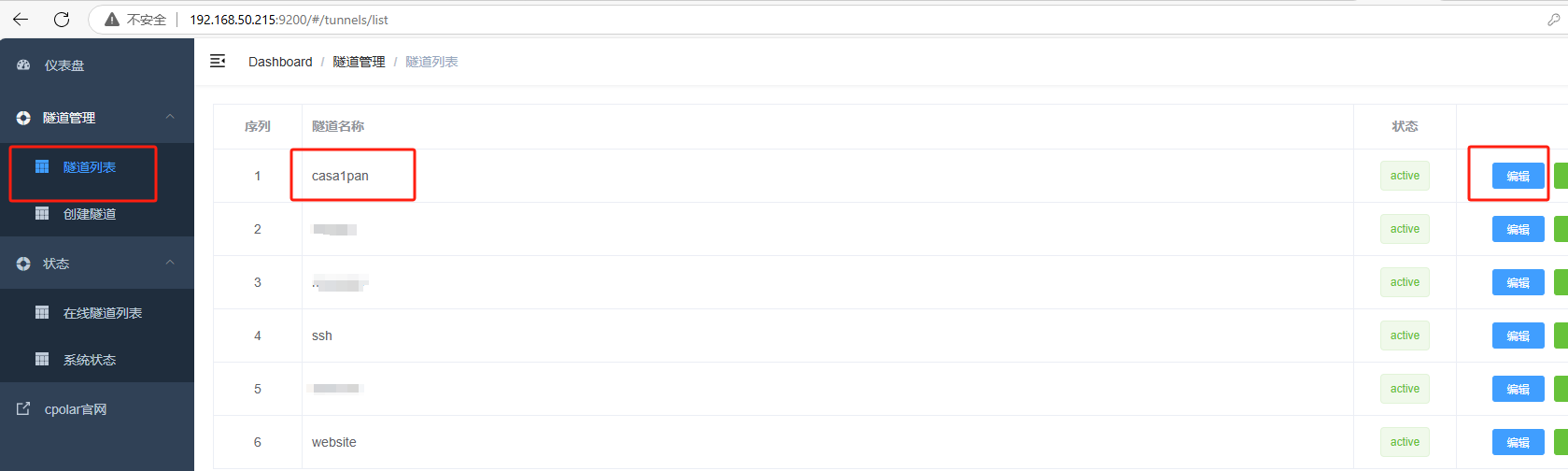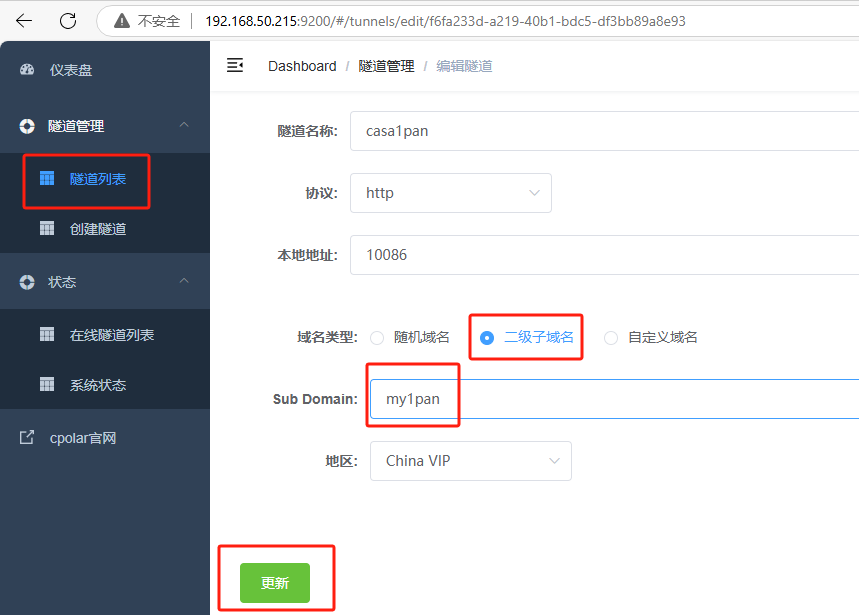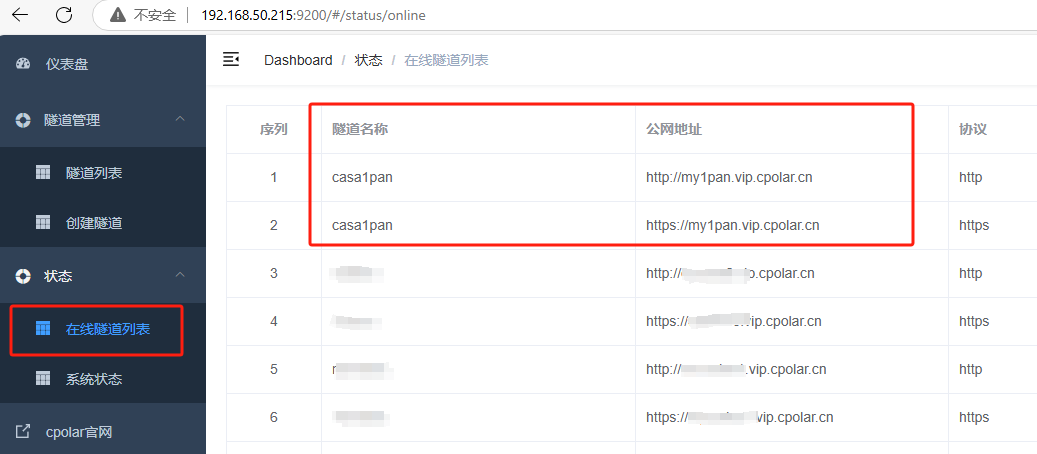前言
今天给大家带来一个超实用的神器组合——如何在CasaOS轻NAS系统的香橙派Orange Pi Zero3上使用Docker本地部署1Panel开源Linux服务器运维管理面板,并结合cpolar内网穿透实现浏览器远程访问。想象一下,即使你没有公网IP或复杂的路由器设置,也能轻松搞定服务器管理,甚至快速建站!是不是听起来就超级心动呢?对于运维人员和个人站长来说,1Panel简直就是个福音。
最近看到不少人在fnOS上分享安装1Panel的体验,感觉确实提升了docker容器管理的使用感受。恰好我最近也在CasaOS香橙派Orange Pi Zero3的应用商店中发现了1Panel,所以今天就来详细介绍一下如何在CasaOS上部署1Panel,并通过cpolar内网穿透实现远程访问。
1. 添加镜像源
我这里演示的环境是已经刷好CasaOS的香橙派Zero3小主机。
不知道如何操作的可以看下这篇教程:[香橙派Orange Pi zero3如何刷CasaOS轻NAS系统](香橙派Orange Pi zero3刷CasaOS轻NAS系统与远程浏览本地文档或影视资源_哔哩哔哩_bilibili)
首先,我们需要在浏览器中输入香橙派ip地址,进入CasaOS管理界面。
然后进入终端,使用root账号密码登录。
进入终端后执行下方命令:
nano /etc/docker/daemon.json
在编辑器中输入新的镜像源地址:
{
"registry-mirrors": [
"https://docker.m.daocloud.io",
"https://docker.1panel.live"
]
}
然后按Crtl+X键保存这个镜像源,退出编辑器回到终端后执行下方命令重新启动docker服务:
2. 部署1Panel
上边的操作完成之后,我们回到casaos主界面点击系统自带的App Store应用中心。
刚安装casaos系统会发现里边的应用太少了,其实官方是给出了手动添加更多应用的方法的,只要点击目前APP下拉框中的更多应用。
然后点击问号,会自动在浏览器中打开一个添加更多应用的页面:
复制这个页面中的这些地址,然后回到CasaOS应用中心界面。
将地址粘贴到刚才带有问号的输入框中,然后点击添加,系统就会自动更新更多应用到应用中心界面,可以从几十个增加到几百个。
在添加应用时,就可以在应用商店中搜索1panel,出现后点击安装即可自动进行部署:
安全前会弹出提示框,显示登录所需的相关信息,截图保存即可。
部署完成后,点击打开,即可在浏览器中访问1panel面板的web登录界面:
PS:如果想在终端中使用命令行安装,大家可以访问1panel的官网:https://1panel.cn/docs/installation/online_installation/ 选择自己服务器的系统,复制命令行进行安装。安装过程中会提示设置账号密码与端口等信息。
3. 本地访问测试
在登录框中输入安装前提示框中显示的账号密码即可登录
在首页我们可以看到CPU、内存、主机负载、磁盘和网络等情况,网站相关信息与服务器数据监控信息。
点击应用商店也能看到包括 Halo 和 WordPress 在内的多种主流建站工具,用户可以在 1Panel 应用商店中为自己的服务器一键安装这些建站软件,借助它们快速搭建个人博客或者企业官网等站点。在管理网站时,域名设置、网站目录、HTTPS、伪静态、防盗链、重定向、密码保护和流量限制等设置都可以在1Panel中实现。
而在容器菜单中,可以像在portainer中一样管理docker容器,而且支持中文,确实体验更好。
点击主机可以看到支持可视化界面快速实现文件管理,无需命令行,就能进行复制、移动、重命名和删除等常见的操作,从而实现文件的浏览、上传、下载和管理。有效简化了管理流程,提供了快捷高效的体验。
4. 安装内网穿透工具
此时,我们已经成功在本地的CasaOS香橙派主机中部署了1panel面板,但仅能在本地局域网中使用,有一定局限性。如果想在出差时也能远程访问家中的1panel面板,来查看服务器情况或是管理容器该怎么办呢?
很简单,只要在香橙派中安装一个cpolar内网穿透工具就能轻松实现远程访问内网主机中部署的服务了,接下来介绍一下如何安装cpolar内网穿透。
首先,点击左上角进入终端:
输入root账号密码登录:(不知道如何获取密码可以看上文中提到的刷机教程)

curl -fsSL https://get.cpolar.sh | sudo sh
安装完毕后可以执行下方命令查看服务状态:
systemctl status cpolar
如下图所示即为cpolar内网穿透服务正在正常运行。
5. 配置公网地址
然后我们使用CasaOS香橙派的IP地址加上9200,打开一个新的浏览器来登录cpolar管理界面 :
PS:香橙派的IP地址可以在路由器中查看,名为orangepizero3的就是。
如果没有账号可以点击免费注册访问cpolar官网注册账号:https://www.cpolar.com
输入账号密码登录cpolar web UI管理界面后,点击左侧仪表盘的隧道管理——创建隧道:
隧道名称:可自定义,注意不要与已有的隧道名称重复,本例使用了:casa1pan
协议:http
本地地址:10086
域名类型:随机域名
地区:选择China VIP
点击创建
隧道创建成功后,点击左侧的状态——在线隧道列表,查看所生成的公网访问地址,有两种访问方式,一种是http 和 https,任选其一,结尾加上1panel登录提示框中显示的默认入口后缀:/entrance 登录到浏览器访问即可。登录后在地址栏中只显示cpolar生成的公网地址。
登录刚才使用的账号密码后,我们就可以使用手机、平板等设备在浏览器成功远程访问本地casaos香橙派zero3中部署的1panel面板的Web管理界面啦!
如果想要修改登录面板的账号密码,可以在面板设置中进行修改:
小结
为了方便演示,我们在上边的操作过程中使用cpolar生成的公网地址是随机生成的。这种随机地址的优势在于建立速度快,可以立即使用。然而,它的缺点是网址是随机生成,不好记,而且这个地址在24小时内会发生随机变化,更适合于临时测试使用。
如果有长期远程访问本地casaos香橙派中的1panel面板,或者远程访问其他本地服务的需求,又不想每天重新配置公网地址,还想地址好看又好记,那我推荐大家选择配置固定的公网地址来远程访问。
6. 配置固定公网地址
登录cpolar官网,点击左侧的预留,选择保留二级子域名,地区选择China VIP,设置一个二级子域名名称,点击保留,保留成功后复制保留的二级子域名名称,这里我填写的是 my1pan ,大家也可以自定义喜欢的名称。
保留成功后复制保留成功的二级子域名的名称: my1pan ,返回登录Cpolar web UI管理界面,点击左侧仪表盘的隧道管理——隧道列表,找到所要配置的隧道 casa1pan,点击右侧的编辑:
修改隧道信息,将保留成功的二级子域名配置到隧道中
- 域名类型:选择二级子域名
- Sub Domain:填写保留成功的二级子域名:my1pan
- 地区:选择China VIP
点击更新(注意,点击一次更新即可,不需要重复提交)
更新完成后,打开在线隧道列表,此时可以看到公网地址已经发生变化,由随机地址名称变成了两个固定的二级子域名(固定公网地址):
最后,我们使用任意一个固定公网地址+默认入口(本例中为https://my1pan.vip.cpolar.cn/entrance)
在浏览器访问,可以看到访问成功,这样一个固定且永久不变的公网地址就设置好了,随时随地都可以远程访问本地局域网内的casaos香橙派主机端中1panel面板了!
通过以上步骤,你现在已经掌握了无公网IP也能远程管理服务器的绝招。无论是日常运维还是快速建站,CasaOS和1Panel的组合绝对是你的好帮手。如果你觉得这篇文章对你有帮助,别忘了点个赞、关注一下哦!如果有任何问题或建议,欢迎在评论区留言交流。我们下次见,继续分享更多好玩实用的技术技巧!