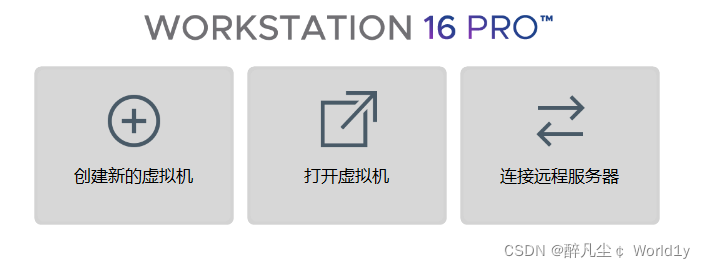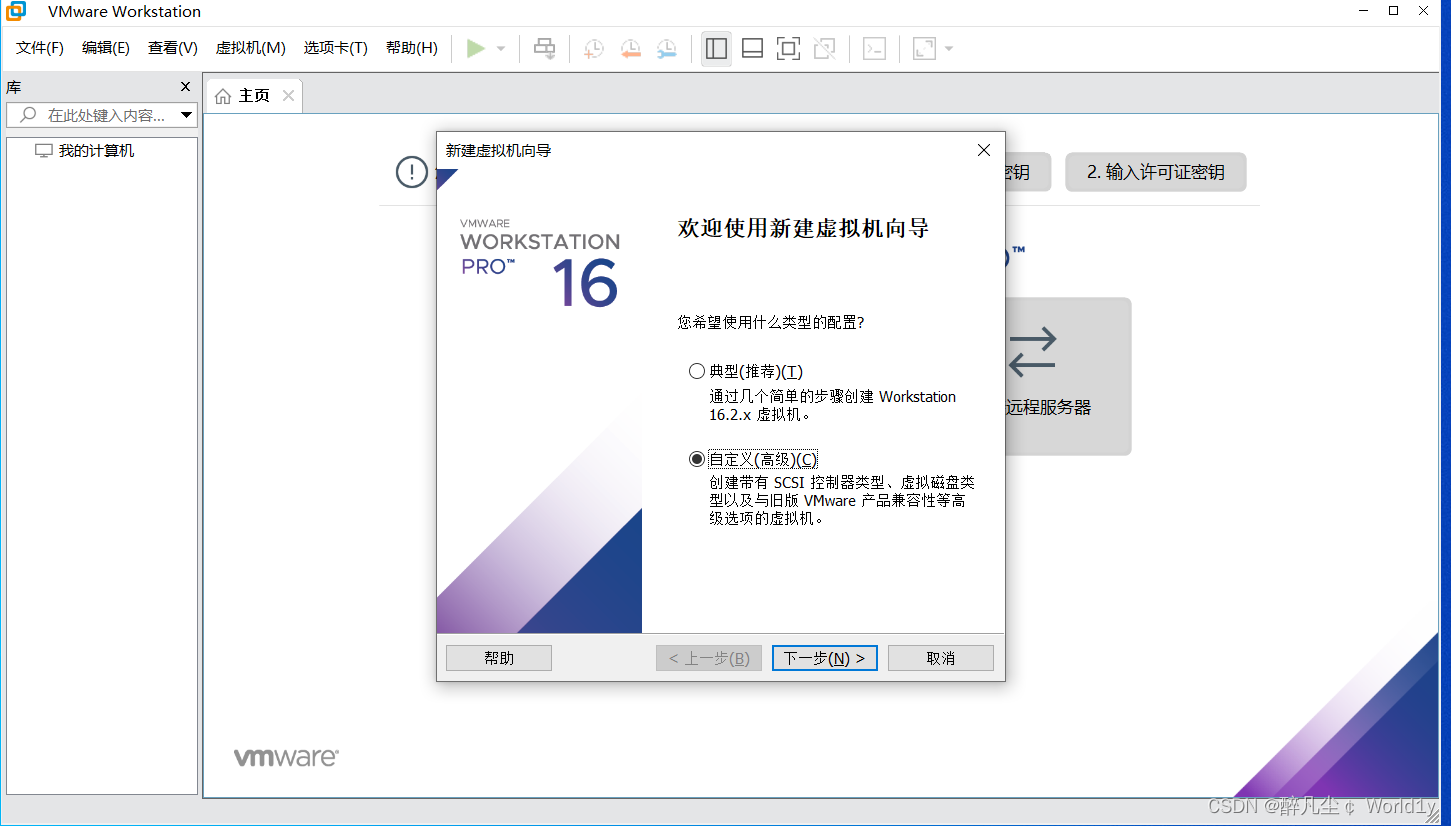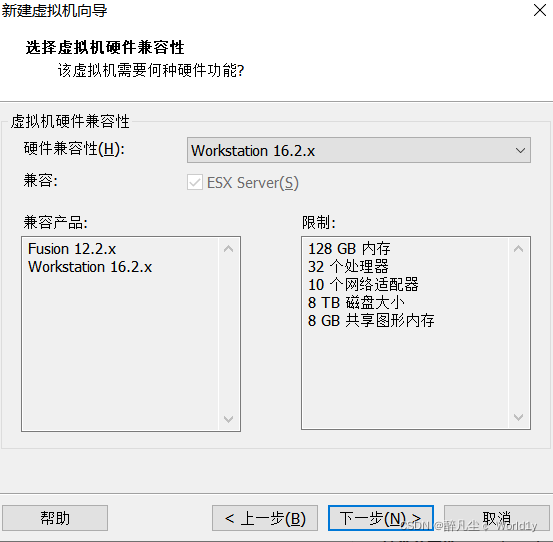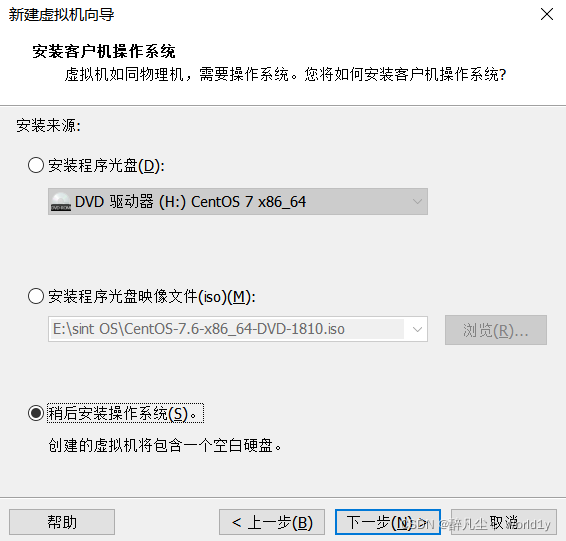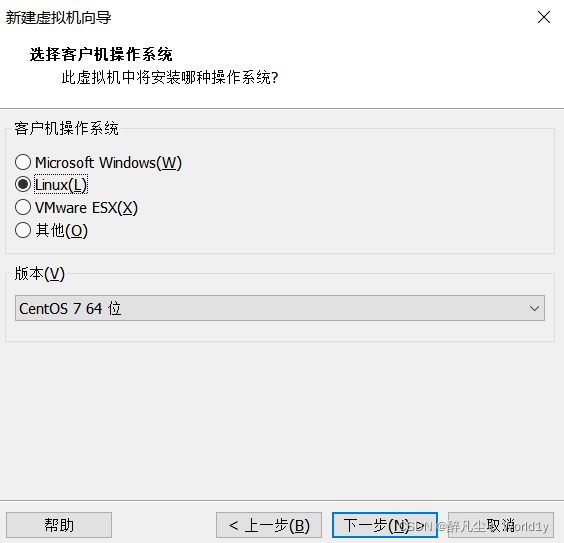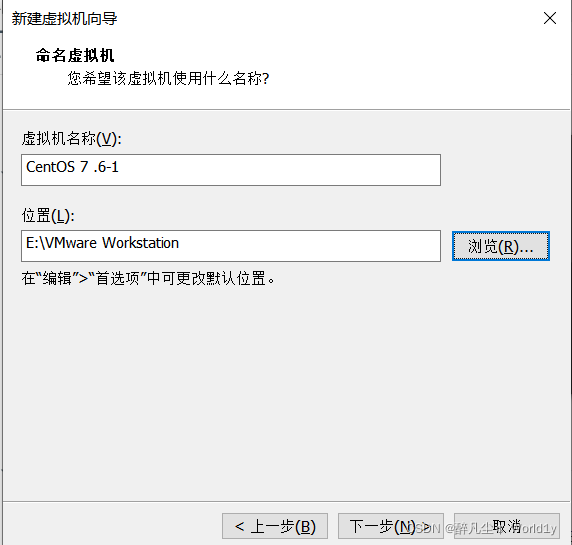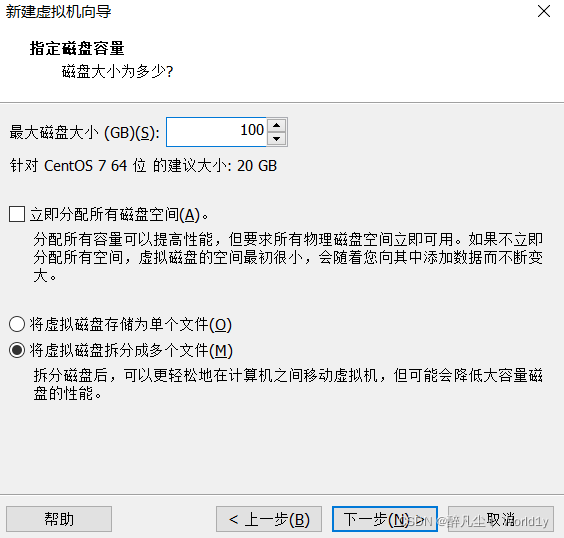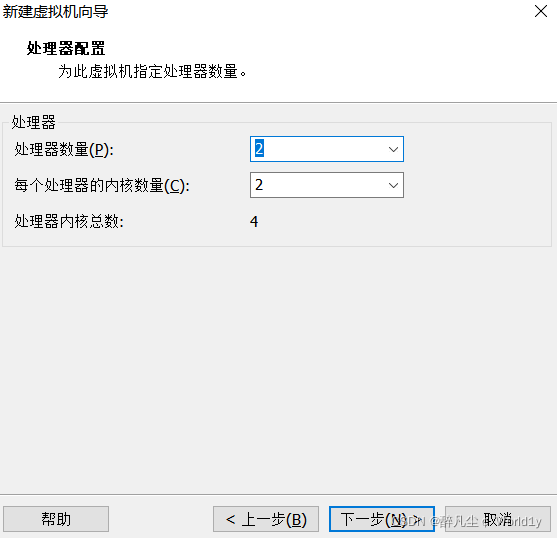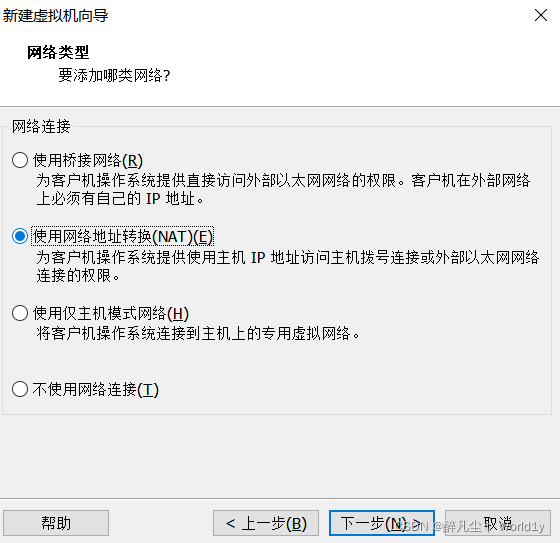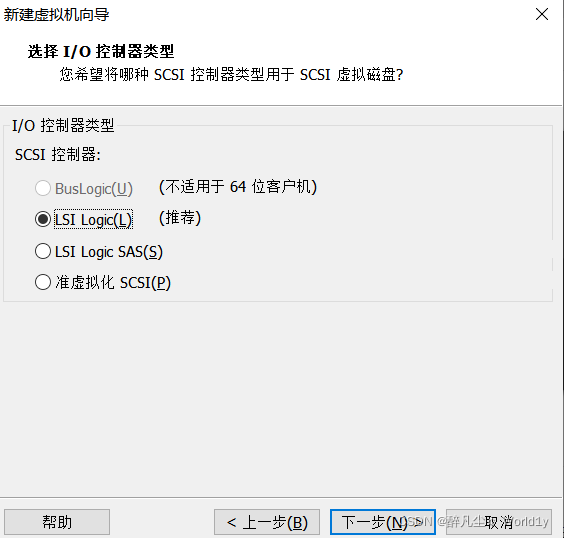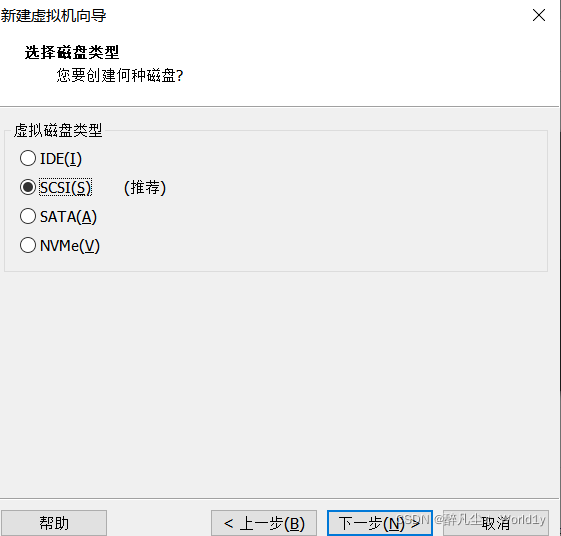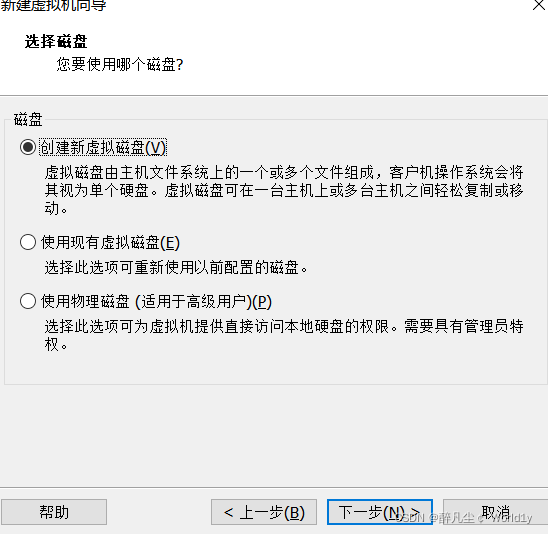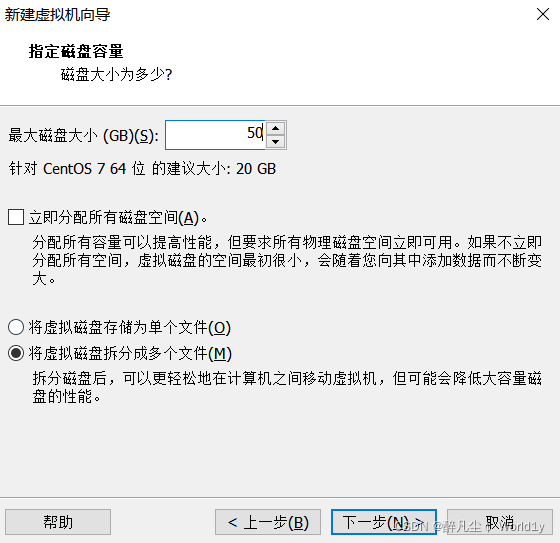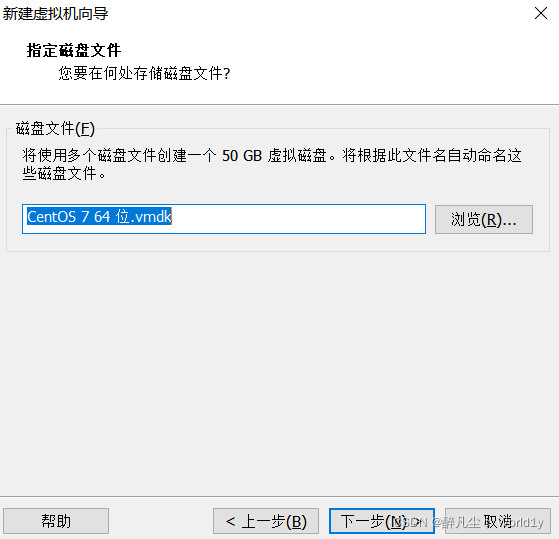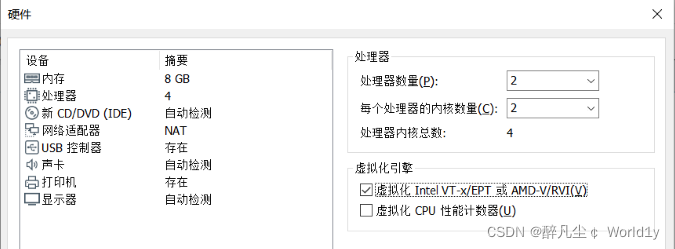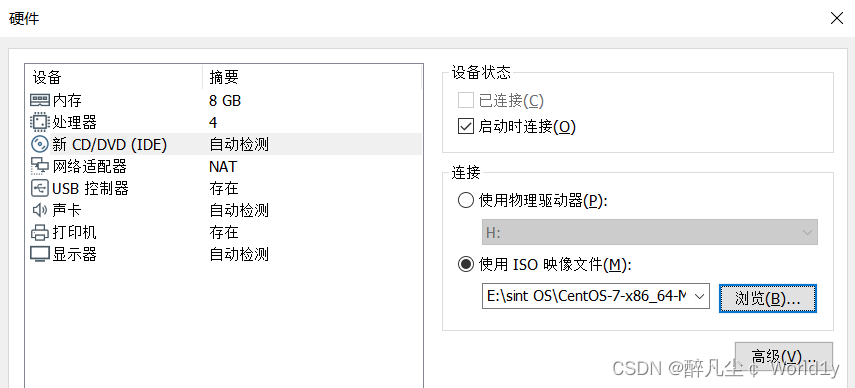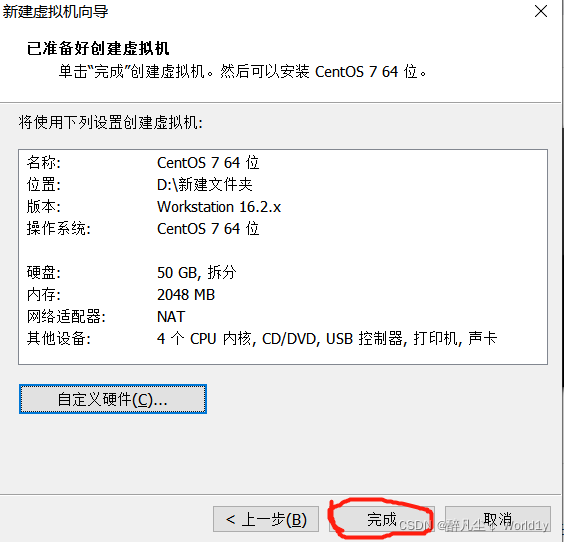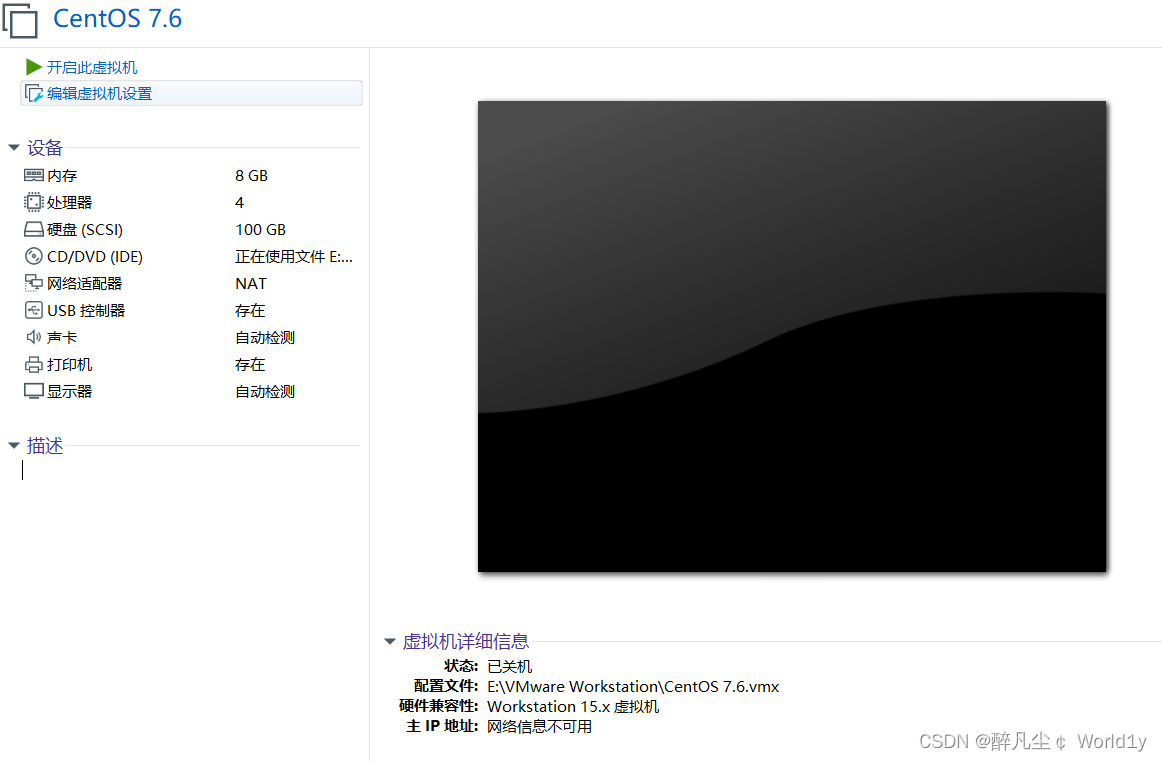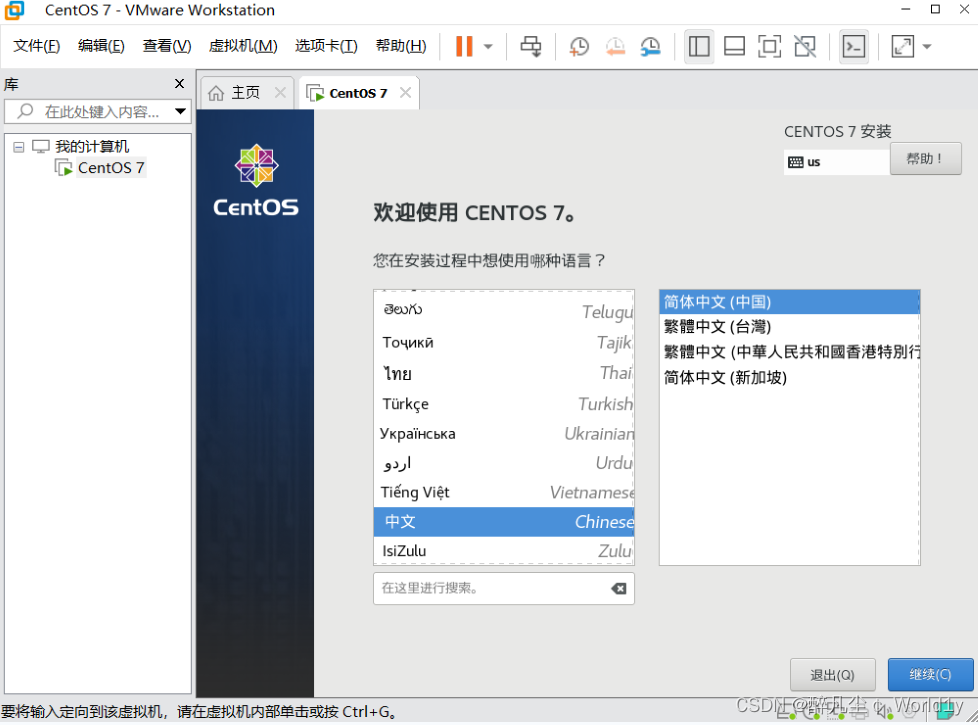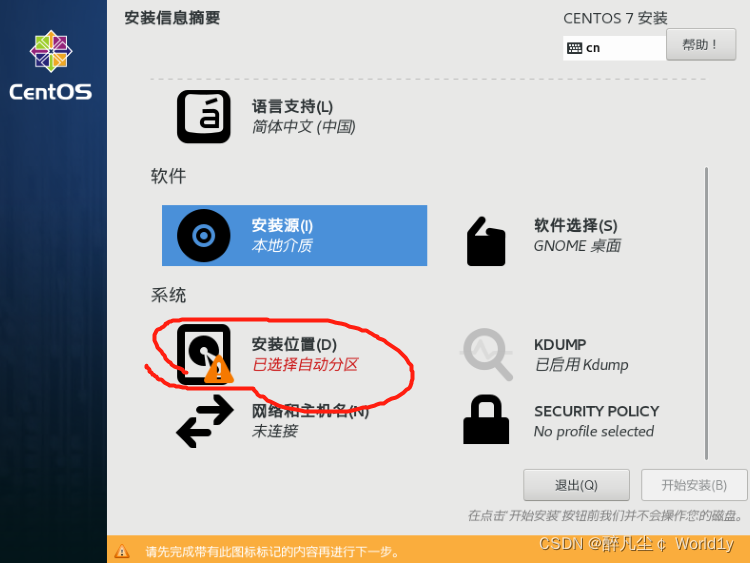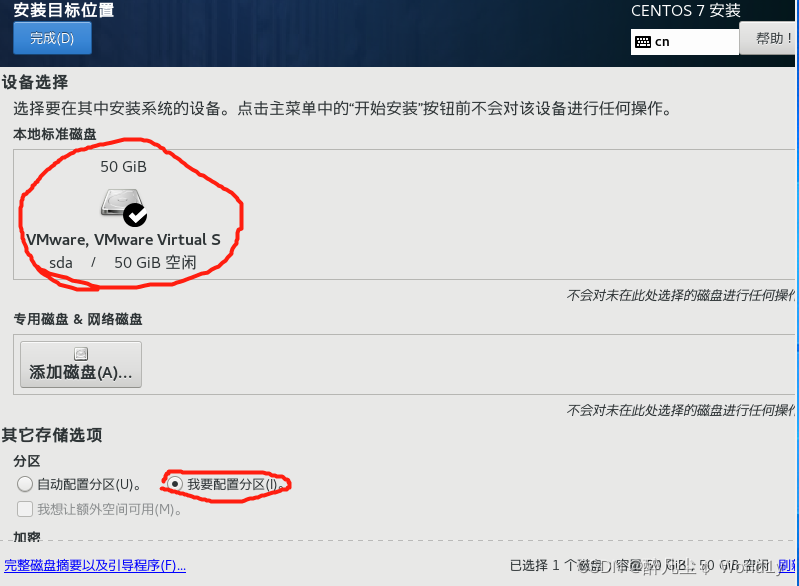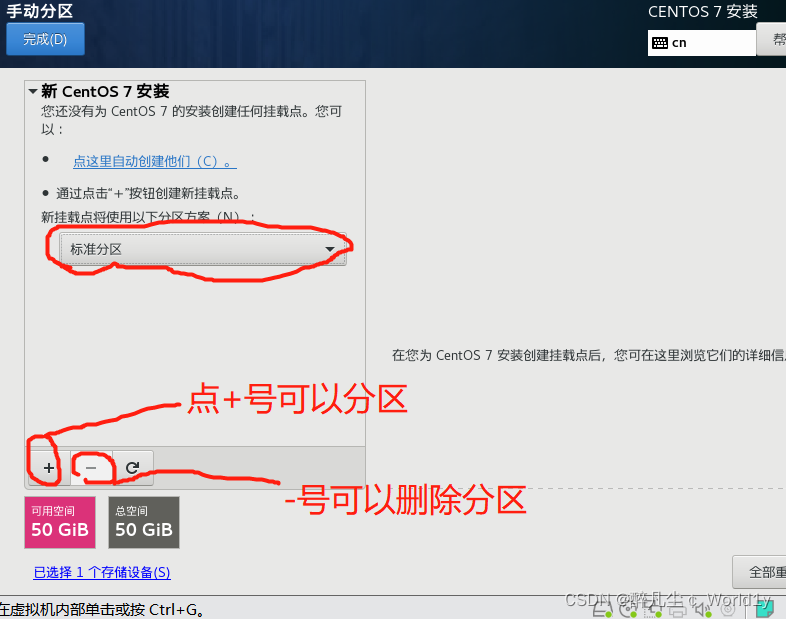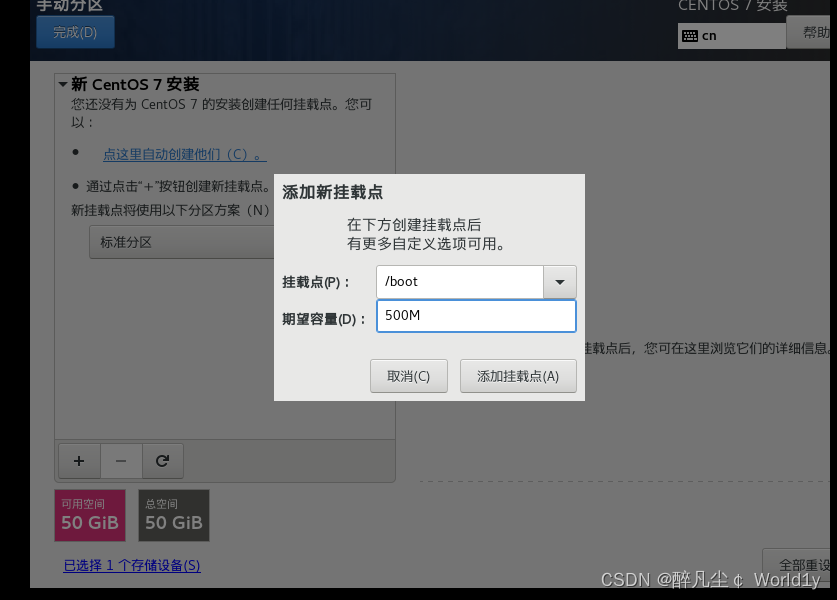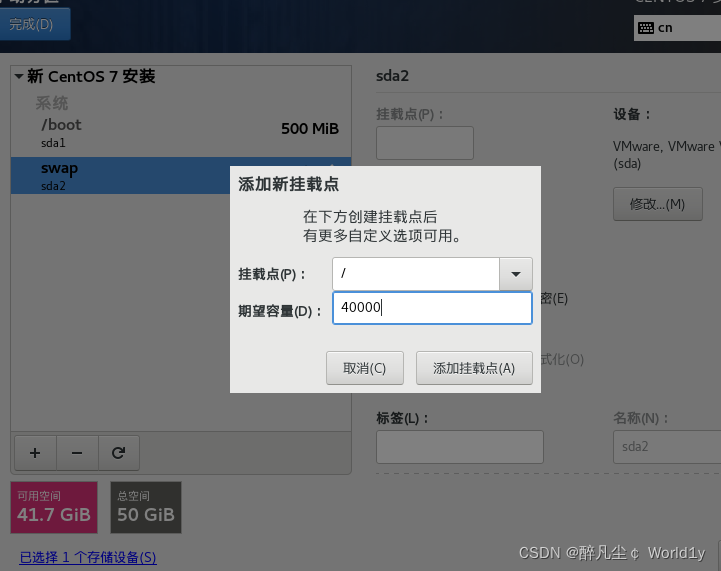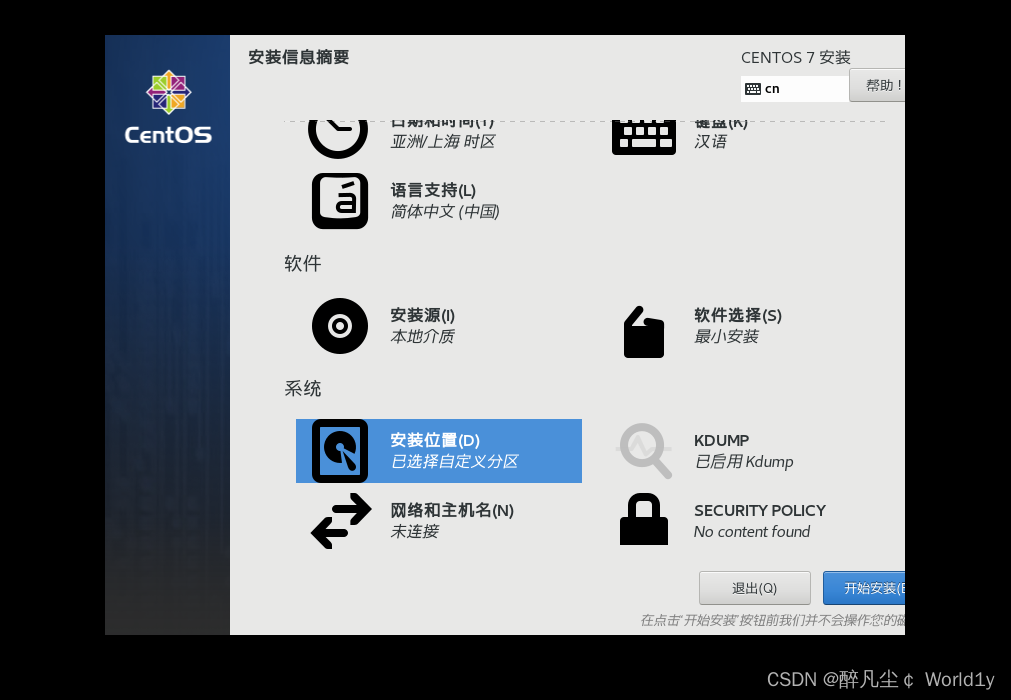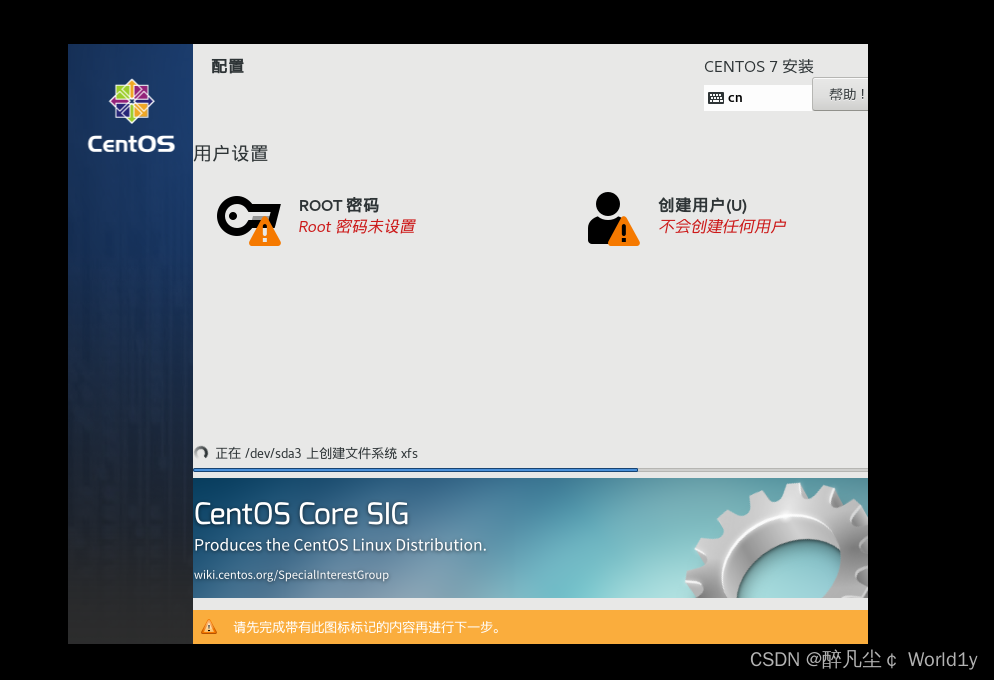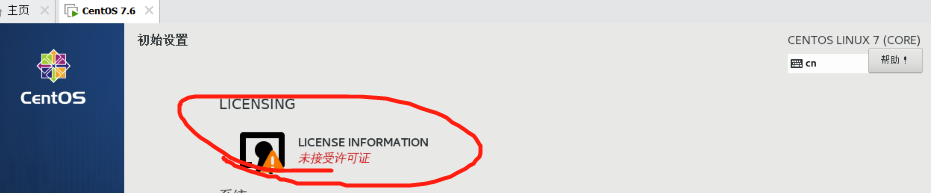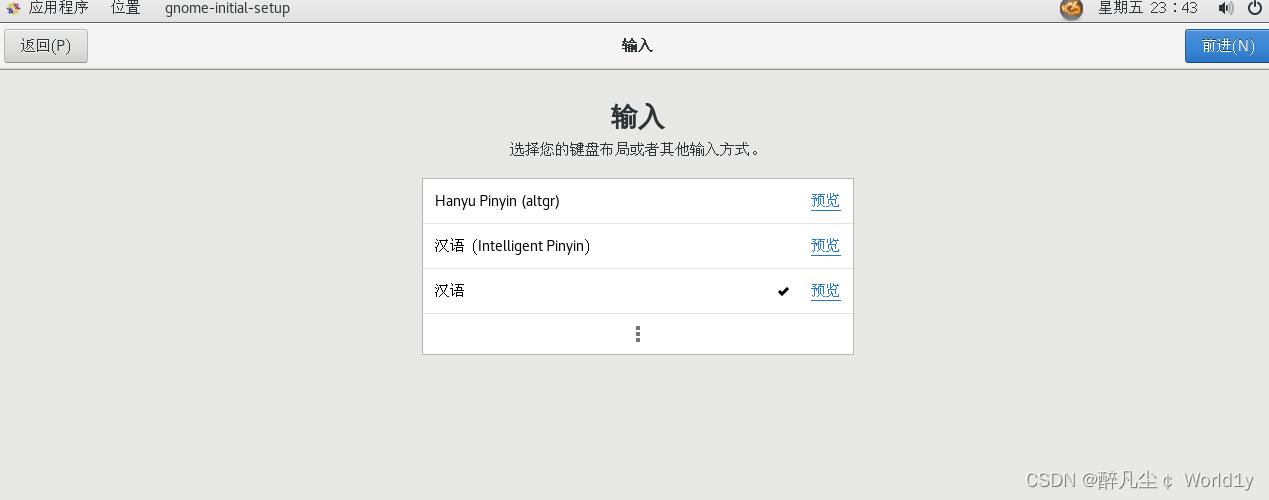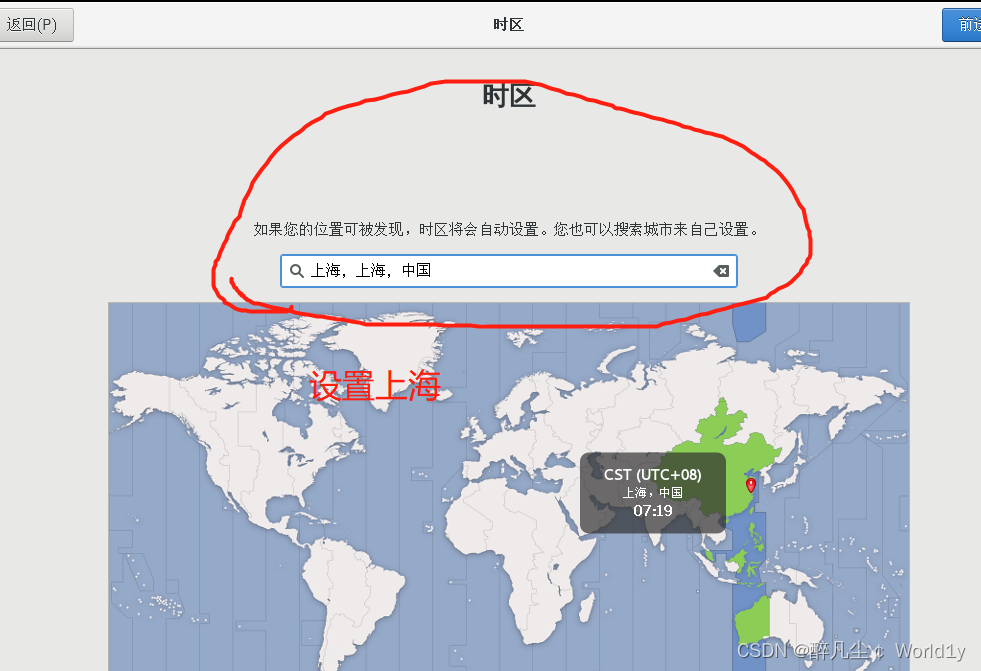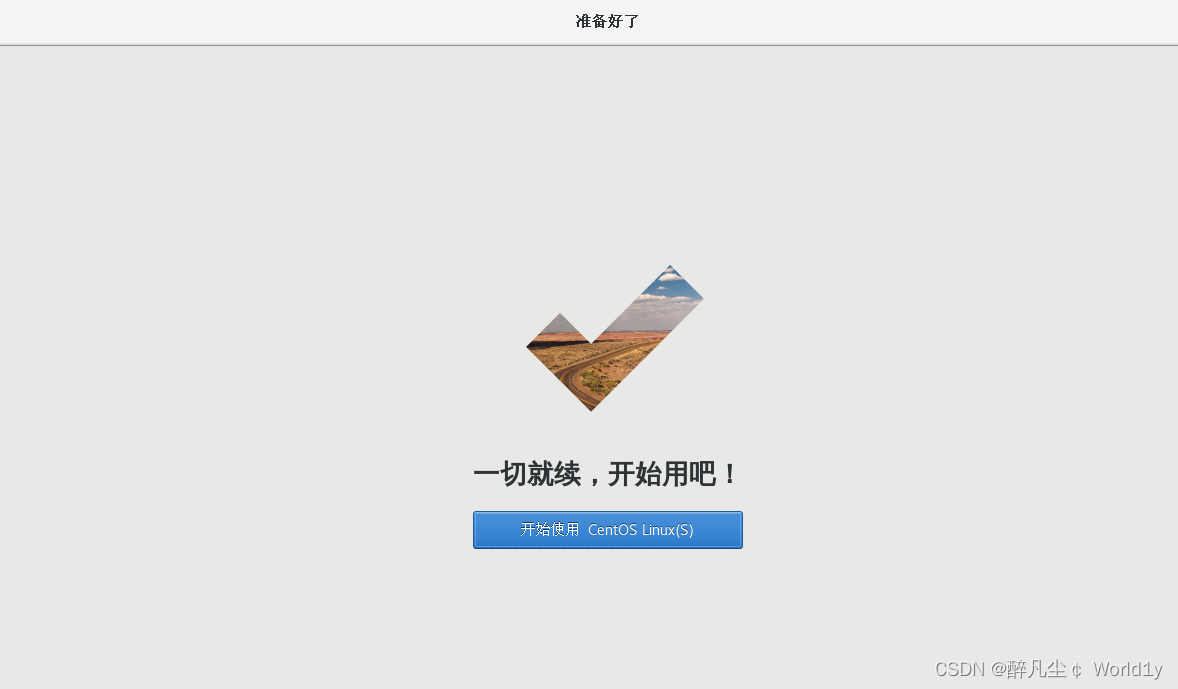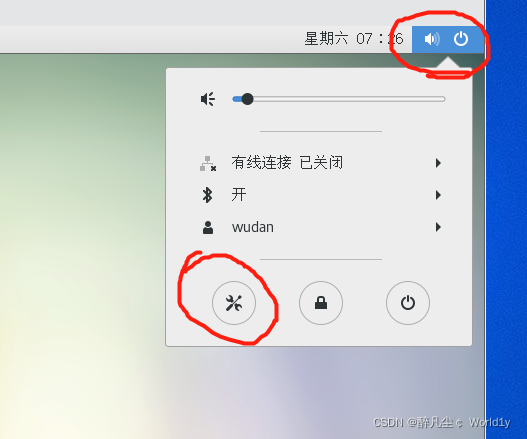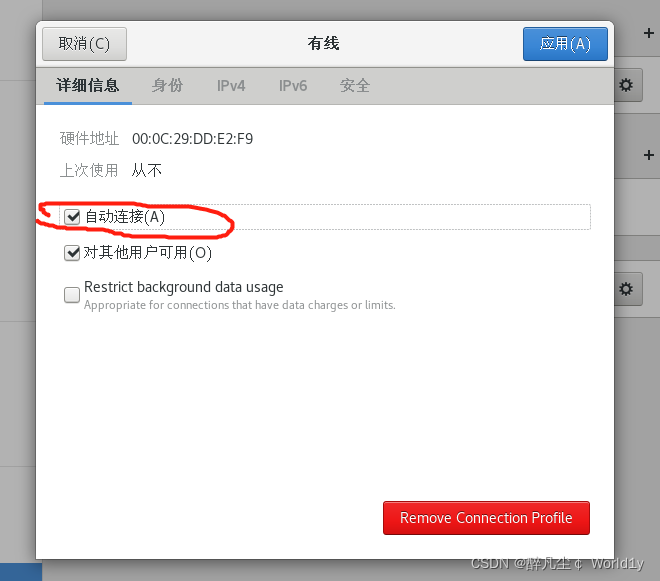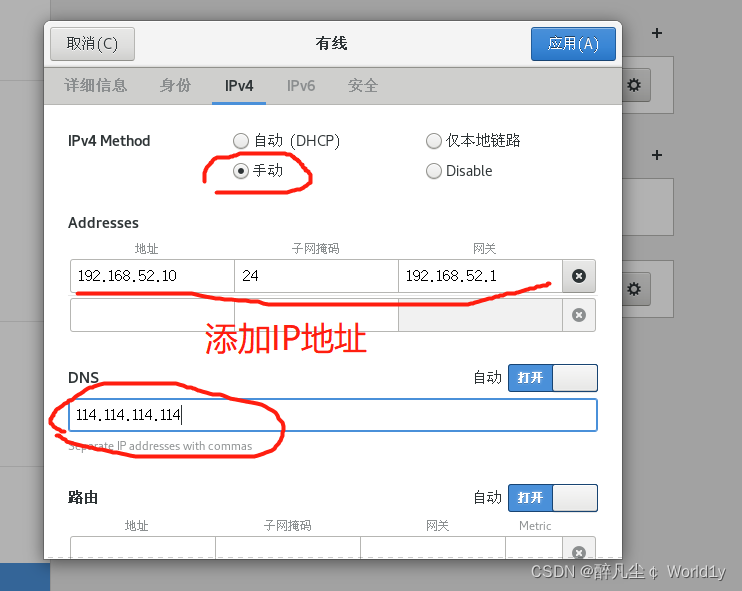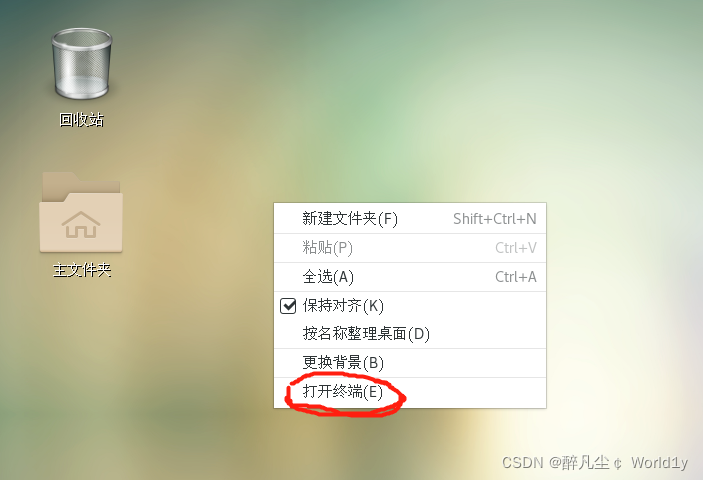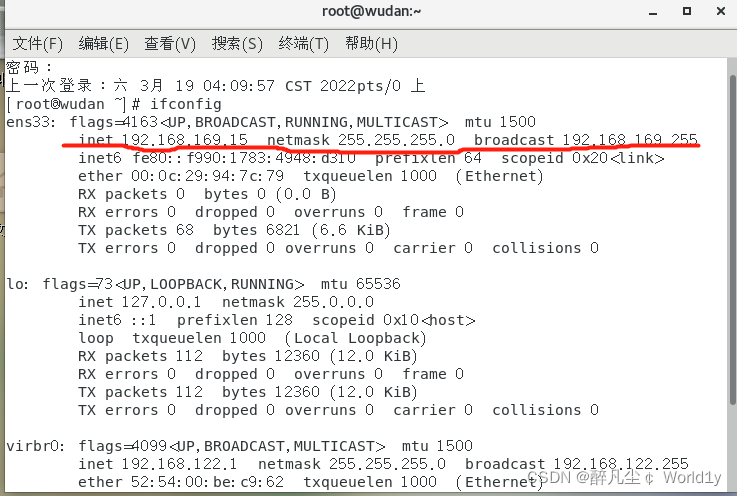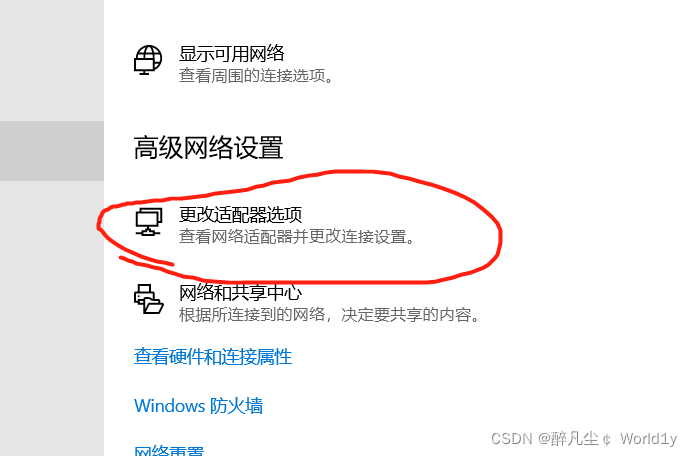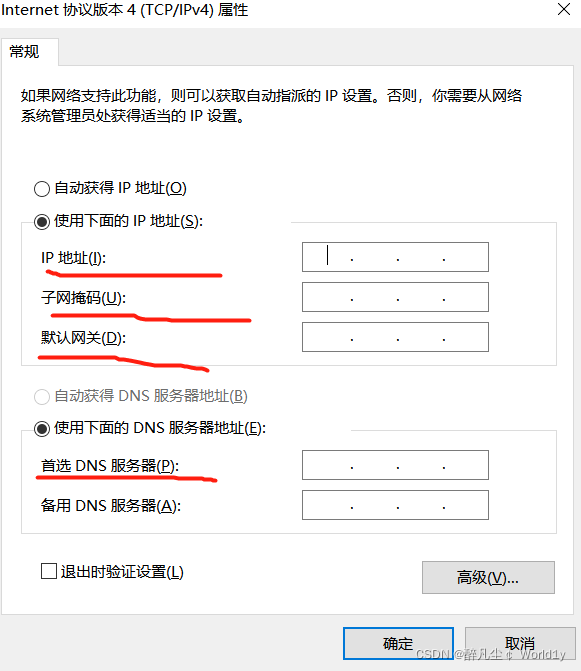目录
前言:
本篇文章主要介绍了VMware安装Centos7超详细过程(图文),具有一定的参考价值,感兴趣的小伙伴们可以参考一下
一、VMware虚拟机安装CentOS7的过程
1.先准备好CentOS7的镜像文件
2.打开VMware虚拟机,我这里用的是16版本的,点击创建新的虚拟机
3.选择典型(最高级定义)
4.点击下一步
5.选择稍后安装系统
6.选择linux,版本选择CentOS7 64位
7.更改虚拟机名称和安装目录
8.指定磁盘容量,根据你自己的电脑进行选择,之后点击下一步完成即可。
9.指定虚拟机核数
10.虚拟机的内存,一般设置2G
11.添加哪类地址,我添加的是NAT模式
12.一般点击推荐,下一步
13.点创建新的虚拟磁盘
14.指定磁盘内存的大小,看你使用虚拟机的情况
15.磁盘文件直接点下一步
16.自定义 硬件:添加映像文件,最后点击完成
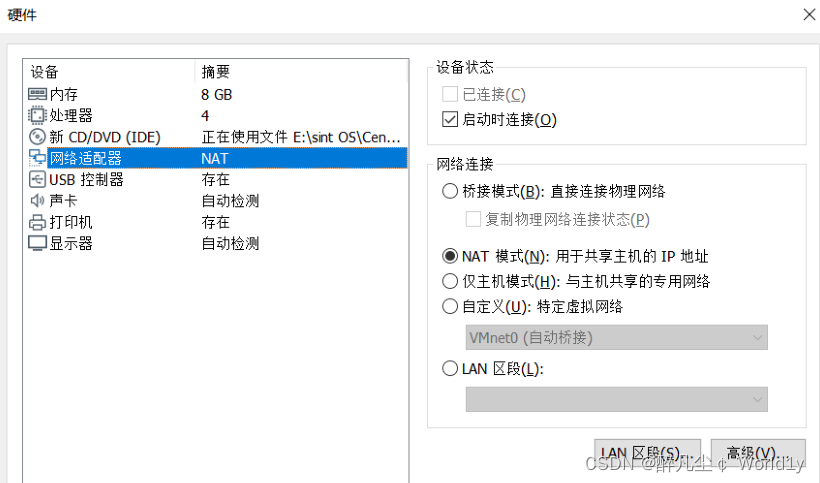
17.点击开启虚拟机,,等待
18. 语言选择中文,点击继续
19.软件选择,
20.点击按章位置,在进行分盘
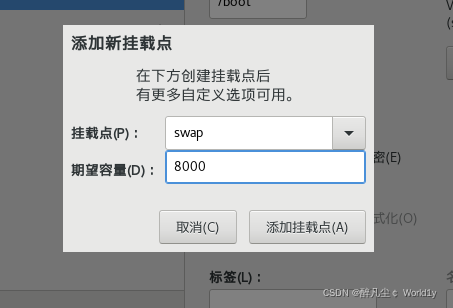
分区提前规划好, /boot 分区 500M,一般 swap 分区为物理内存的 1.5~2 倍,当物理机内存多于 8G 后,swap 分区给 8-16G 都可以。 /根分区 40G,实际工作中 可以创建数据分区,一般把数据和系统分开。
21.点击开始安装
22. 设置ROOT密码,创建用户,好了之后再点击重启
23.设置许可证
24.设置用户名和密码
25. 一直点前进就可以了
26.在设置IPv4
27.打开终端查看IP地址
28.在更改适配器选项里面的IPv4里手动添加IP地址网关和子网掩码