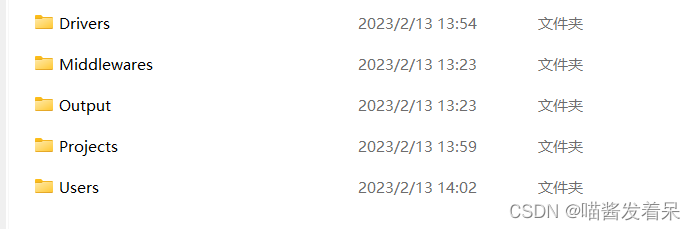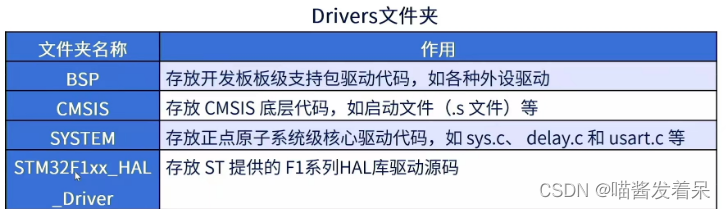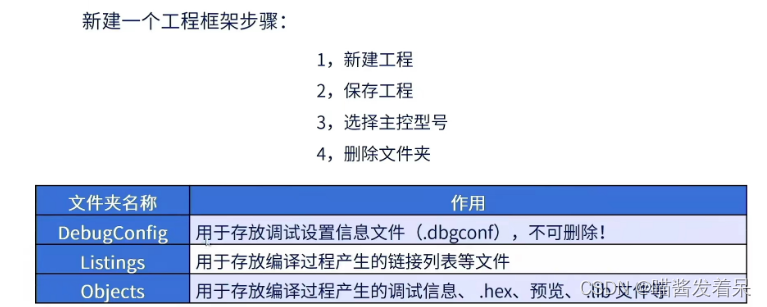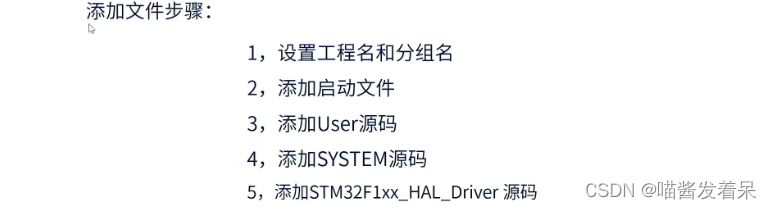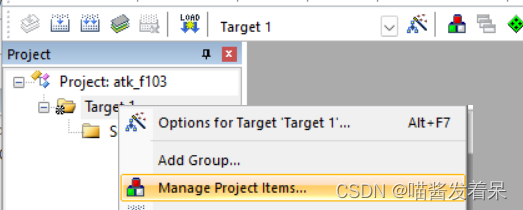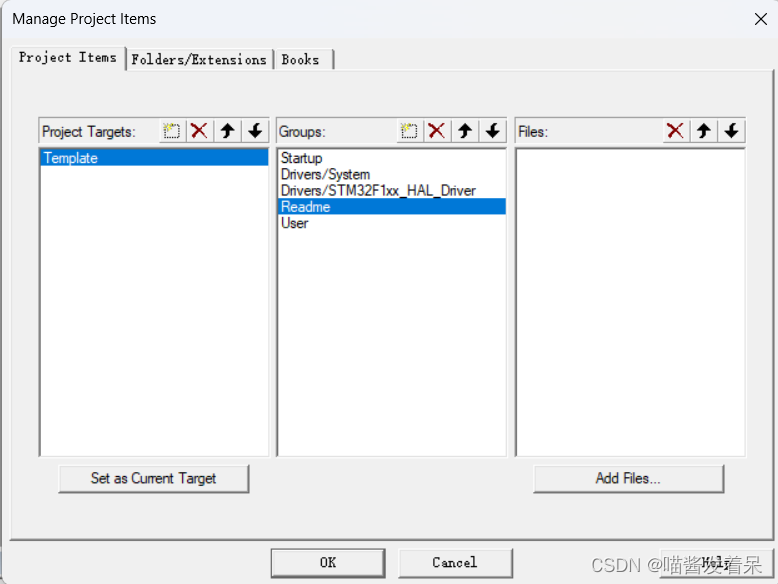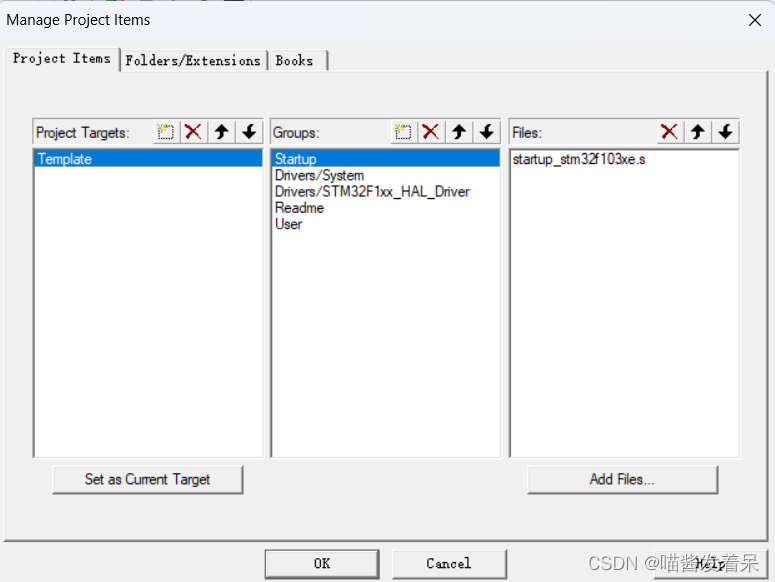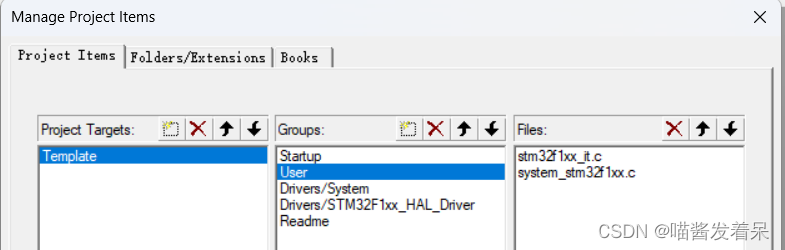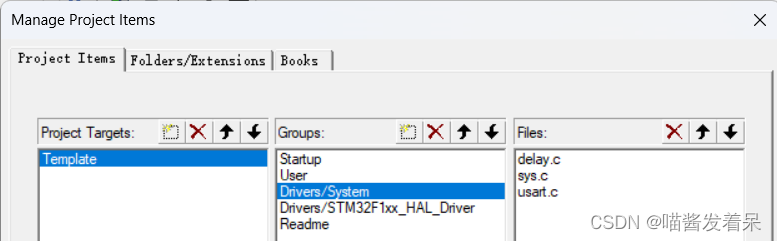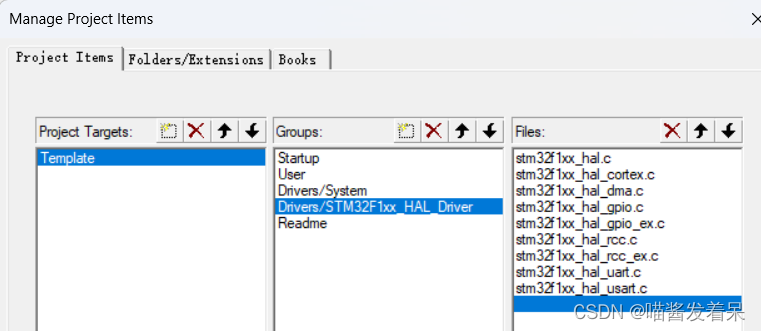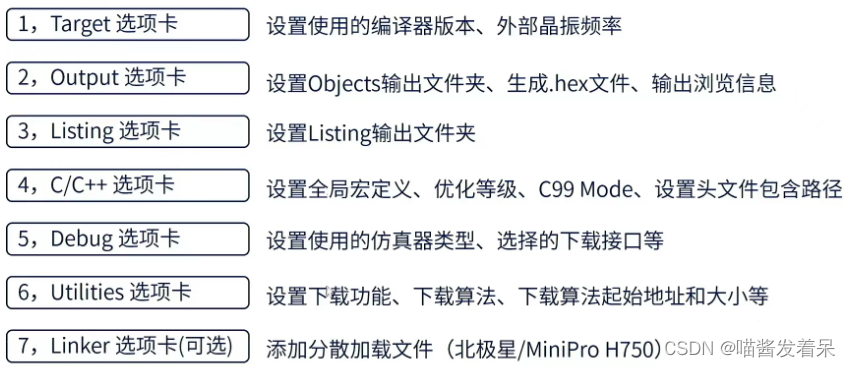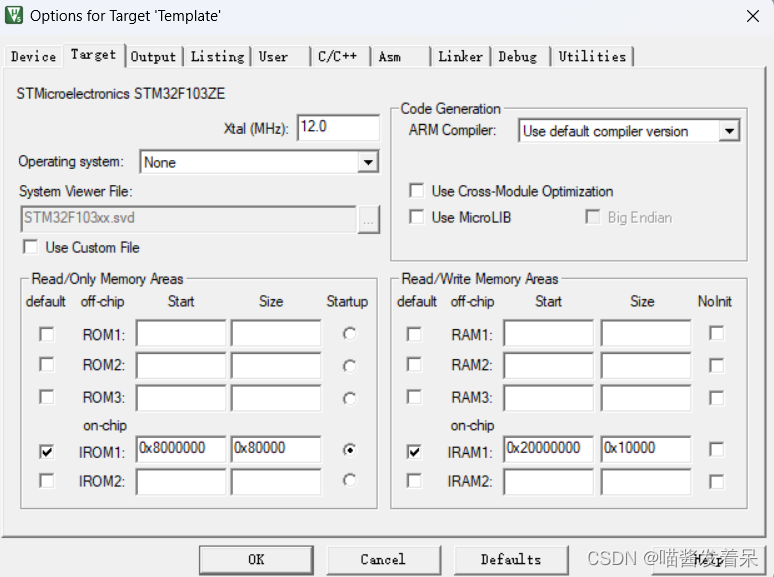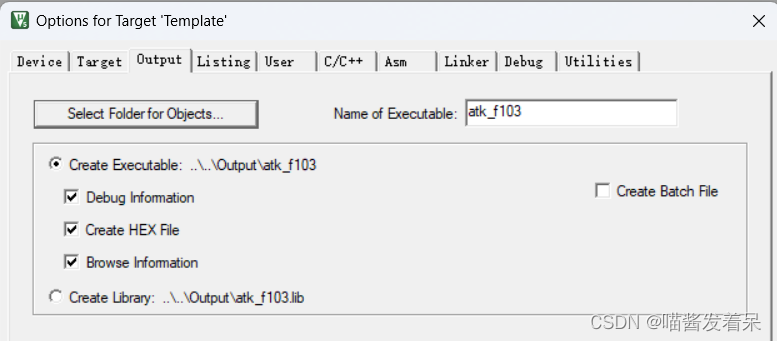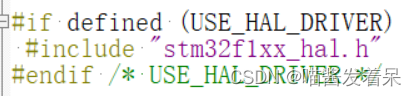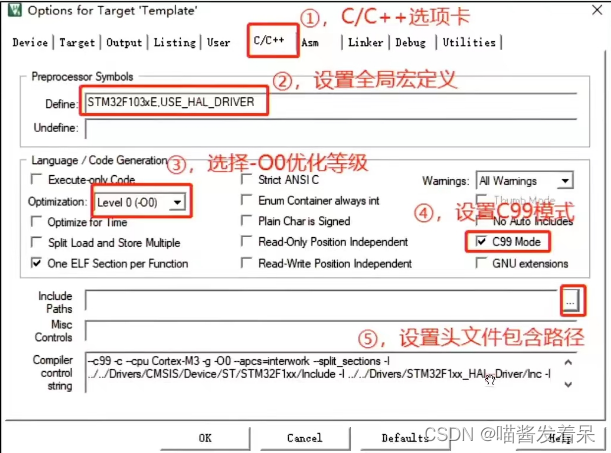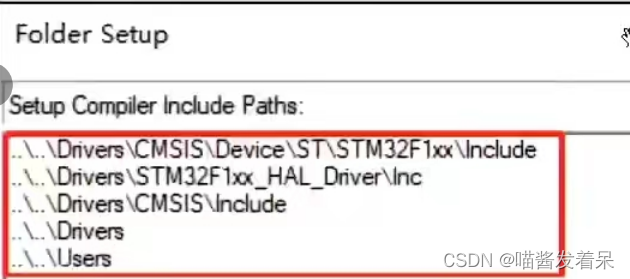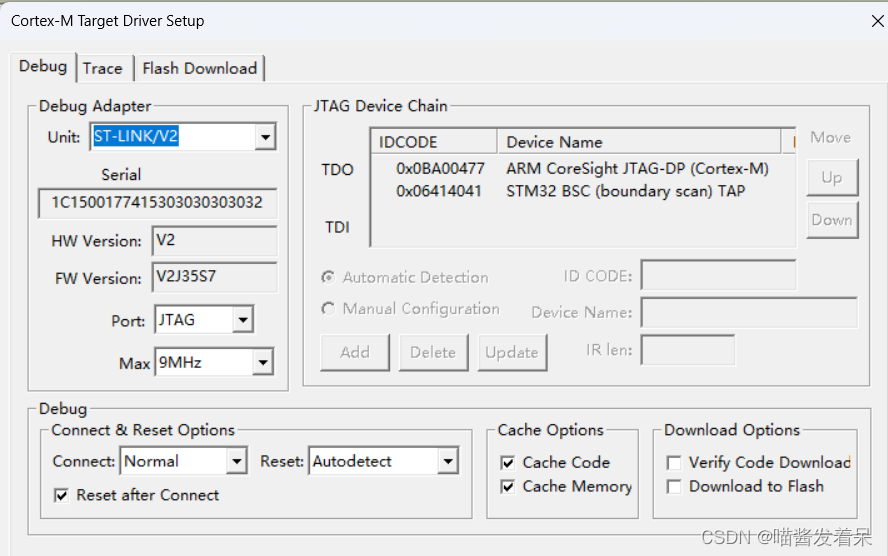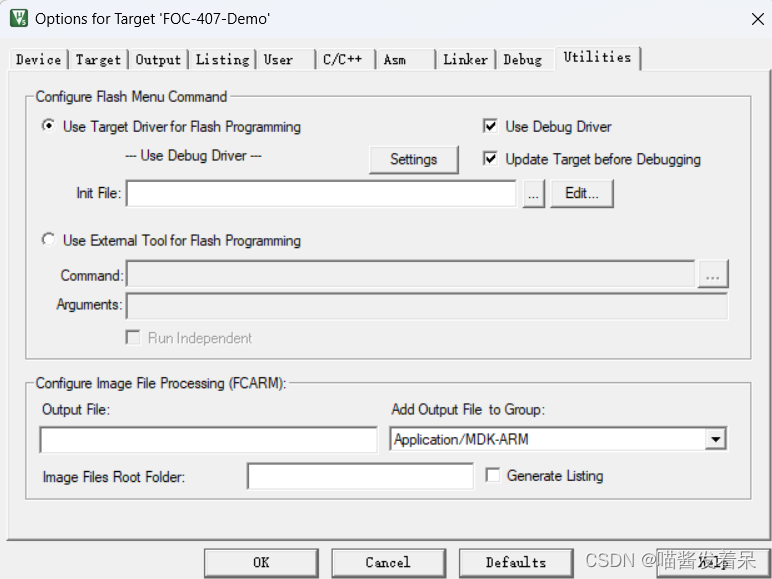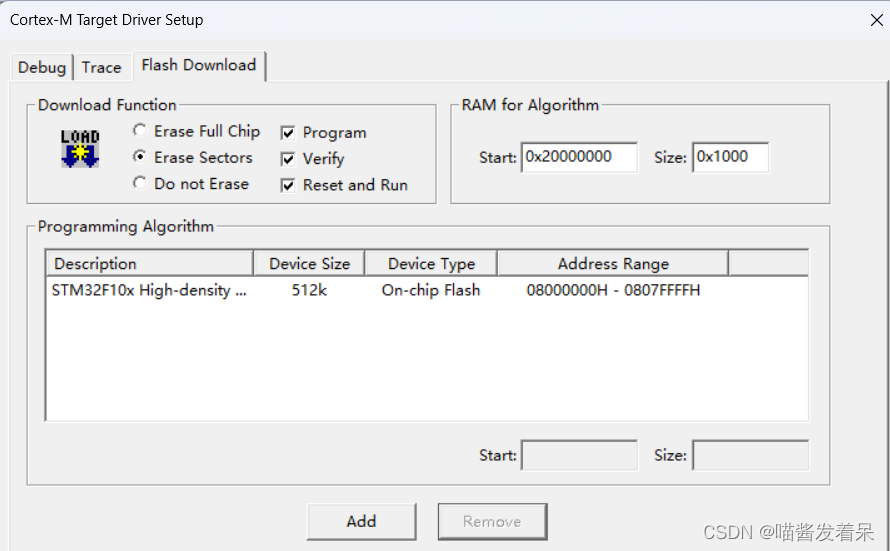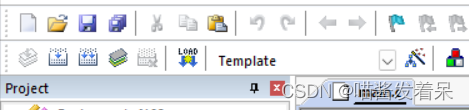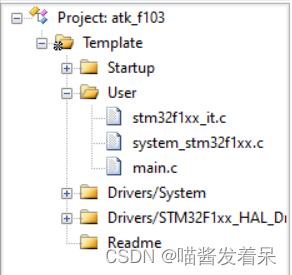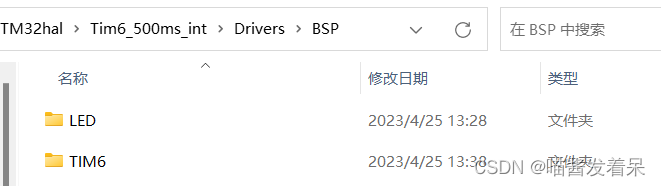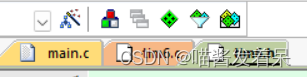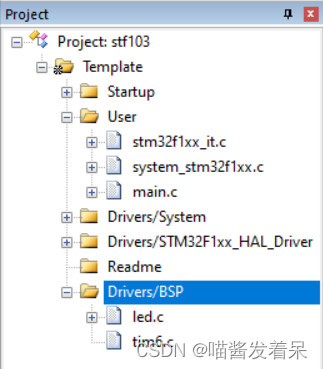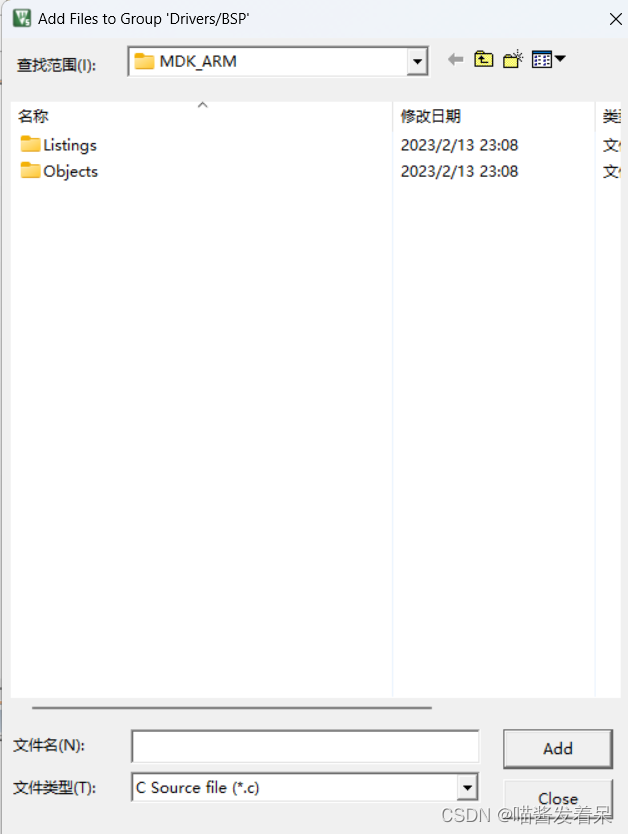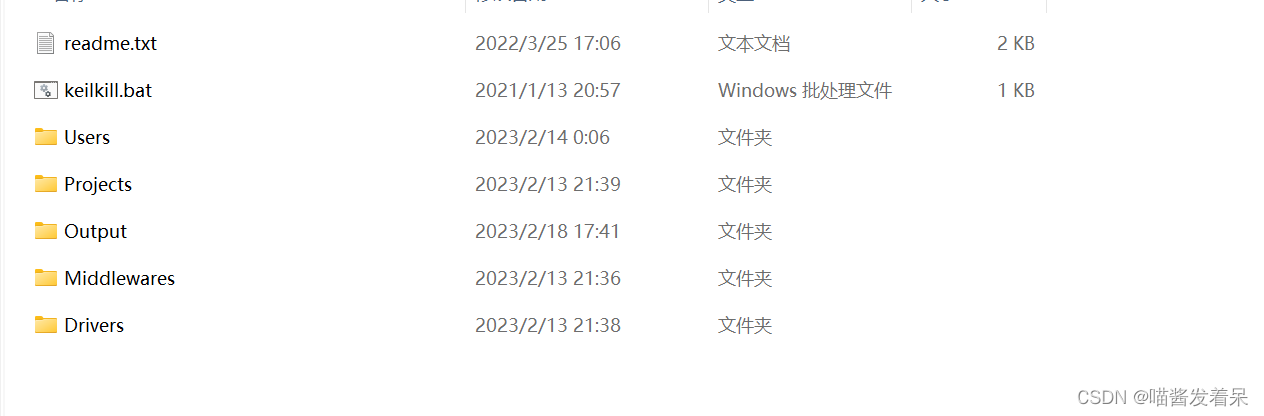文章目录
提示:以下是本篇文章正文内容,下面案例可供参考
一、寄存器版本
二、Hal库版本
2.1新建工程文件夹
创建一个空文件夹,添加五个空文件夹如下。
Drivers:存放与硬件相关驱动层,新建一个BSP空的文件夹,其余三个从固件包中复制。
Middlewares:存放中间层组件代码,如USMART、MALLOC、TEXT、USB等,暂不用,留空文件夹。
Output:存放编译工程输出文件,如.hex、.bin、.o等,留空文件夹
Projects:存放编译器工程文件,创建空文件夹MDK_ARM
Users:存放用户编写代码,HAL库配置文件、main.c、中断处理等。从固件库获取这三个文件夹。
2.2新建工程框架
打开MDK5,新建工程,连接到Project中MDK_ARM中,自己选择命名。选择Pack包,没有需要下载。删除掉MDK_ARM文件夹中的Listings和Objects文件夹
2.3 添加文件夹
2.3.1设置工程名和分组名
工程名:Template
分组名:Startup、User、Drivers/System、Drivers/STM32F1xx_HAL_Driver、Readme
选择三个小箱子或者右键更改
修改分组如下
2.3.2 添加启动文件
Drivers\CMSIS\Device\ST\STM32F1xx\Source\Templates\arm文件夹下的Start文件
2.3.3添加User源码
在新建User文件夹中添加stm32f1xx_it.c
Drivers\CMSIS\Device\ST\STM32F1xx\Source\Templates下找到system_stm32f1xx.c
2.3.4添加SYSTEM源码
在Drivers\SYSTEM文件夹中添加三个文件夹中的.c
2.3.5添加STM32F1xx_HAL_Driver源码
在Drivers\STM32F1xx_HAL_Driver\Src选择HAL库源码。\Drivers\STM32F1xx_HAL_Driver为只读属性,可右键选择取消只读属性。
2.4 魔术棒设置
2.4.1 Target选项卡
选择晶振
2.4.2 Output选项卡
勾选创建Hex,选择输出文件夹为Output,存放编译文件
2.4.3 Listing
选择输出文件夹为Output
2.4.4 c/c++文件夹
全局宏定义逗号为英文。
宏USE_HAL_DRIVER使用头文件
宏STM32F103xE使用头文件
头文件路径添加如下:
2.4.5 Debug选项卡
右上选择仿真器类型后点击Setting
下图为STlink仿真设置,需要下载STlink驱动,可选择JTAG或者SW都可以
2.4.6 Utilities设置
勾选Use Debug Driver后选择Setting
在Setting中勾选Reset and Run复位后可运行代码,选择512K
2.5添加Main.c编辑代码
创建新文件后保存至Users文件夹中,然后在工程文件夹中添加main(单击两下User或者点击小盒子添加)
2.6 如何链接新的.c和.h文件
1.在DRIVE文件夹中新建BSP,然后创建一个LED文件夹
2.返回MDK5
CTRL+N 新建.c和.h文保存在TIM6中
3.将.c和.h添加到工程中
点击第二个工程分组
在Groups中创建BSP分组,点击OK,然后返回工程目录中
在工程目录中双击BSP文件后
弹出如下,索引到BSP的tim6.c文件后即可书写我们的.c代码
4.设置.h和.c文件固定框架
#ifndef __TIM6_H
#define __TIM6_H
#include "./SYSTEM/sys/sys.h"
/*书写函数声明块*/
#endif
#include "./BSP/TIM6/tim6.h"
至此,框架已经创建完毕,可以书写代码
3 补充
复制keikill文件,处理Output文件后剩余一个hex
总结
提示:这里对文章进行总结:
例如:以上就是今天要讲的内容,本文仅仅简单介绍了pandas的使用,而pandas提供了大量能使我们快速便捷地处理数据的函数和方法。