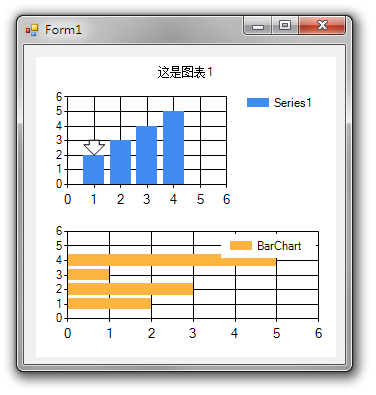在.NET环境下微软提供了强大了图表控件,并给多了很多实例,关于图表的基本元素如下:
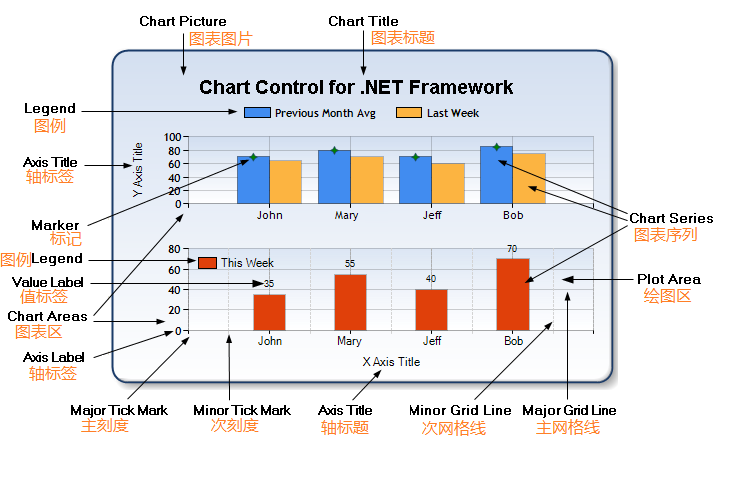
并且MSDN给出了创建图表的示例步骤,原文地址:http://msdn.microsoft.com/en-us/library/dd489237.aspx
在这里,我仅作为自己理解的,并实践的,以中文方式写出步骤,未免出错,还请参照MSDN。
添加一个图表控件到应用程序:
1,在设计视图下,打开“工具箱 ”;
2,在“Data ”分类下,拖动一个图表控件到设计区域;
3,在其属性中展开“ChartAreas ”子属性,弹出的“ChartAreas 集合编辑器 ”中,这里包含了当前图表控件的所有图表区,并且注意此时此集合器已经包含了一个图表区,名称为"ChartArea1 ";
4,点击“添加 ”,新增一个图表区,请注意,在设计区域的图表缩小到原来的一半大小。这是因为新创建的图表区是放置在底部,但不包含一个数据系列;
5,在图表控件的“Series ”子属性,展开弹出“Series 集合编辑器 ”,注意这里已经包含了一个序列,名称为”Series1 “;
6,点击”添加 “,新增一个序列,在其右边设置其属性,“ChartArea ”属性为ChartArea2 ,“ChartType ”属性为Bar ,“Name ”属性为BarChart ,点击“确定 ”完成。此时运行程序未出现任何结果,因为还没有数据;
添加数据到图表:
1,打开“Series 集合编辑器 ”,在左边的”成员“中选择”Series1 “,在右边的属性区域点击展开”Points “,弹出”DataPoint 集合编辑器 “;
2,点击”添加 “,在其右边属性的”YValues “属性中输入值,重复这一步知道添加了5个数据点;
3,点击”确定 “,然后对”BarChart “序列进行与第2步一样的操作;
4,”确定 “完成,运行程序可以在图表控件上看到两个图表区,显示着刚刚创建的两个序列的数据点。请注意这两个序列的不同图表类型。
添加图例到图表:
1,在图表控件属性中,点击”Legends “,展开”Legend 集合编辑器 “,如果没有已存在的一个图例,那么就添加一个;
2,设置这个图例属性,其中”DockedToChartArea “值为”ChartArea1 “,”Docking “值为”Right “,”IsDockedInsideChartArea “值为”False “;
3,再添加一个图例,设置属性其中”DockedToChartArea “值为”ChartArea2 “,”Docking “值为”Right “;
4,点击”确定 “完成。此时图表区域的第二个图例显示为空。默认所有的序列都分配到第一个图例,你也可以分配每个序列到不同的图例;
5,打开”Series 集合编辑器 ”,选择“BarChart ”项,在其“Legend ”属性中下拉列表选择“Legend2 ”,完成运行程序。
添加标题到图表:
1,在图表控件属性中,点击“Titles ”,展开“Title 集合编辑器 ”,点击“添加 ”,在右边的属性“Text ”中输入图表的标题;
2,点击“确定 ”,运行程序看效果。
使用注解标记图表上的数据点:
1,在图表控件属性中,点击“Annotations ”,展开“Annotation 集合编辑器 ”;
2,点击“添加 ”的下拉列表,选择“ArrowAnnotation ”,如图:
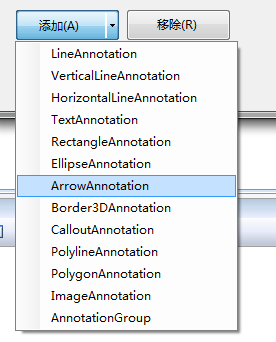
3,在右边的属性“定位点 ”分类下,下列选择“AnchorDataPoint ”值为第一个序列的第一个数据点;
4,其具体属性“Height ”值为-5,“Width ”值为0,“AnchorOffSetY ”值为-2.5;
5,在其属性“杂项 ”展开“SmartLabelStyle ”子属性,设置“IsOverlappedHidden ”为”False“;
6,点击”确定 “,运行程序。
程序效果如图: