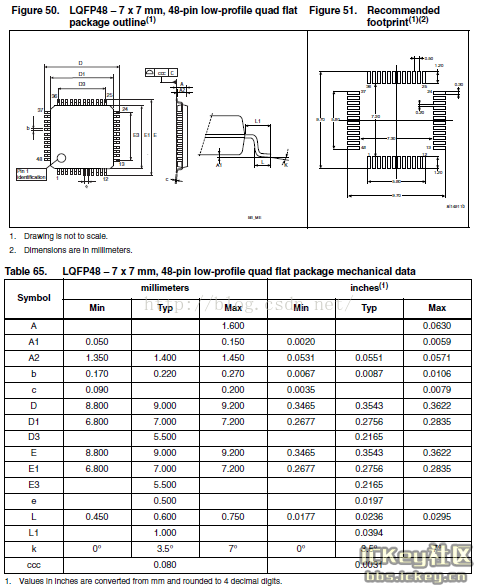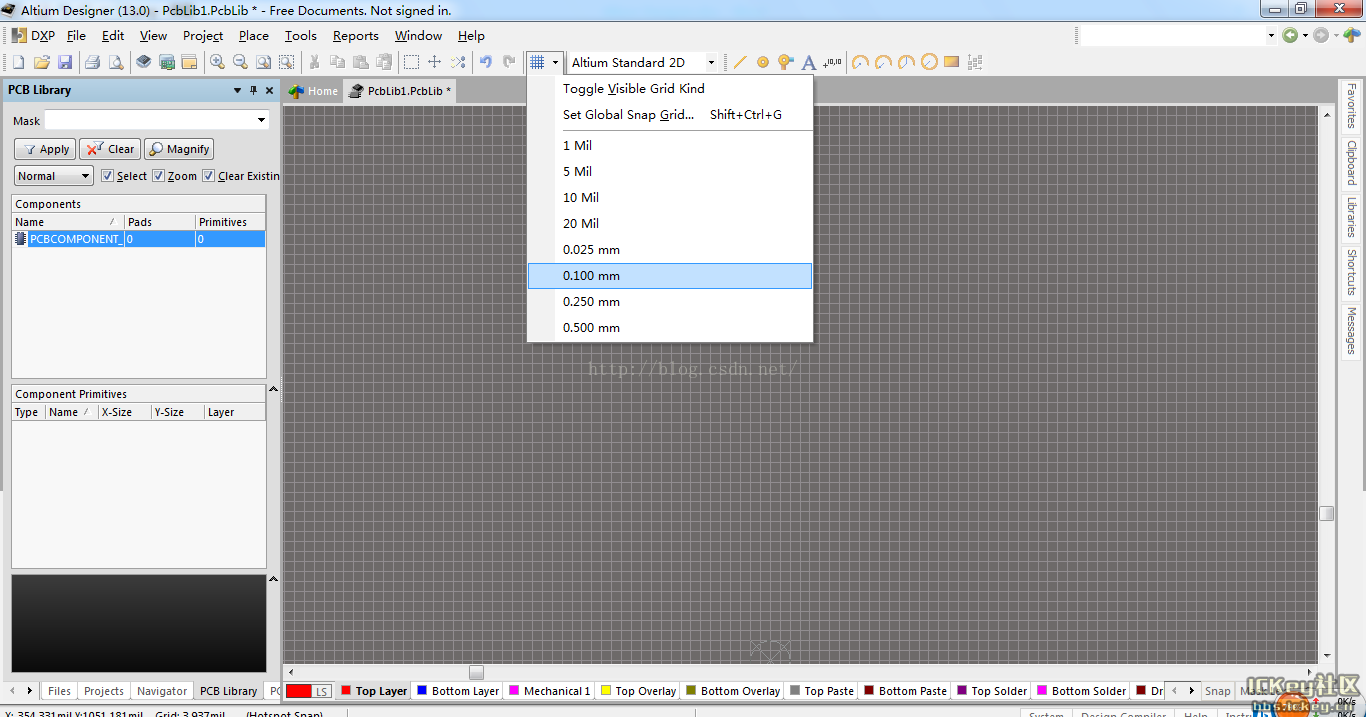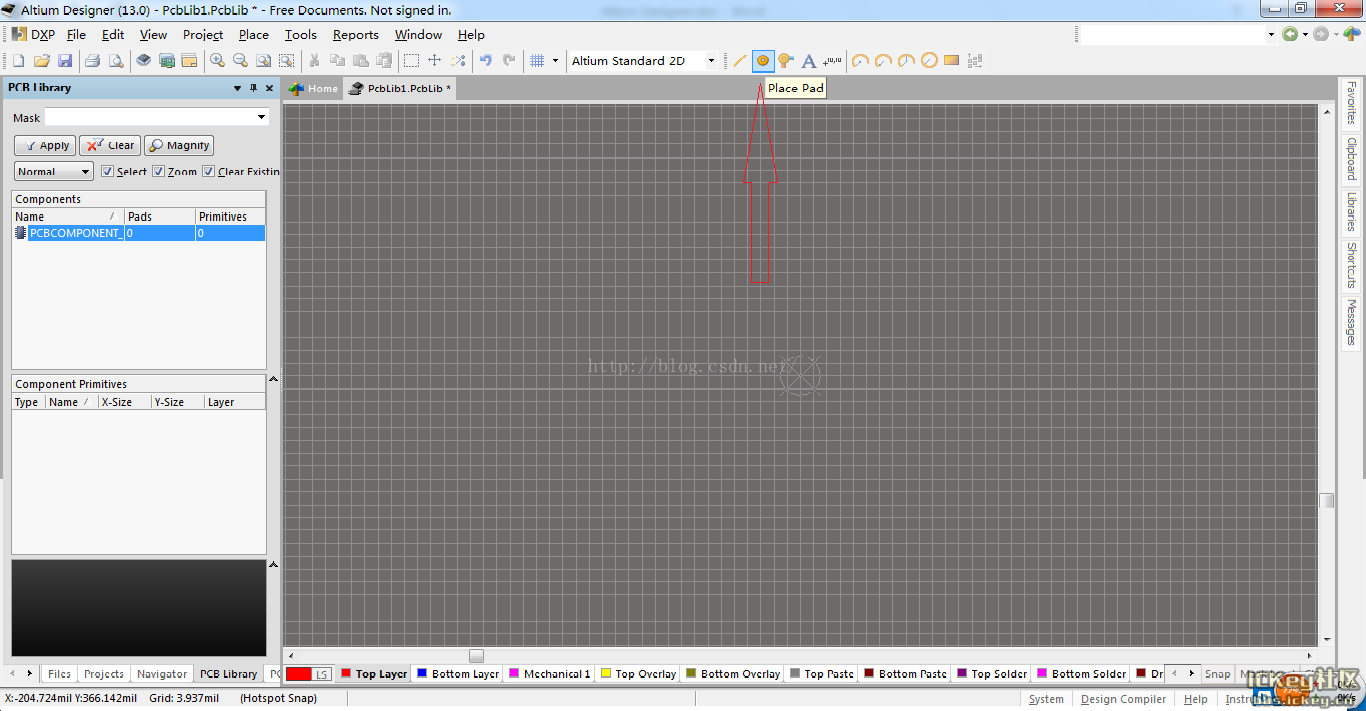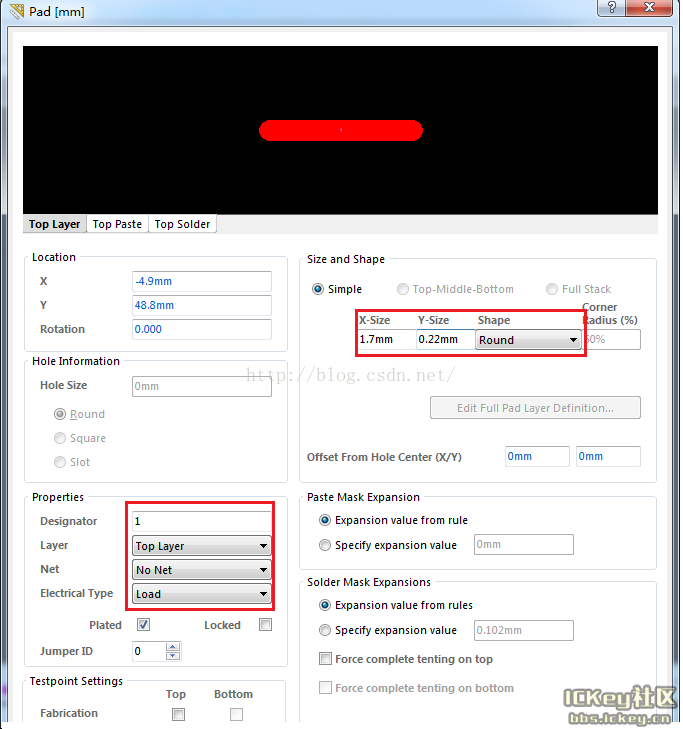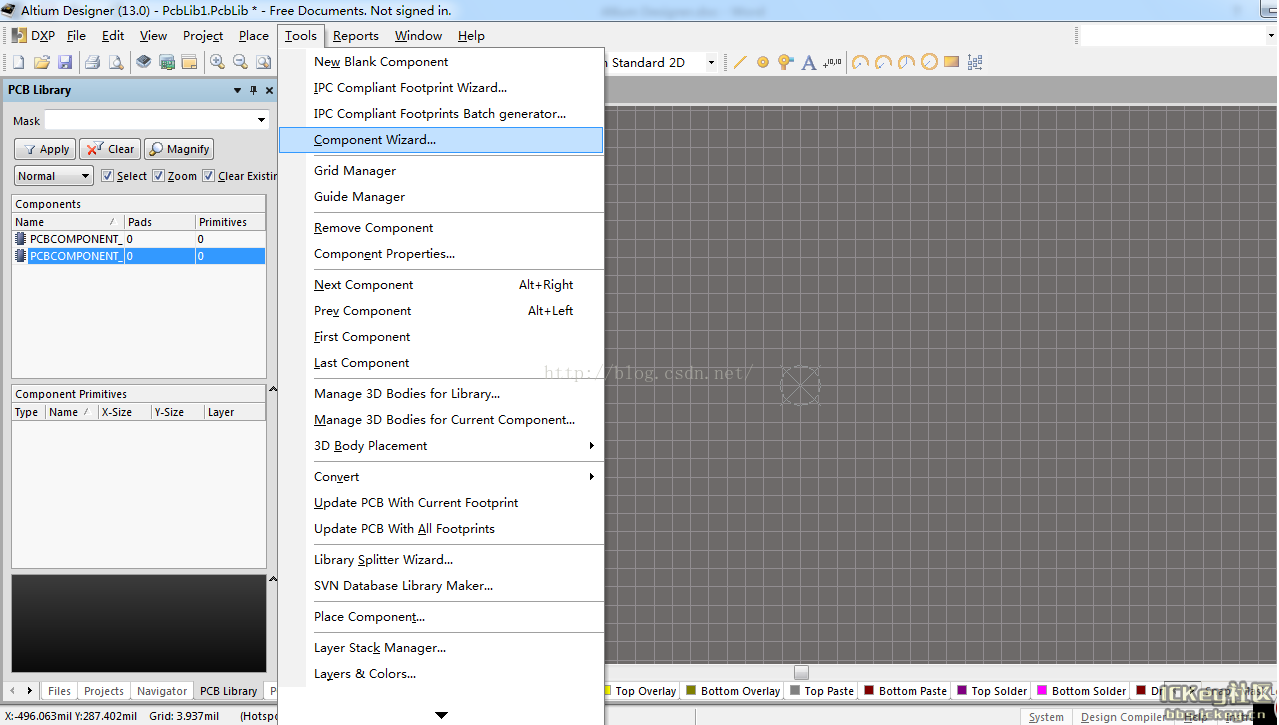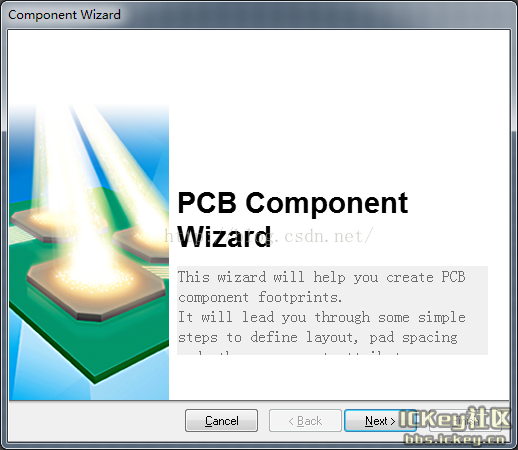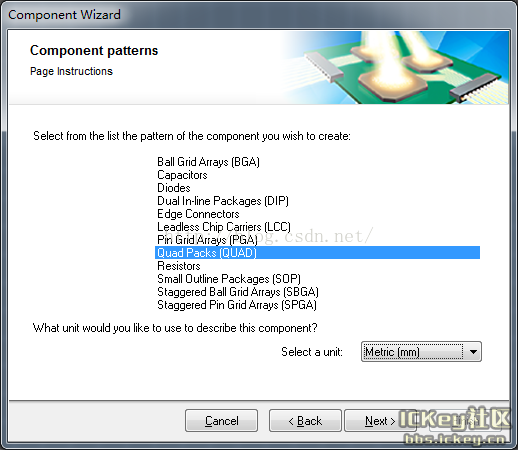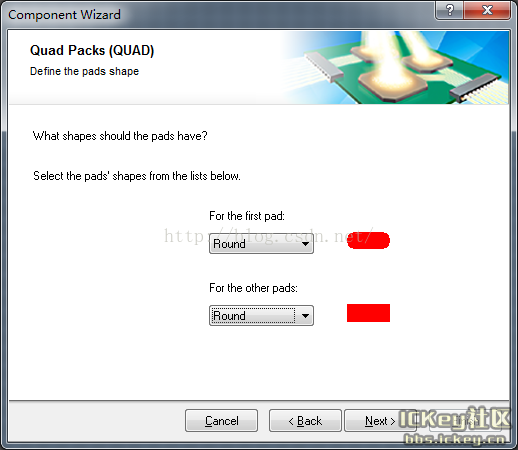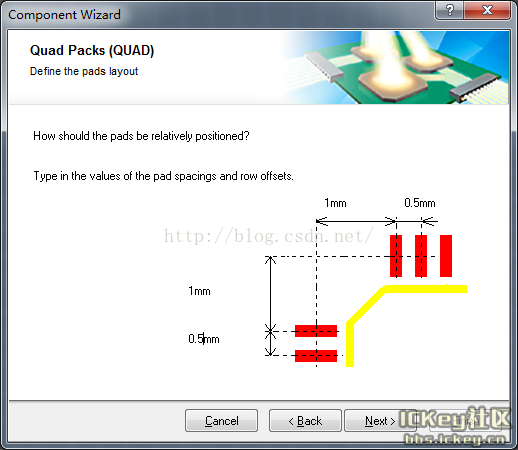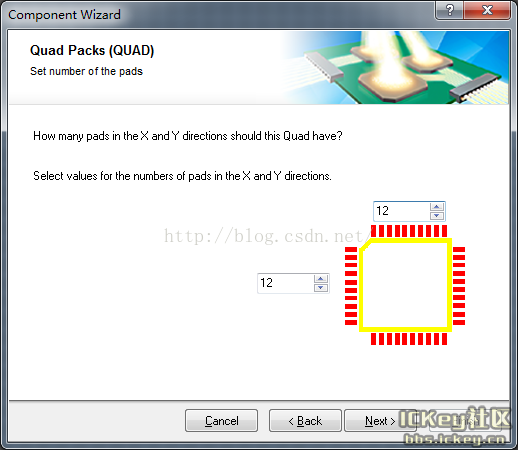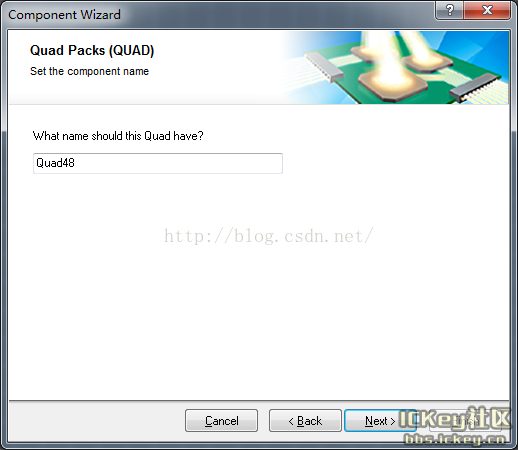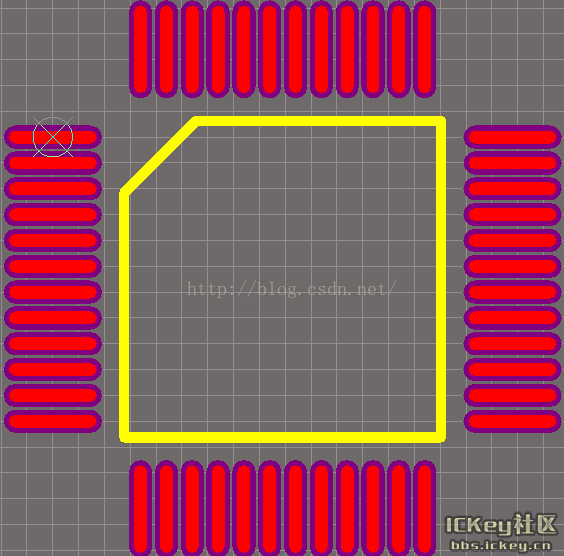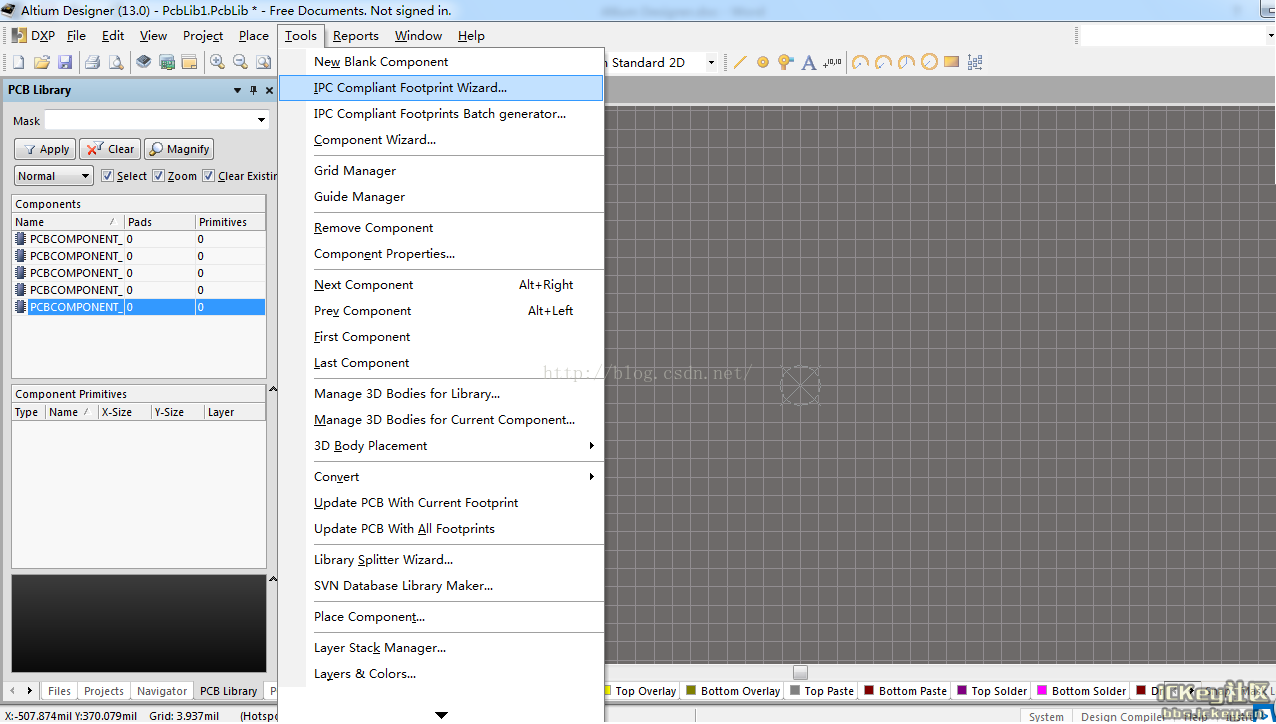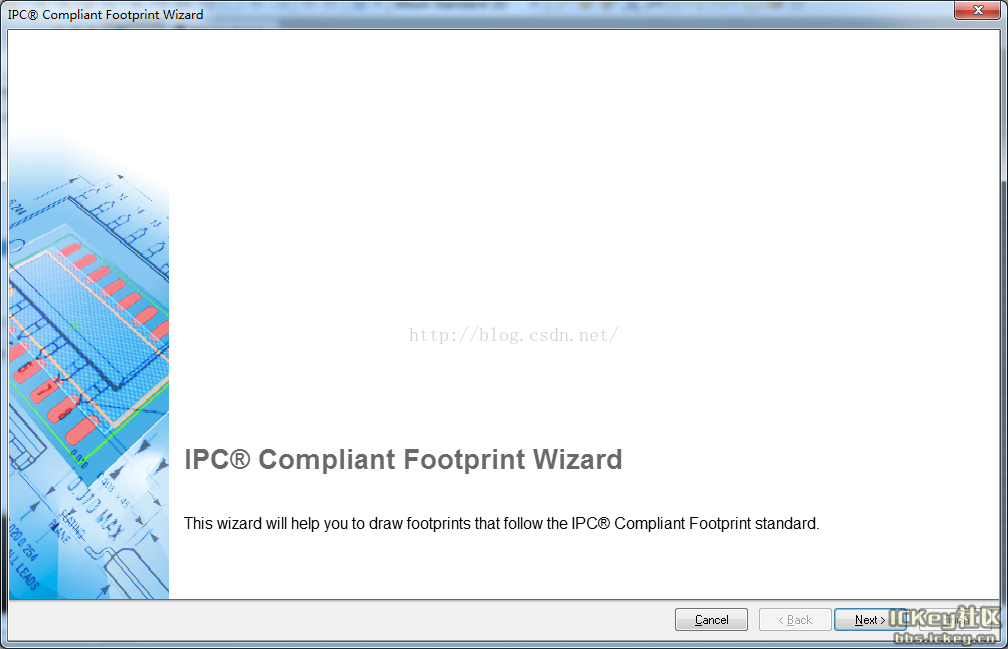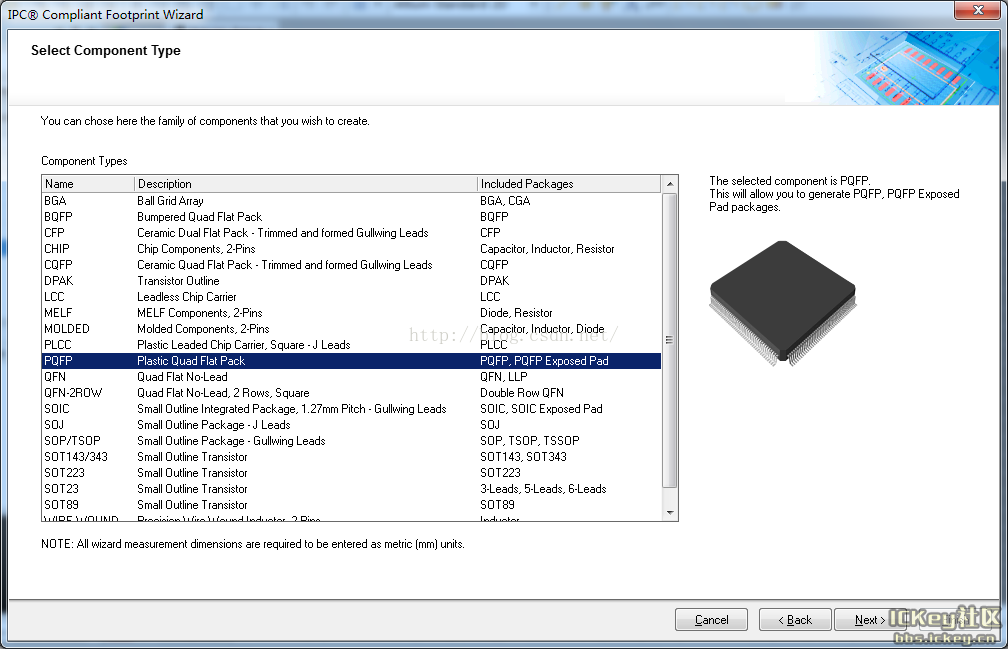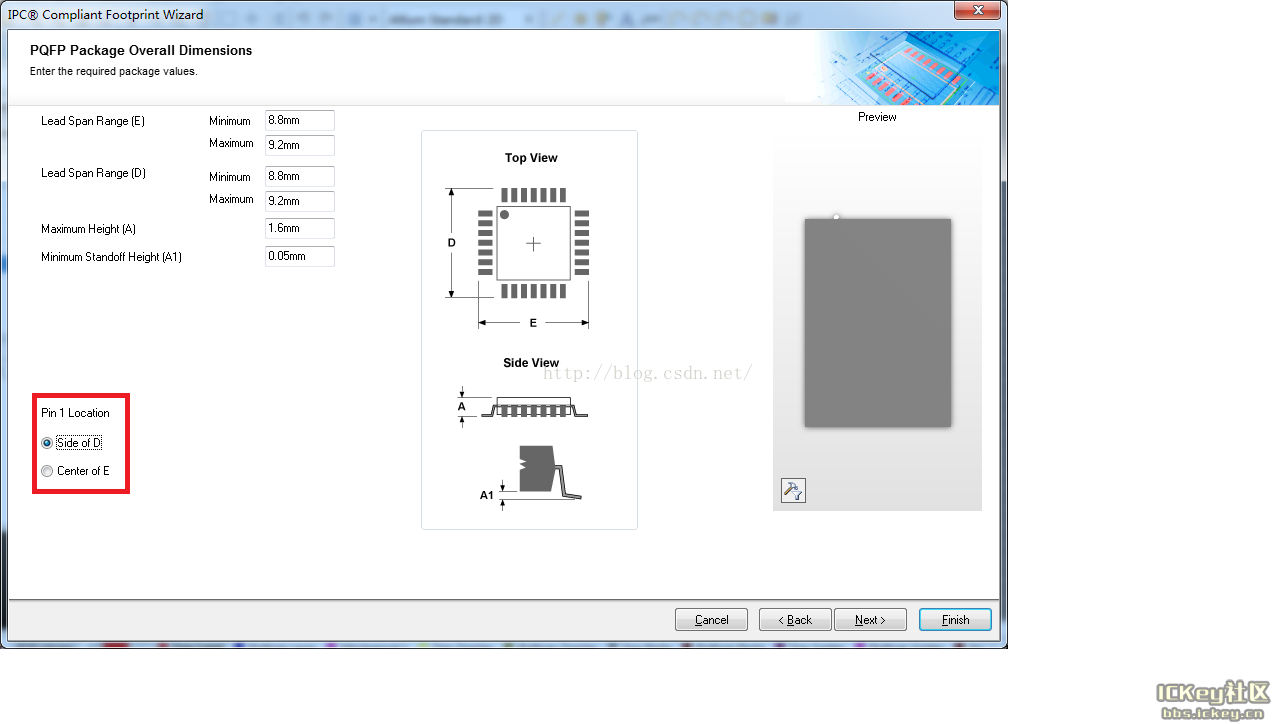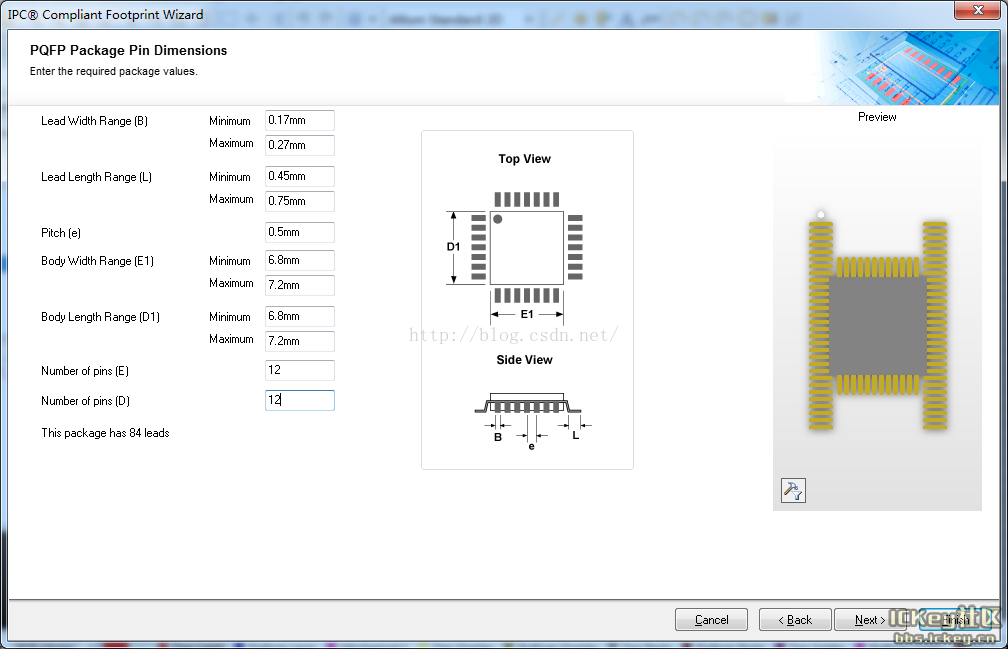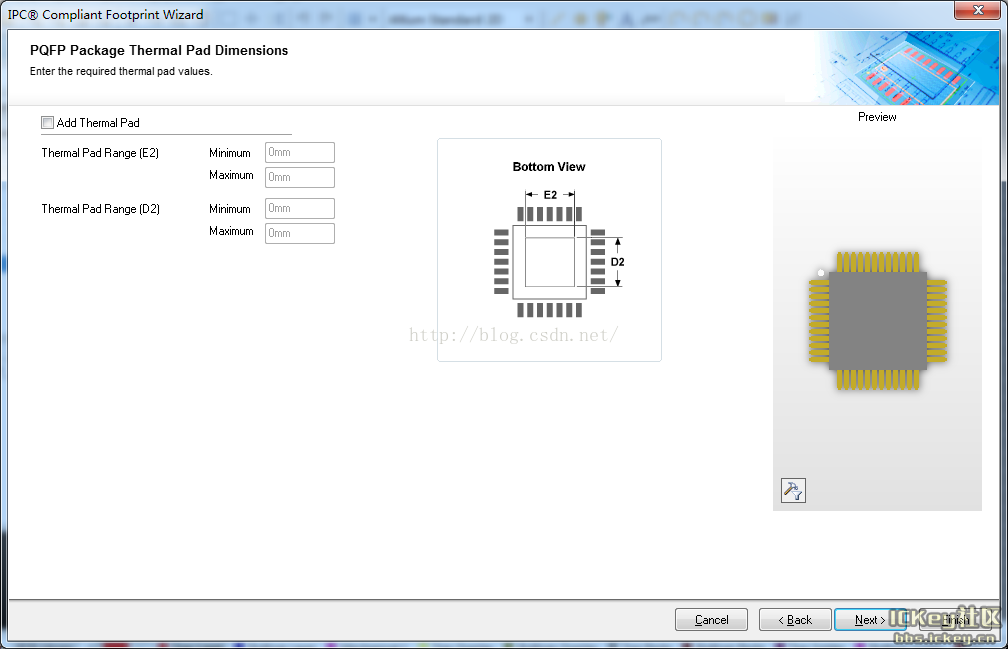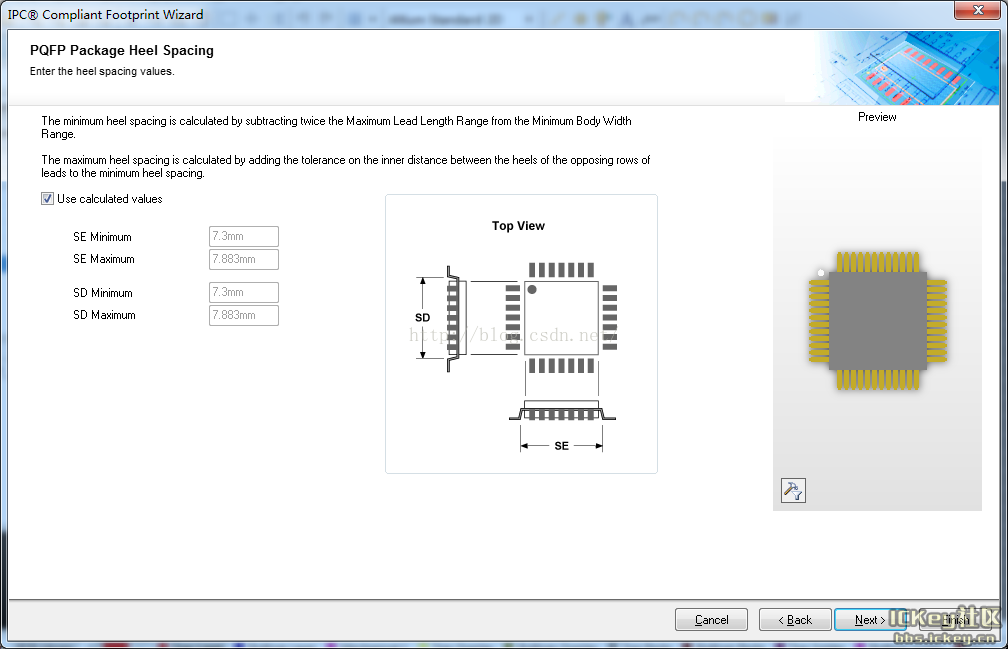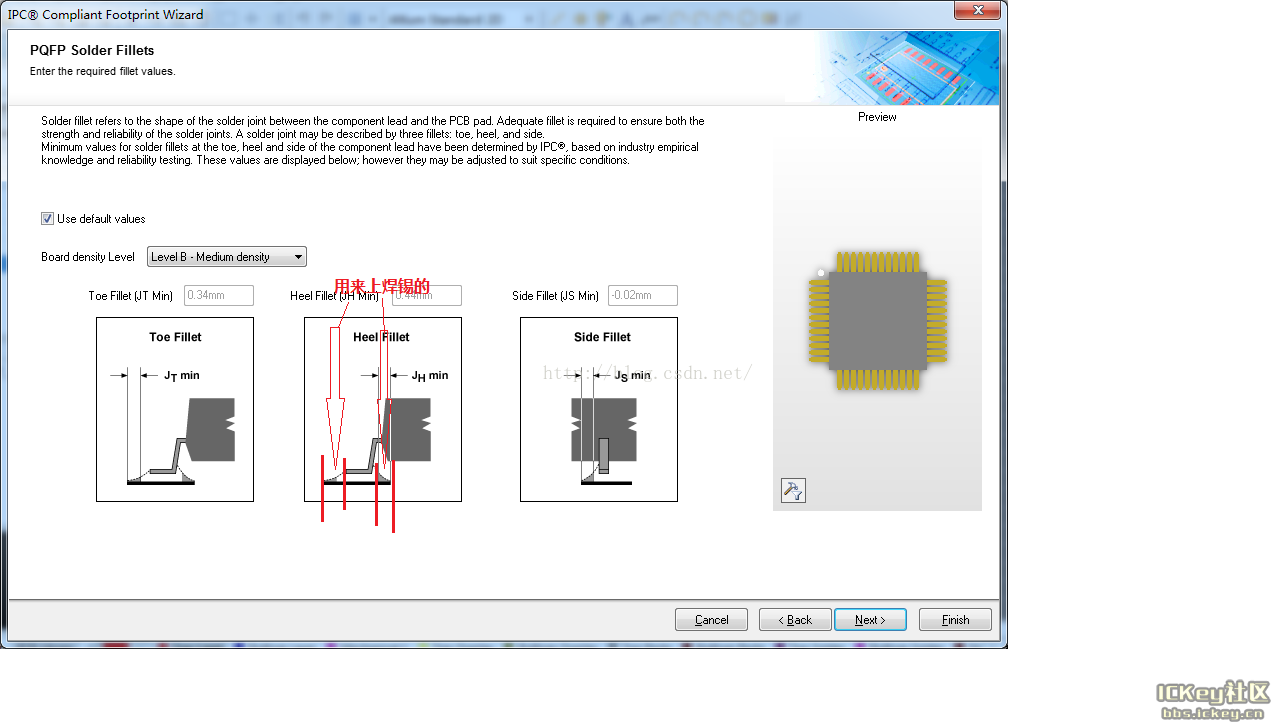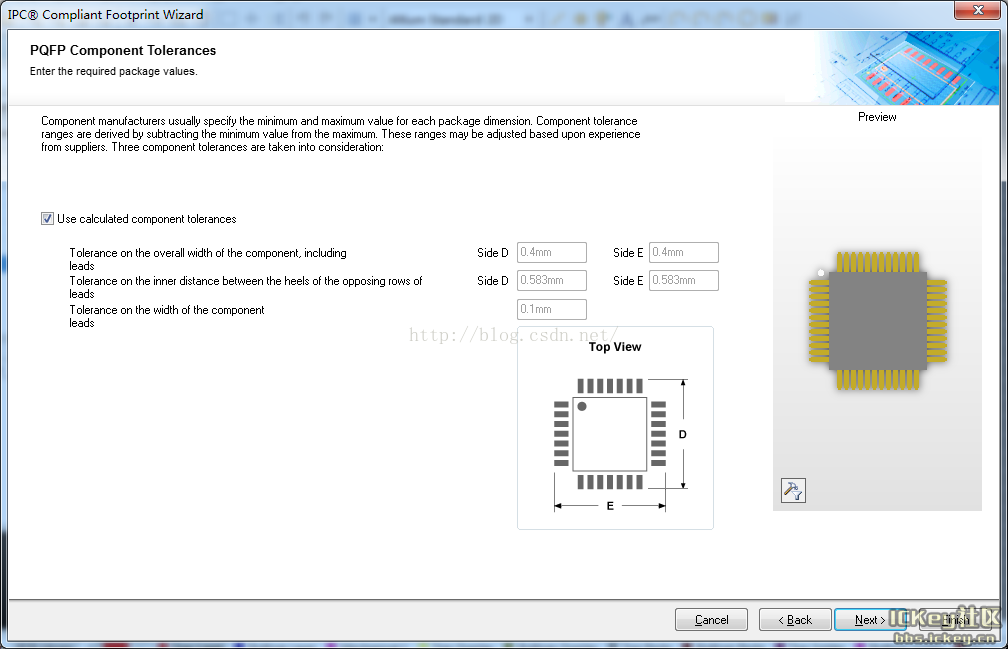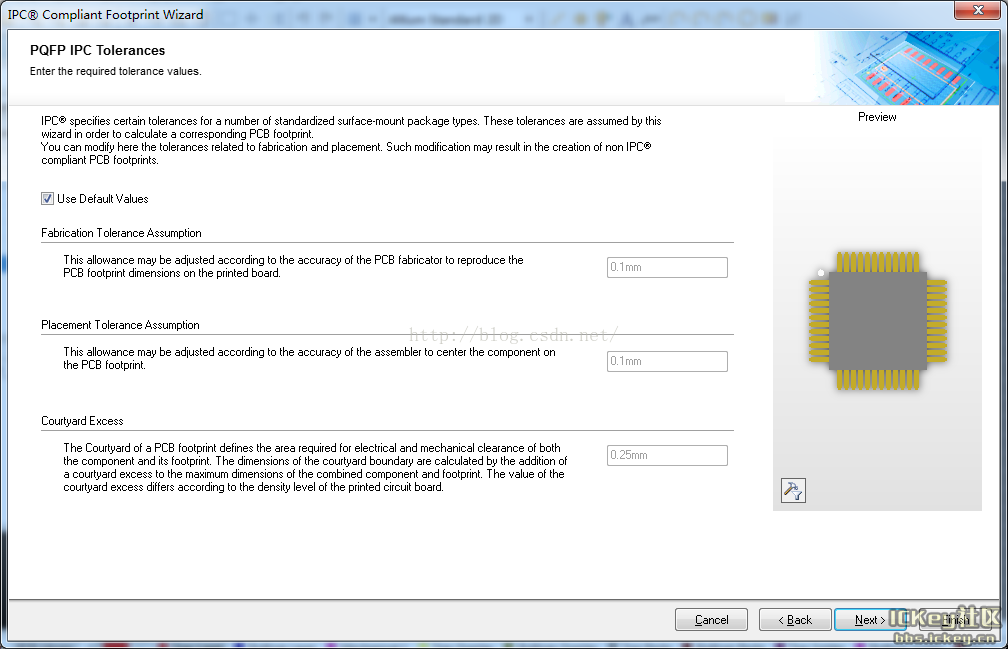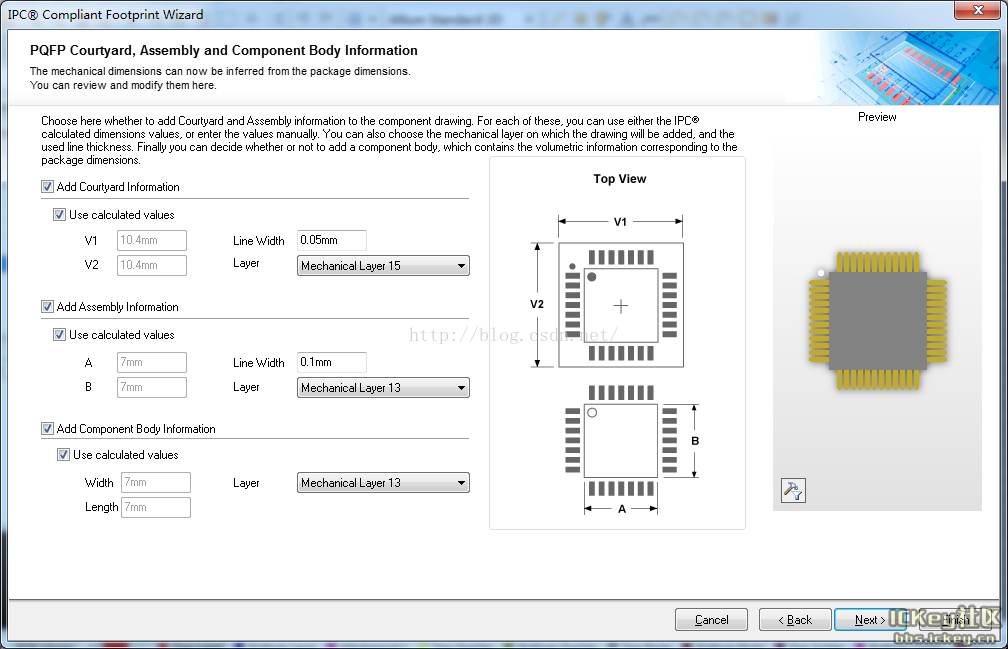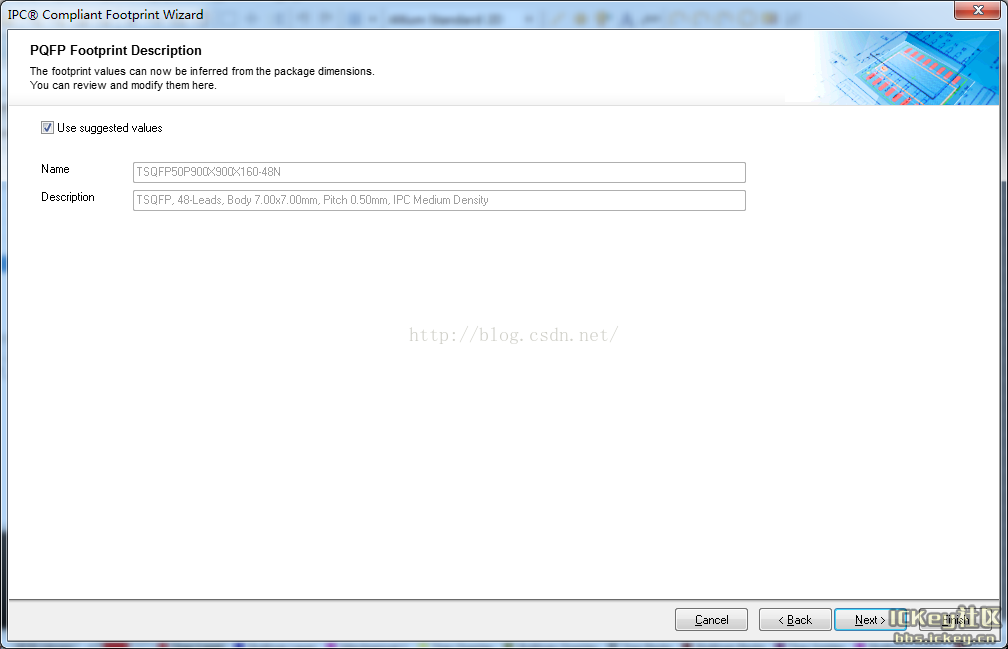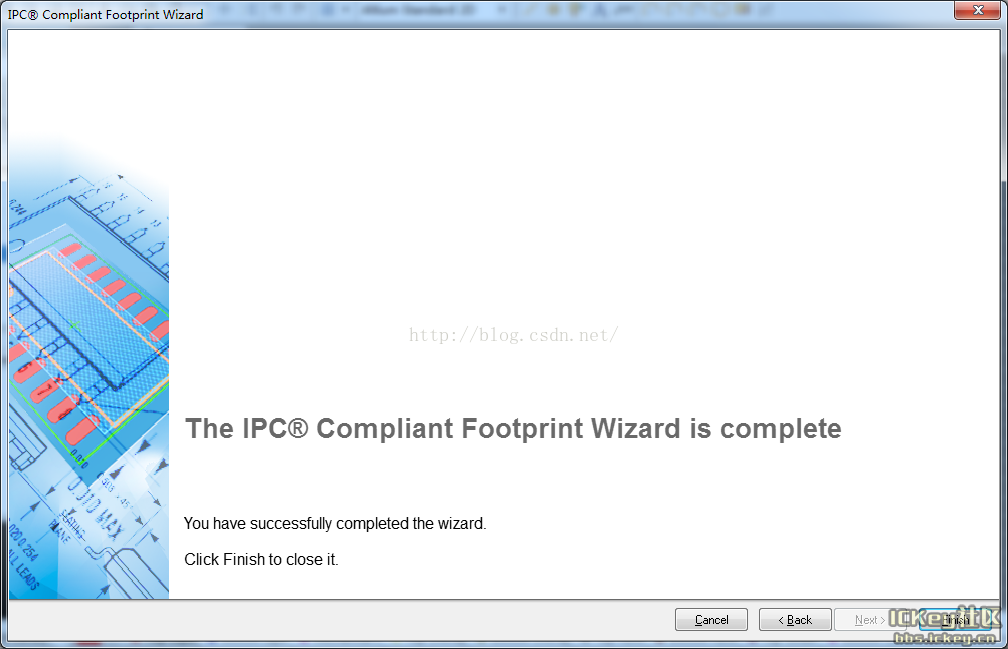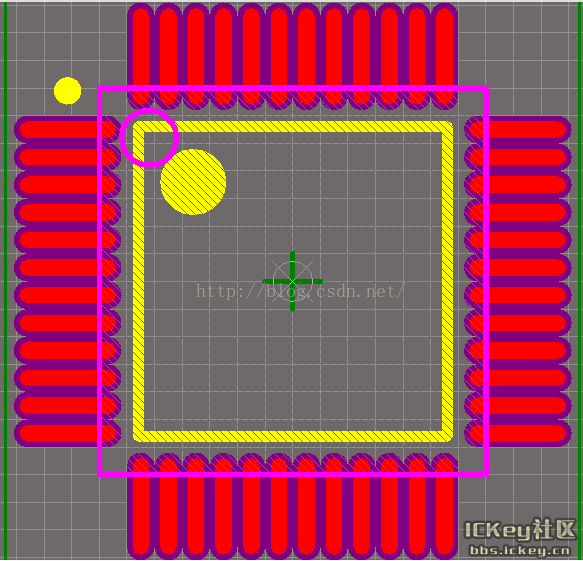转载于http://blog.csdn.net/guanyasu/article/details/52557810
下面跟大家分享Altium Designer画元器件封装的三种方法。
如有错误,望大家指正。
一、手工画法。
(1)新建个PCB库。
下面以STM8L151C8T6为例画封装,这是它的封装信息
设置好网格间距(快捷键G),当然也可以在设计中灵活设置,介绍个快捷键Ctrl+Q可以实现Mil与mm单位间的切换。
放置焊盘(快捷键PP)
按Tab键设置焊盘,Ctrl+Q实现Mil与mm单位的切换,大家根据自己的习惯。有一点需要特别注意,如果要手工焊接的话,如上图封装信息上的焊盘长度L不能完全按照它的封装手册上的设计,一般要比手册上的大1—1.5mm。这样才能手工焊接。
设置好后就能开始画了。最后,把丝印层画上,画得完美的话,有的把机械层也画上了。
画完后,一定要用Ctrl+M准确测量一下自己画的封装的各种尺寸。
二、 使用Component Wizard
上一种方法画起来往往很慢,而且还要计算很长时间。下面给大家介绍第二种方法,使用Component Wizard。
Tool—Component Wizard
按Next>
上面可以选择画很多种类的封装,但没有LQFP的封装,我们选一个QUAD的封装进行演示。
Next>
如果要手工焊接的话,仍然需要注意焊盘长度L的问题,加1—1.5MM。
Next>
设置第一个焊盘形状和其它焊盘形状。
Next>
设置丝印层线宽。
Next>
这个看数据手册上的参数进行计算设置
Next>
选择第一个引脚的位置
Next>
选择引脚数
Next>
给封装取名
Next>
Finish
大致就是这样画,最后一定要Ctrl+M进行测量与调整。
三、使用IPC Compliant Footprint Wizard
第二种方法也要进行部分计算,接着给大家介绍一种“懒人方法”,符合IPC封装标准的都能使用IPC Compliant Footprint Wizard
Tools—IPC Compliant Footprint Wizard
Next>
选择封装形式,有清楚的预览图
Next>
完全按照数据手册上设置
Next>
Next>
这是设置热焊盘参数,对于一些发热量较大的芯片,底部有散热用的金属热盘,在这里设置它的参数,没有就不用设置了。
Next>
这是软件自动生成一些距离参数,使用它的默认值。当然,也可以自己改。
Next>
选择板子的密度参数
Next>
计算元器件的容差,可以用默认值,也可以自己更改
Next>
一些误差参数,可以直接用默认值
Next>
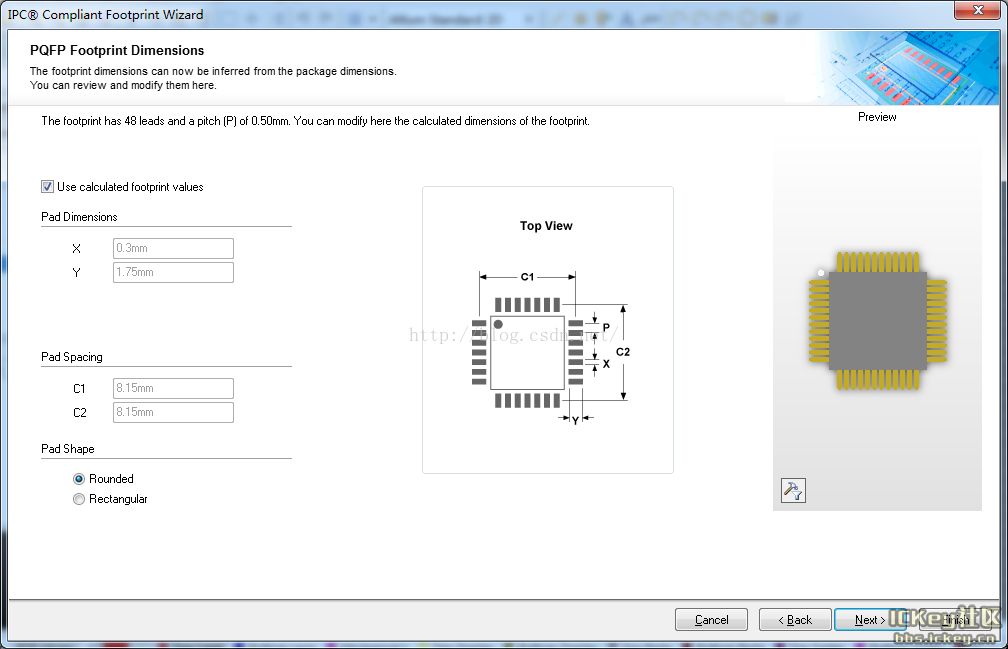
还是设置参数,还可以设置焊盘形状。
Next>
设置丝印层的线宽
Next>
这是芯片占用面积大小,机械层的设置
Next>
设置封装名及描述
Next>
设置生成的封装保存的位置,这里我选当前的PcbLib File
Next>
Finish
最后,Ctrl+M进行各个参数的测量看是否符合要求。