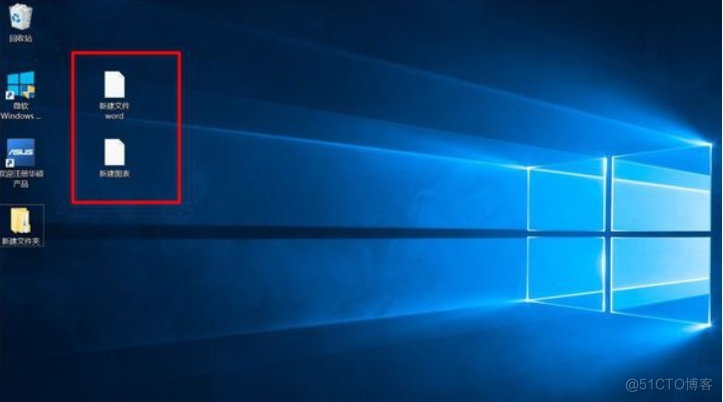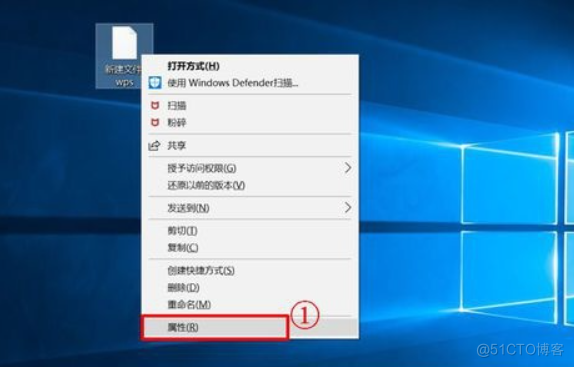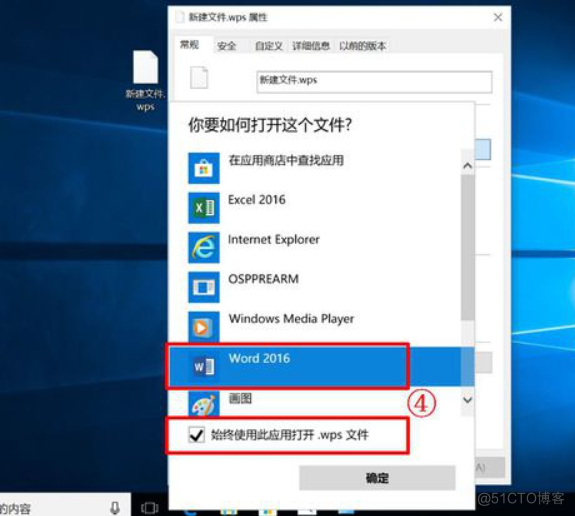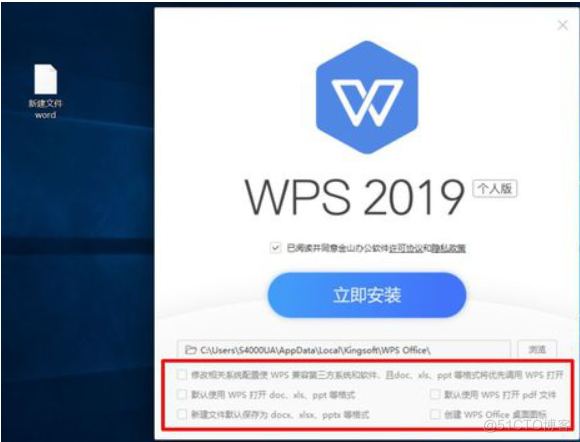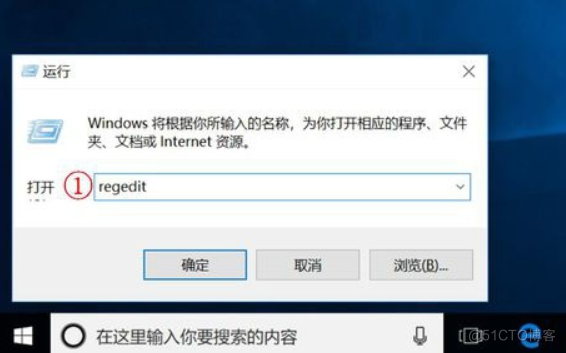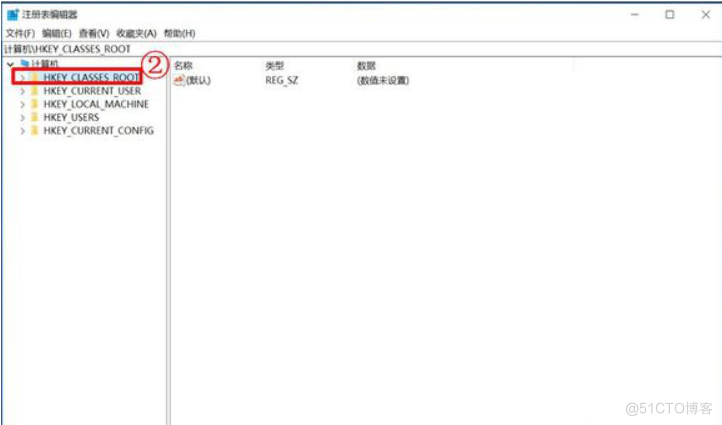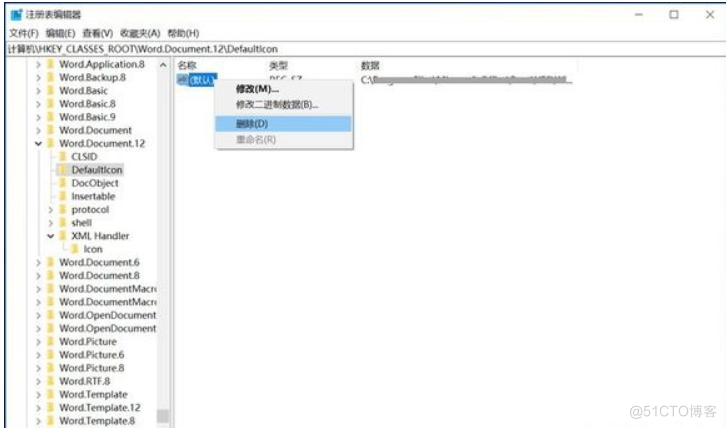桌面上的office文件可以正常打开编辑,但是图标都是空白的,无法正常显示word/excel等等的office文件图标如何解决?(大部分情况下是系统预装软件导致)
方法一(常用,但有时效果不是很好):
将桌面上的文件打开方式设置为相对应的office功能
步骤1. 在桌面office文件图标上按右键,点击“属性”
步骤2. 打开方式的右侧点击“更改”
步骤3. 点击更多应用,查找对应可打开文件的office功能,并勾选“始终使用此应用打开此文件”。
方法二:有时即使已经选择始终使用office对应功能打开文件,桌面上的文件图标仍然是白板?
当机台出货同时搭载有Office2016和WPS(如S4000UA\S5100UA\NX580VD等机型) ,在卸载了WPS后可能出现桌面office文件图标显示白板的情况。需要至WPS官网重新下载安装WPS后,再重新卸载WPS。
注意:重新安装WPS时,需要取消WPS关联设置的所有选项(如下图红框处选项都要取消勾选)。
若重新安装并卸载WPS后,桌面office文件图标仍然空白,请按方法一中的步骤继续操作,即可。
方法三:可通过注册表查看图标是否仍然关联WPS等其他软件,请删除相关关联参数。
步骤1. 同时按Win+R按键,在运行视窗中输入regedit打开注册表。
步骤2.在注册表中先打开HKEY_CLASSES_ROOT
步骤3. Word\PPT\Excel等图标需要分开修改,Word\PPT\Excel图标修改路径如下
修改Word图标:HKEY_CLASSES_ROOT\Word.Document.12\DefaultIcon
修改Excel图标:HKEY_CLASSES_ROOT\Excel.Sheet.12\DefaultIcon
修改PPT图标:HKEY_CLASSES_ROOT\PowerPoint.Show.12\DefaultIcon
(以修改Word图标为例,操作如下)
步骤4. 请点击右侧视窗默认参数的数据栏位,确认是否指向office安装路径。
步骤5. 若指向的是WPS等其他软件,则请在右侧视窗默认参数上按右键点击删除,并重启电脑。
(注意:修改注册表有风险,请谨慎使用。)