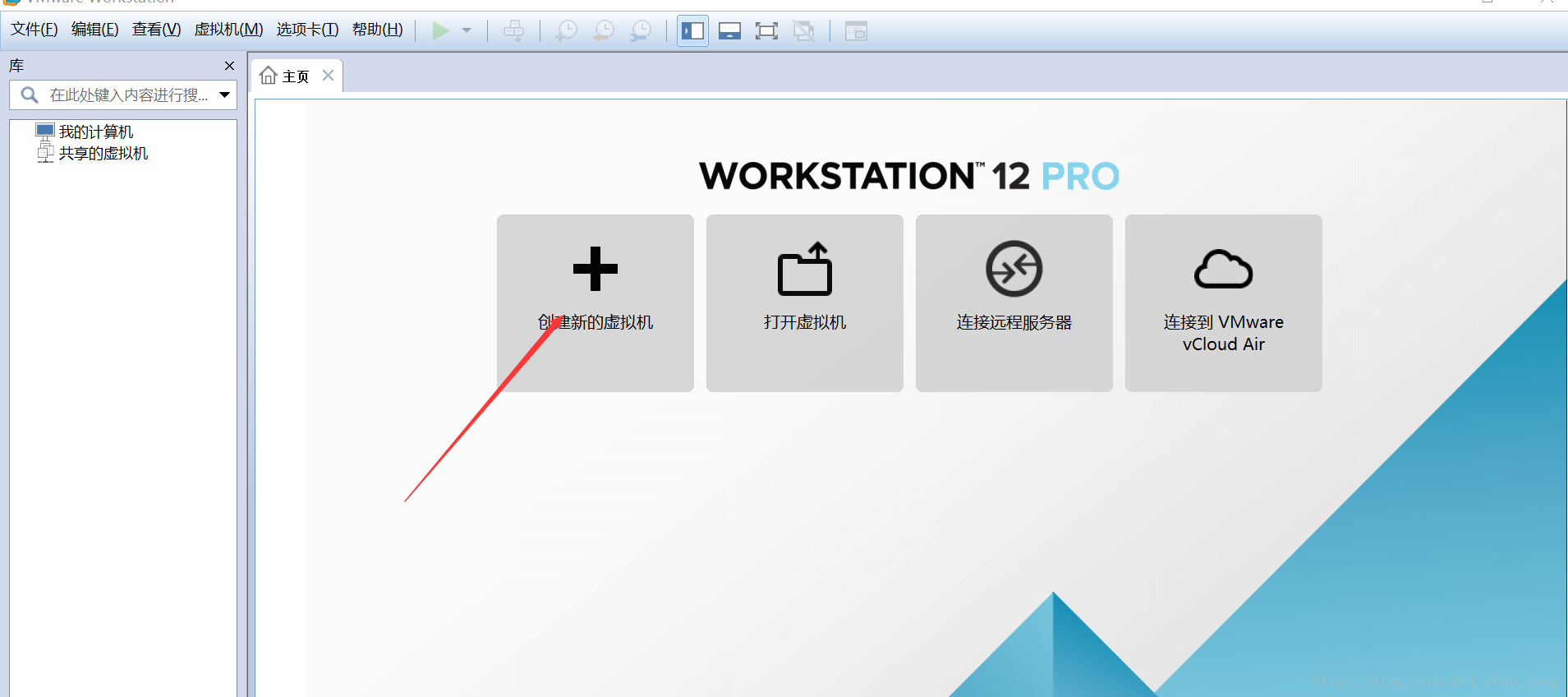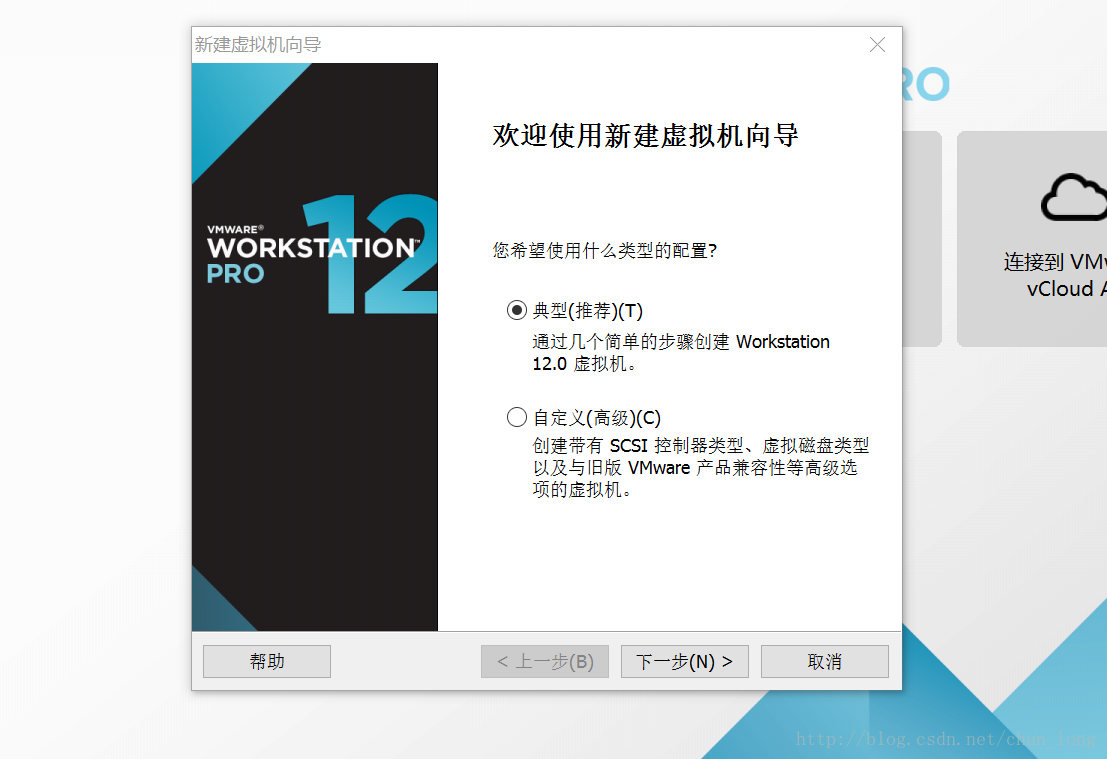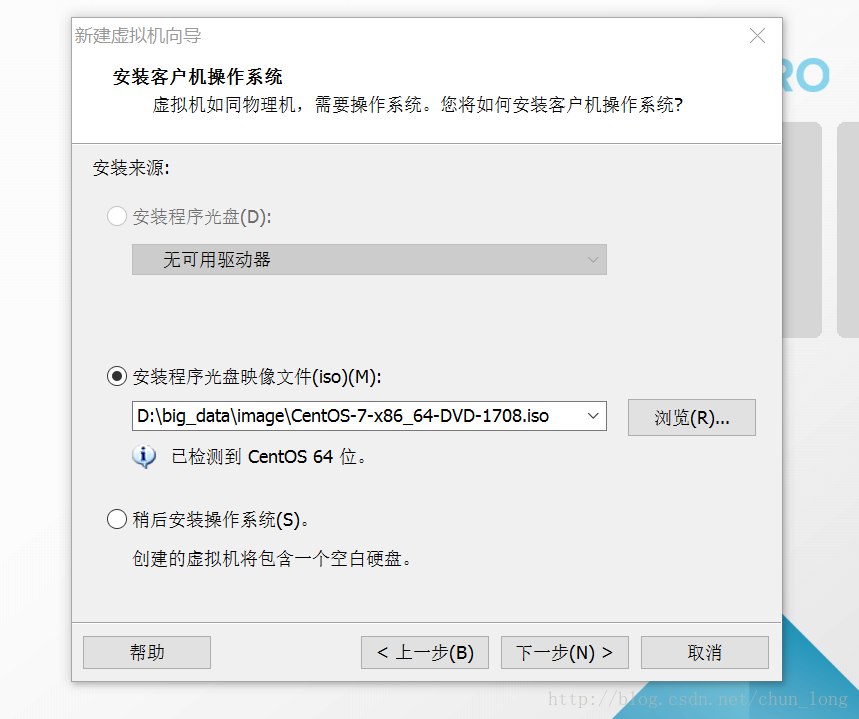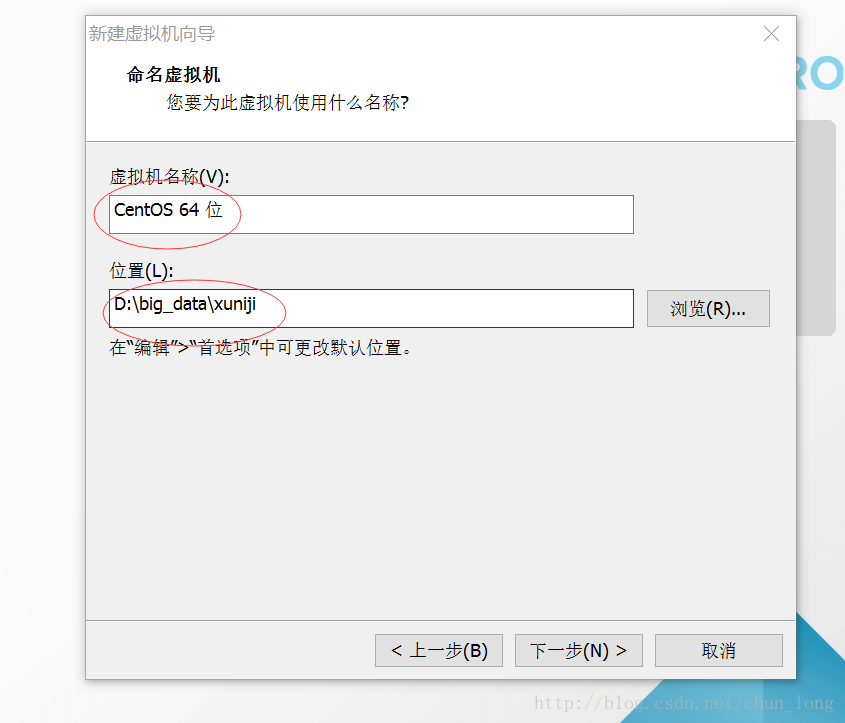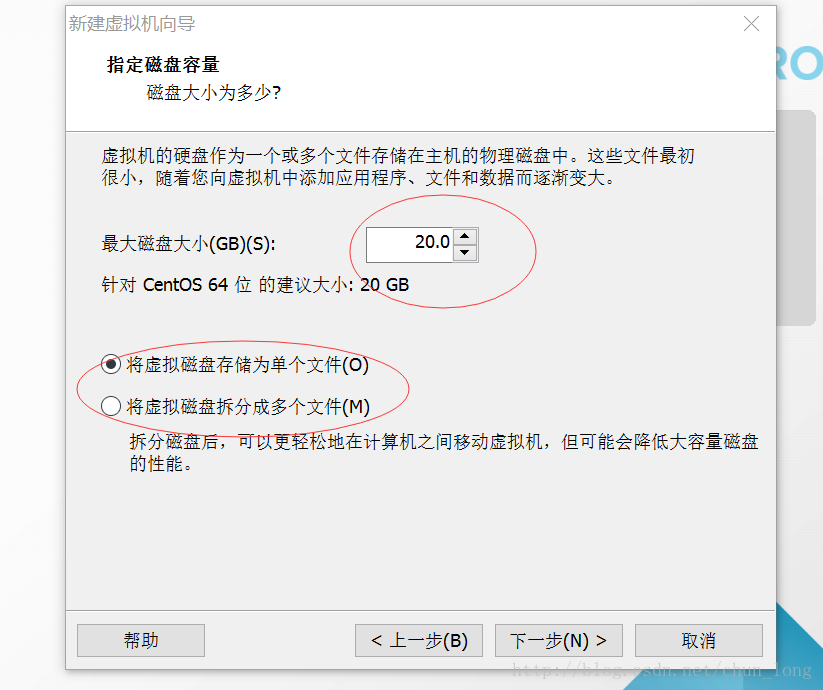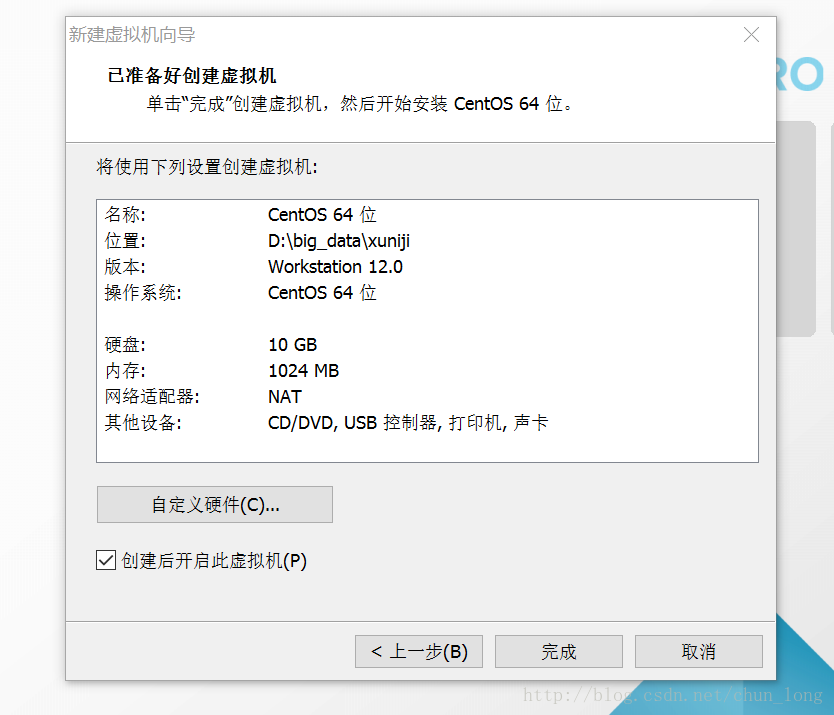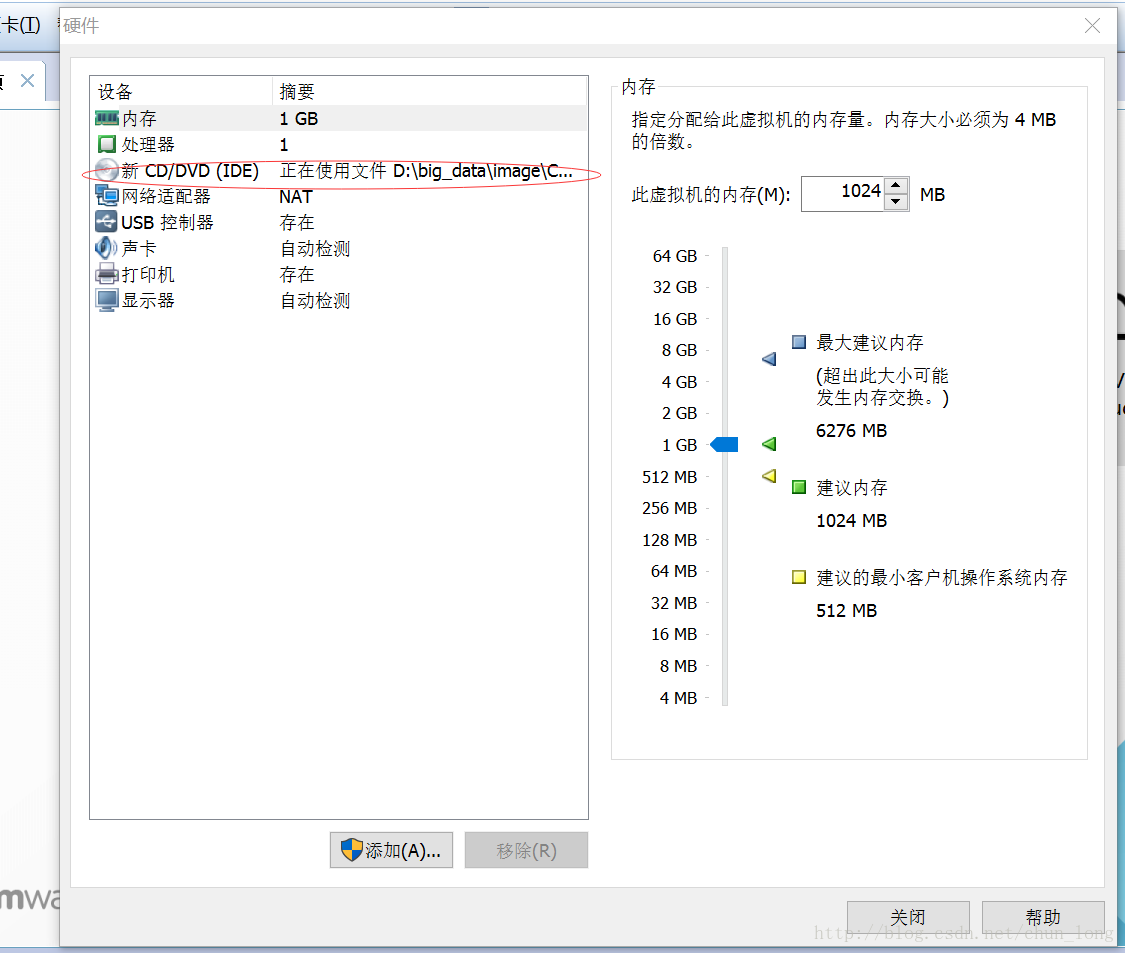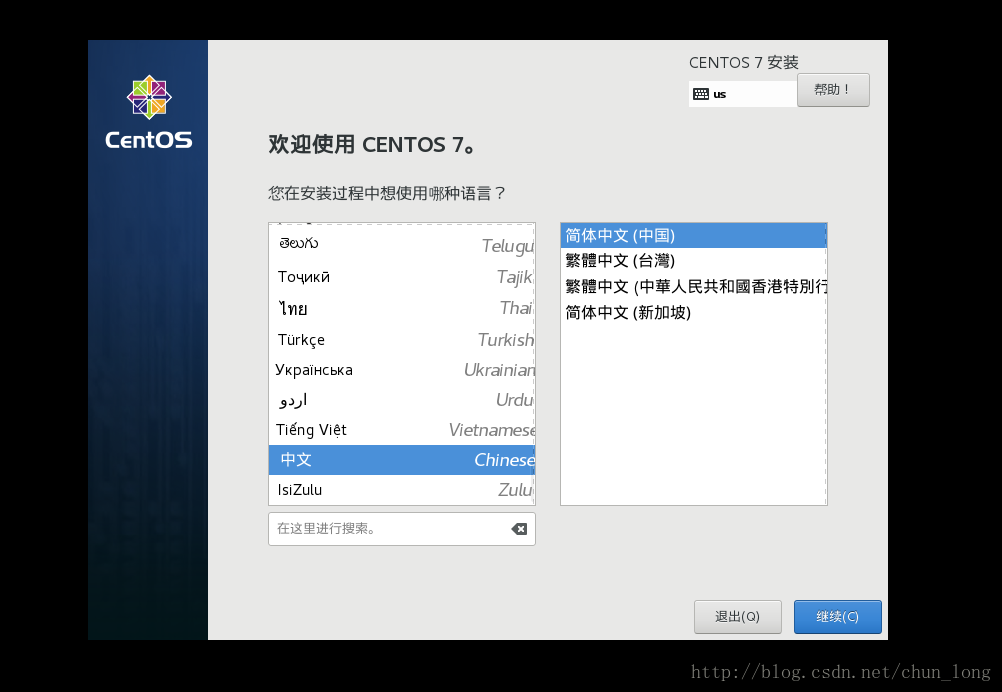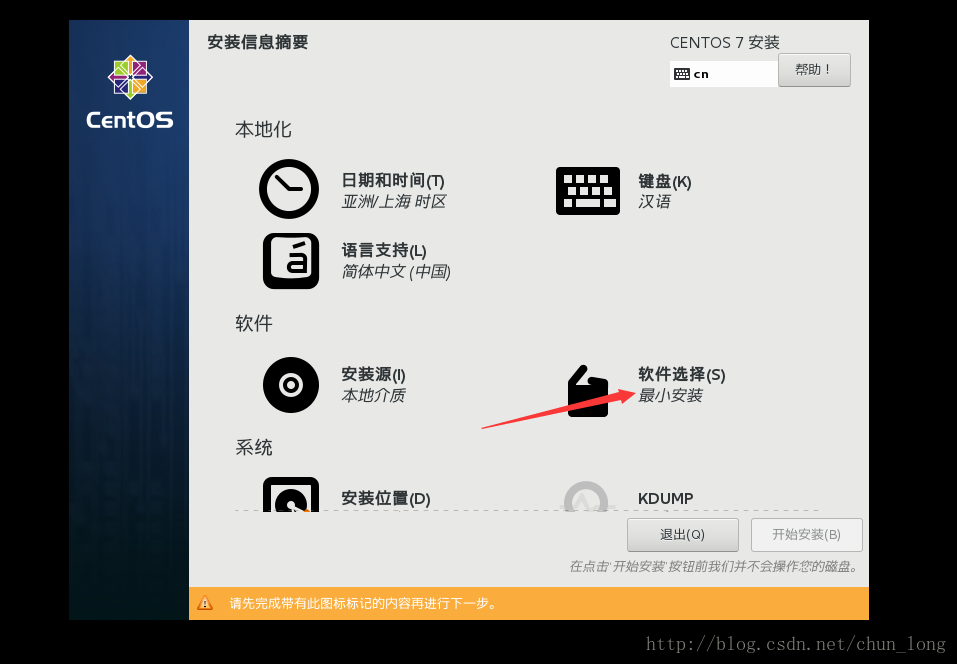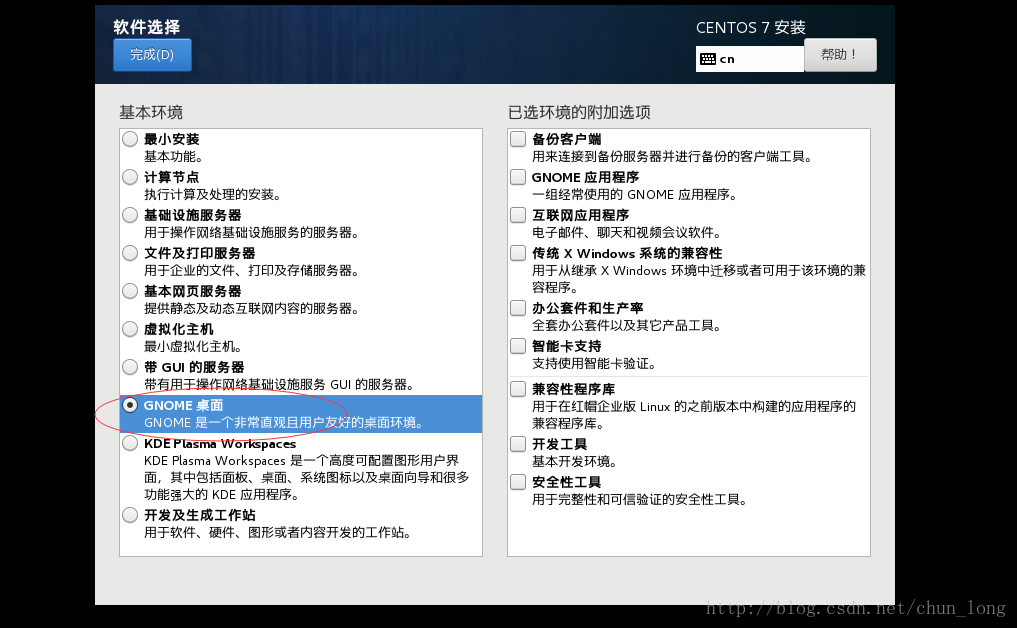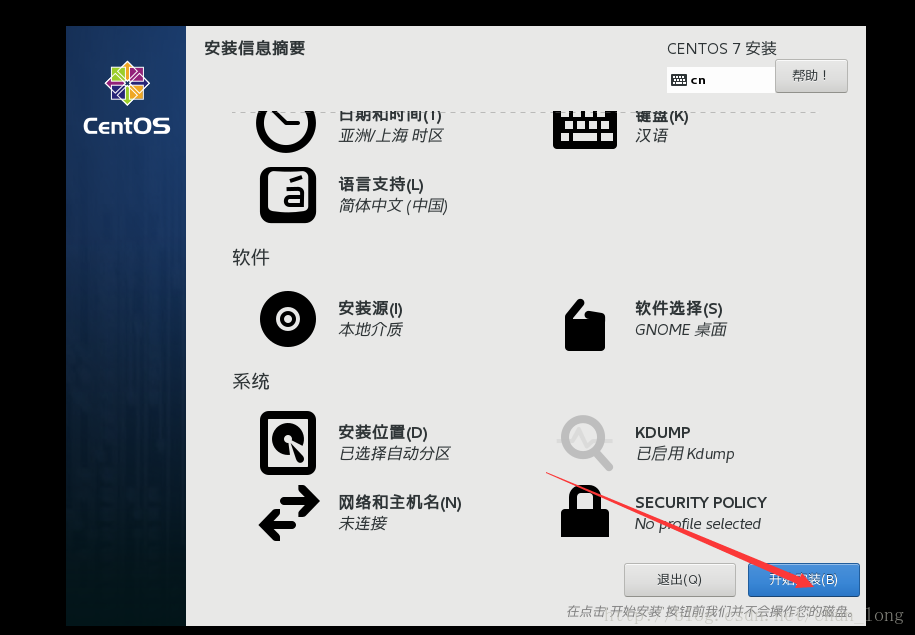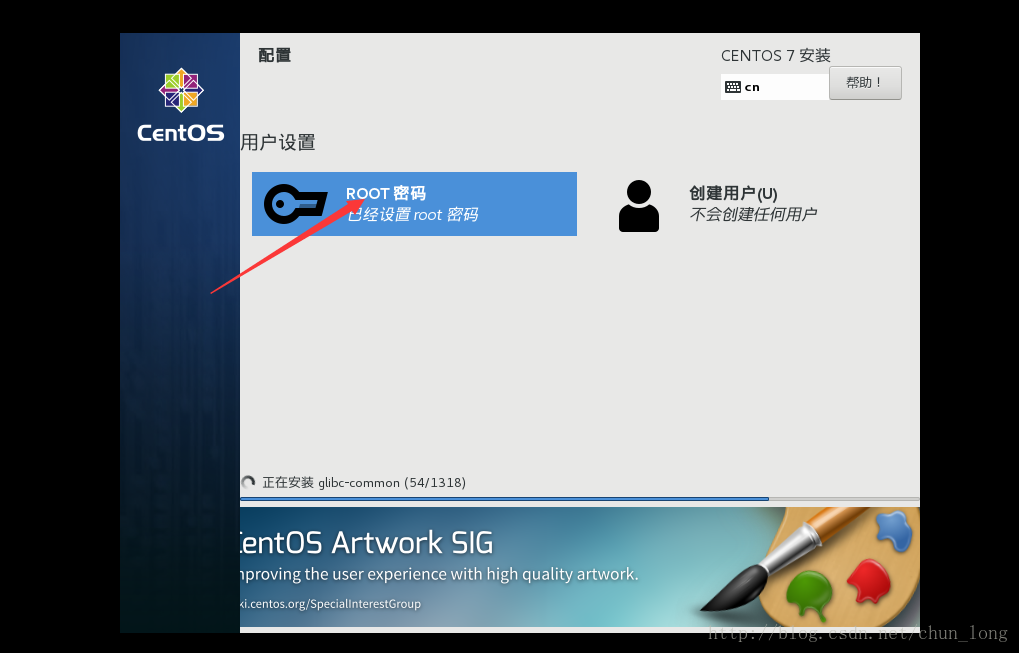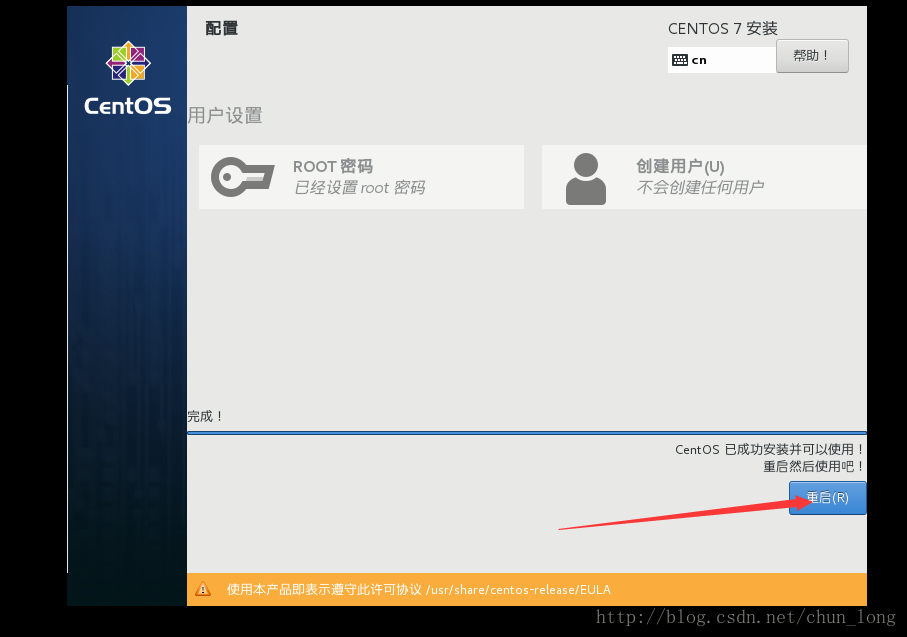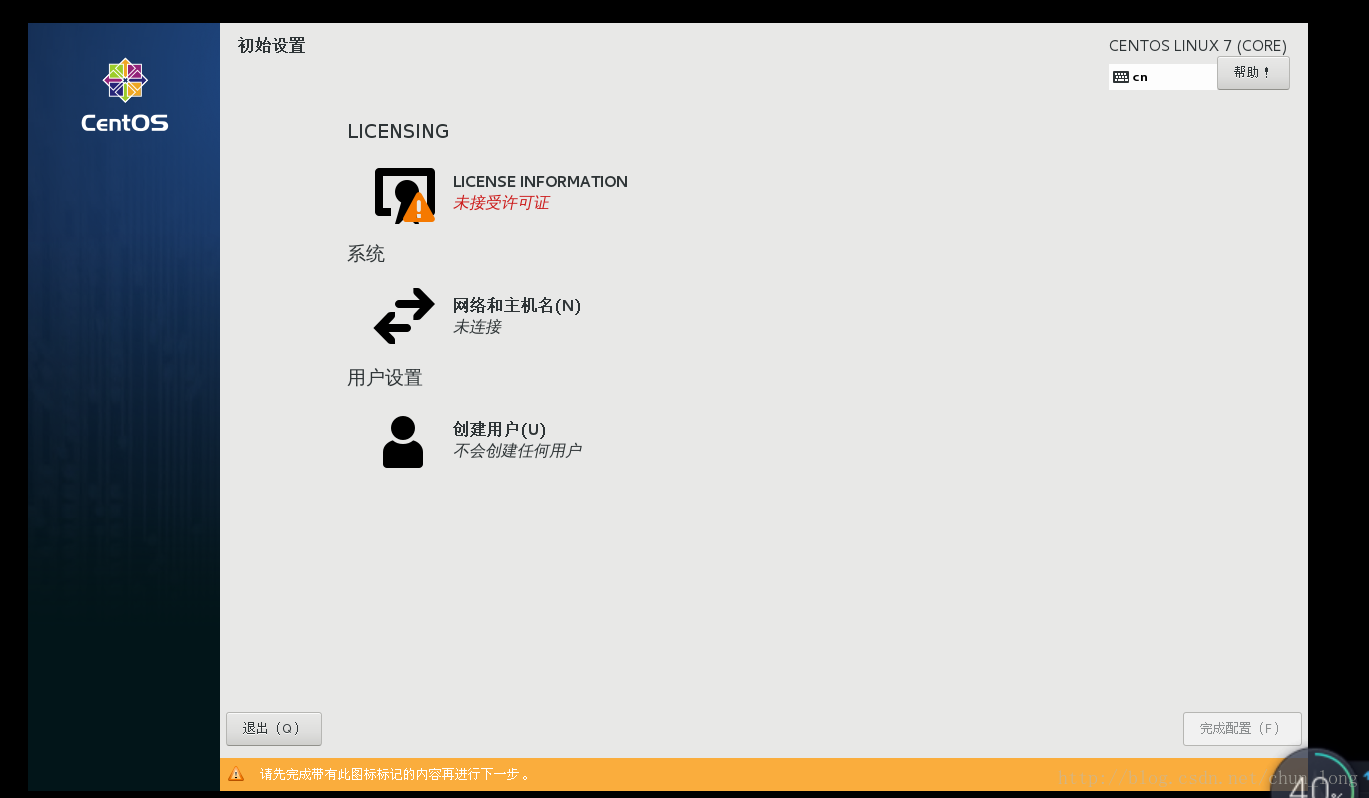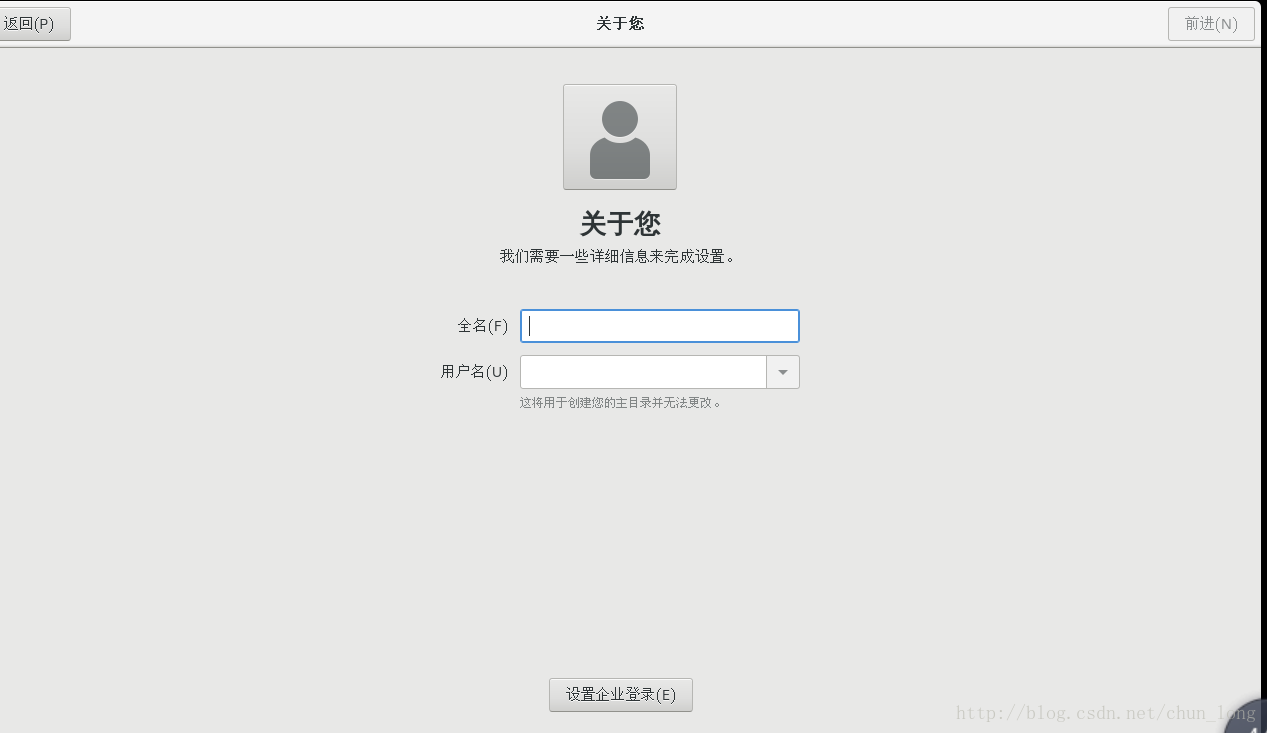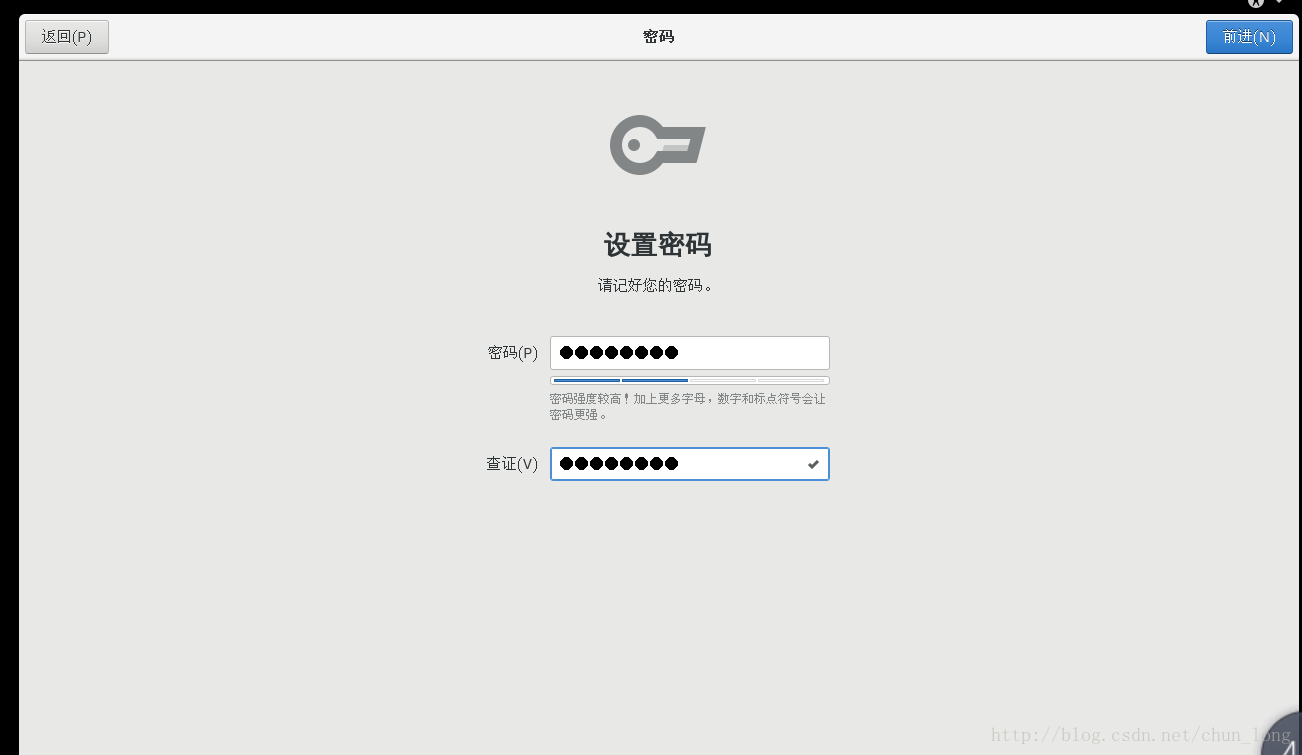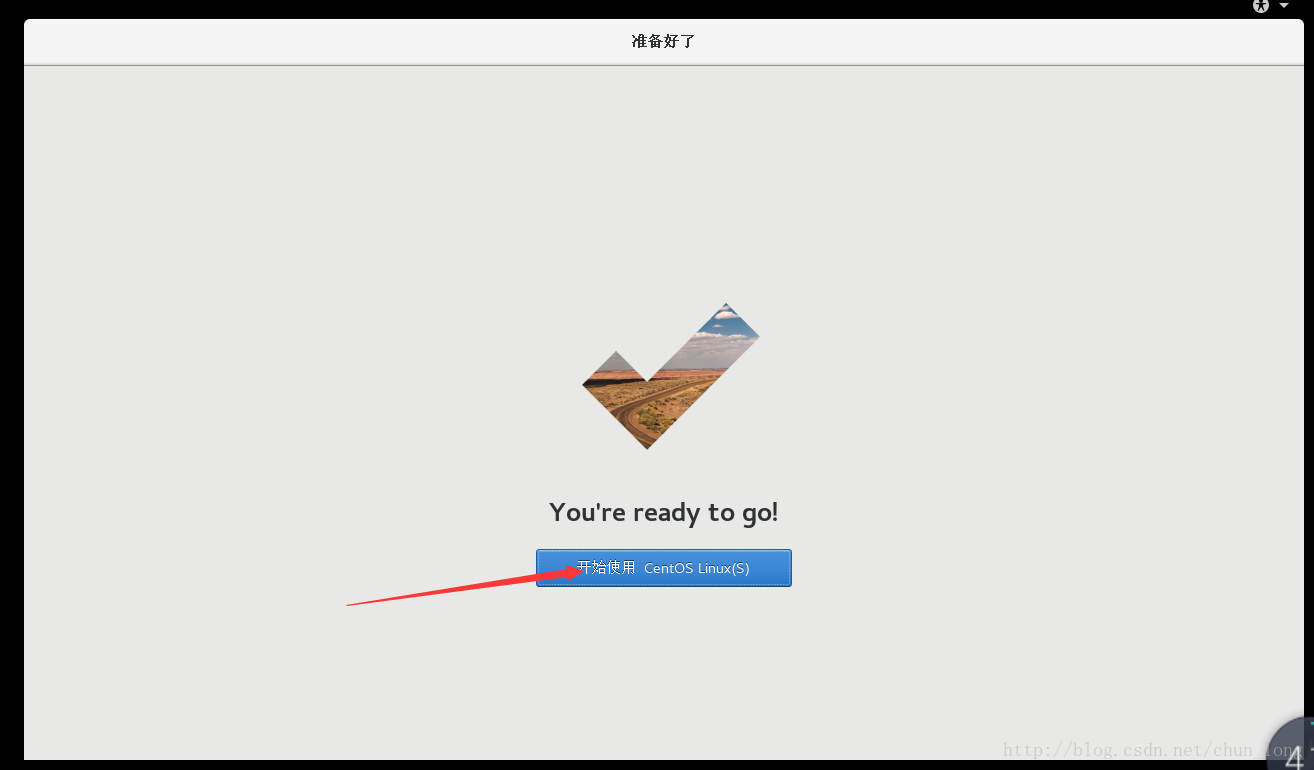大家好,提前在这里祝大家新年好!
好久没有写博客了,最近在做一些学习,用到了Linux环境开发,由于本人很热爱Windows系统,所以就在此基础上进行了Linux系统安装,废话不多说,进入今天的主题,手把手交大家安装Linux系统,让大家可以高逼格进行相关坑爹的开发工作。
首先大家准备vmware workstation(本人使用的版本是12.5.2 )+ CentOS 7镜像,至于如何安装和下载请自行找度娘,很简单这里就不浪费篇幅去描述了,如果大家有什么问题可以留言,我帮助大家解决!
打开VM,点击创建新的虚拟机,如下图
显示界面如下图:
我这里选择的是典型安装,这种方式安装安全快速,如有需要后面会奉上高级自定义安装步骤;
接下来按照引导进行安装分别如下:
此处选择你所下载保存的以.iso结尾的镜像Linux系统文件路径;
此处可以自定义虚拟机名字、虚拟机文件安装路径;
此处可以安装你电脑的配置进行选择,本人选择的是10G和将虚拟磁盘存储为单个文件选项,主要是为了方便找文件,这个看你需要可以自己选择;
接下来就是进入安装页面,忙了这么久终于要见到曙光了!
大家注意此处软件选择默认的是最小安装,如果大家不注意,就会只安装命令行模式的系统,到时候你就悲剧了,各种问题各种崩溃!!!
为了安装GUI友好的界面,此时当你点击软件选择按钮之后进入如下图页面,之后选择GNOME桌面选项,此时就是你期待已久的Linux桌面的系统安装模式;
点击开始安装,是不是有点小激动!!!
我擦,你这个时候进入到如下图所示的界面,但是你会发现尼玛有黄色的叹号,点进去设置一下密码吧,接着搞。。。
重启,小激动啊,终于可以了!!!
尼玛,玩我,还有问题,接着改,改好勾选协议后完成返回这个界面,点击完成配置。
哇咔咔,终于变样子了,我要快点进去!!!
接着设置用户名+密码。。。
Yes,开始使用走起吧!!!
终于进来了!!! 爽啊!!!
到这里就完成了,一个在Windows环境中安装Linux系统的全过程,很激动,但是大家可能会发现一个问题,尼玛不能上网啊,这不就相当于换了新手机,但是没有手机卡啊,大家稍安勿躁,当然不会这样,我会在下篇博客中给大家讲解联网相关内容,如果觉得小弟给大家将明白了,欢迎大家点赞!!!