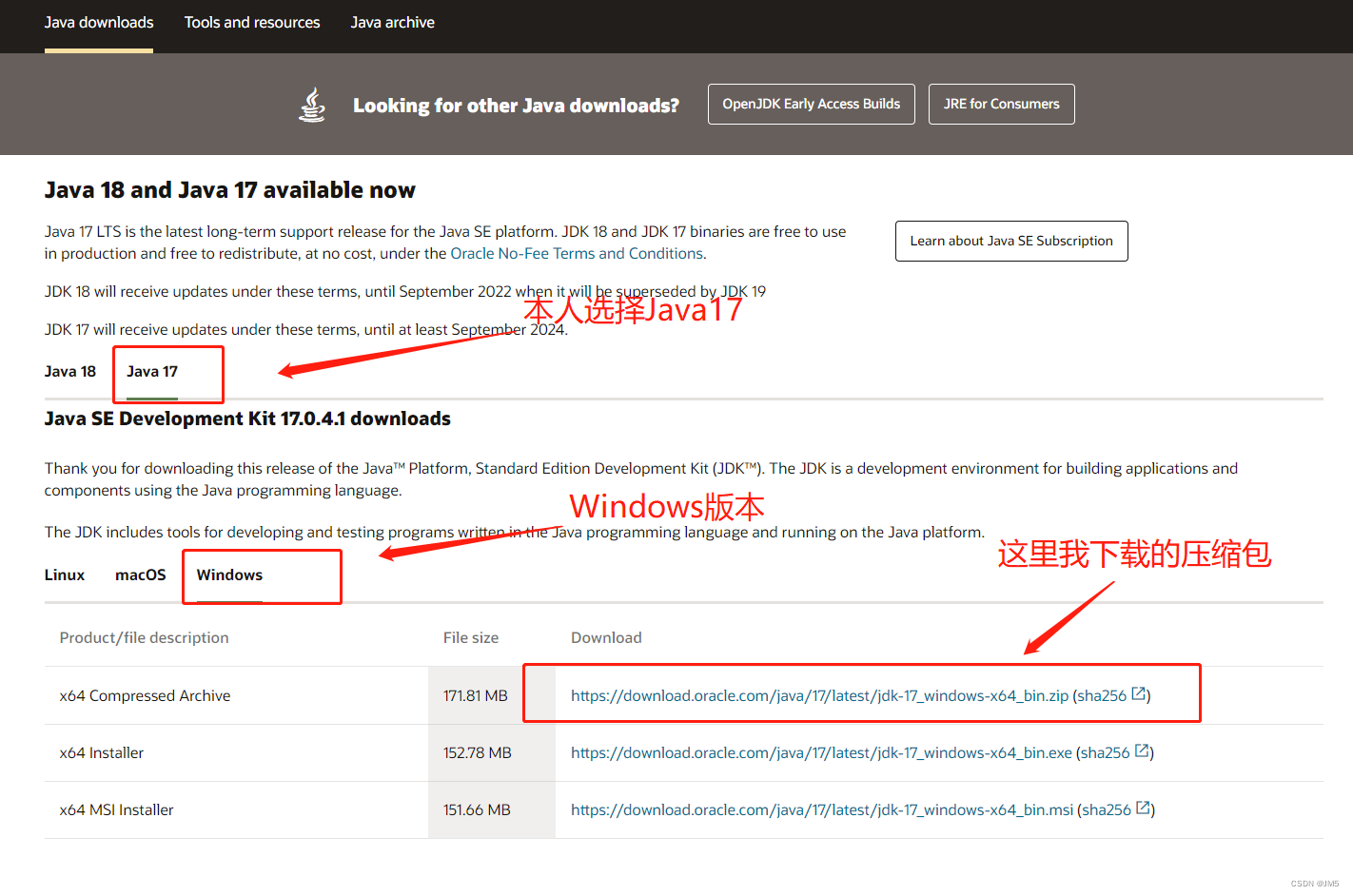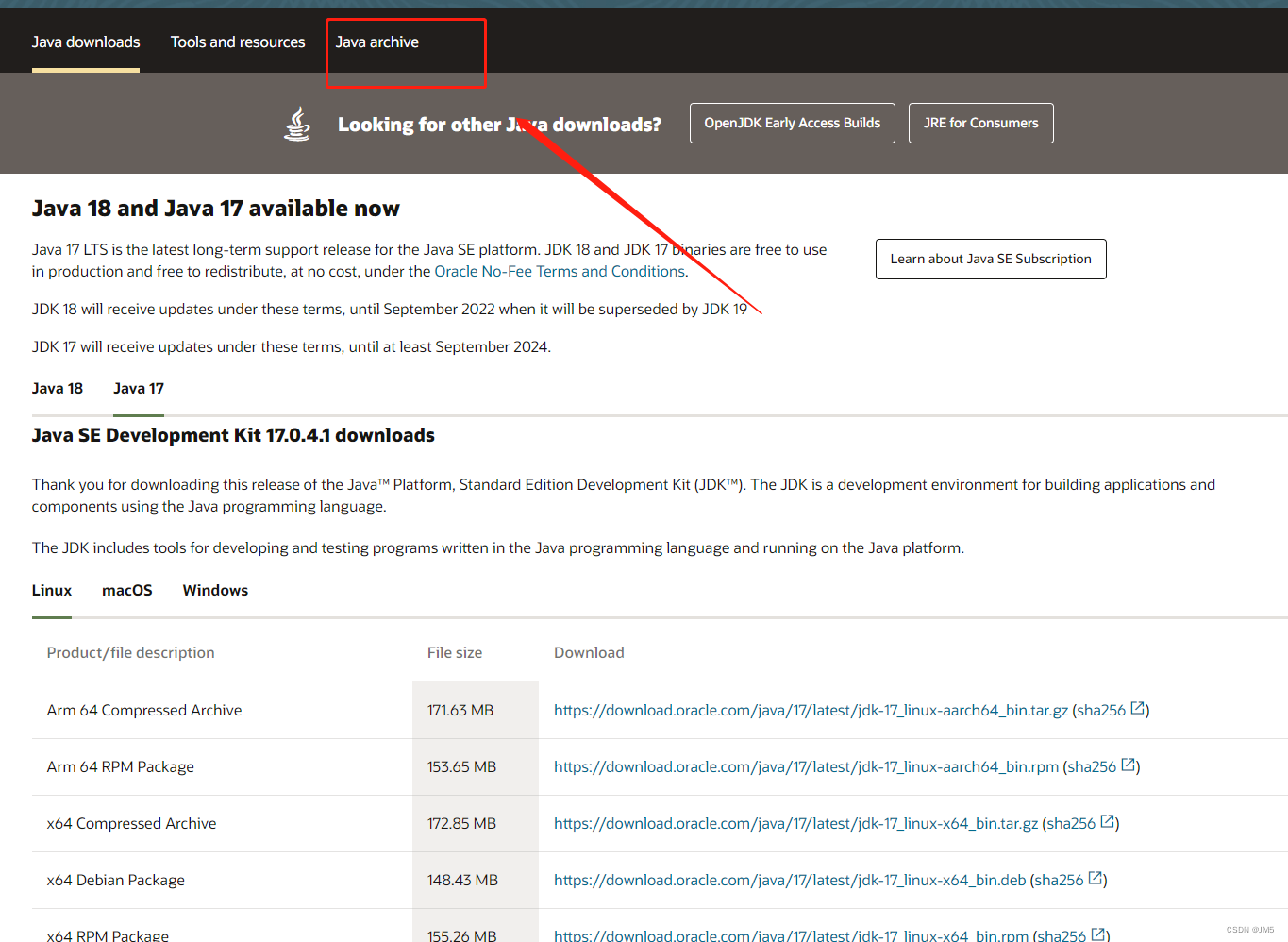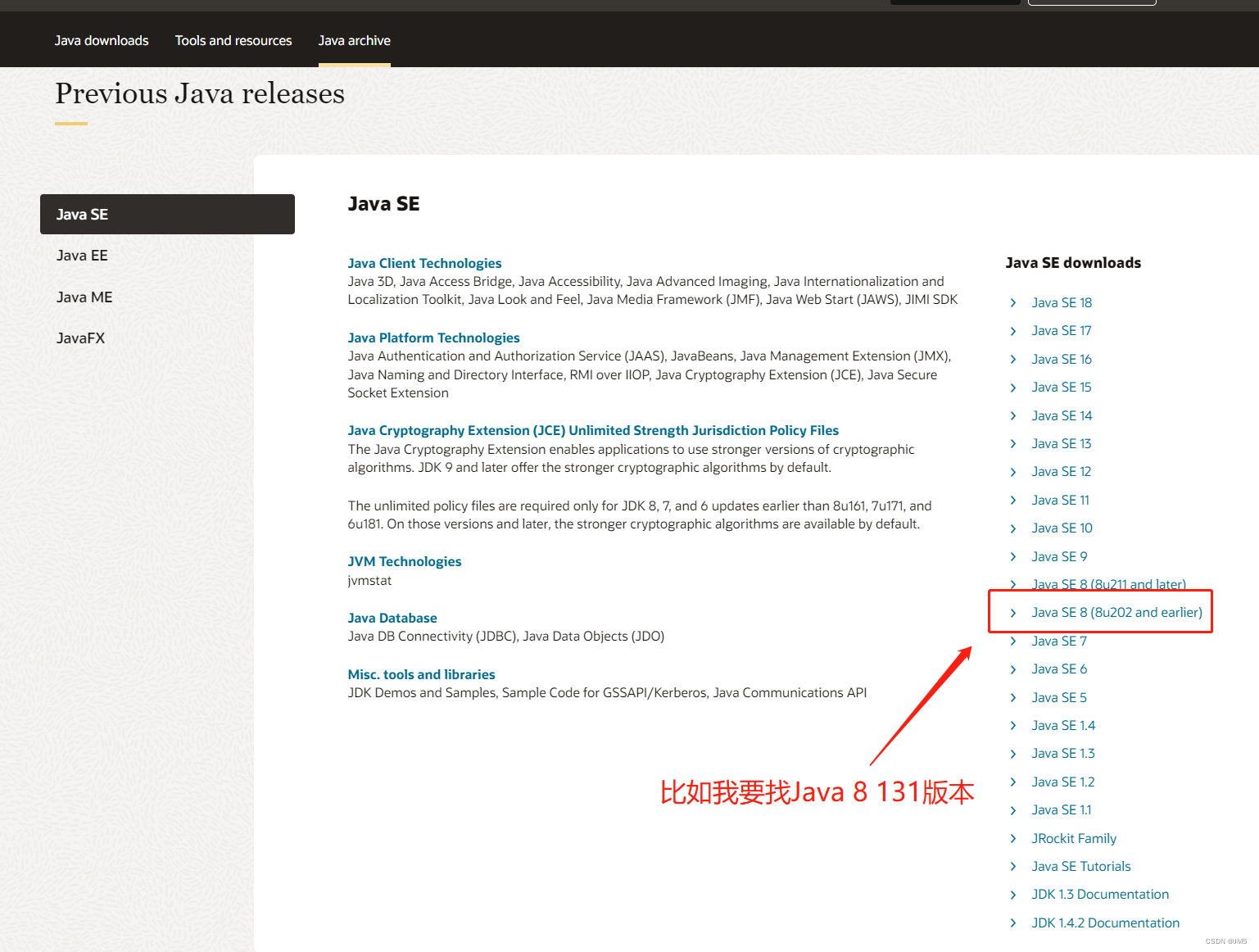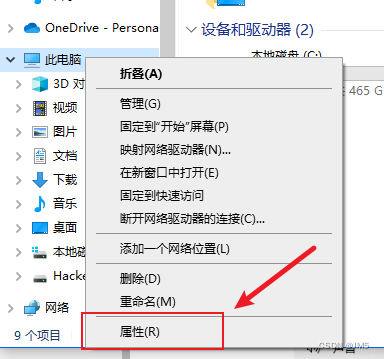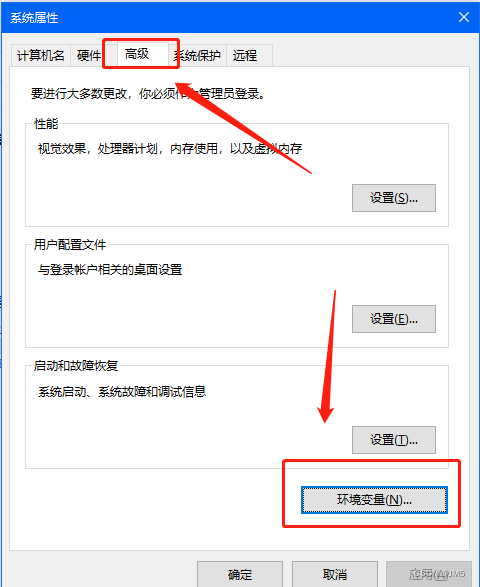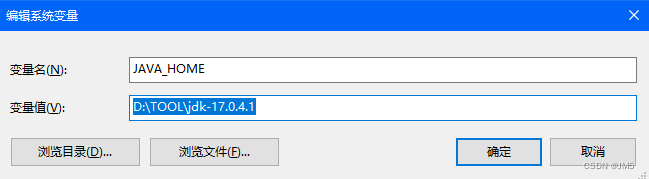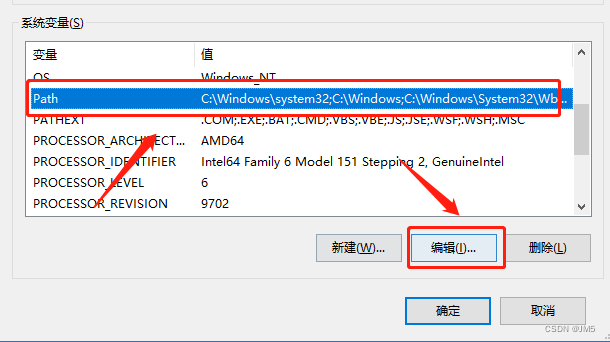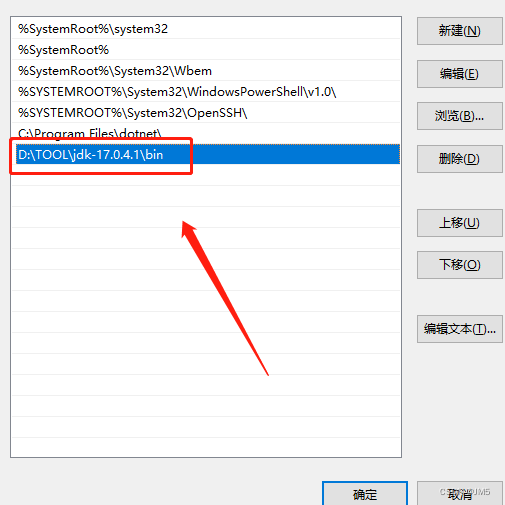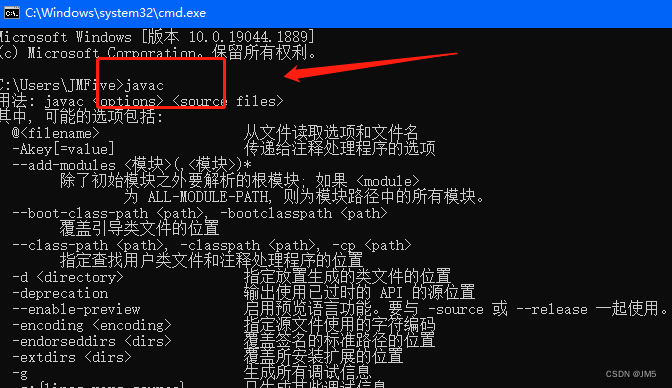💌 所属专栏:【软件安装教程】
😀 作 者:我是夜阑的狗🐶
🚀 个人简介:一个正在努力学技术的CV工程师,专注基础和实战分享 ,欢迎咨询!
💖 欢迎大家:这里是CSDN,我总结知识的地方,喜欢的话请三连,有问题请私信 😘 😘 😘
您的点赞、关注、收藏、评论,是对我最大的激励和支持!!!🤩 🤩 🤩
前言
大家好,又见面了,我是夜阑的狗🐶,本文是专栏【软件安装教程】专栏的文章;
这是今天学习到【软件安装教程】JDK环境变量配置教程 💖💖💖,开启新的征程,记录最美好的时刻🎉,每天进步一点点,之前都是看着大佬们的JDK配置教程了来搞的,现在打算写篇来记录一下属于自己的JDK配置;向大佬们致敬!
专栏地址:【软件安装教程】 , 此专栏是我是夜阑的狗对安装各种软件或插件的总结,希望能够加深自己的印象,以及帮助到其他的小伙伴😉😉。
如果文章有什么需要改进的地方还请大佬不吝赐教👏👏。
一、JDK下载
官方JDK下载地址: 点我跳转下载。这里我下载的是Java17 Windows版本压缩包。(注:这里下载的网速可能会有点卡)
当然,如果你还想下载其他的历史版本就点击Java archive。
例如java8,点进去,往下翻,就能看到你需要的系统版本,
比如这里我要找Java 8 131版本,点击进去之后往下滑,就可以看到关于Java 8 131的版本,会有三种:Java SE Development Kit 8u131,Java SE Runtime Environment 8u131,Server JRE (Java SE Runtime Environment) 8u131。可以按需下载,一般本人都是下载Java SE Development Kit 8u131。
二、安装步骤
下载好所需的版本后,如果是压缩包(.zip)形式的,直接解压到你需要的位置来安装,如果是可执行文件的,直接双击运行进行安装。
这里就讲解压缩包形式的安装:jdk直接解压到你需要的位置(我安装在了D:\TOOL目录下)
Step1.JDK环境配置
1、回到桌面,鼠标右键->此电脑,选择属性并点击进入设置。
2、进入设置后,点击右边的 高级系统设置;
3、点击 高级 ,点击 环境变量 按钮
4、接下来设置JAVA_HOME变量(这个变量可以按需配置,因为我Path上填写绝对路径,这里本人是配置的,说不定后面会用到)
点击新建按钮,变量名处填写上JAVA_HOME,变量值填上我刚才提醒需要记住的jdk目录的路径:D:\TOOL\jdk-17.0.4.1 如图:
5、点击选中Path变量,之后点击编辑。
点击新建,最后一行填写上jdk的bin目录路径的值:D:\TOOL\jdk-17.0.4.1\bin(这里也可以填写:%JAVA_HOME%\bin,JAVA_HOME变量前面已经定义过了),并点击确定;
Step2.检测结果
win+r打开运行,并输入cmd点击确定进入命令行终端,输入javac;
接下来输入java -version查看java版本;
到这里这两项输入都能成功显示,说明环境已经配置完成,若失败了请检查一下配置信息是否填错了或漏了。以上就是zip压缩包的下载安装配置。
总结
感谢观看,如果觉得有帮助,请给文章点个赞吧,让更多的人看到。🌹 🌹 🌹
也欢迎你,关注我。👍 👍 👍
原创不易,还希望各位大佬支持一下,你们的点赞、收藏和留言对我真的很重要!!!💕 💕 💕 最后,本文仍有许多不足之处,欢迎各位认真读完文章的小伙伴们随时私信交流、批评指正!下期再见。🎉
更多专栏订阅:
- 😀 【LeetCode题解(持续更新中)】
- 🌼 【鸿蒙系统】
- 👑 【Python脚本笔记】
- 🚝 【Java Web项目构建过程】
- 💛 【微信小程序开发教程】
- ⚽ 【JavaScript随手笔记】
- 🤩 【大数据学习笔记(华为云)】
- 🦄 【程序错误解决方法(建议收藏)】
- 🚀 【软件安装教程】
订阅更多,你们将会看到更多的优质内容!!