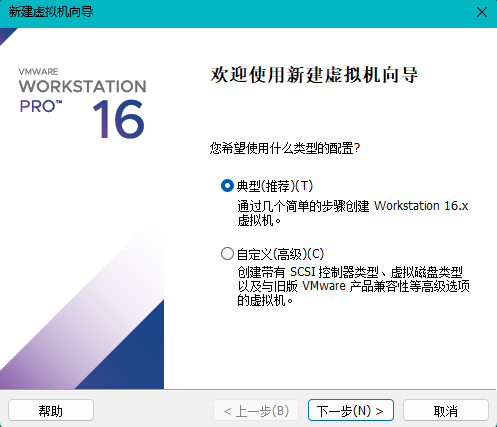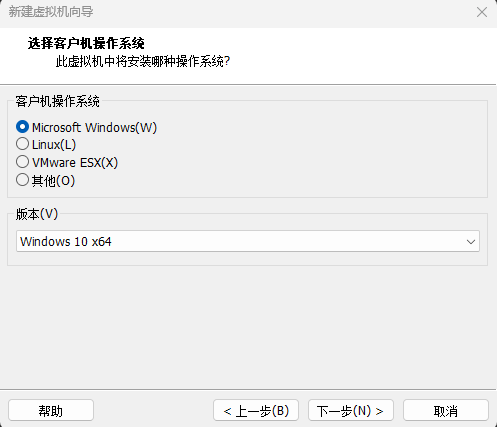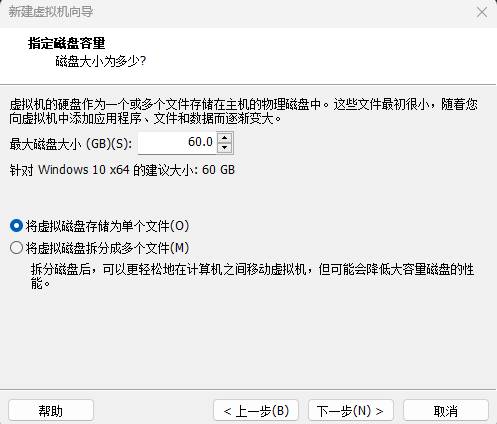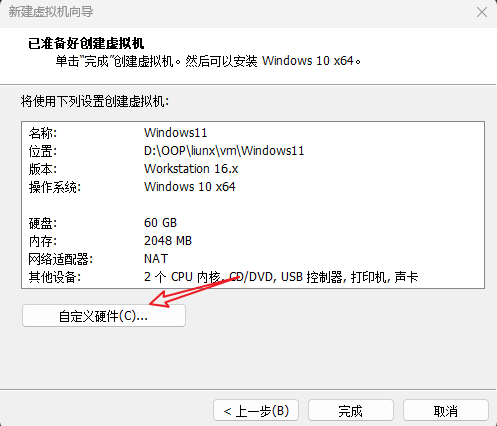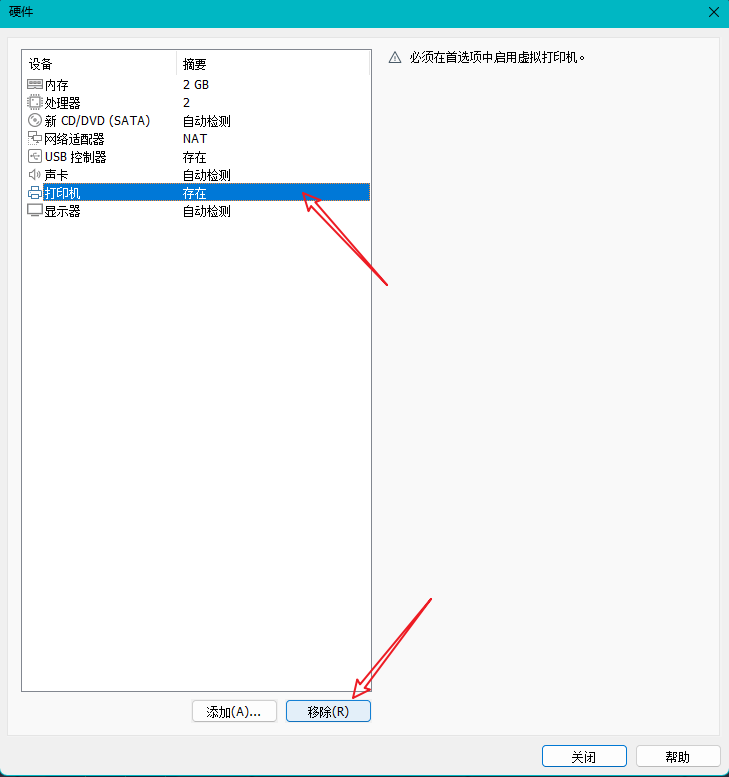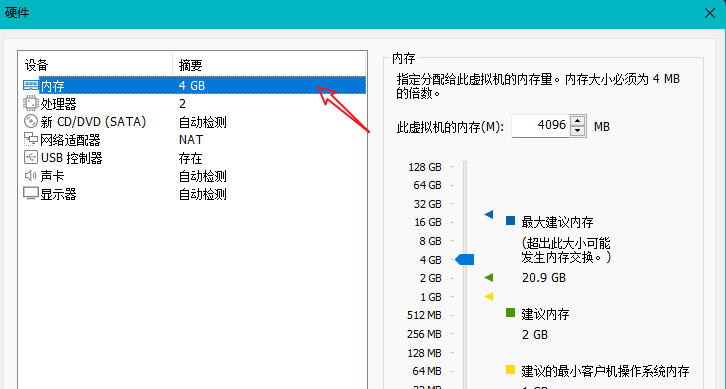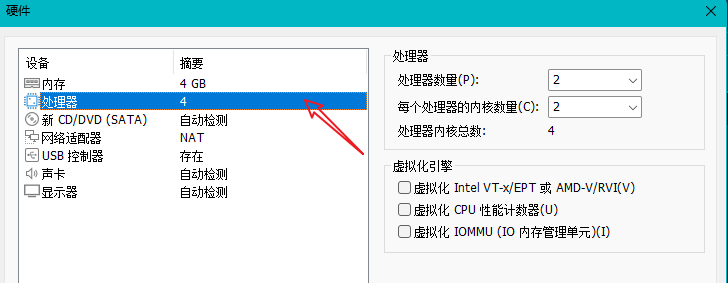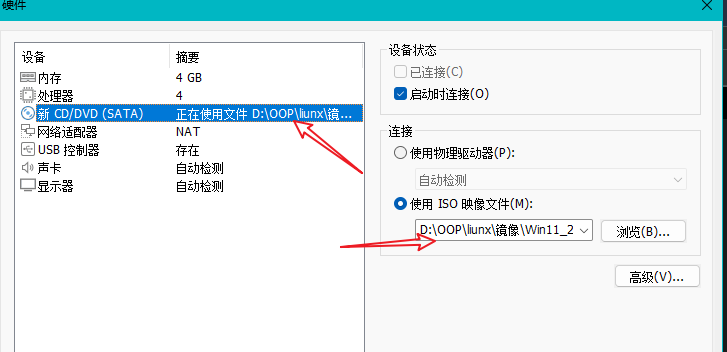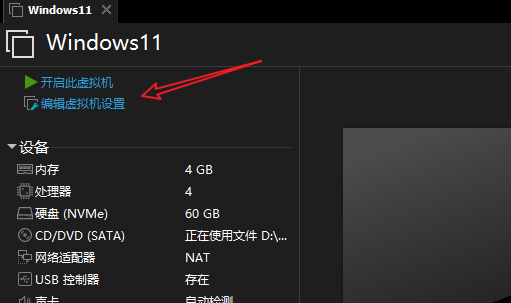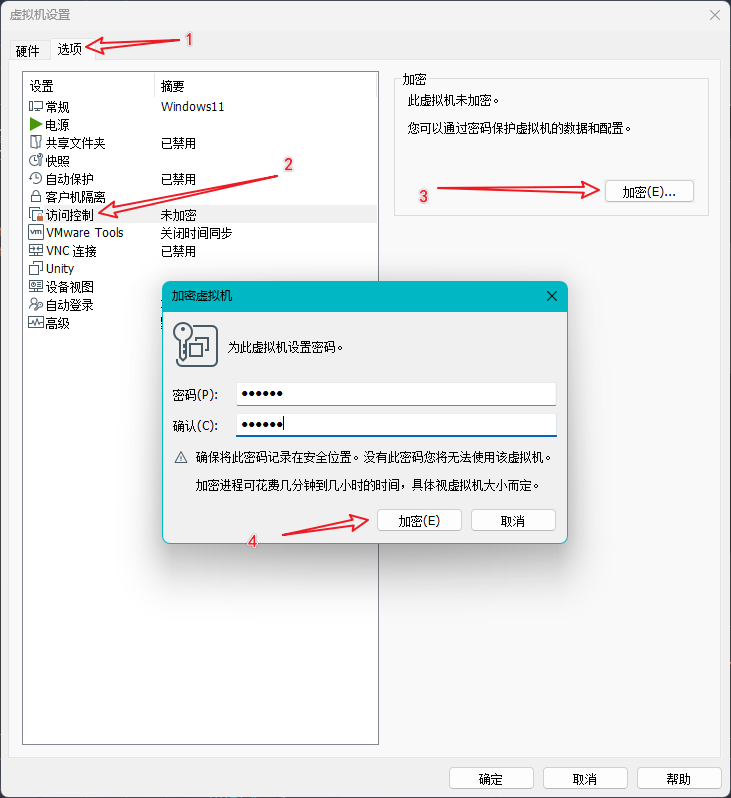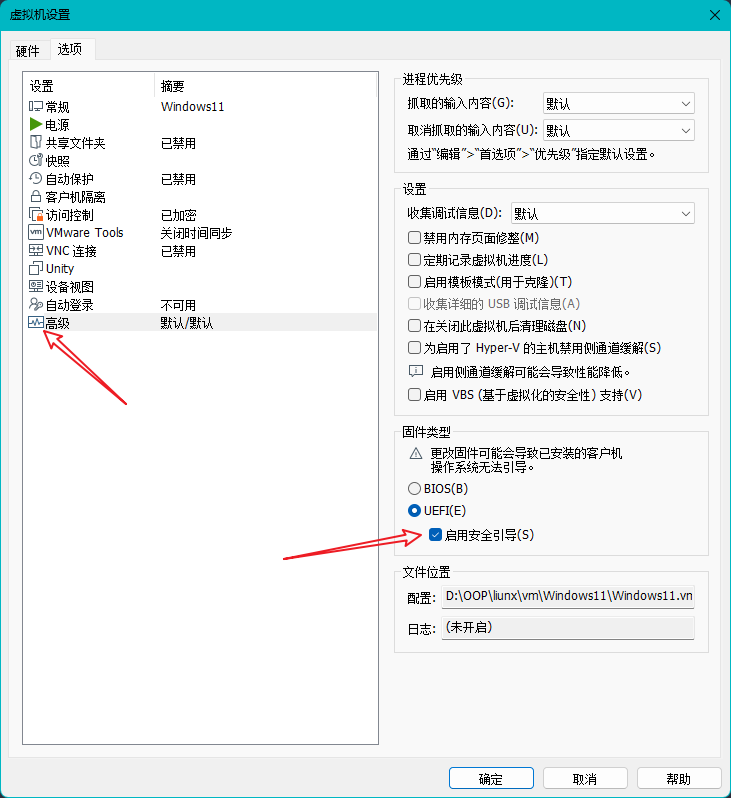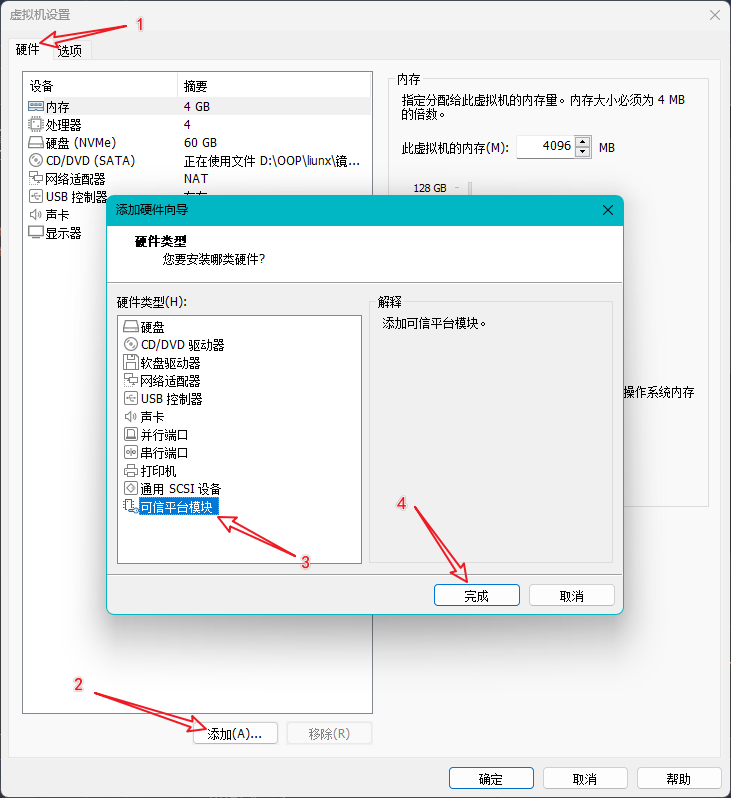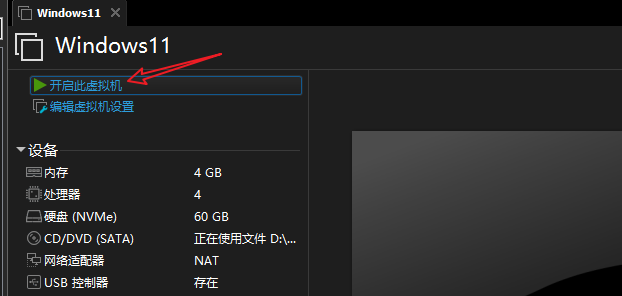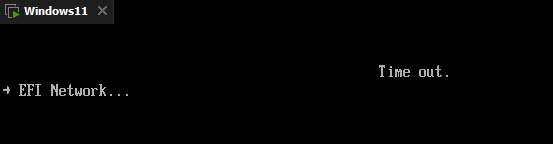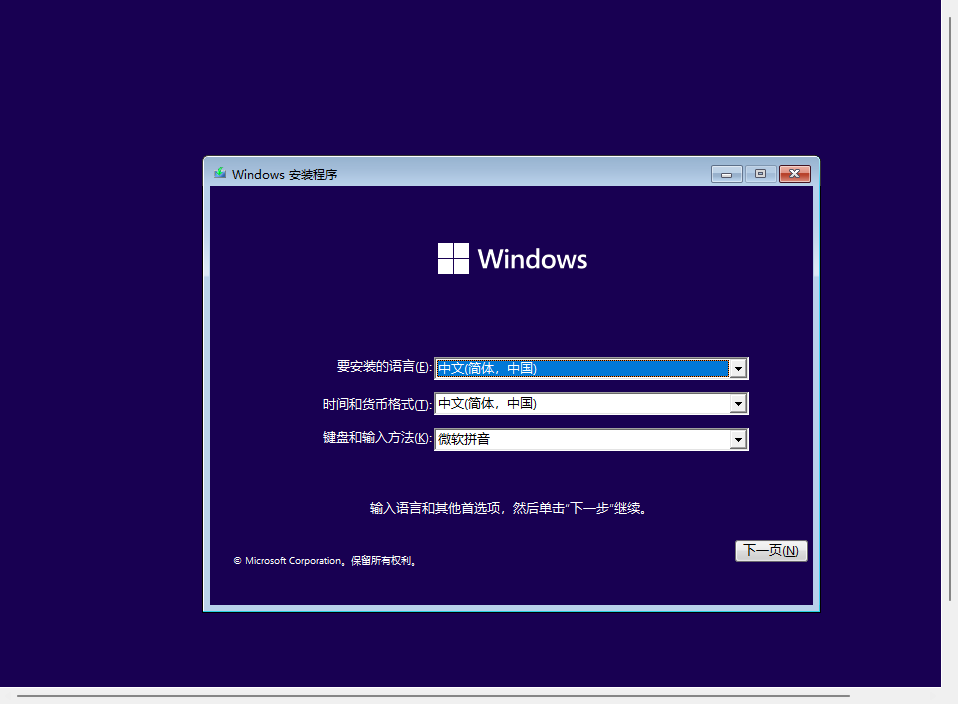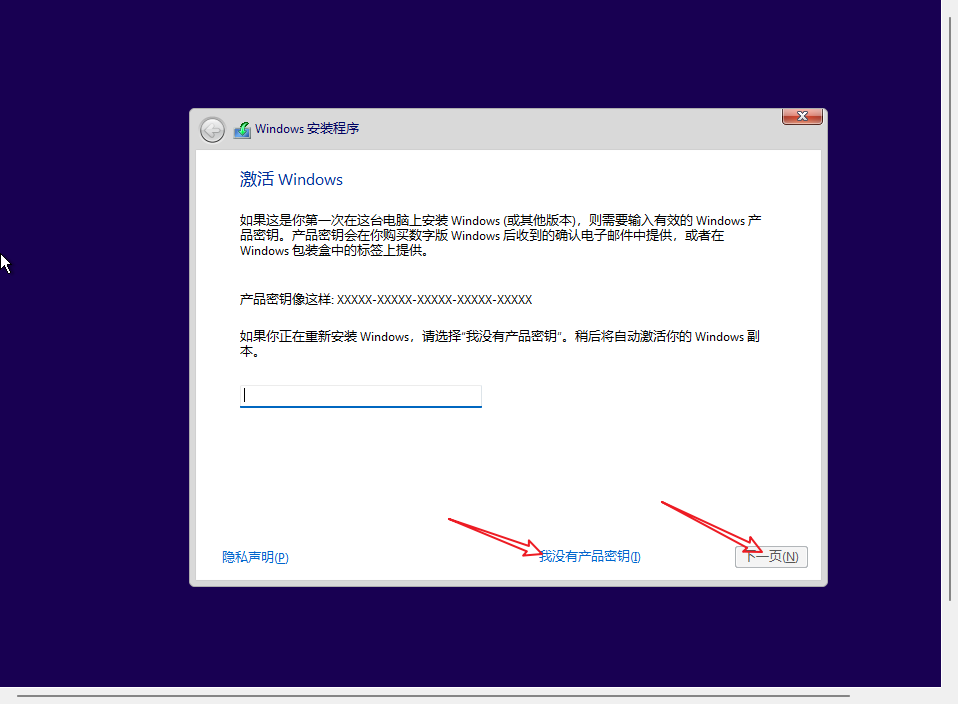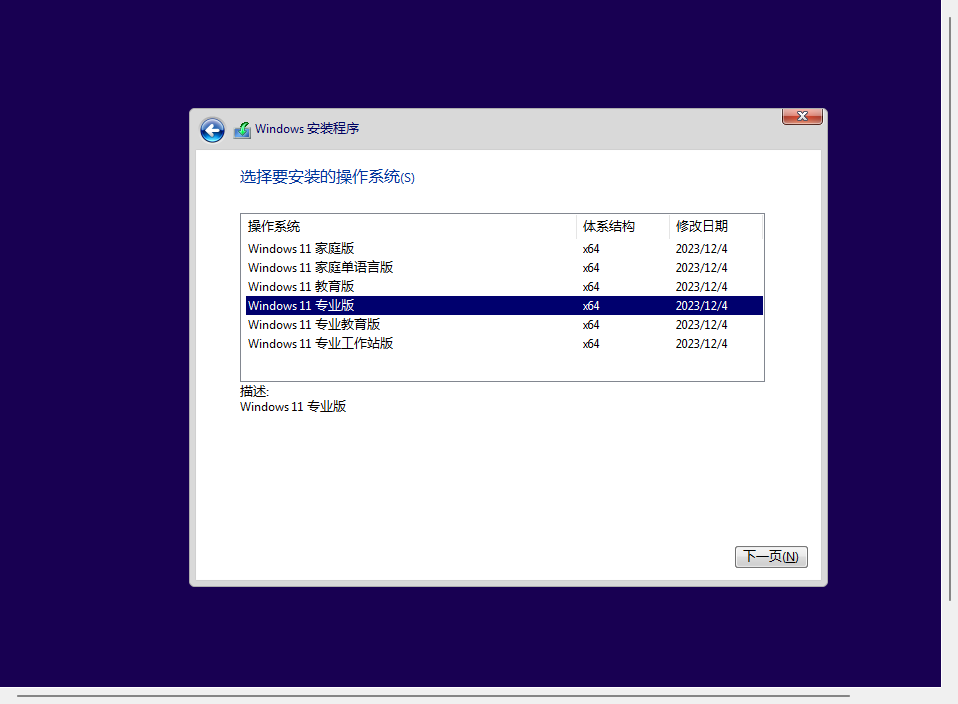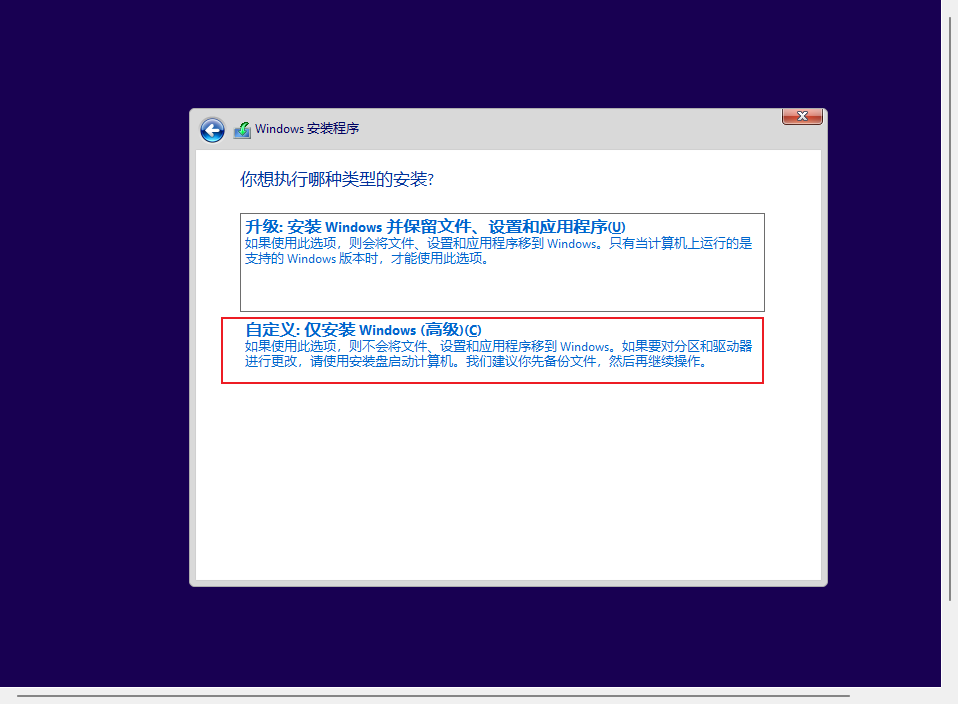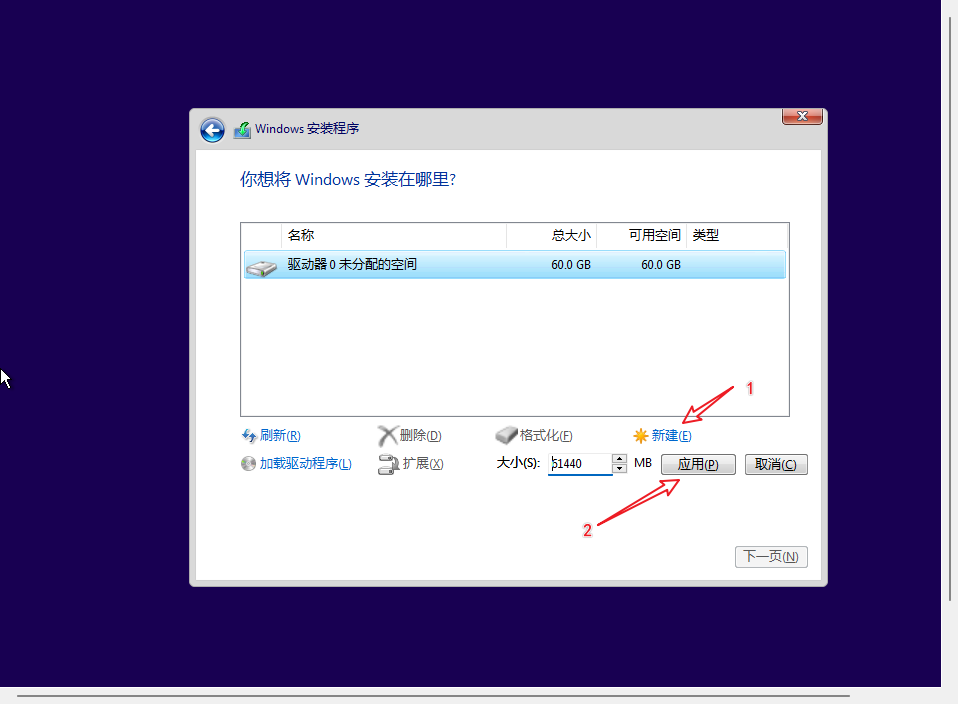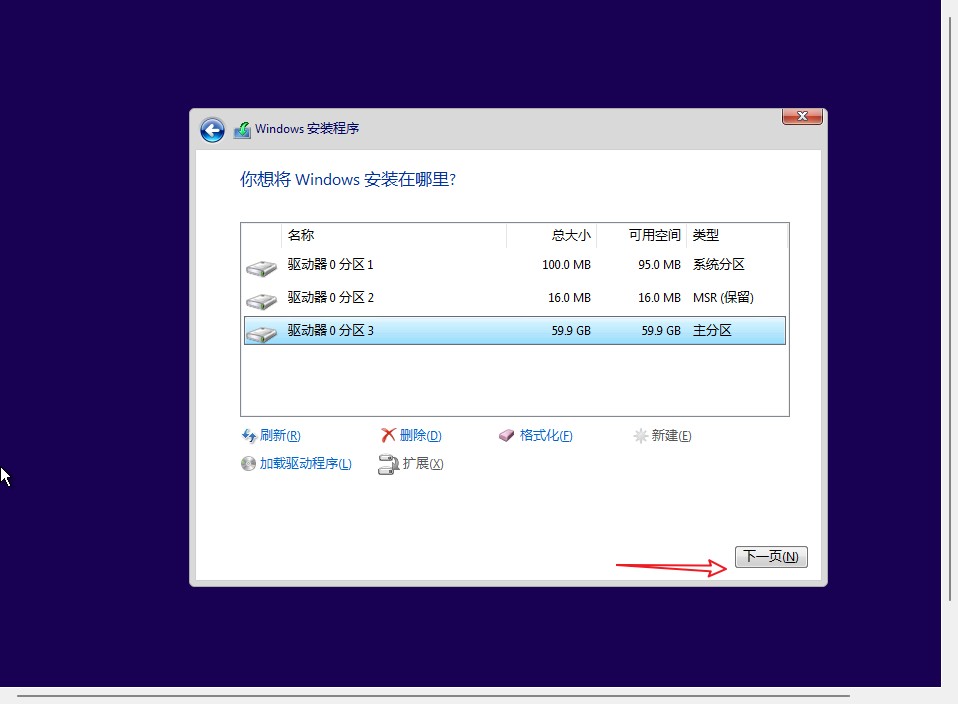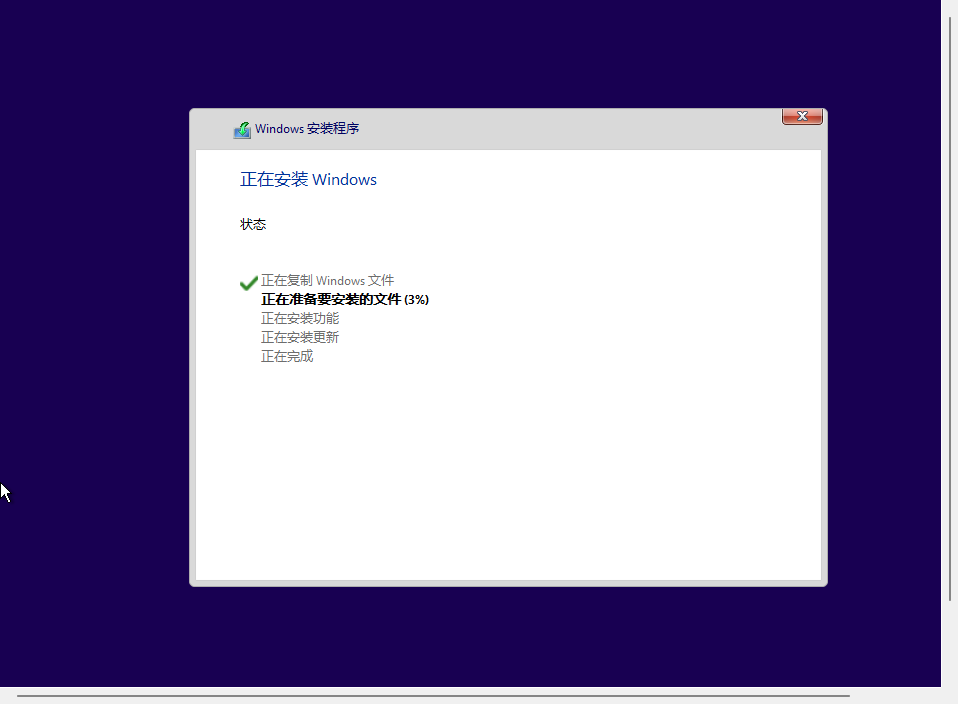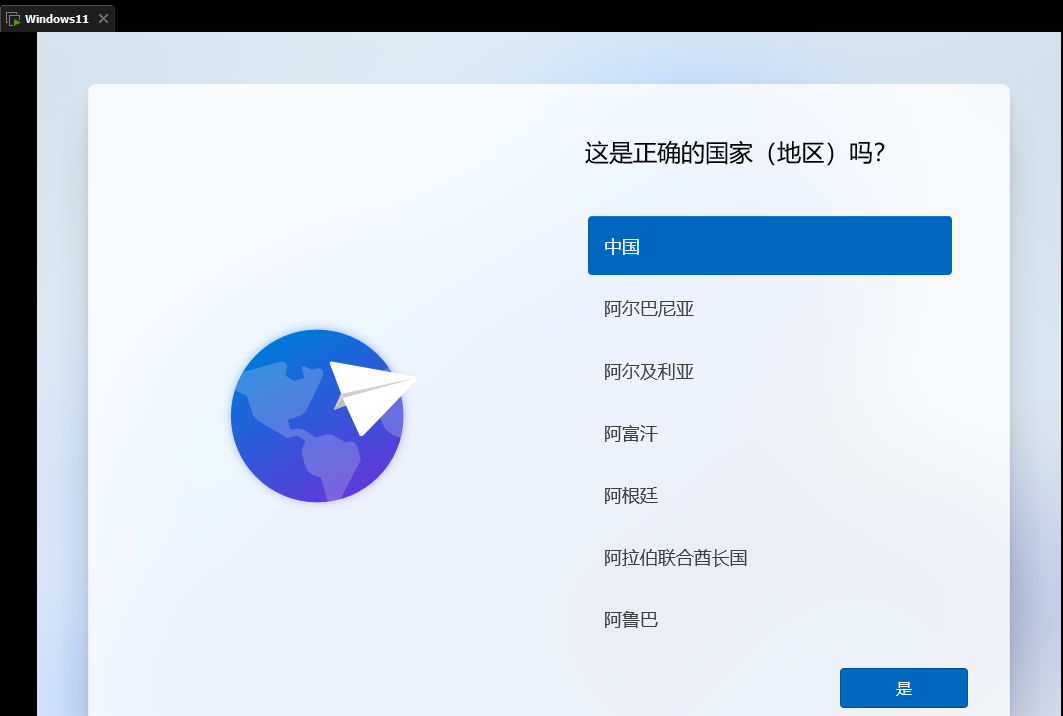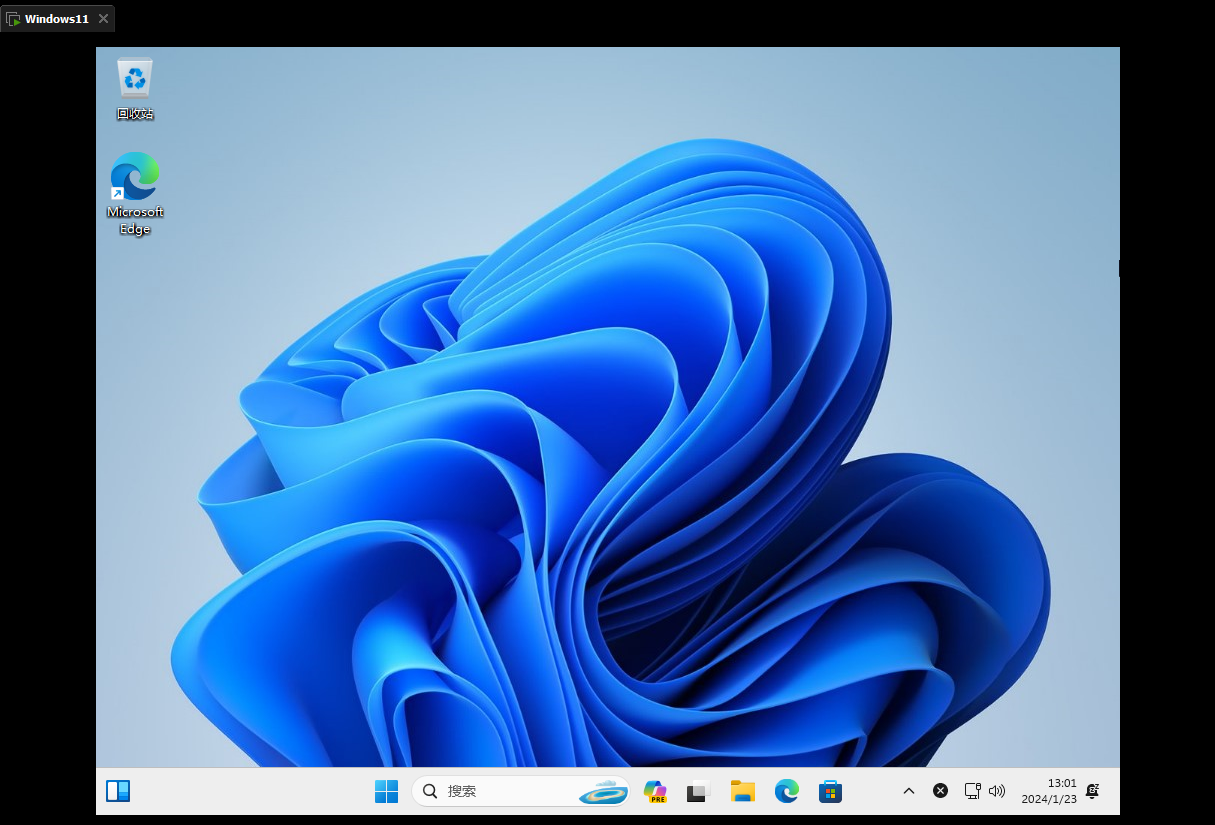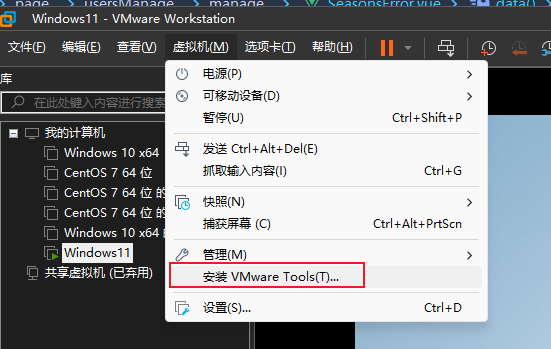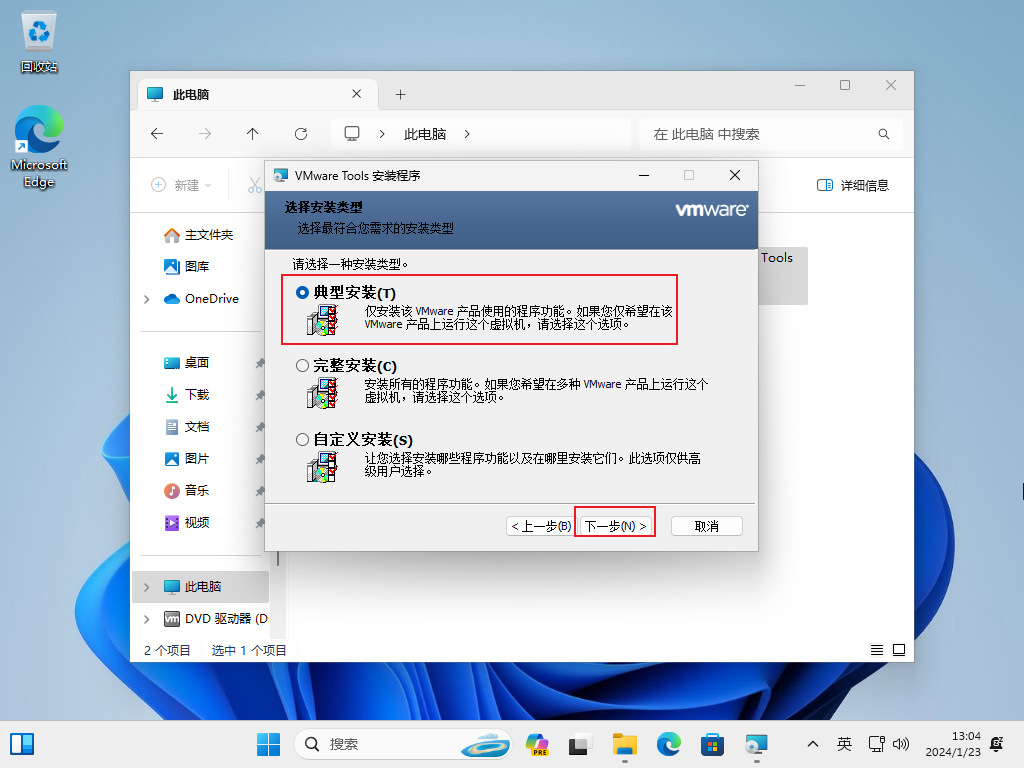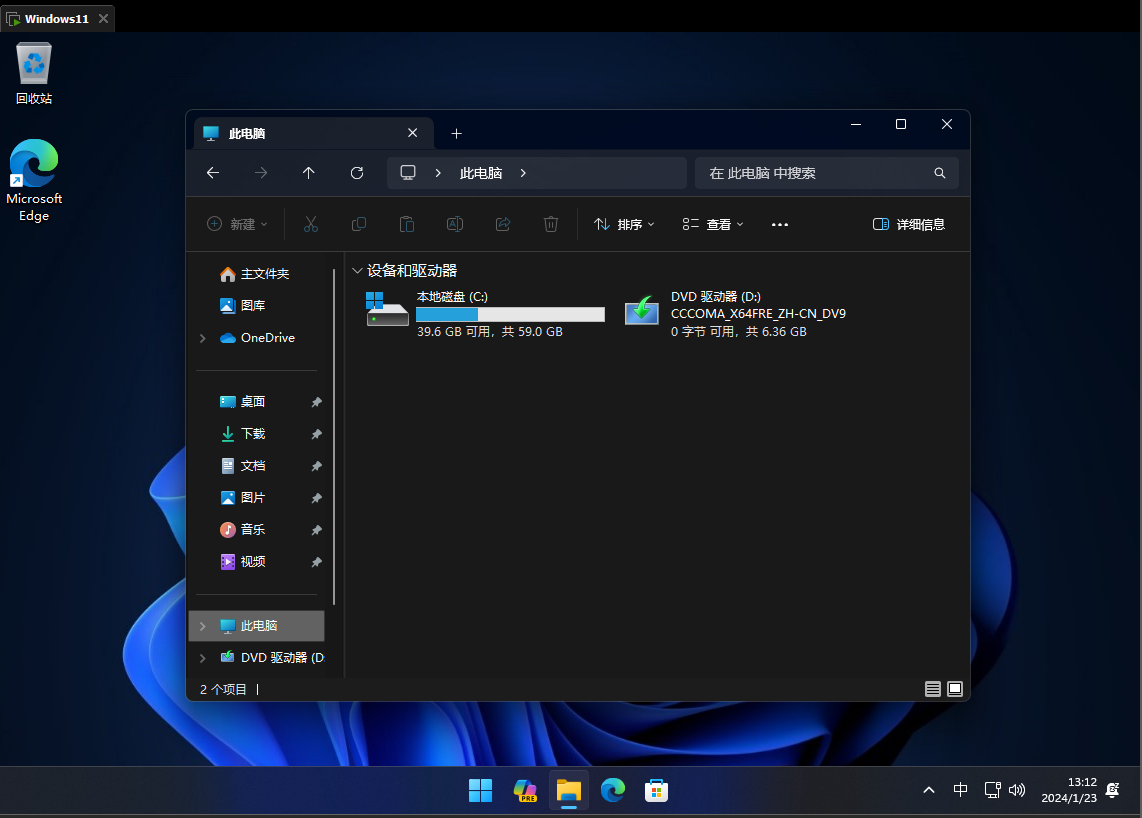Vmware安装Windows11虚拟机
效果
一、准备工作
①:下载镜像
1.官方下载镜像:https://www.microsoft.com/zh-cn/software-download/windows11
2.百度网盘下载
链接:https://pan.baidu.com/s/1Gp8NdgIru-3f_MXe-ovHRA?pwd=Coke
提取码:Coke
②:虚拟机
- VMware16.1.2 (建议使用VMware16版本,15可能不兼容)
二、开始安装
①:创建新的虚拟机
1.选择典型
2.选择稍后安装操作系统
3.客户机操作系统选择Microsoft Windows
- 版本选择Windows 10 x64(因为VMware16还没有Win11,所以我们这里选择Win10就好啦)
4.虚拟机名称自己修改
- 自己创建一个安装位置
- 安装位置不要默认!(默认是安装在C盘的)
5.选择把虚拟磁盘存储为单个文件
- 我这里大小给的60GB
②:自定义硬件
1.选择自定义硬件
2.虚拟机硬件设置
- 移除打印机
3.内存给到4GB
4.处理器给到2p 2c
5.把iso镜像添加上
然后选择关闭—完成
③:编辑虚拟机设置
1.选择编辑虚拟机设置
2.选项 —> 访问控制 —> 加密
- 密码随便设置一个(为什么要设置这个呢?因为我们等会儿添加信任模块的时候,必须要先给虚拟机加密,才能添加)
3.选择高级 —> UEFI并启用安全引导
4.切换到硬件 —> 添加 —> 可信平台模块 —> 完成
然后就可以开启虚拟机了
④:开启虚拟机
1.开启虚拟机
2.出现这样Time out
- 等一等
3.接下来选择第二个,回车
4.等一等,就会直接进入下面的画面
- 选择下一页
5.现在安装 --> 我没有产品密钥 --> 直接下一步
6.选择安装Win11专业版
7.选择自定义
8.选择新建 — > 应用
9.下一页, 然后就开始安装了
10.安装中, 等待…
11.安装Win11
- 地区选择中国
- 后面安装和新电脑买回来开机设置一样的(这里不在记录)
⑤:安装VMware Tools
安装好以后,发现屏幕不是全屏,操作起来还有点卡顿
1.我们还需要安装一个VMware Tools
- 不然屏幕不是全屏,而且操作起来还有点卡顿
2.点击安装以后,打开我的电脑,双击运行这个文件
3.直接下一步,选择典型安装
4.安装好以后,发现已经是全屏了,然后重启电脑即可