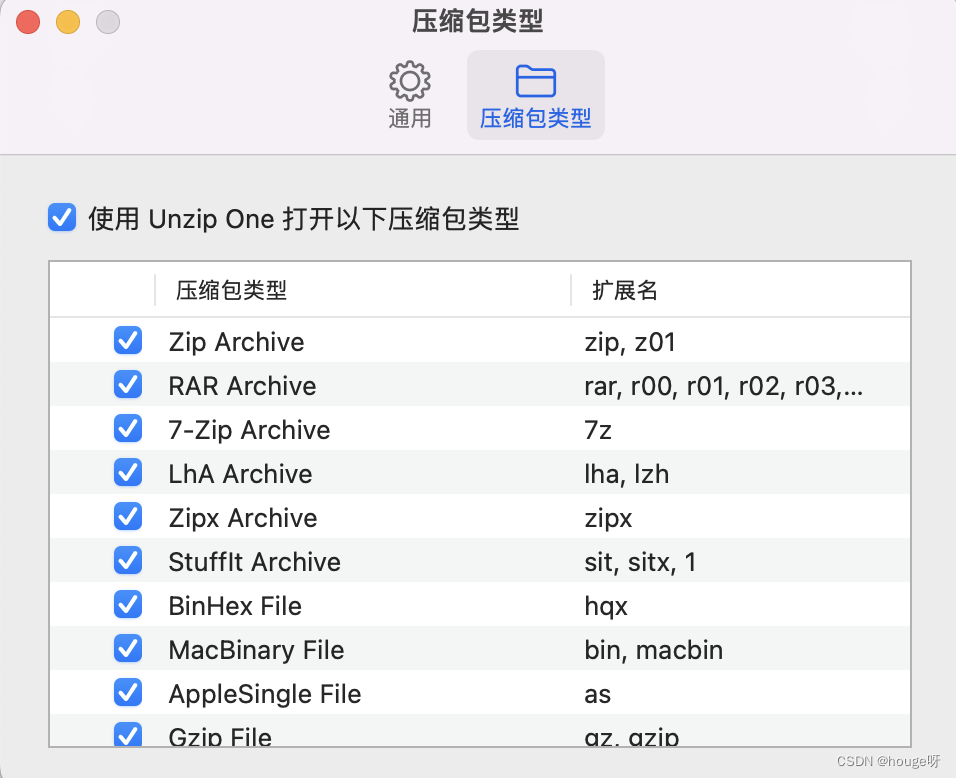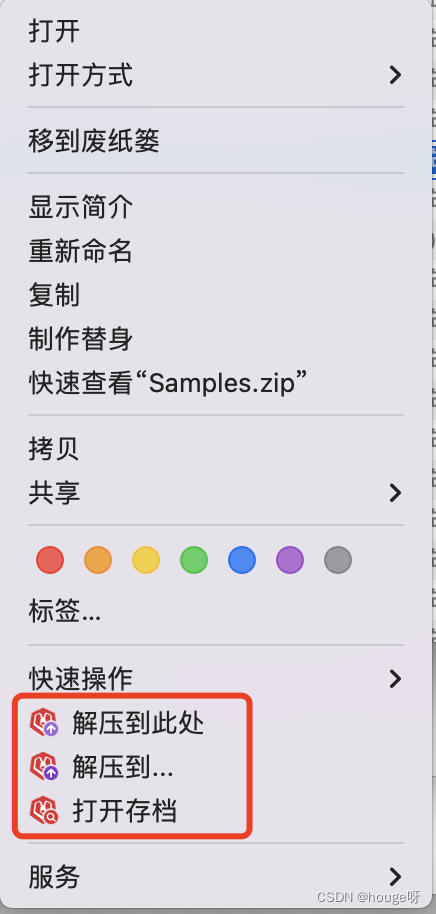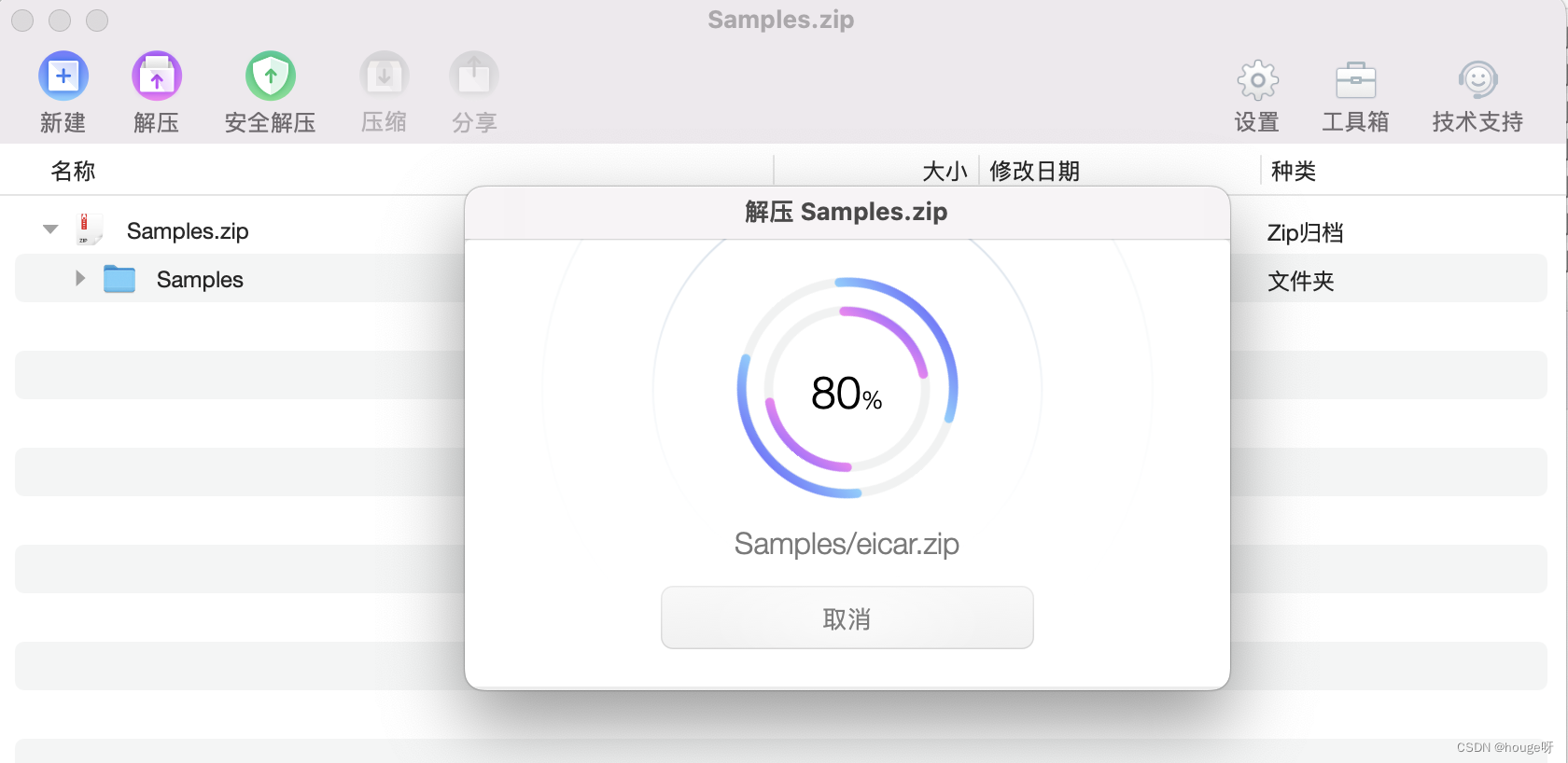刚离开windows投入mac怀抱后各种不习惯?别急,用两天你就乐不思Windows,Mac真香,鼠标也想丢掉了。
一、触控板常用技巧
触控板的设置在:系统偏好设置->触控板
1、轻触点按
不想每次把触控板都按下去才能实现点击功能?勾选触控板设置->光标与点按中的“轻点来点按”
2、左右滑动切换页面
勾选触控板设置->更多手势中的“在页面之间轻扫-双指左右滚动”,这样就可以通过双指左右滑动来实现页面切换了,浏览网页的时候也可以通过这个动作前进和后退
3、三指向上滑动调出调度中心
想从一个APP某个页面快速切到另一个APP的某个页面?勾选触控板设置->更多手势中的“调度中心-三指向上轻扫”
二、常用快捷键
这里是快捷键大全:Mac 键盘快捷键
嫌多的话我这里列举几个我个人最常用的 ,可在 系统偏好设置->键盘->快捷键 中更改
- Command-X:剪切所选项并拷贝到剪贴板。
- Command-C:将所选项拷贝到剪贴板。这同样适用于“访达”中的文件。
- Command-V:将剪贴板的内容粘贴到当前文稿或应用中。这同样适用于“访达”中的文件。
- Command-Z:撤销上一个命令。随后您可以按 Shift-Command-Z 来重做,从而反向执行撤销命令。在某些应用中,您可以撤销和重做多个命令。
- Command-A:全选各项。
- Command-F:查找文稿中的项目或打开“查找”窗口。
- Shift-Command-5:拍摄截屏或录制屏幕。也可以使用 Shift-Command-3 或 Shift-Command-4 来拍摄截屏
- Control-Command-Q:立即锁定屏幕。
- Command-Delete:将所选项移到废纸篓。
- Command-S:存储当前文稿。
- 按住Command ,可以在访达中选中多个项目
- Control+Command+space,快捷调出表情符,可以随时随地使用表情符
- Command-N: 新建窗口,如在访达上可新建访达窗口
三、截屏和录屏
用Shift-Command-5调出以下截屏窗口,从左往右依次是截取整个屏幕、截取指定应用的窗口,自定义截取,录制整个屏幕,录制自选区域。录制功能在点击录制屏幕或者录制自选区域后,点击录制按钮即可开始录制,状态栏就出现录制图标,点击图标即可停止录制。但是日常工作中发截图什么的我还是喜欢微信截图:登录微信,Control+Command+A
四、输入法
Mac自带的输入法,有灯的那个”中/英“ 键是切换中英文,不是像window一样是切换大小写,shift键也不是切换中英文,按住shift键加字母是大写,这里可以在系统偏好设置->键盘->键盘->修饰键中修改
但是自带的简体拼音输入法还是不能设置成像window那样的:shift键切换中英文,有灯的键切换大小写,如果想保持windows的使用习惯,还是自己装一个搜狗输入法, 键可以切换输入法,切换到搜狗输入法。
五、底部菜单栏
刚拿到Mac的小白用户并不适应Mac底下的状态栏一会儿消失一会儿不见,可以在设置中进行设置,入口在 系统偏好设置->程序坞与菜单栏,取消勾选:自动在桌面隐藏和显示菜单栏,这样就菜单栏就可以常驻了
六、压缩解压
Mac自带的Archive Utility解压和压缩的格式有限,目录也无法选择。我个人用的是TREND MICRO的 Mac App Store 上的“全能解压-RAR,7z与Zip解压软件”,相比系统自带的解压工具,除了也能双击解压、右键能快捷压缩和解压外,还有优点如下:
1、支持的解压和解压格式丰富,数了一下大概有五六十种格式
2、支持右键快速解压,且网上下载的文件可以先右键预览再决定是否解压
3、也可以拖拽压缩包里的单个文件解压到指定文件夹
4、还可以安全解压,在解压完成之前安全扫描压缩包里的文件
功能很全,使用方便,而且免费。
七、应用强制退出
1、Mac遇到应用无响应的时候想强制退出怎么办?点击屏幕左上角的苹果图标->强制退出->选中你要强制退出的应用->强制退出
2、有时候想卸载应用,应用的主界面退出了,但是可能还有扩展程序在使用中,导致应用无法卸载,可以点击状态右上角的搜索图标 ,输入活动监视器,打开活动监视器后,查看进程里有没有你想卸载的应用的进程,选中以后点击活动监视器的上✖️号即可以结束进程