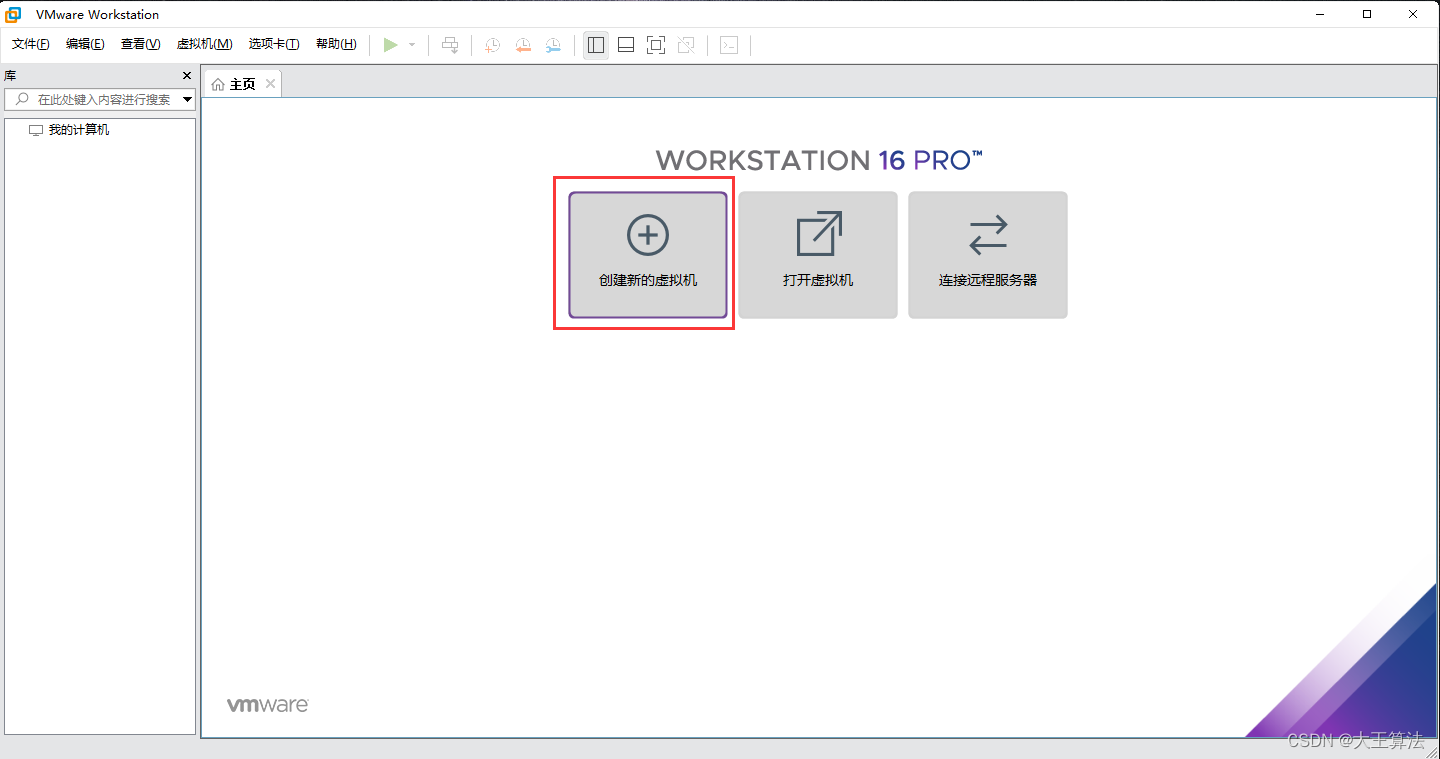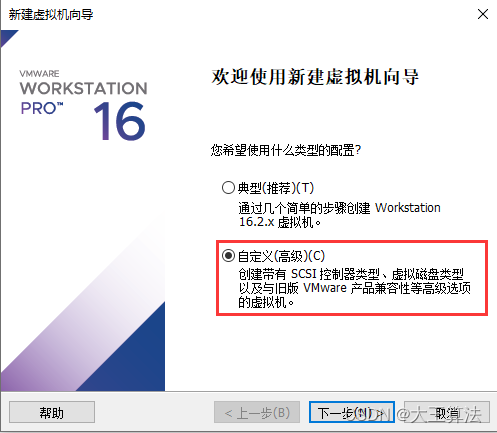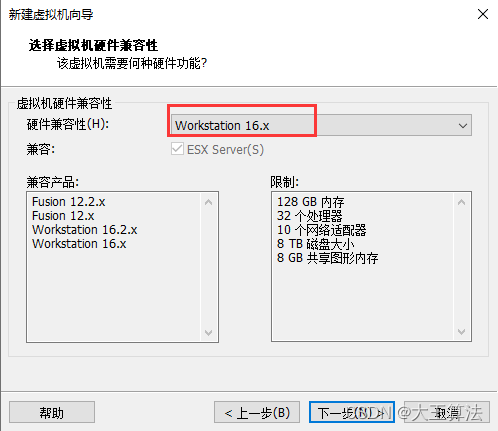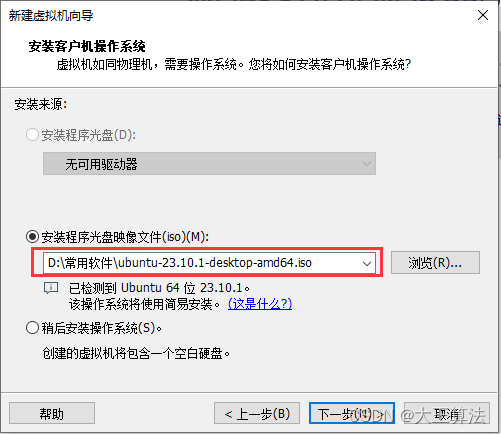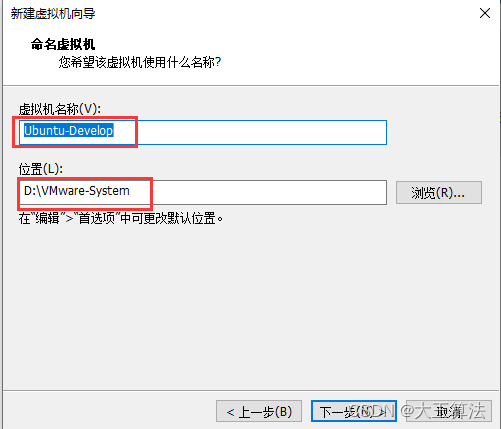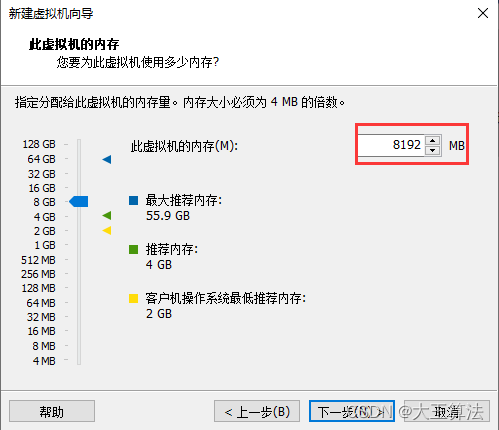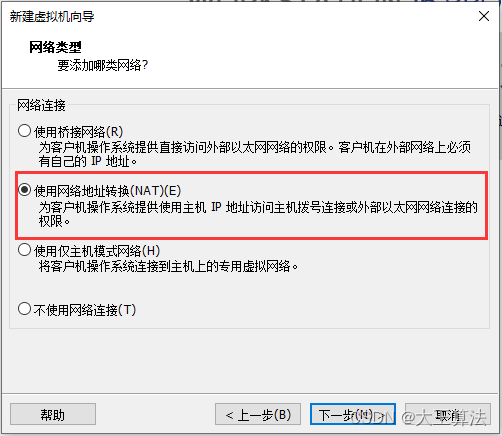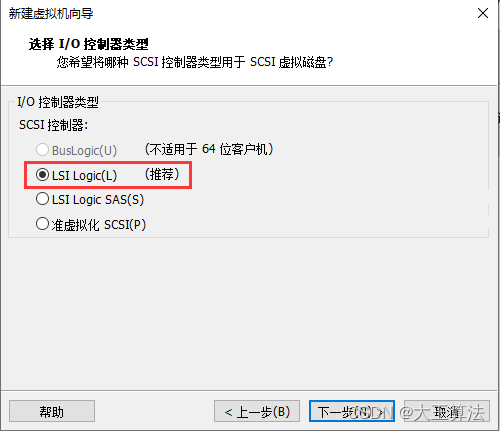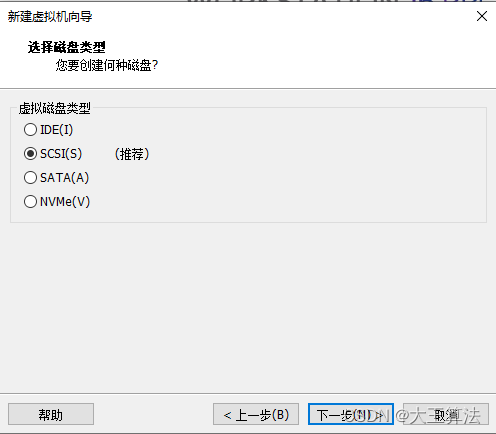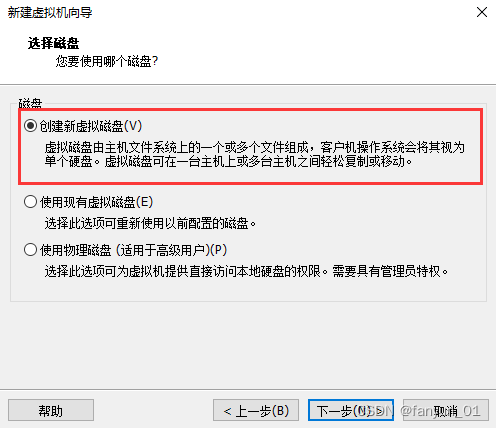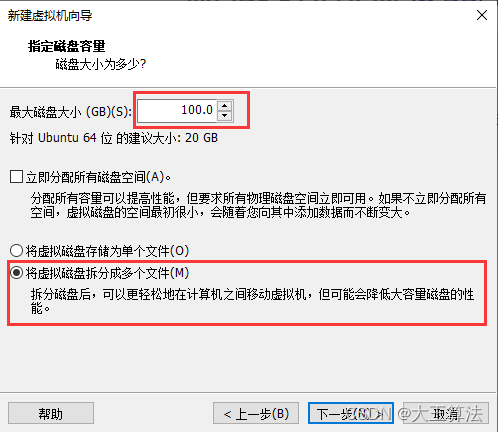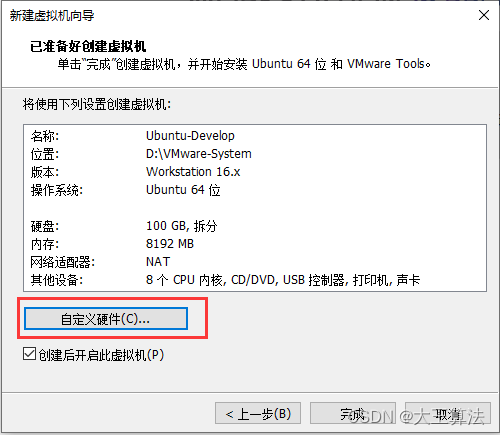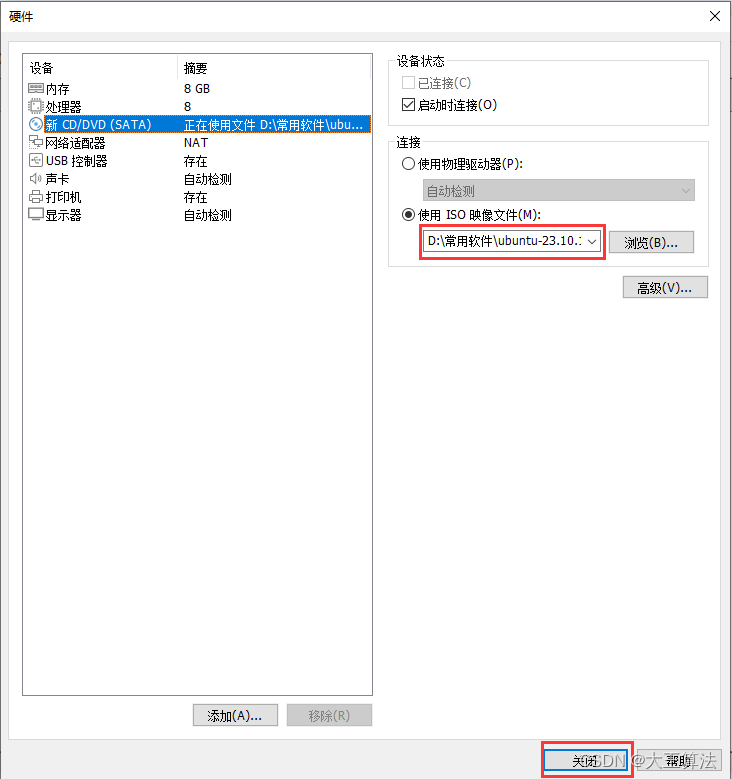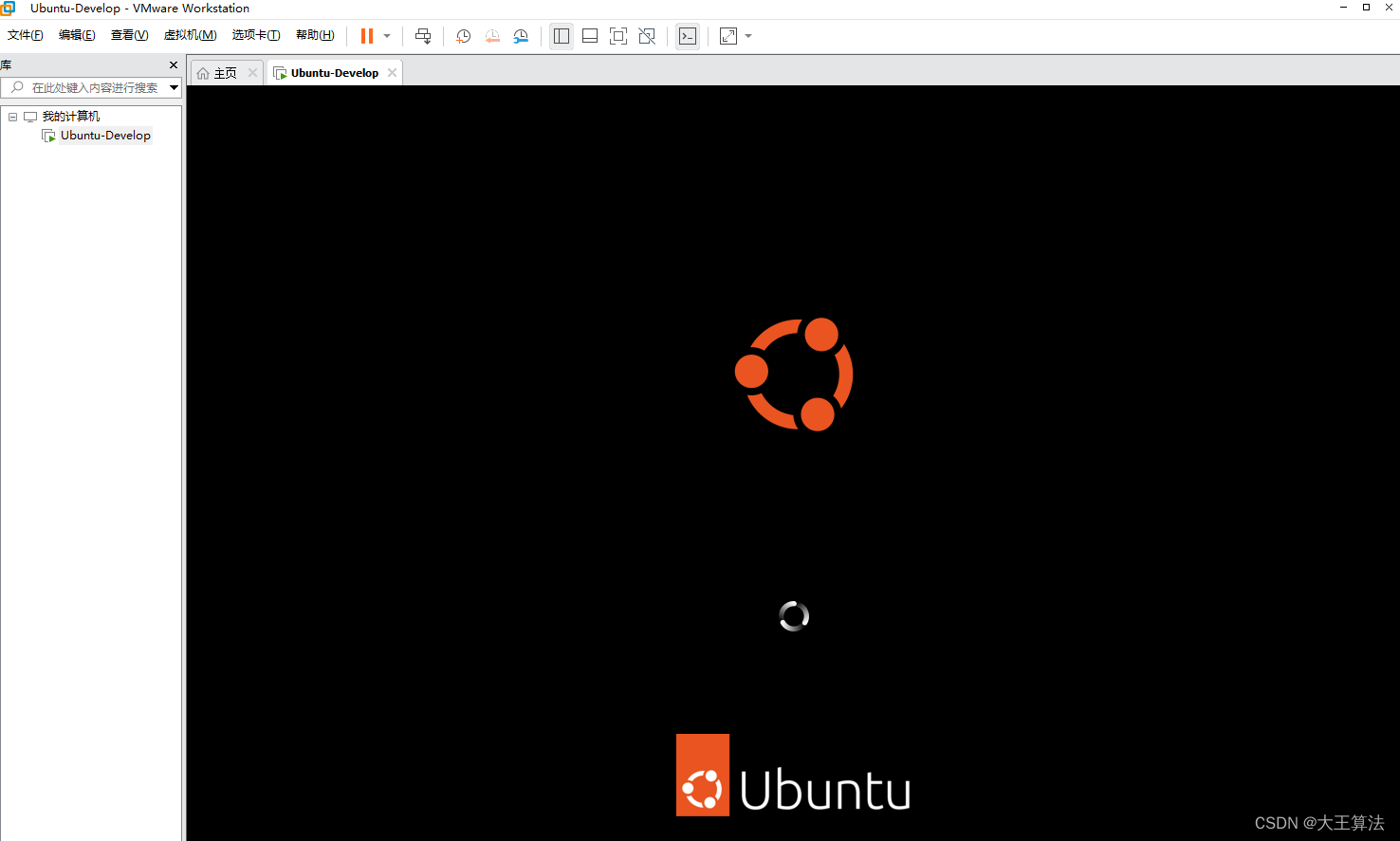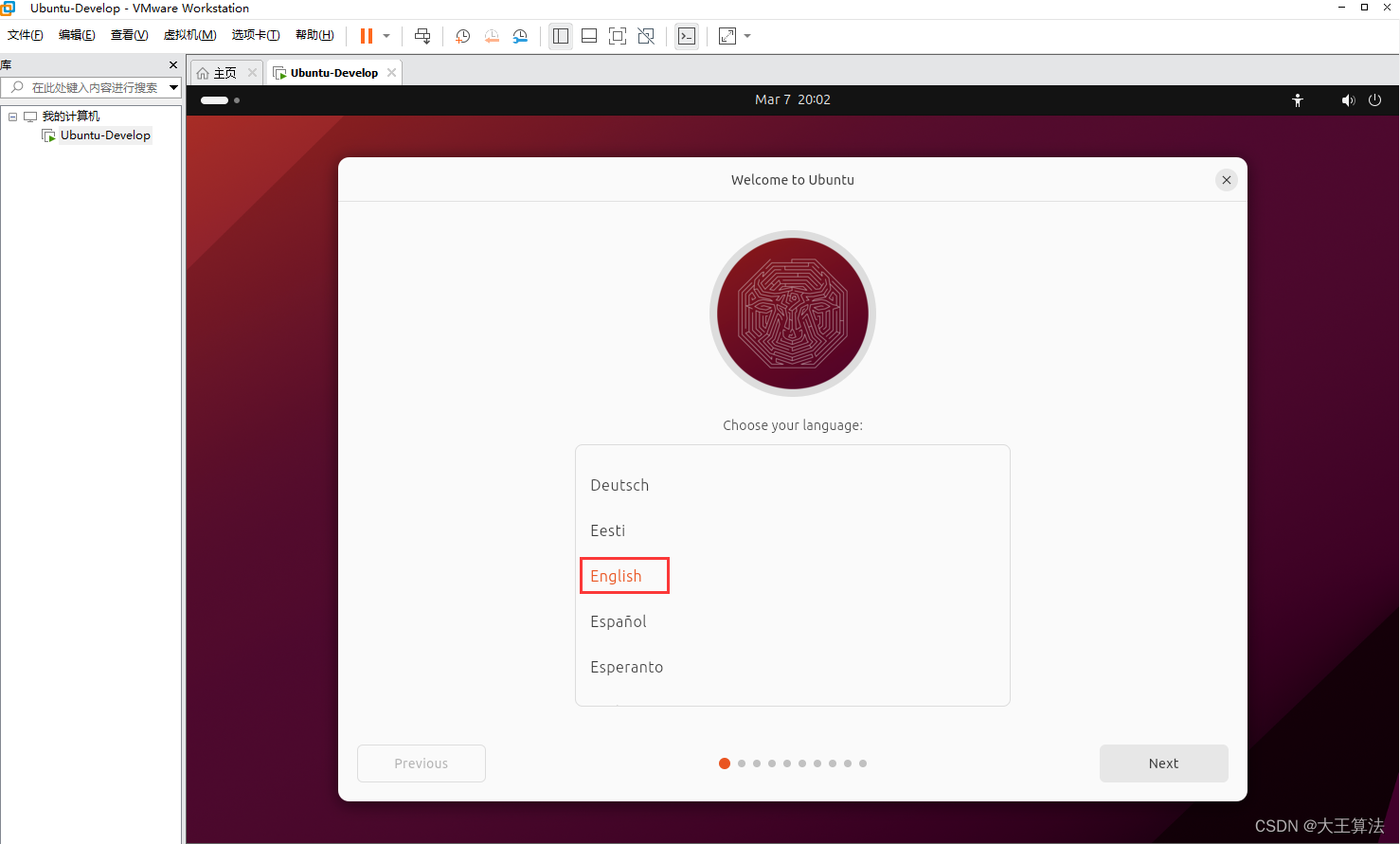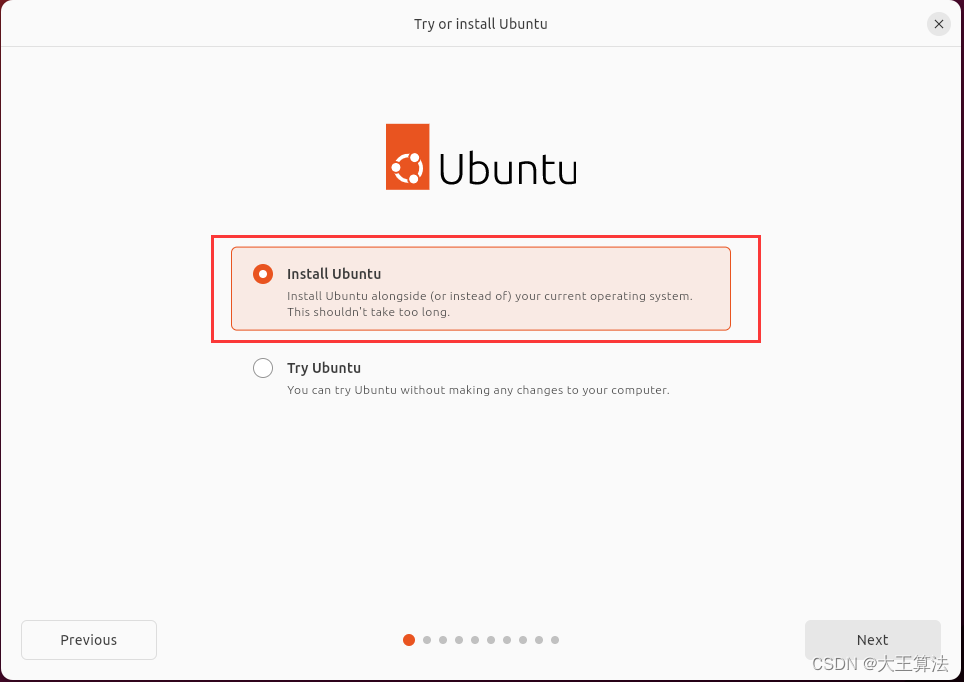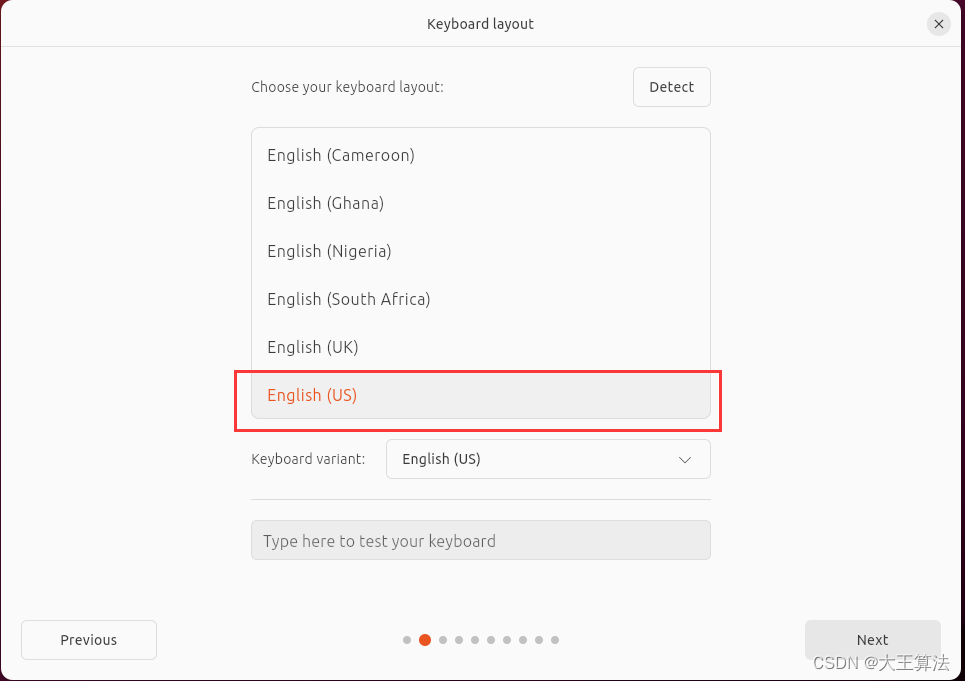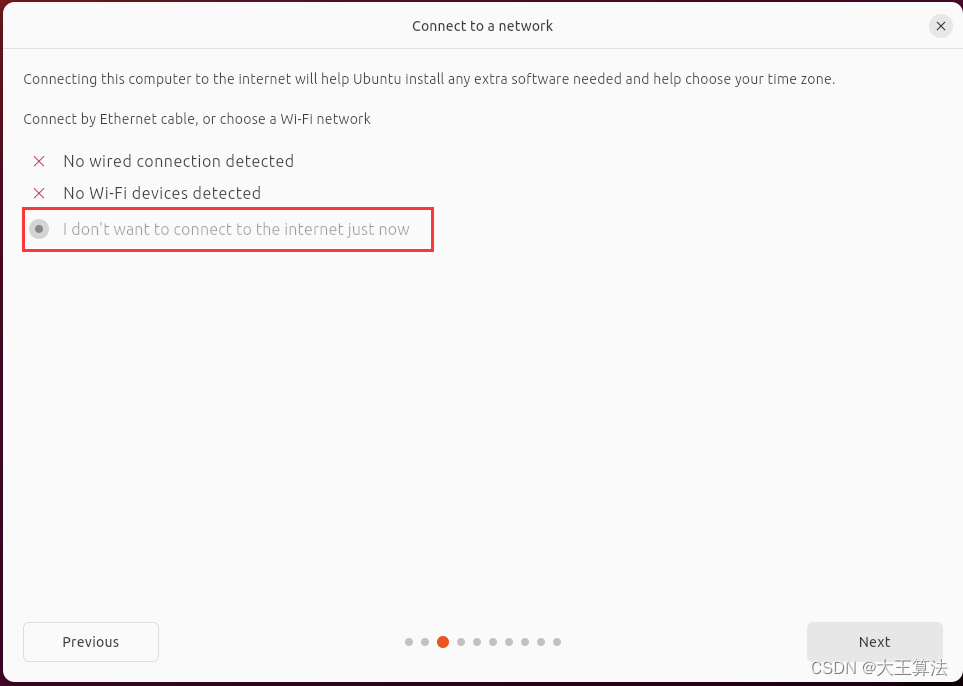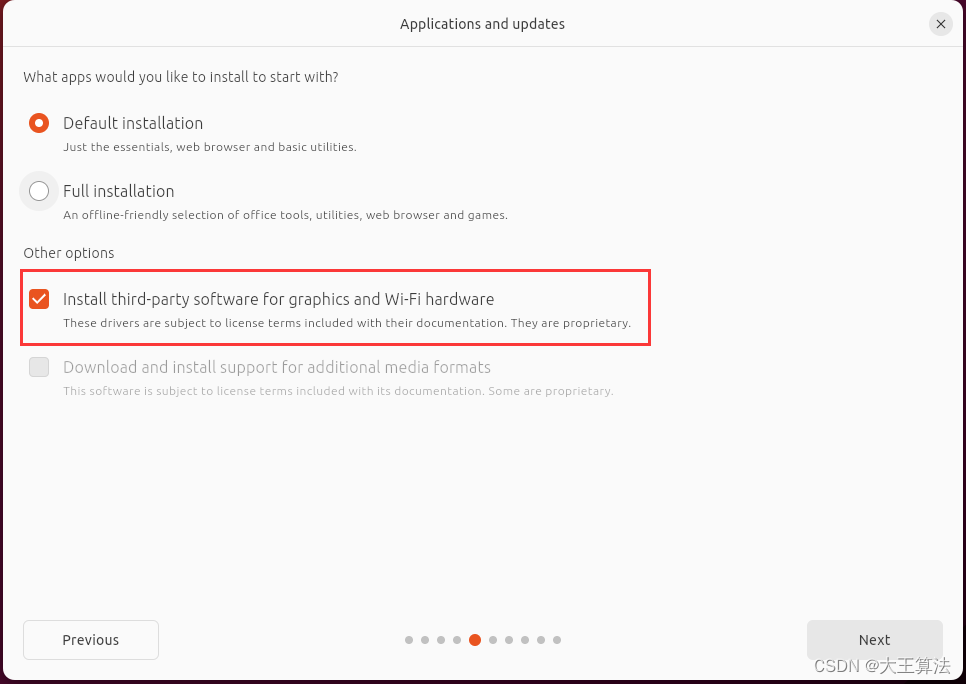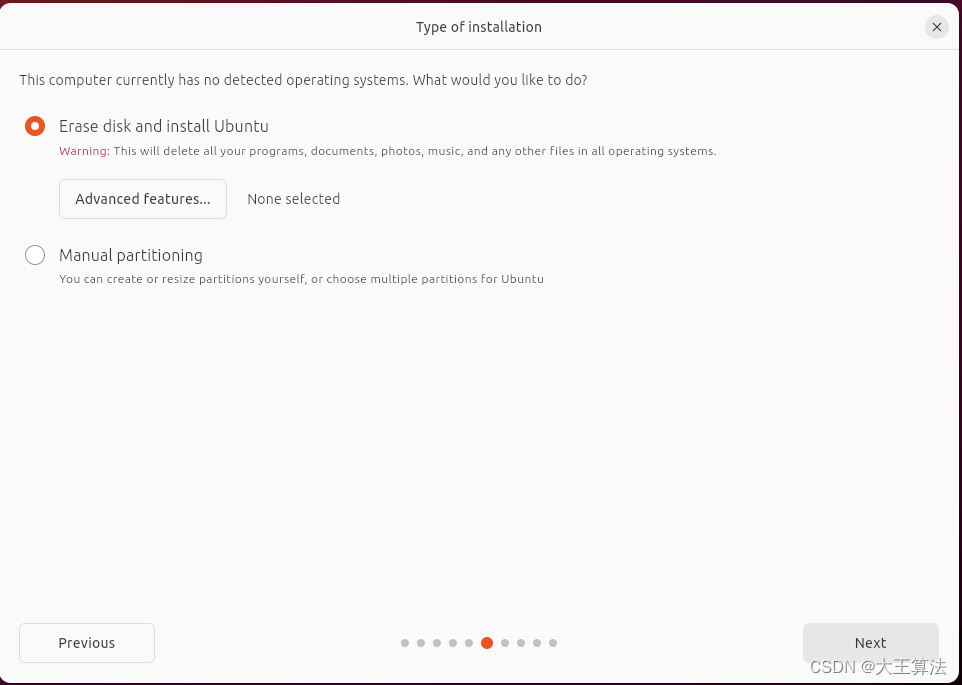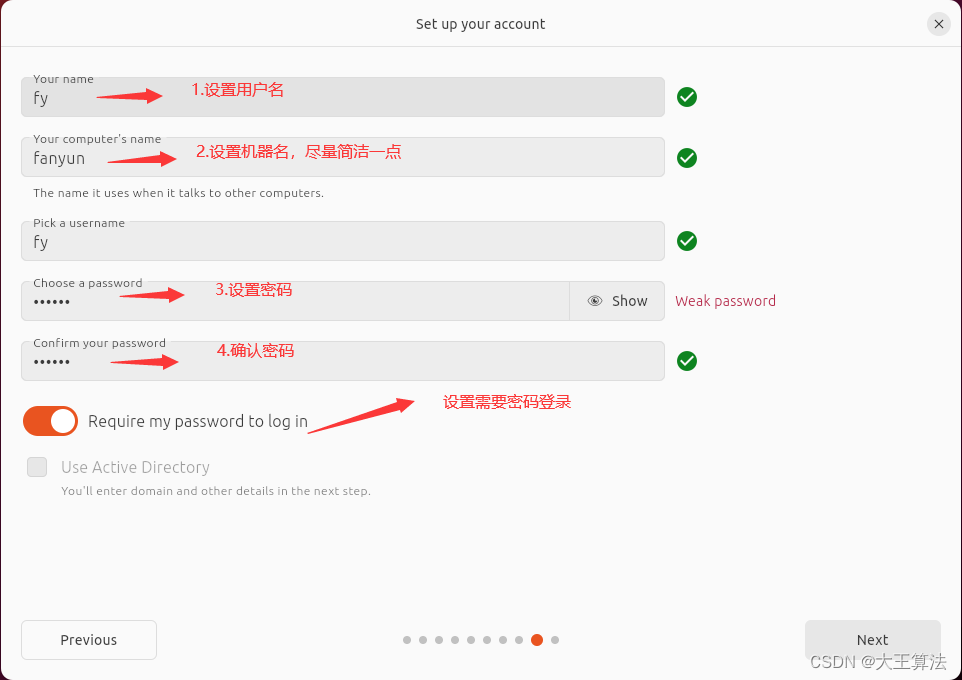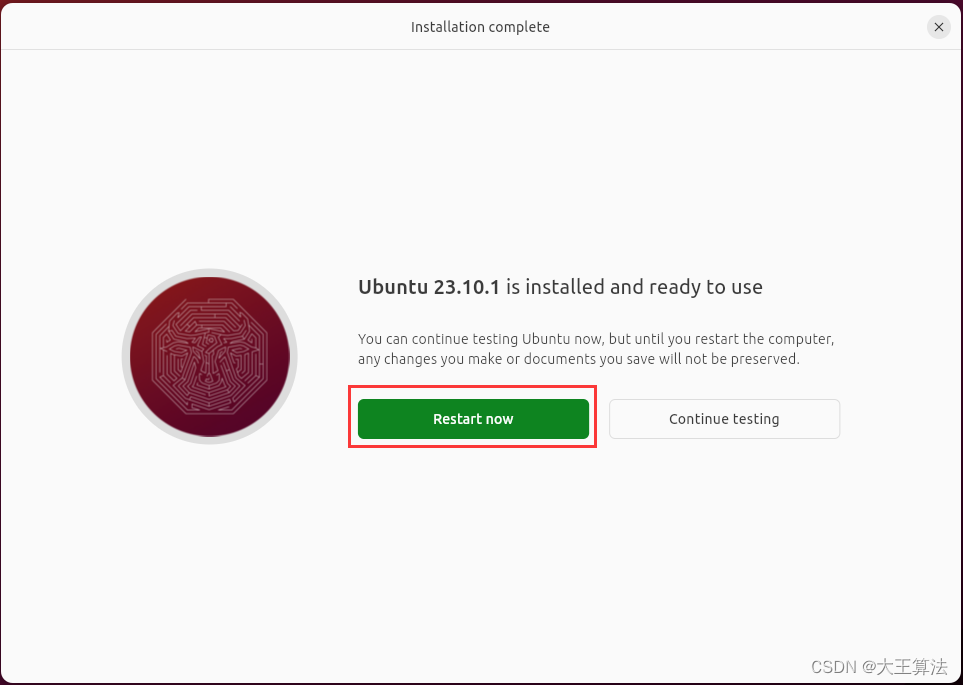在VMware中安装Ubuntu操作系统
Ubuntu是一款基于Debian的Linux操作系统,它以易用性和稳定性著称,是许多Linux爱好者的首选。本文将介绍如何在VMware虚拟机中安装Ubuntu操作系统,让读者可以在Windows或macOS系统上体验Ubuntu的魅力。
一、准备工作
1.下载 Ubuntu镜像(iso文件)
官方下载可能很慢,所以在这里建议大家选择后2个路径进行下载,版本选择自己需要的即可,我下载的是ubuntu-23.10.1。
2.安装虚拟机
打开 VMware,点击创建新的虚拟机,点击左上角的文件,然后点击新建虚拟机
可以通过典型快速创建,也可以通过自定义(高级)创建,我这里选择的是自定义高级选择完,点击下一步:
选择Workstation 16.x,然后点击下一步:
选择安装的系统镜像,点击下一步:
设置虚拟机名称和安装路径:
设置虚拟机处理器个数和核心数,个人建议是4个,2核心,这样编译代码就不会太慢,然后点击下一步。
选择虚拟机内存大小,我这里选择的是8G,只做开发机用足够了,点击下一步
选择虚拟机网络连接方式,我这里选择的是使用网络地址转换(NAT)模式,点击下一步
选择I/O控制器类型,这里选择默认推荐的就行,然后下一步
选择磁盘类型,也选择默认的就行,然后下一步
选择新建虚拟机磁盘,选择默认就行,然后下一步
选择磁盘大小,我这里选择了100G,如果资源有限,可以少分配点:
指定磁盘文件,默认就行,然后下一步
点击自定义硬件,
查看镜像,镜像路径正确,点击关闭,再点击完成
开始安装虚拟机系统
等待几分钟,弹出选择语言,我这里选择的是英文,当然也可以根据自己喜好选择中文或其它语言。选择完,点击next
默认就行,点击next
默认就行,点击next
默认就行,点击next
选择install third-party software for graphics and Wi-Fi hardware,点击next
默认就行,点击next
默认就行,点击install

设置用户名,机器名和密码,点击next
设置主题颜色,我选择的亮色
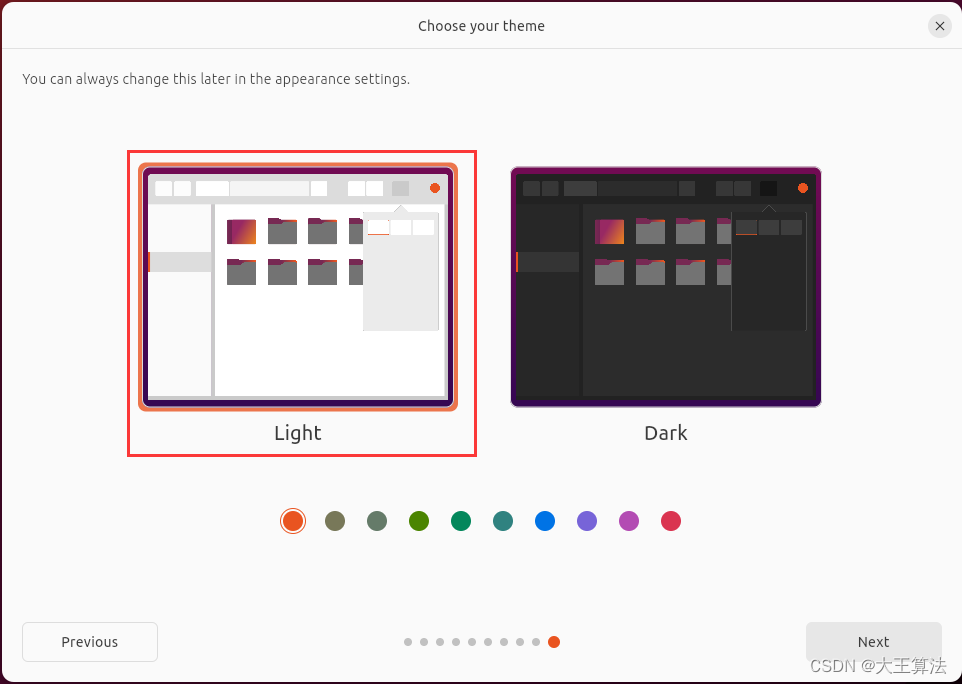
重启完之后,点击登录,输入密码,回车即可
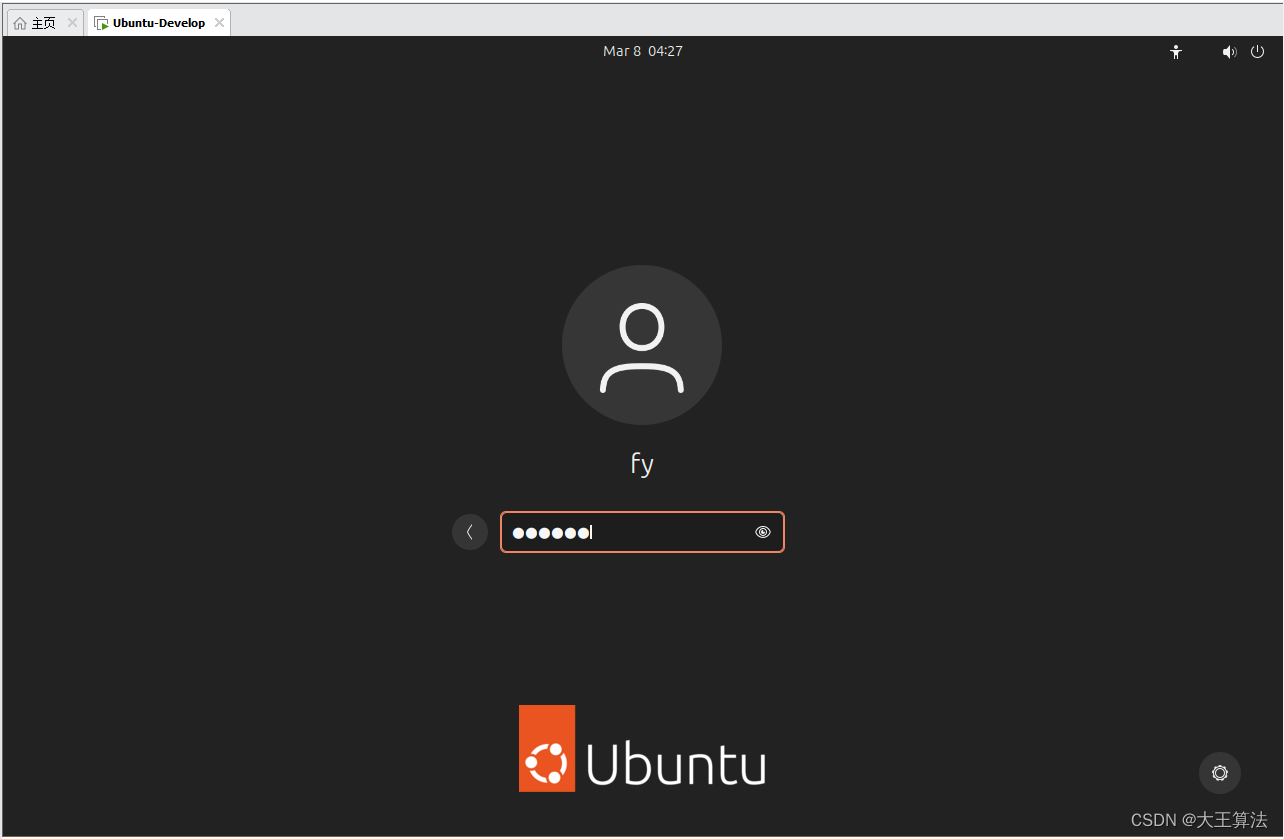
继续next
继续下一步,就可以使用Ubuntu了