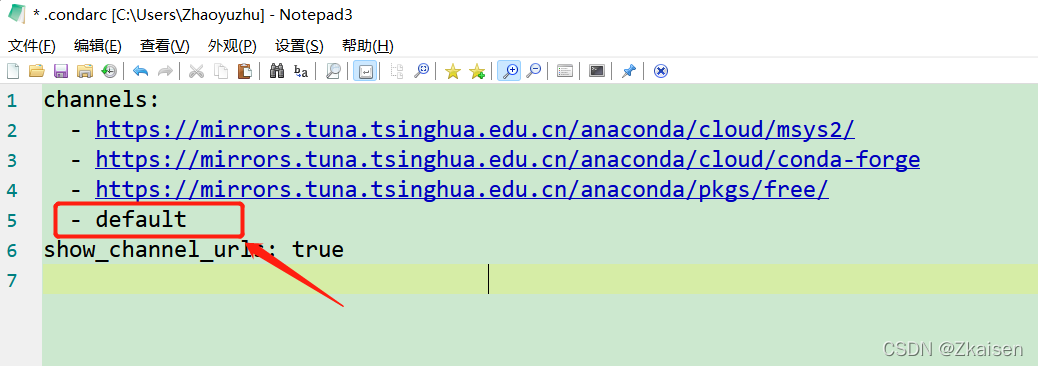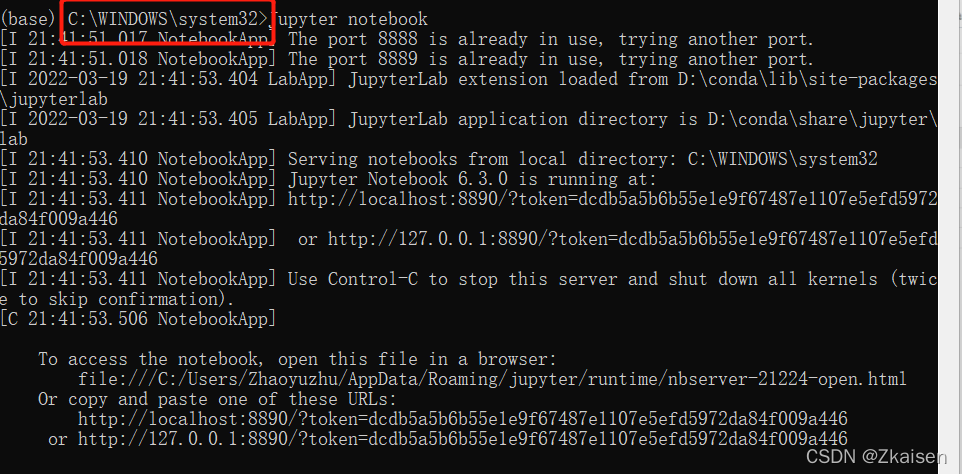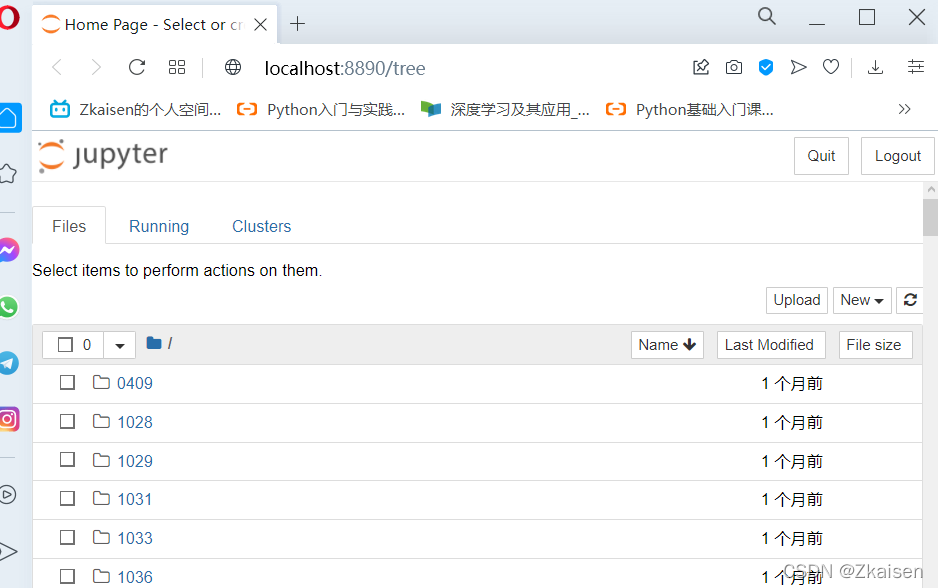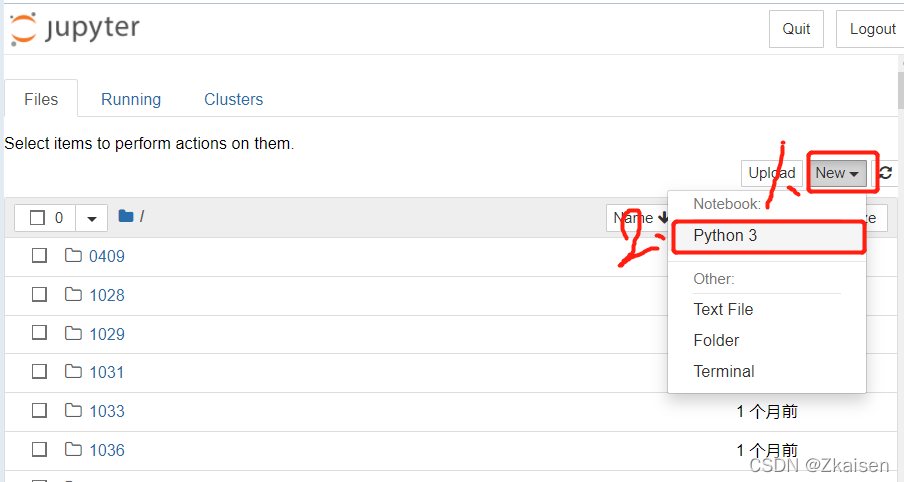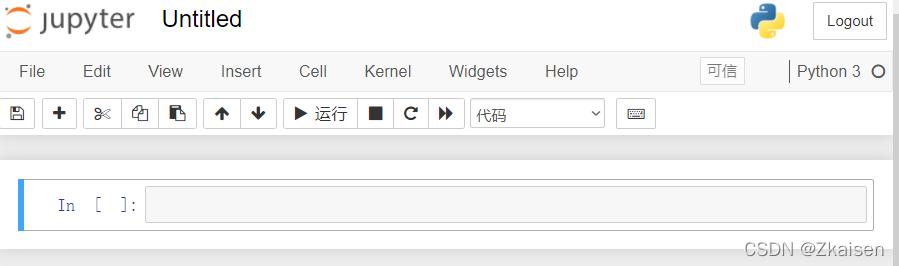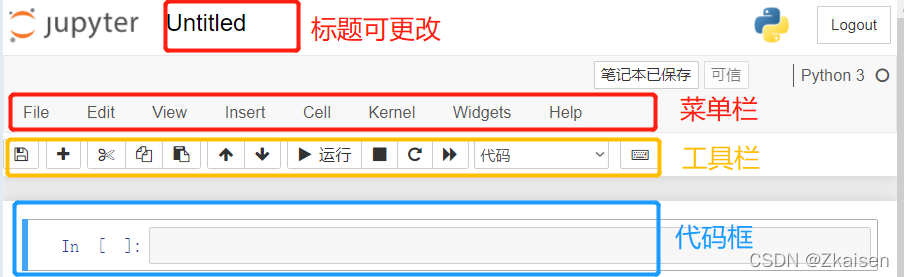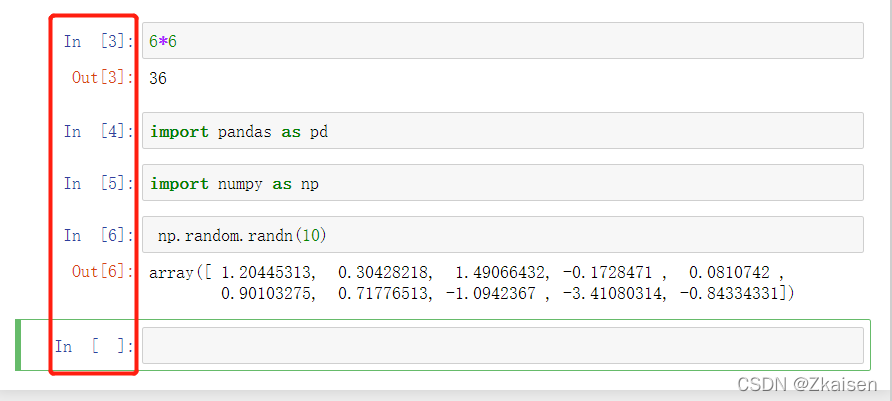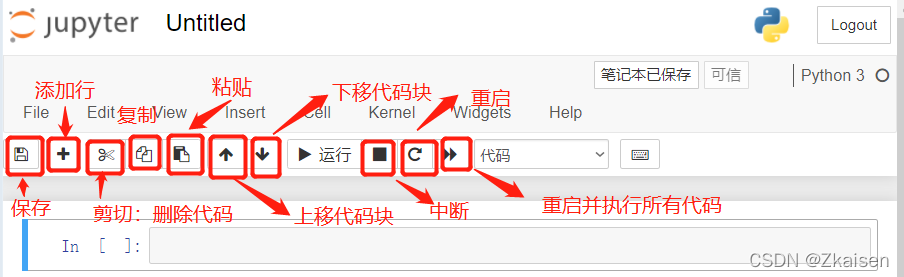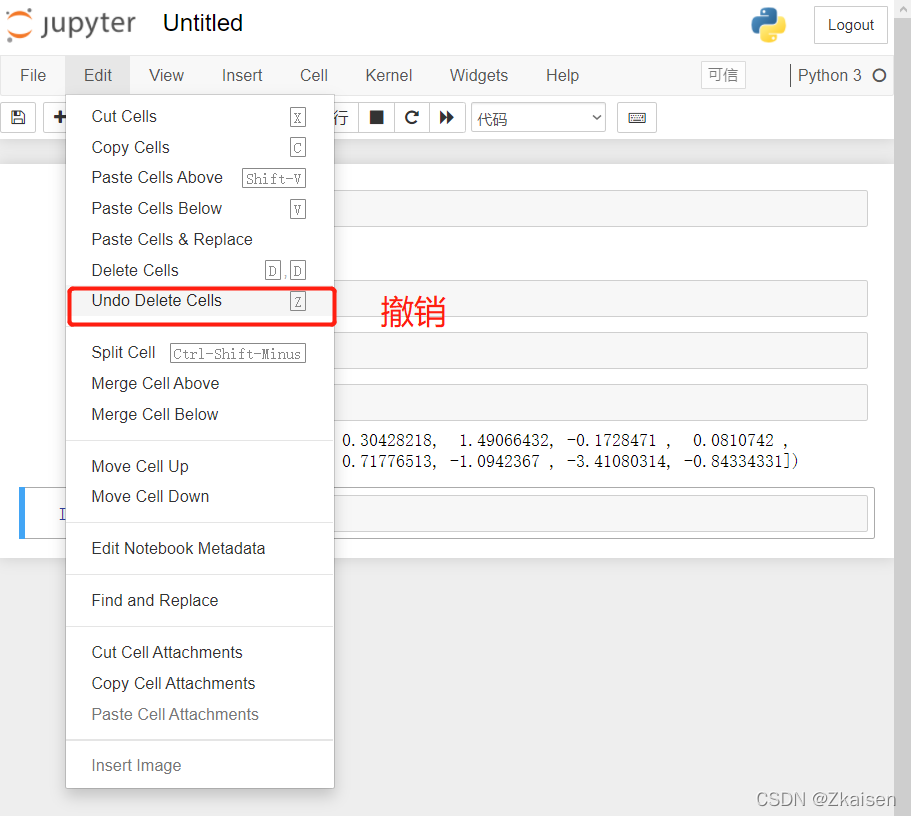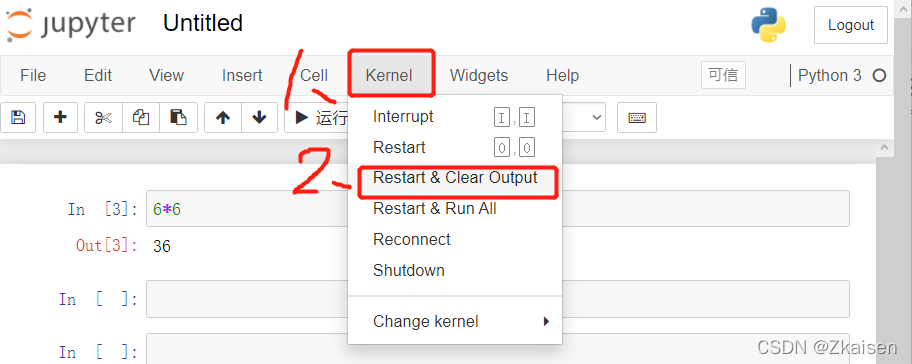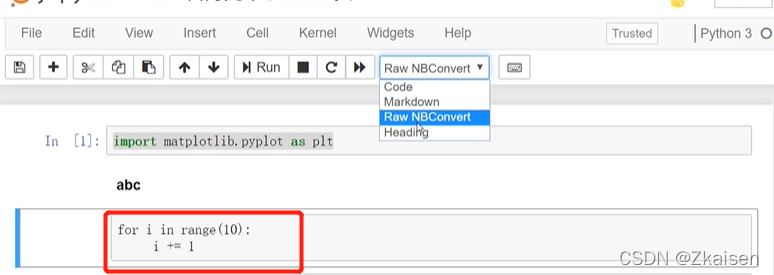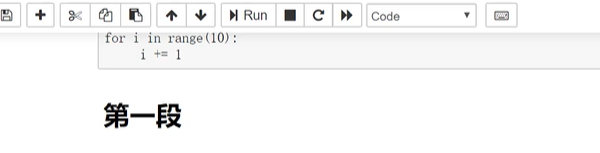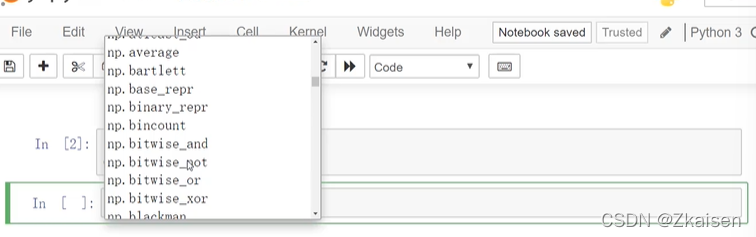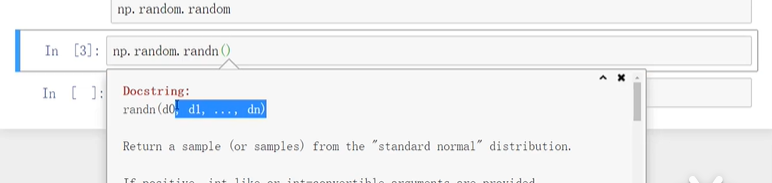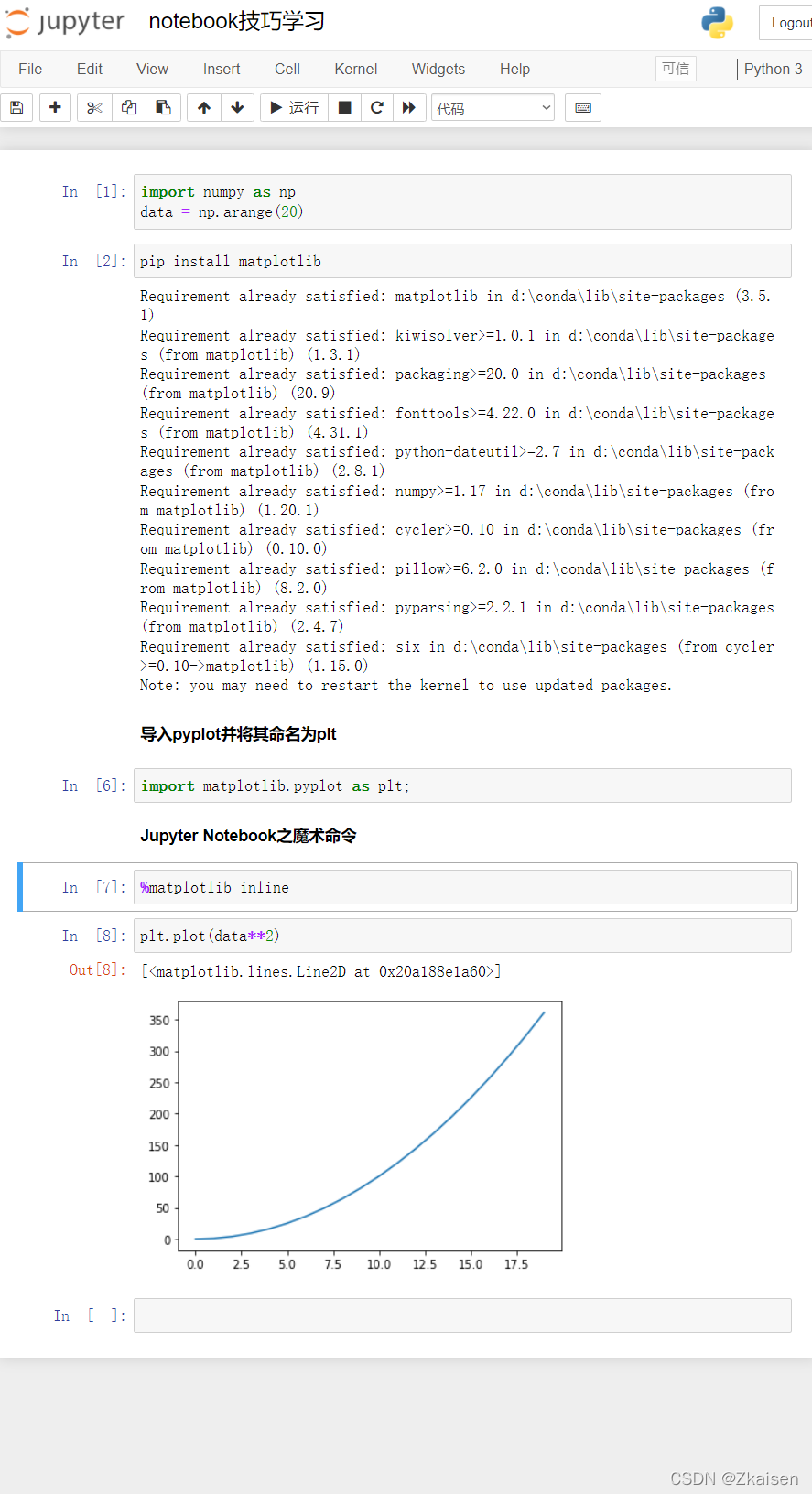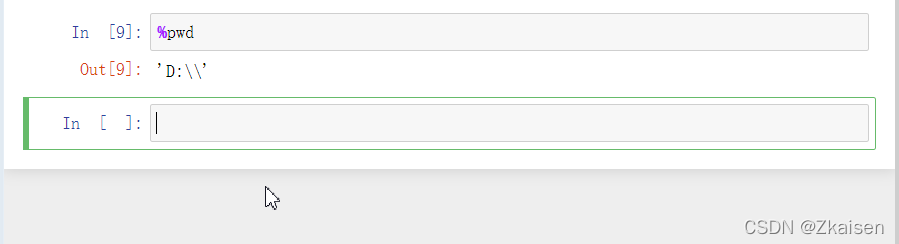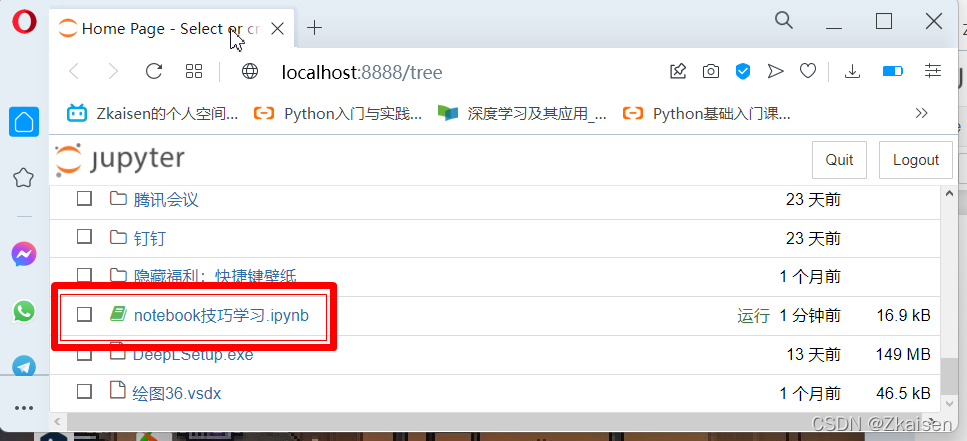python Jupyter notebook
一、conda管理工具
安装好anaconda后会有一个增强的python解释器,就是在命令行输入ipython,他有代码提示、类型等多种功能。下图为python与ipython的对比:
1.conda管理工具
anaconda安装好之后会给我们提供conda包管理工具,通过conda管理工具,我么你可以非常方便的查看我们安装过的一些库,也可以安装一些库,使用命令如下:
- 检查conda是否安装成功
which conda
conda -version
- 查询已安装的库有哪些
conda list
- 库的安装
conda install 库名称
- 库的升级
conda update 库名称
- 库的卸载
conda remove 库名称
- conda管理工具比pip更加强大,因为conda管理工具不仅可以安装python的库,它还可以安装很多其他的,比如C语言的库,比如我们要安装tensorflow的GPU版本需要安装很多依赖库,conda就可以帮助我们安装这些非python的依赖库,而pip只能安装python的库,如果使用pip区安装tensorflow你就需要自己从官网下载相关的依赖库,然后再去配置会非常的麻烦。
2.使用conda
- conda源的管理
conda使用的是国外源,当你使用conda安装时需要到国外下载,下载速度非常非常慢。 - TUNA 提供了Anaconda仓库的镜像
我们可以通过Anaconda 命令行输入以下命令进行配置
打开anaconda prompt ,在命令行中直接使用以下命令:
conda config --add channels https://mirrors.tuna.tsinghua.edu.cn/anaconda/pkgs/free/
conda config --add channels https://mirrors.tuna.tsinghua.edu.cn/anaconda/cloud/conda-forge
conda config --add channels https://mirrors.tuna.tsinghua.edu.cn/anaconda/cloud/msys2/
conda config --set show_channel_urls yes
一般情况下,这样设置都不会有问题的。
假如这样设置你遇到一些问题的话,可以在你电脑的用户文件夹下找一下conda的配置文件,这个.condarc就是conda的配置文件。假如你通过上述设置没有成功换成清华源下载而仍使用默认的国外源下载的话,
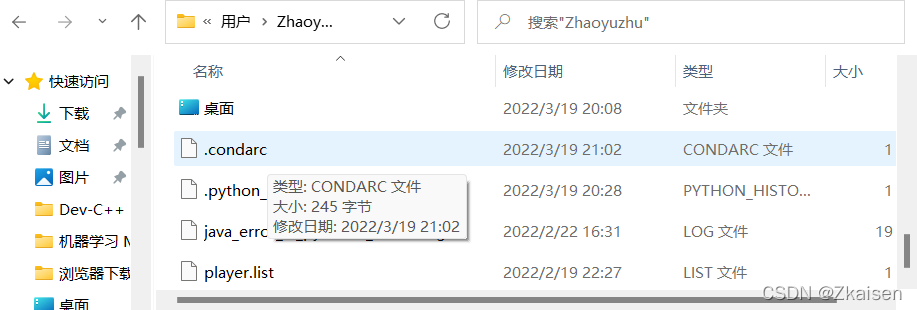
修改为清华源后,我们在去下载相关的库,比如说tensorflow就会非常的快。
二、python环境
1.新建python环境
conda create-n myenv python==3
进入环境 source activate myenv
离开环境 source deactivate
列出环境 conda env list
删除环境 conda env remove -n env -name
2.搭建 kr虚拟环境
新手不建议使用python虚拟环境,如果你想创建kears虚拟环境,kears对python 环境要求是2.7 到3.6 ,它并不支持3.7 ,那我需要一个3.6的环境,怎么创建呢?
- 创建kr虚拟环境conda create-n kr python=3.6
- 激活kr虚拟环境conda activate kr
三、Jupyter Notebook
1.简介
Jupyter Notebook(此前称为IPython notebook)是一个基于网页的交互式记事本,支持运行多种编辑语言,最主要的是python语言。
Jupyter Notebook的本质是一个Web应用程序,便于创建和共享文学化程序文档,支持实时代码,数学方程,可视化和Markdown。用途包括:数据清理和转换,数值模拟,统计建模,机器学习等等。
2.如何打开Jupyter Notebook
(1) 方式一:
如果你安装了anaconda并且添加了系统环境,尽可以打开命令行,输入Jupyter Notebook
(2) 方式二:
打开Anaconda Prompt命令行输入Jupyter Notebook,就会在浏览器中打开一个Jupyter Notebook面板。
浏览器打开的Jupyter Notebook面板,会有一个FIle,里面是当前目录下的所有文件。从上图我在Anaconda Prompt里边是在 C:\WINDOWS\system32>,所以打开的File里面就是这个目录下的所有文件
3. Jupyter Notebook页面
(1)创建新的Jupyter Notebook文件
右上角点击New,在下拉菜单中选择python3,就会创建一个新的Notebook文件
新的Notebook文件
(2)Jupyter Notebook 页面介绍
(3)代码的编辑与执行
在Jupyter Notebook中你可以直接输入66,不需要使用print,直接点击运行按钮就可以显示运行结果;推荐使用==快捷键“Shift+Enter”==运行代码,使用快捷键运行很方便,而且在运行最后一行代码时会为你自动添加一个空行。
每行代码前面会有In [ ],里面会有数字表示第几次执行
如果里面是空的表示没有执行这段代码,如果里面是星号“”表示正在执行
(4)工具栏
(4)download as分享文件
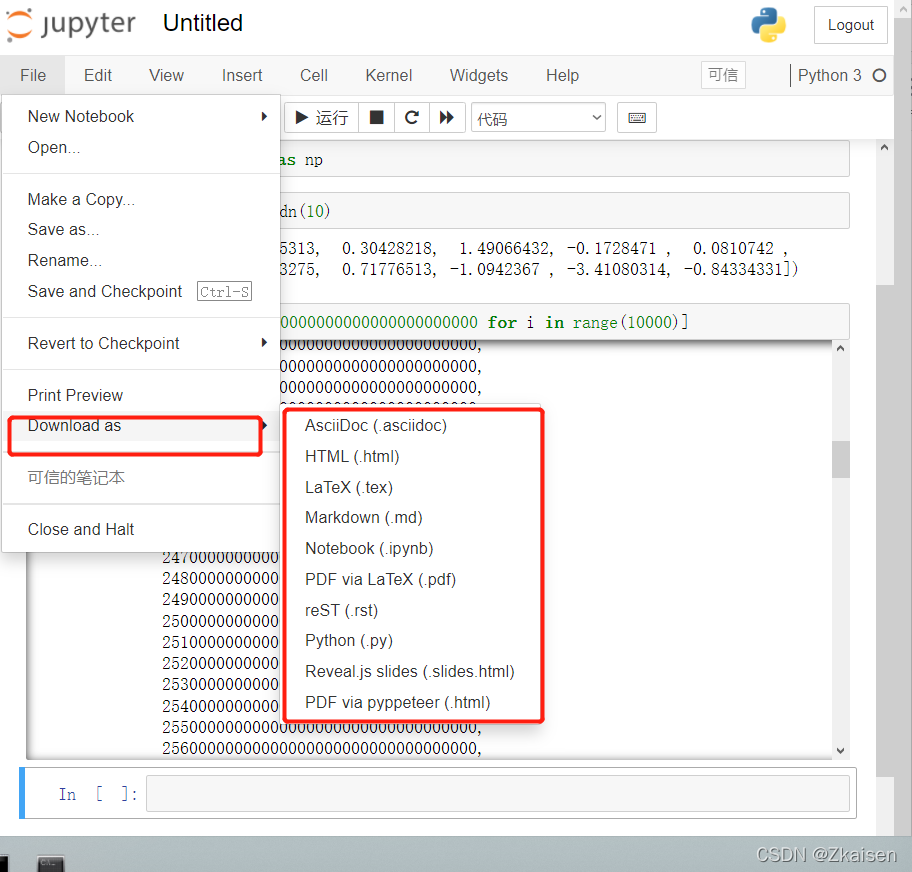
(6)清空某一行代码的输出
(7)清空所有输出并重新执行
四、Jupyter Notebook 使用技巧
1.code支持的几种格式
(1)Code:编写代码
(2)Markdown:文本
主要用于在网页写博客
(3)Raw NBConvert:HTml形式
我们写一些代码,但是不希望代码运行,希望代码可以整齐显示出来,如下图所示就是Raw NBConvert格式的使用,如果使用Markdown会把for循环的两行代码整合成一行,很不美观。
(4)Heading:标题
可以一段一段的写代码
通过以上几种格式的组合可以很好的将代码段分开,增强代码的可读性,便于分享。
2.单词的自动补全
输入前几个字母按Tab键
当输入的前几个字母足够以至于没有其他的方法时,可直接按Tab键补全,非常方便
- 当你想知道numpy有哪些方法,直接输入np.按Tab键就会打开一个下拉菜单包含了numpy的所有的方法。
3.参数
当我们不知道某个方法的参数是什么可以把光标放到该方法后面的括号内,按住Shift双击Tab,就会调出该方法的参数介绍
4.魔术命令
魔术命令是专属于Notebook的方法
使用Jupyter Notebook,我们不仅可以写标题分段落,用Markdown0写注释、运行代码,还可以使用魔术命令,直接把图像显示出来。对用户特别友好,当你分享代码给你的读者时就会非常的清晰,所以notebook也非常适合用来做报告。
-
魔术命令一般以“%”开头,如我们经常会使用到的matplotlib
-
常用魔术命令之pwd
如果你不知道当前目录在哪里,就可使用命令“%pwd”返回当前目录。
-
常用魔术命令之timeit
当我们想知道某行代码会运行多长时间,我们可以使用“timeit”来显示。
5.更多功能
(1)嵌入文本图片等
Jupyter Notebook支持HTML代码,可以在你的cell中创建高级的样式,比如添加图片等等,可以以HTML、PDF、.py文件导出。
(2)远程
Jupyter Notebook支持支持远程访问
jupyter notebook --no-browser--port=8889--ip=0.0.0.0 --allow-root
详细配置:https://cloud.tencent.com/developer/article/1365548
(3)分享
当我们想要分享notebook文件时,我们在Home Page找到要分享的文件,比如我要将notebook技巧学习分享给别人,找到“notebook技巧学习.ipynb”文件拷贝下来就可以分享了,别人拿到这个文件后直接从Anaconda Prompt打开Jupyter Notebook,从右上角的upload将这个文件加载进来即可。