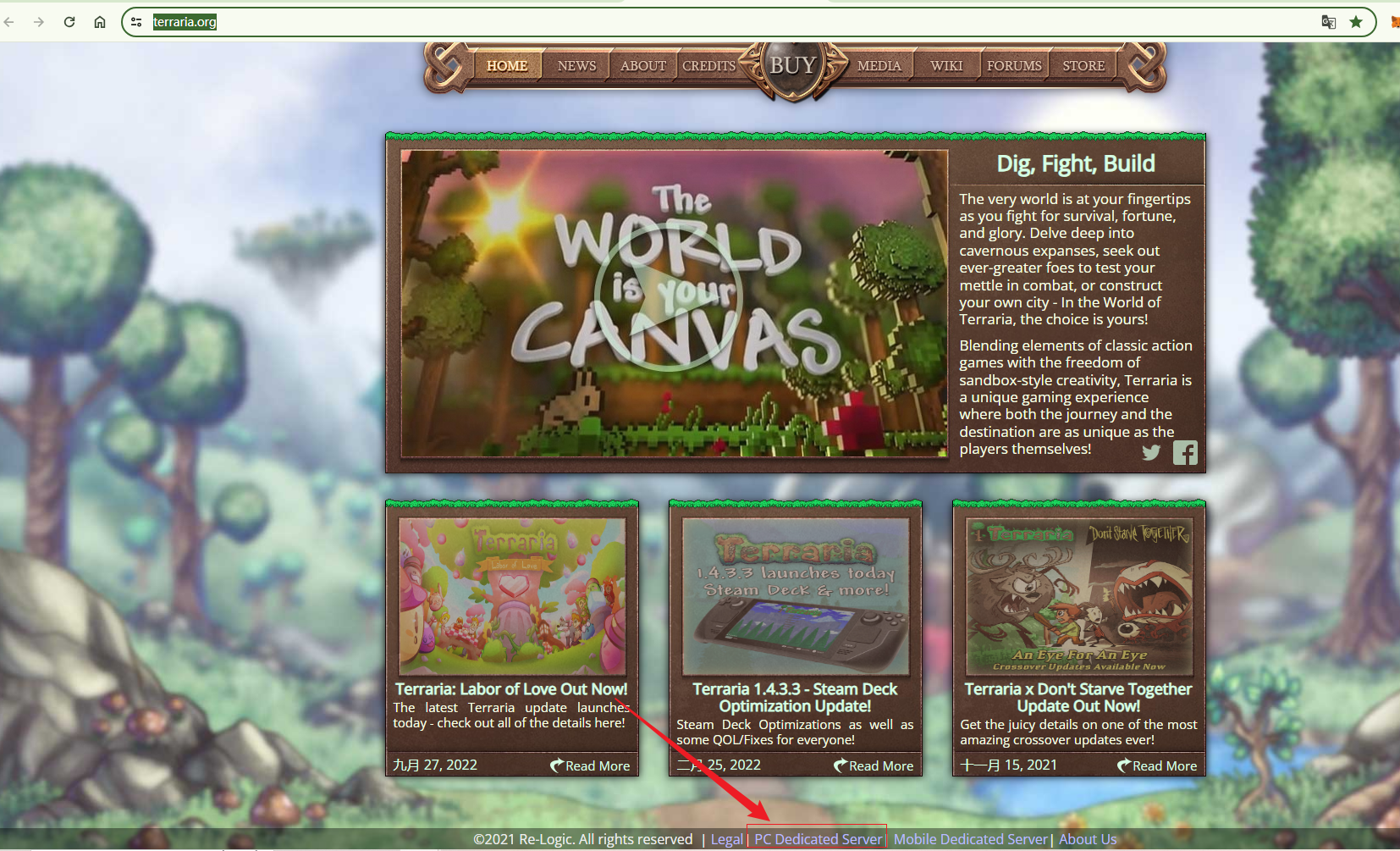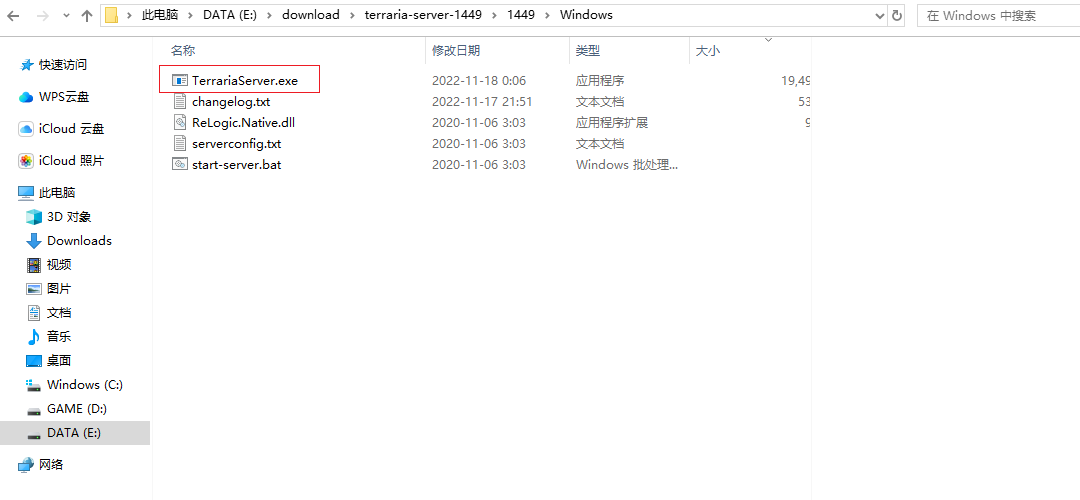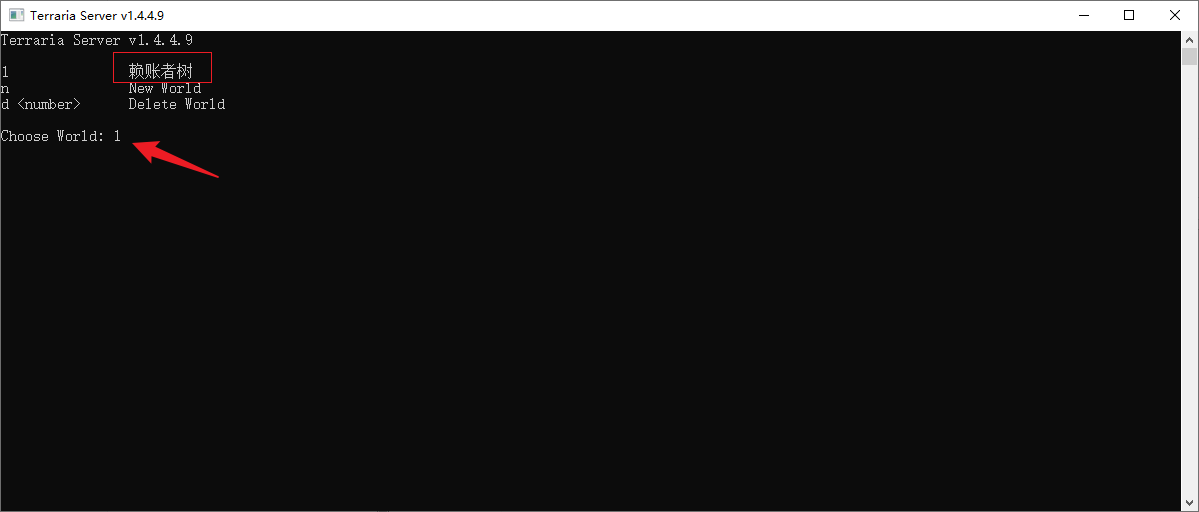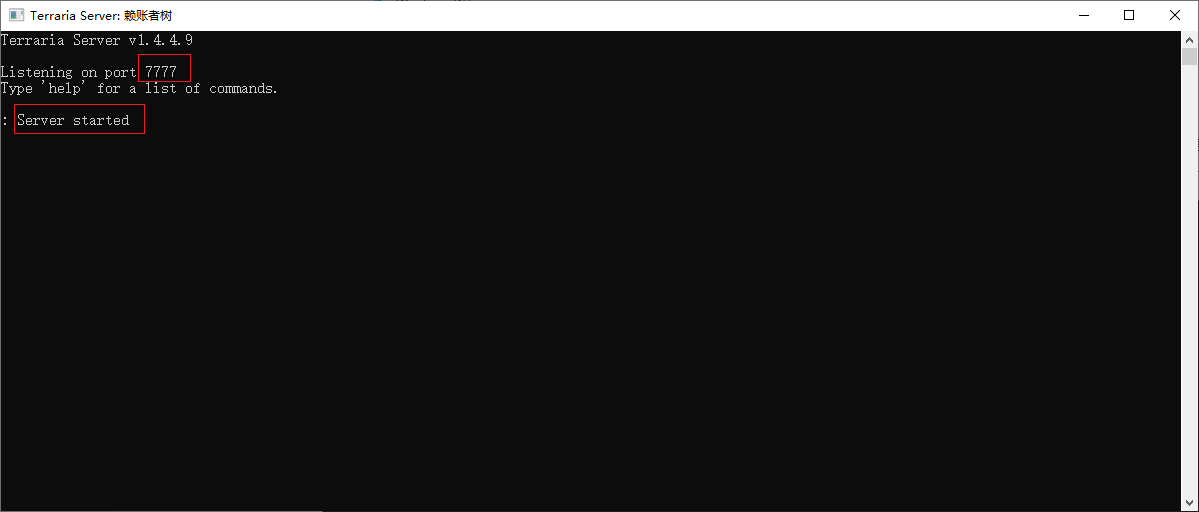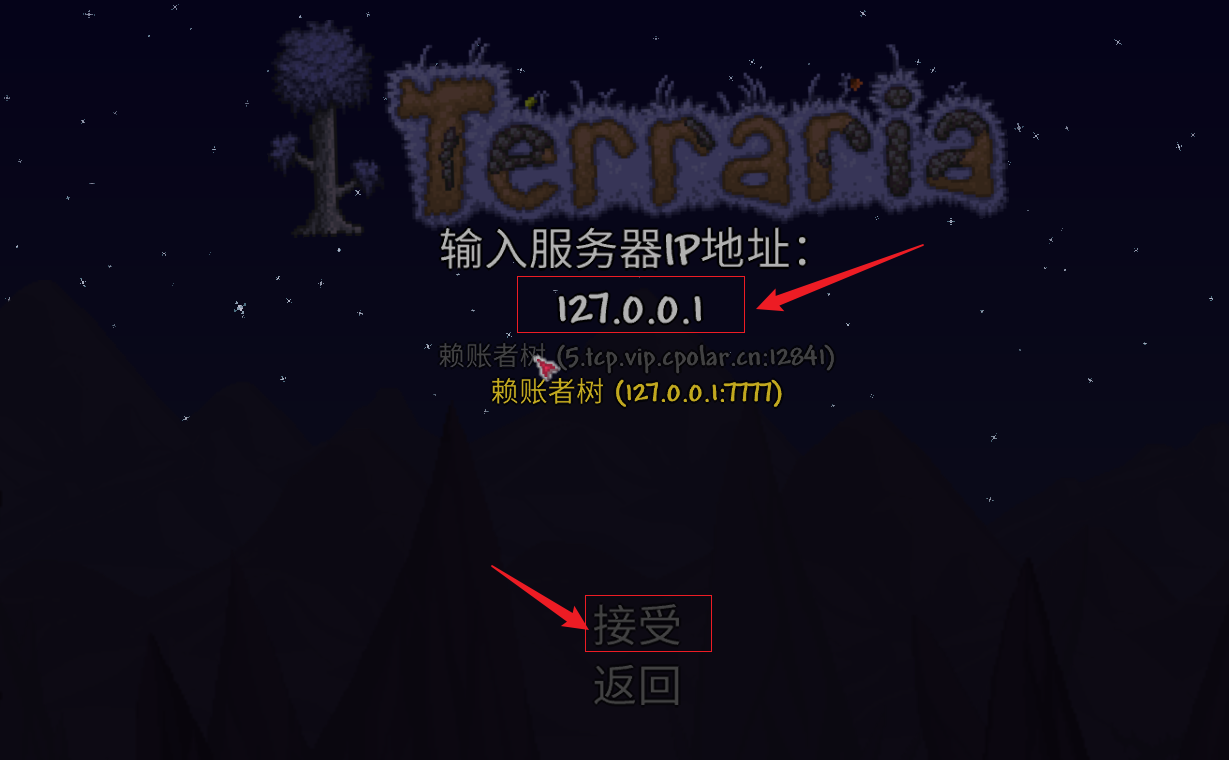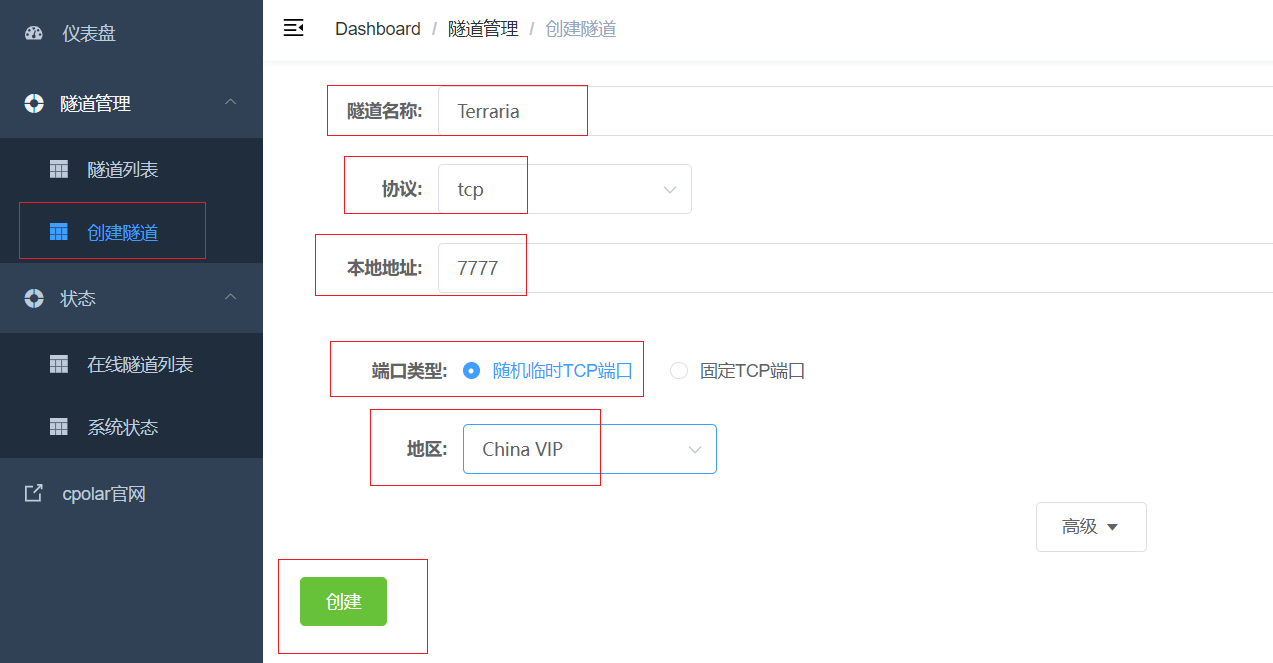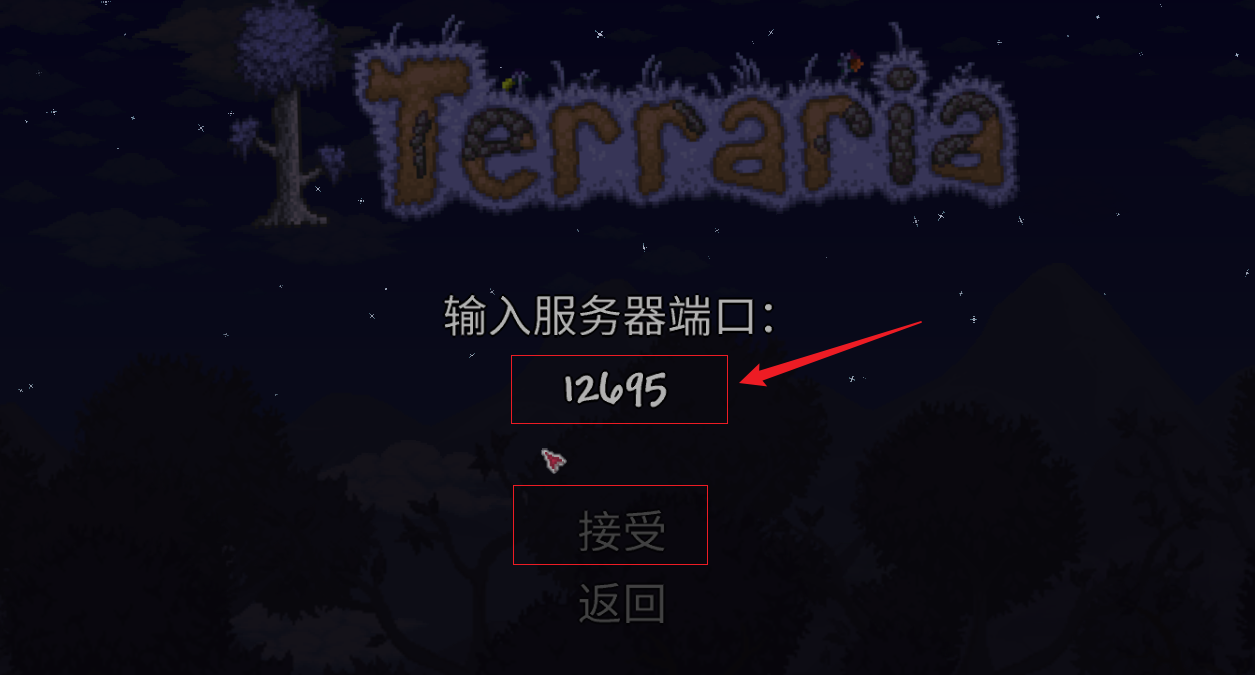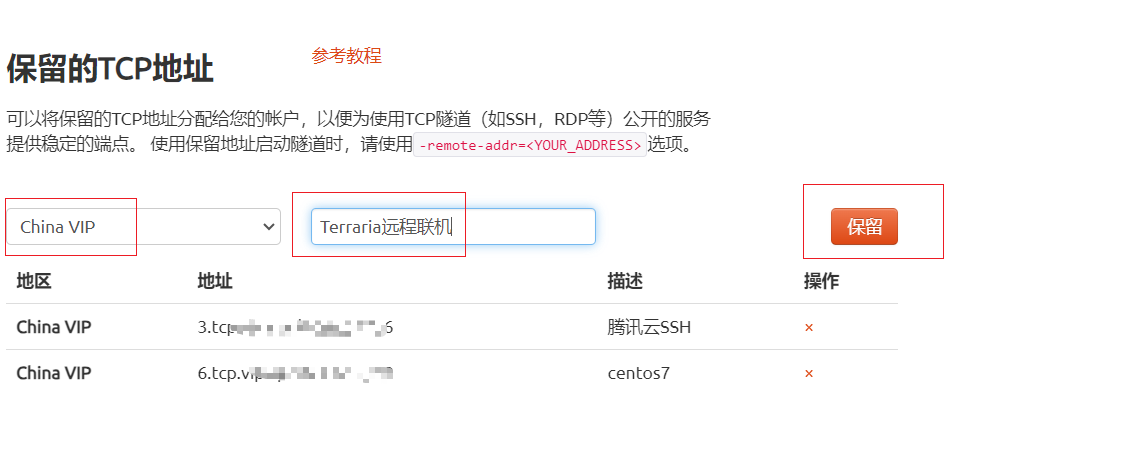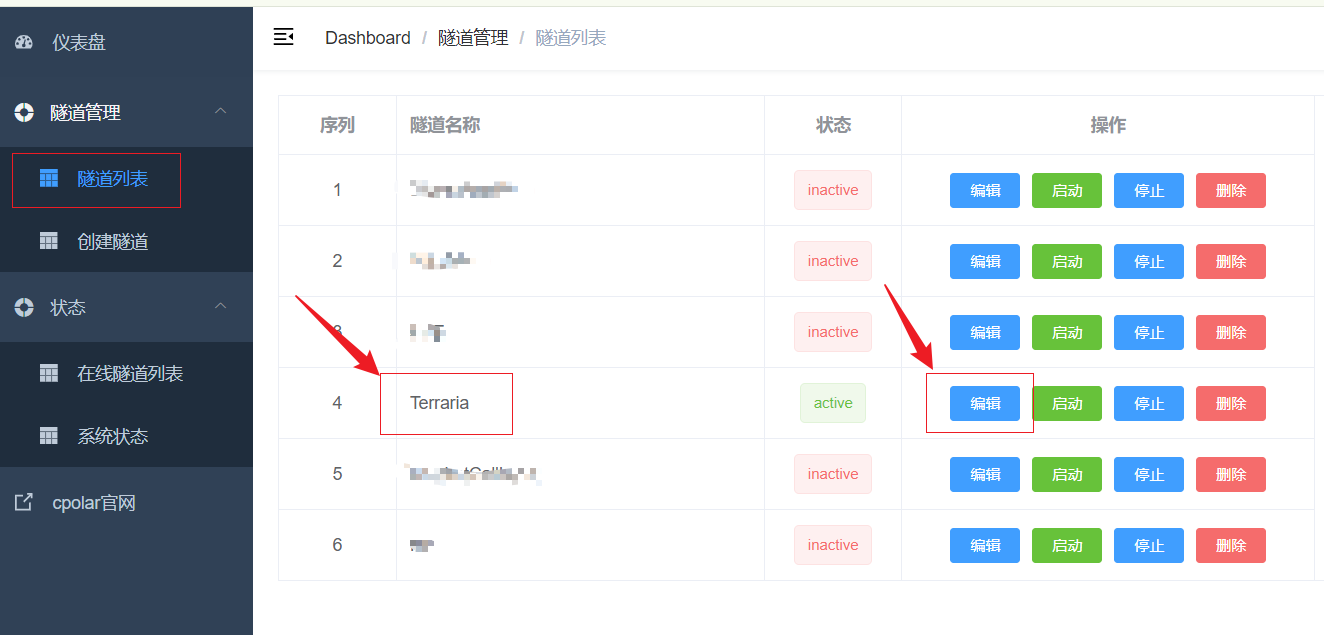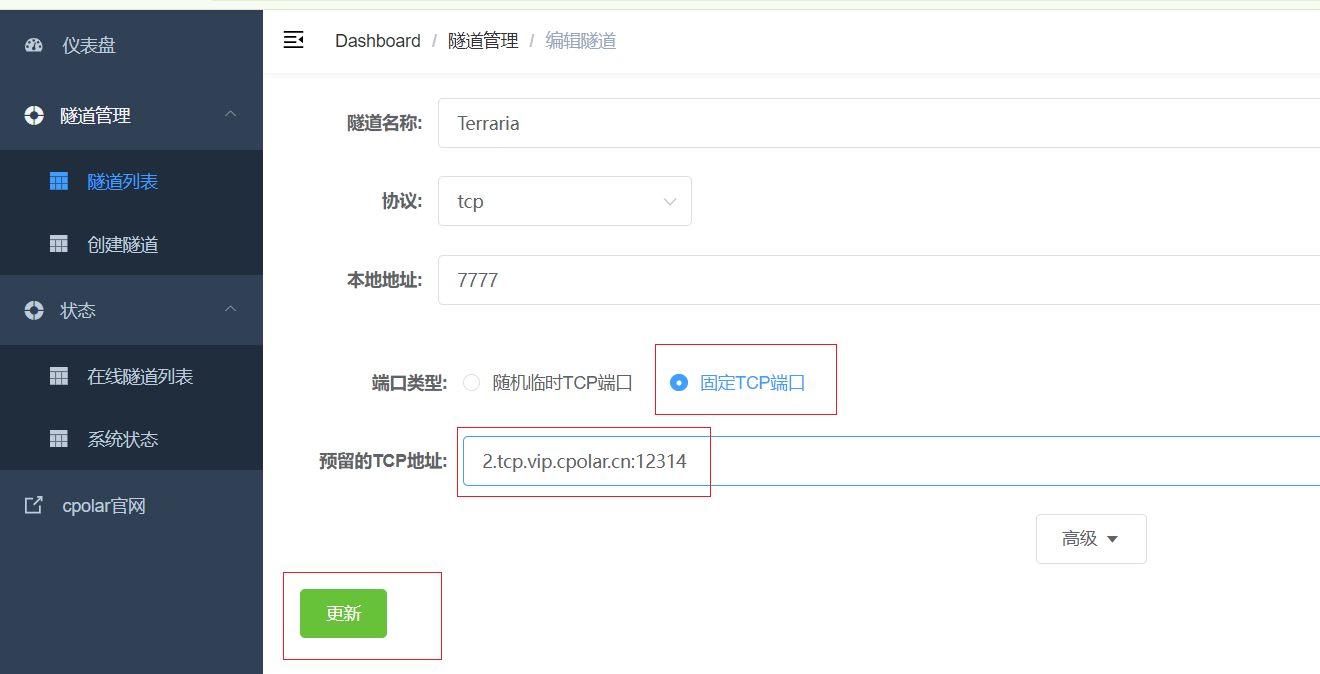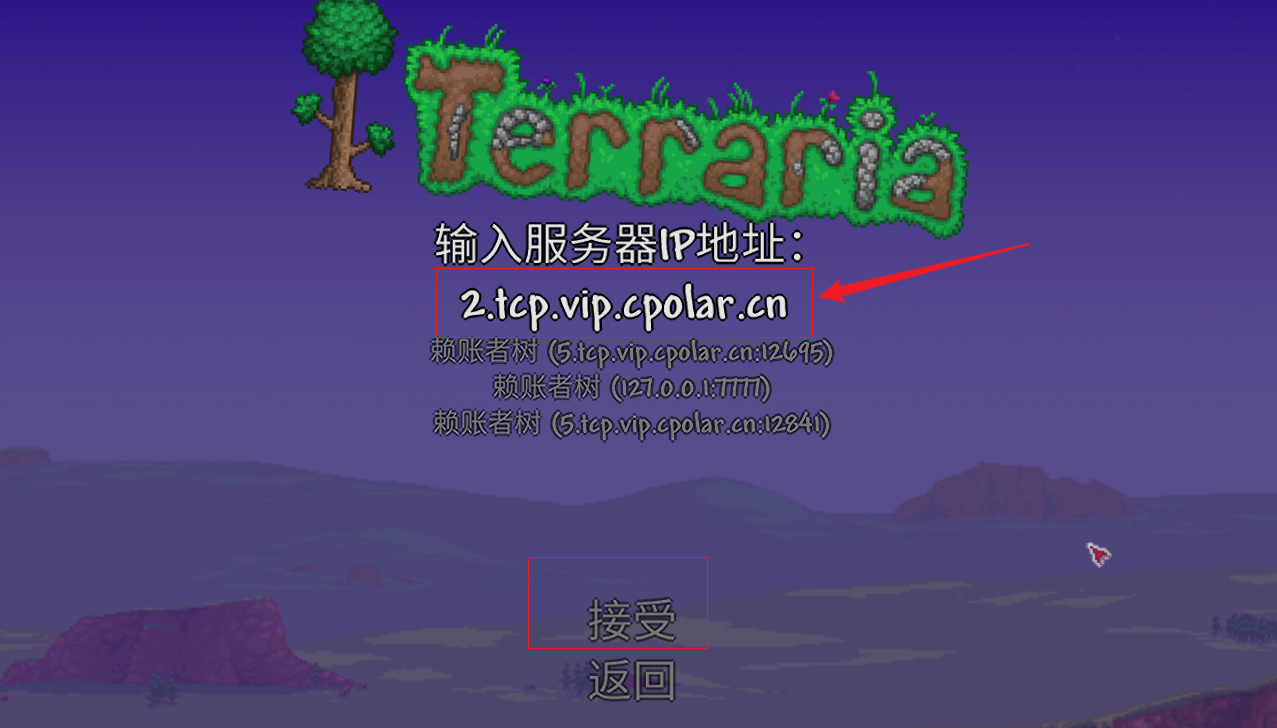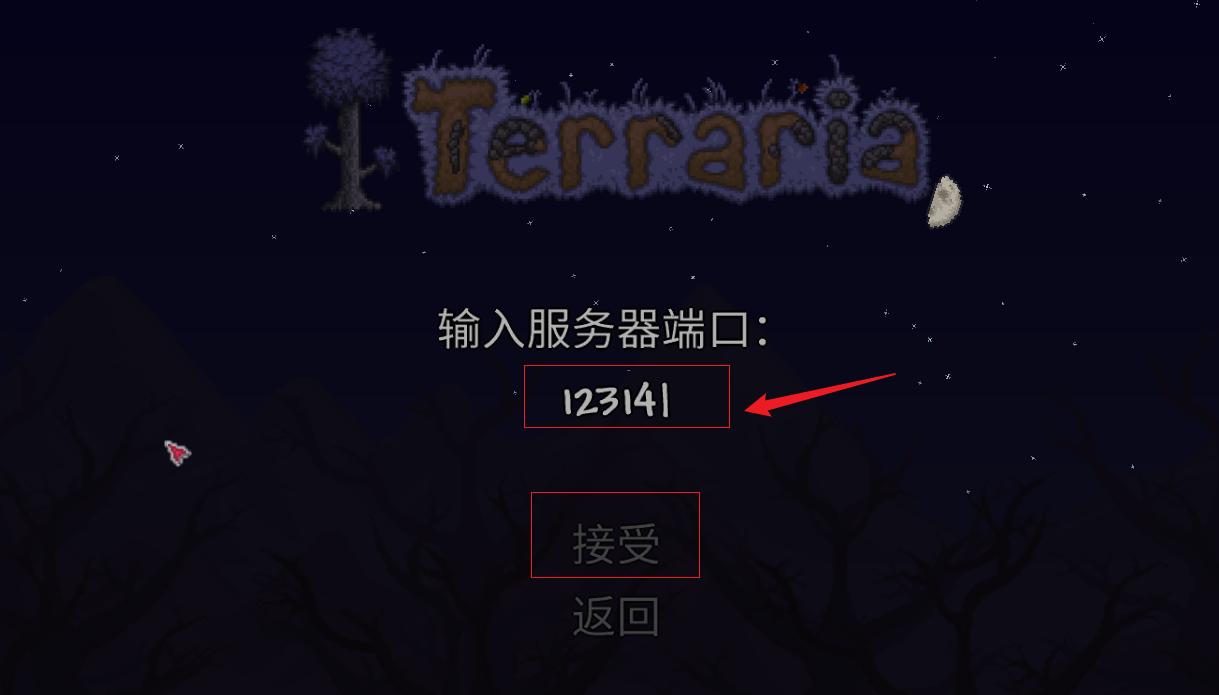文章目录
前言
本文将为你详细介绍在本地如何运行泰拉瑞亚本地私服和结合Cpolar内网穿透工具,实现远程联机的方法和步骤。
探索泰拉瑞亚的乐趣从未止步于本地游玩。在这个充满奇幻和探险的世界里,与朋友一同冒险、建造、战斗,一直是许多玩家心中的梦想。然而,对于那些分隔千里的好友或者想要与家人一同探索的玩家来说,这一梦想似乎总是与现实产生着遥不可及的距离。
随着技术的发展和工具的普及,我们终于有了一个突破的机会。泰拉瑞亚本地私服结合 Cpolar 内网穿透工具,无需公网IP,无需云服务器,我们可以轻松实现远程联机,将游戏的乐趣无限延伸至世界的每一个角落。无论你是想要与远在他乡的朋友一同探索,还是希望与家人共享游戏的快乐,都能够在这里找到答案。让我们一起打破地域的限制,用技术的力量连接彼此,共同畅游泰拉瑞亚的奇幻世界吧!
1. 下载Terraria私服
访问terraria官方网站:https://terraria.org/,在网站底部可以看到下载PC版本的私服文件,点击后即可下载
下载后解压文件,然后打开,我们可以看到下面三个文件夹,分别有不同的系统,选择windows文件夹进入即可,下面进行运行
2. 本地运行Terraria 私服
进入windows文件夹后,可以看到一个exe的可执行文件,双击这个文件,进入启动设置
双击后可以看到,有个默认的世界,当然也可以自己根据提示创建新的世界,这里选择默认的世界,输入数字1然后回车,接下来一路回车,这里不设置其他,然后等待启动
启动完成后可以看到一个本地端口:7777,下面提示的字样,表示服务启动成功(这里注意,这个窗口是不能关闭哦,一定要保持运行状态!!),接下来可以打开Terraria游戏进行连接了
3. 本地Terraria私服连接
steam里面Terraria游戏打开,进入游戏界面,选择多人模式
然后选择"通过IP加入"
然后选择一个玩家,点击左下角开始游戏,没有可以点击下面新建一个玩家
然后输入本地地址:127.0.0.1,点击接受
然后再填写本地端口,刚刚我们上面启动私服看到的端口7777,再点击接受
下面可以看到,成功进入了游戏,本地连接私服就成功啦,简单几步即可完成,下面我们进行安装cpolar 内网穿透工具,实现远程联机
4. Windwos安装Cpolar 工具
本例介绍的是windows系统,所以cpolar安装在windows上,点击下面地址访问cpolar官网,注册一个账号,然后下载并安装客户端.
Cpolar官网:https://www.cpolar.com/
- windows系统:在官网下载安装包后,双击安装包一路默认安装即可。
cpolar安装成功后,在浏览器上访问本地9200端口【http://localhost:9200】,使用cpolar账号登录,即可看到Cpolar 管理界面,然后一切设置只需要在管理界面完成即可!
5. 配置Terraria远程联机地址
登录cpolar web UI管理界面后,点击左侧仪表盘的隧道管理——创建隧道:
- 隧道名称:可自定义,注意不要与已有的隧道名称重复
- 协议:tcp
- 本地地址:7777 (本地端口)
- 域名类型:临时随机TCP端口 (首次使用 选择随机地址测试)
- 地区:选择China vip
点击创建 (注意点击一次即可!)
然后打开左侧在线隧道列表,查看刚刚创建隧道后生成的远程 TCP连接地址,这个地址就是远程联机的地址,在其他设备上使用该地址进行远程联机
6. Terraria私服远程联机
上面在cpolar中创建了远程联机的公网地址,接下来我们再次打开Terraria 游戏,选择多人游戏----选择通过IP加入,输入cpolar中创建的远程联机的地址,注意输入的是地址前面那段,然后点击接受
然后再输入cpolar中创建的公网联机地址对应的端口,(这里注意不是本地那个端口!),然后再点击接受
接下来我们可以看到,连接成功了,其他电脑的小伙伴同样可以打开游戏按照上面的方式输入cpolar中的公网地址,也可以加入游戏里面来!远程联机就成功了,无需公网IP,无需云服务器,也可以实现远程联机!!!
小结
为了更好地演示,我们在前述过程中使用了Cpolar生成的隧道,其公网地址是随机生成的。
这种随机地址的优势在于建立速度快,可以立即使用。然而,它的缺点是网址是随机生成,这个地址在24小时内会发生随机变化,更适合于临时使用。
我一般会使用固定TCP域名,原因是我希望将地址发送给同事或客户时,它是一个固定、易记的公网地址,这样更显正式,便于流交协作。
7. 固定远程联机地址
上面步骤在cpolar中使用的是随机临时tcp端口地址,所生成的公网地址为随机临时地址,该公网地址24小时内会随机变化。我们接下来为其配置固定的TCP端口地址,该地址不会变化,设置后将无需每天重复修改地址。
配置固定tcp端口地址需要将Cpolar升级到专业版套餐或以上。
登录Cpolar官网,点击左侧的预留,找到保留的tcp地址,我们来为远程联机地址保留一个固定的地址:
- 地区:选择China
- 描述:即备注,可自定义
点击保留
地址保留成功后,系统会生成相应的固定公网地址,将其复制下来
再次打开cpolar web ui管理界面,点击左侧仪表盘的隧道管理——隧道列表,找到我们上面创建的TCP隧道,点击右侧的编辑
修改隧道信息,将保留成功的固定tcp地址配置到隧道中
- 端口类型:修改为固定tcp端口
- 预留的TCP地址:填写官网保留成功的地址,
点击更新(只需要点击一次更新即可,不要重复点击)
隧道更新成功后,点击左侧仪表盘的状态——在线隧道列表,可以看到公网地址已经更新成为了和我们在官网固定的TCP地址和端口一致。这样表示地址已经成功固定了.
8. 固定的联机地址测试
固定好了地址后,使用我们固定的远程联机地址进行连接,按照上面的方式,打开Terraria 游戏,选择多人游戏----选择通过IP加入,输入固定远程联机的地址
然后输入地址后面对应的6位数端口,再点击接受
接下来我们可以看到,同样连接成功了,这样一个远程联机的固定地址就设置好了,每次小伙伴们只需要启动运行私服,然后打开游戏输入固定的公网地址,就可以加入到私服游戏里面了!