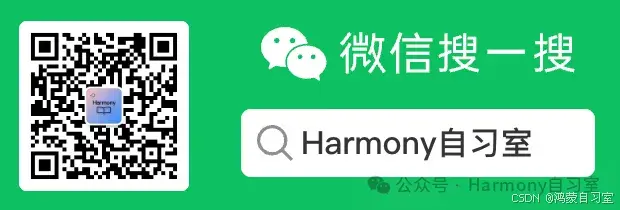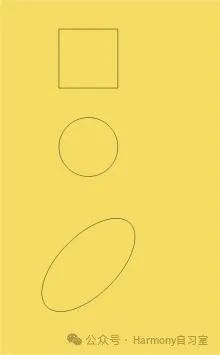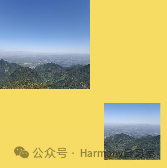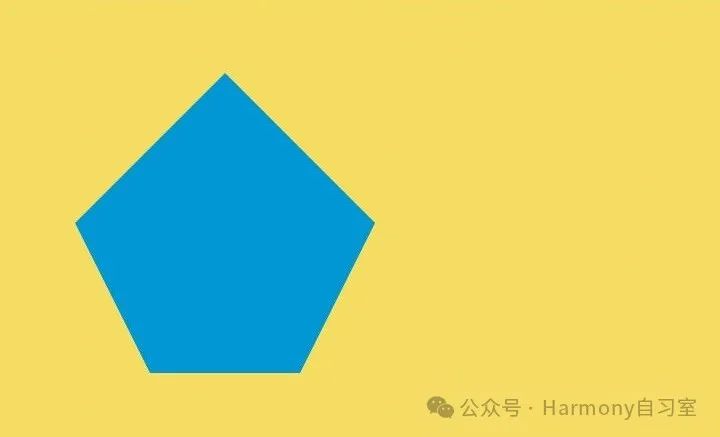如果你也对鸿蒙开发感兴趣,加入“Harmony自习室”吧!扫描下方名片,关注公众号,公众号更新更快,同时也有更多学习资料和技术讨论群。
⭐️ 概 述
前一章我们学习了Shape绘制来绘制自定义形状,在实际的业务开发中,有可能我们需要绘制更复杂的图形,例如统计图中的饼图、折线图等,除了绘制图形外,可能还会绘制一些复杂的组件效果,此时,我们就需要用到画布(Canvas)组件来满足我们的需求了。
画布(Canvas)组件主要用于自定义绘制图形,开发者使用CanvasRenderingContext2D对象和OffscreenCanvasRenderingContext2D对象在Canvas组件上进行绘制,绘制对象可以是基础形状、文本、图片等。
画布Canvas是一个非常复杂的课题,我们这里只针对其用法做探讨。
1 使用画布组件绘制自定义图形
总共有两种种形式可以绘制自定义图形,下面分别做介绍:
👉🏻 方式1(较常用):使用CanvasRenderingContext2D对象在Canvas画布上绘制,代码demo如下:
@Entry@Componentstruct CanvasExample1 {//用来配置CanvasRenderingContext2D对象的参数,包括是否开启抗锯齿,true表明开启抗锯齿。private settings: RenderingContextSettings = new RenderingContextSettings(true)//用来创建CanvasRenderingContext2D对象,通过在canvas中调用CanvasRenderingContext2D对象来绘制。private context: CanvasRenderingContext2D = new CanvasRenderingContext2D(this.settings)build() {Flex({ direction: FlexDirection.Column, alignItems: ItemAlign.Center, justifyContent: FlexAlign.Center }) {//在canvas中调用CanvasRenderingContext2D对象。Canvas(this.context).width('100%').height('100%').backgroundColor('#F5DC62').onReady(() => {//可以在这里绘制内容。this.context.strokeRect(50, 50, 200, 150);})}.width('100%').height('100%')}}
预览效果如下:
👉🏻 方式2:离屏绘制,将需要绘制的内容先绘制在缓存区,再将其转换成图片,一次性绘制到Canvas上,加快了绘制速度。过程为:
-
通过transferToImageBitmap方法将离屏画布最近渲染的图像创建为一个ImageBitmap对象。
-
通过CanvasRenderingContext2D对象的transferFromImageBitmap方法显示给定的ImageBitmap对象。
代码如下:
@Entry@Componentstruct CanvasExample2 {//用来配置CanvasRenderingContext2D对象和OffscreenCanvasRenderingContext2D对象的参数,包括是否开启抗锯齿。true表明开启抗锯齿private settings: RenderingContextSettings = new RenderingContextSettings(true)private context: CanvasRenderingContext2D = new CanvasRenderingContext2D(this.settings)//用来创建OffscreenCanvasRenderingContext2D对象,width为离屏画布的宽度,height为离屏画布的高度。通过在canvas中调用OffscreenCanvasRenderingContext2D对象来绘制。private offContext: OffscreenCanvasRenderingContext2D = new OffscreenCanvasRenderingContext2D(600, 600, this.settings)build() {Flex({ direction: FlexDirection.Column, alignItems: ItemAlign.Center, justifyContent: FlexAlign.Center }) {Canvas(this.context).width('100%').height('100%').backgroundColor('#F5DC62').onReady(() =>{//可以在这里绘制内容this.offContext.strokeRect(50, 50, 200, 150);//将离屏绘值渲染的图像在普通画布上显示let image = this.offContext.transferToImageBitmap();this.context.transferFromImageBitmap(image);})}.width('100%').height('100%')}}
说明
在画布组件中,通过CanvasRenderingContext2D对象和OffscreenCanvasRenderingContext2D对象在Canvas组件上进行绘制时调用的接口相同,另接口参数如无特别说明,单位均为vp。
2 初始化画布组件
onReady(event: () => void)是Canvas组件初始化完成时的事件回调,调用该事件后,可获取Canvas组件的确定宽高,进一步使用CanvasRenderingContext2D对象和OffscreenCanvasRenderingContext2D对象调用相关API进行图形绘制。
Canvas(this.context).width('100%').height('100%').backgroundColor('#F5DC62').onReady(() => {this.context.fillStyle = '#0097D4';this.context.fillRect(50, 50, 100, 100);})
效果如下:
3 在画布中绘制内容
在Canvas组件生命周期接口onReady()调用之后,开发者可以直接使用canvas组件进行绘制。或者可以脱离Canvas组件和onready生命周期,单独定义Path2d对象构造理想的路径,并在onready调用之后使用Canvas组件进行绘制。两种方式讨论如下:
👉🏻方式1:通过CanvasRenderingContext2D对象和OffscreenCanvasRenderingContext2D对象直接调用相关API进行绘制。核心代码如下:
// this.context可以是CanvasRenderingContext2D对象,也可以是OffscreenCanvasRenderingContext2D对象Canvas(this.context).width('100%').height('100%').backgroundColor('#F5DC62').onReady(() =>{this.context.beginPath();this.context.moveTo(50, 50);this.context.lineTo(280, 160);this.context.stroke();})
👉🏻方式2:先单独定义path2d对象构造理想的路径,再通过调用CanvasRenderingContext2D对象和OffscreenCanvasRenderingContext2D对象的stroke接口或者fill接口进行绘制。核心代码如下:
Canvas(this.context).width('100%').height('100%').backgroundColor('#F5DC62').onReady(() =>{// 这里的Path2D对象可以在其他地方先创建好let region = new Path2D();region.arc(100, 75, 50, 0, 6.28);this.context.stroke(region);})
4 画布组件常用的方法
OffscreenCanvasRenderingContext2D对象和CanvasRenderingContext2D对象提供了大量的属性和方法,可以用来绘制文本、图形,处理像素等,是Canvas组件的核心。
常用接口有fill(对封闭路径进行填充)、clip(设置当前路径为剪切路径)、stroke(进行边框绘制操作)等等,同时提供了fillStyle(指定绘制的填充色)、globalAlpha(设置透明度)与strokeStyle(设置描边的颜色)等属性修改绘制内容的样式。将通过以下几个方面简单介绍画布组件常见使用方法:
👉🏻基础形状绘制
可以通过arc(绘制弧线路径)、 ellipse(绘制一个椭圆)、rect(创建矩形路径)等接口绘制基础形状。
Canvas(this.context).width('100%').height('100%').backgroundColor('#F5DC62').onReady(() =>{//绘制矩形this.context.beginPath();this.context.rect(100, 50, 100, 100);this.context.stroke();//绘制圆形this.context.beginPath();this.context.arc(150, 250, 50, 0, 6.28);this.context.stroke();//绘制椭圆this.context.beginPath();this.context.ellipse(150, 450, 50, 100, Math.PI * 0.25, Math.PI * 0, Math.PI * 2);this.context.stroke();})
👉🏻文本绘制
可以通过fillText(绘制填充类文本)、strokeText(绘制描边类文本)等接口进行文本绘制。
Canvas(this.context).width('100%').height('100%').backgroundColor('#F5DC62').onReady(() =>{//绘制填充类文本this.context.font = '50px sans-serif';this.context.fillText("Hello World!", 50, 100);//绘制描边类文本this.context.font = '55px sans-serif';this.context.strokeText("Hello World!", 50, 150);})
👉🏻绘制图片和图像像素信息处理。
可以通过drawImage(图像绘制)、putImageData(使用ImageData数据填充新的矩形区域)等接口绘制图片,通过createImageData(创建新的ImageData 对象)、getPixelMap(以当前canvas指定区域内的像素创建PixelMap对象)、getImageData(以当前canvas指定区域内的像素创建ImageData对象)等接口进行图像像素信息处理。
@Entry@Componentstruct GetImageData {private settings: RenderingContextSettings = new RenderingContextSettings(true)private context: CanvasRenderingContext2D = new CanvasRenderingContext2D(this.settings)private offContext: OffscreenCanvasRenderingContext2D = new OffscreenCanvasRenderingContext2D(600, 600, this.settings)private img:ImageBitmap = new ImageBitmap("/common/images/1234.png")build() {Flex({ direction: FlexDirection.Column, alignItems: ItemAlign.Center, justifyContent: FlexAlign.Center }) {Canvas(this.context).width('100%').height('100%').backgroundColor('#F5DC62').onReady(() =>{// 使用drawImage接口将图片画在(0,0)为起点,宽高130的区域this.offContext.drawImage(this.img,0,0,130,130);// 使用getImageData接口,获得canvas组件区域中,(50,50)为起点,宽高130范围内的绘制内容let imagedata = this.offContext.getImageData(50,50,130,130);// 使用putImageData接口将得到的ImageData画在起点为(150, 150)的区域中this.offContext.putImageData(imagedata,150,150);// 将离屏绘制的内容画到canvas组件上let image = this.offContext.transferToImageBitmap();this.context.transferFromImageBitmap(image);})}.width('100%').height('100%')}}
👉🏻其他。
Canvas中还提供其他类型的方法。渐变(CanvasGradient对象)相关的方法:createLinearGradient(创建一个线性渐变色)、createRadialGradient(创建一个径向渐变色)等。
Canvas(this.context).width('100%').height('100%').backgroundColor('#F5DC62').onReady(() =>{//创建一个径向渐变色的CanvasGradient对象let grad = this.context.createRadialGradient(200,200,50, 200,200,200)//为CanvasGradient对象设置渐变断点值,包括偏移和颜色grad.addColorStop(0.0, '#E87361');grad.addColorStop(0.5, '#FFFFF0');grad.addColorStop(1.0, '#BDDB69');//用CanvasGradient对象填充矩形this.context.fillStyle = grad;this.context.fillRect(0, 0, 400, 400);})
Demos
1、绘制几个矩形
@Entry@Componentstruct ClearRect {private settings: RenderingContextSettings = new RenderingContextSettings(true);private context: CanvasRenderingContext2D = new CanvasRenderingContext2D(this.settings);build() {Flex({ direction: FlexDirection.Column, alignItems: ItemAlign.Center, justifyContent: FlexAlign.Center }) {Canvas(this.context).width('100%').height('100%').backgroundColor('#F5DC62').onReady(() =>{// 设定填充样式,填充颜色设为蓝色this.context.fillStyle = '#0097D4';// 以(50, 50)为左上顶点,画一个宽高200的矩形this.context.fillRect(50,50,200,200);// 以(70, 70)为左上顶点,清除宽150高100的区域this.context.clearRect(70,70,150,100);})}.width('100%').height('100%')}}
2、绘制一个五边形
@Entry@Componentstruct Path2d {private settings: RenderingContextSettings = new RenderingContextSettings(true);private context: CanvasRenderingContext2D = new CanvasRenderingContext2D(this.settings);build() {Row() {Column() {Canvas(this.context).width('100%').height('100%').backgroundColor('#F5DC62').onReady(() =>{// 使用Path2D的接口构造一个五边形let path = new Path2D();path.moveTo(150, 50);path.lineTo(50, 150);path.lineTo(100, 250);path.lineTo(200, 250);path.lineTo(250, 150);path.closePath();// 设定填充色为蓝色this.context.fillStyle = '#0097D4';// 使用填充的方式,将Path2D描述的五边形绘制在canvas组件内部this.context.fill(path);})}.width('100%')}.height('100%')}}
⭐️
结 语
至此,“鸿蒙UI系统组件系列”我们已经介绍完毕,未来我们将继续学习鸿蒙动画相关的内容,请持续关注“Harmony自习室”~~