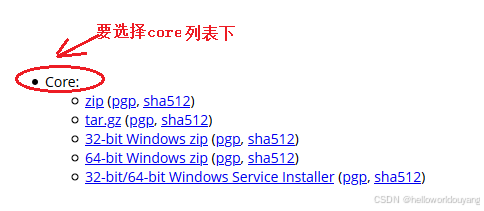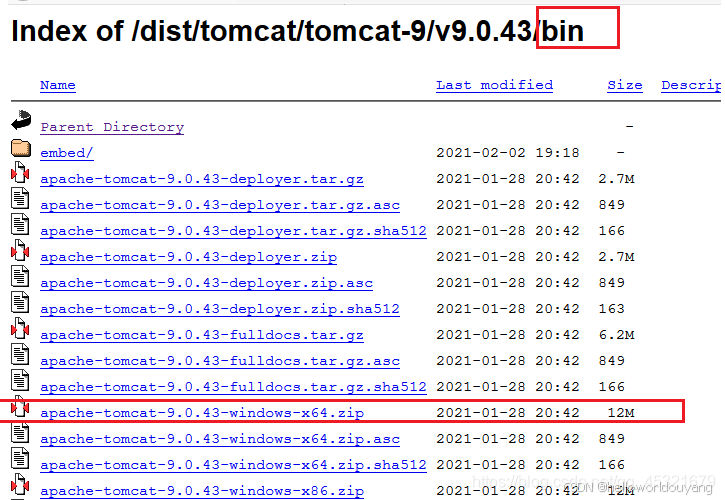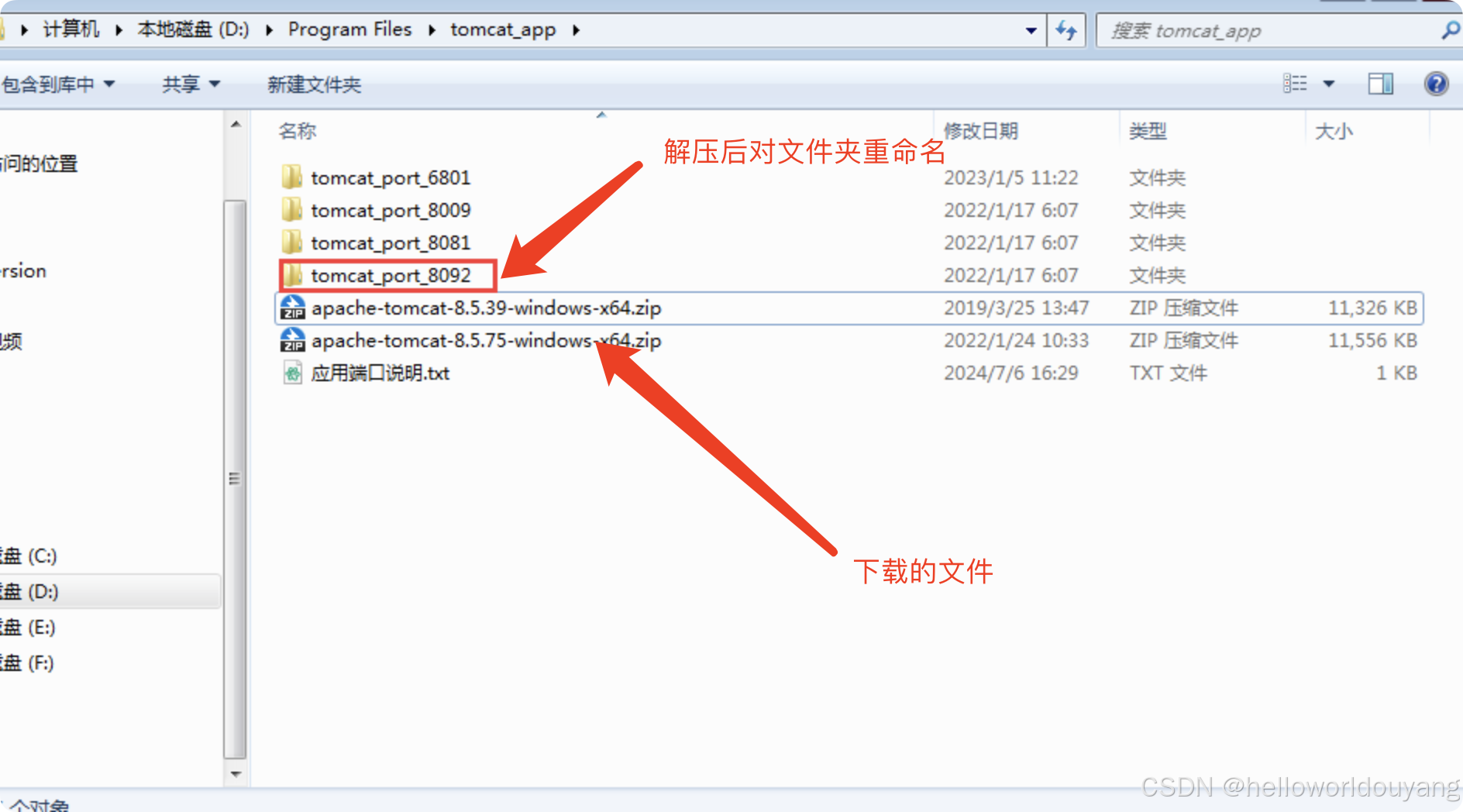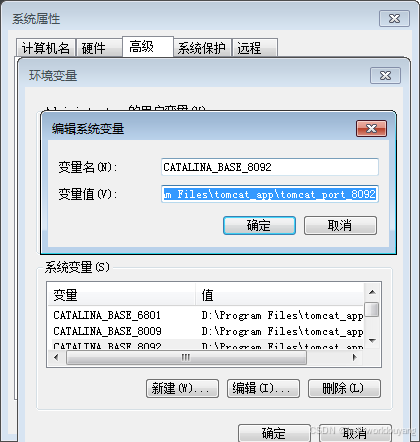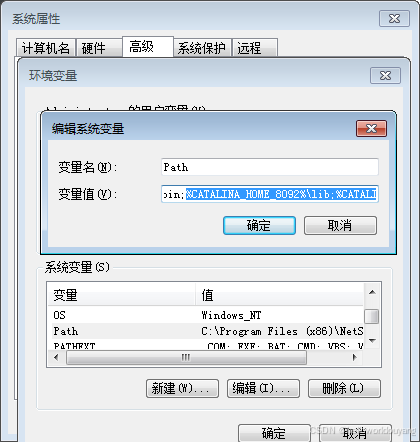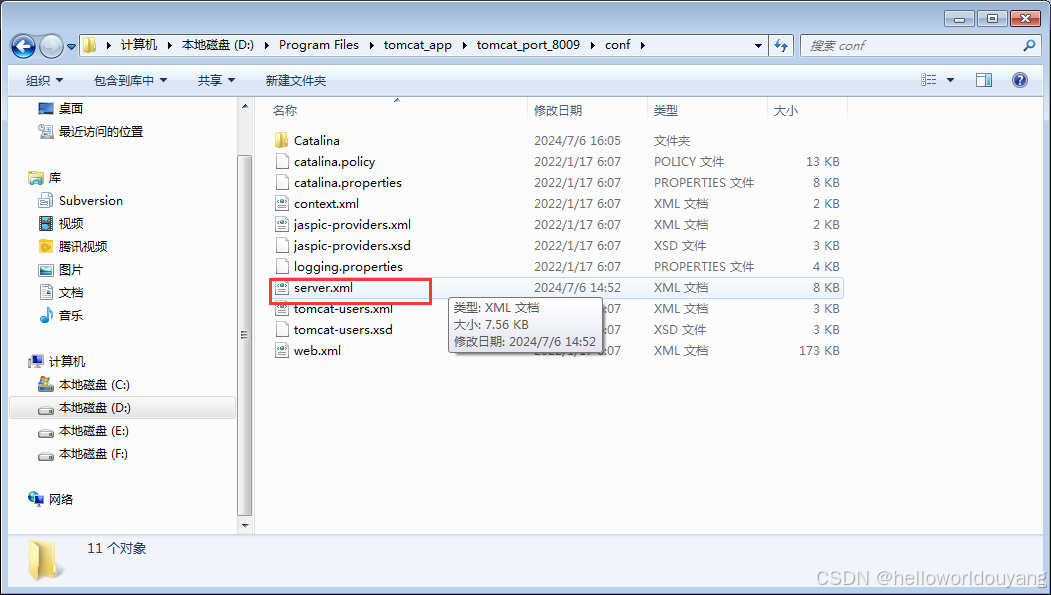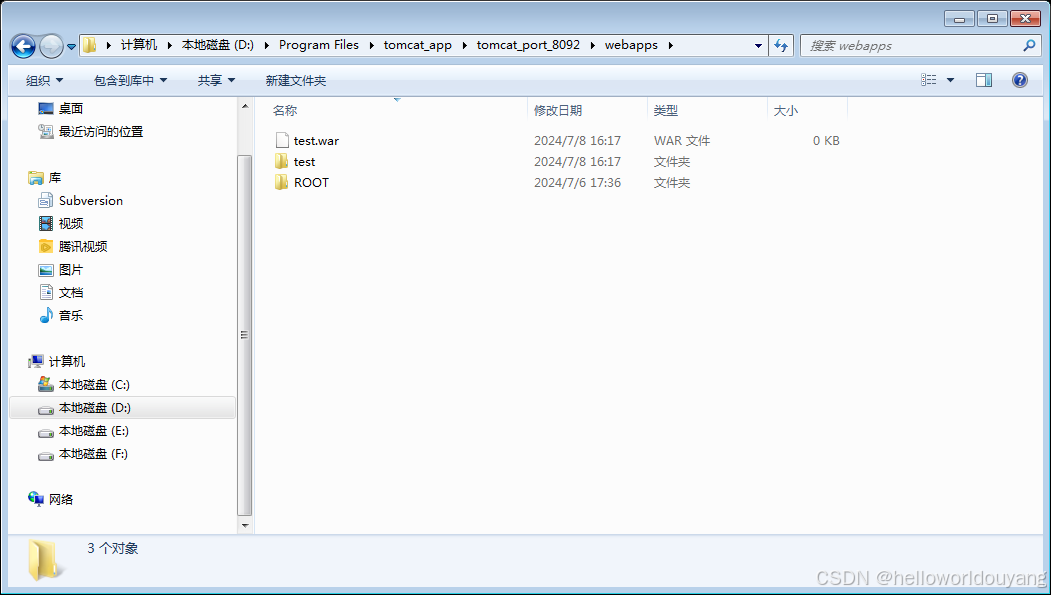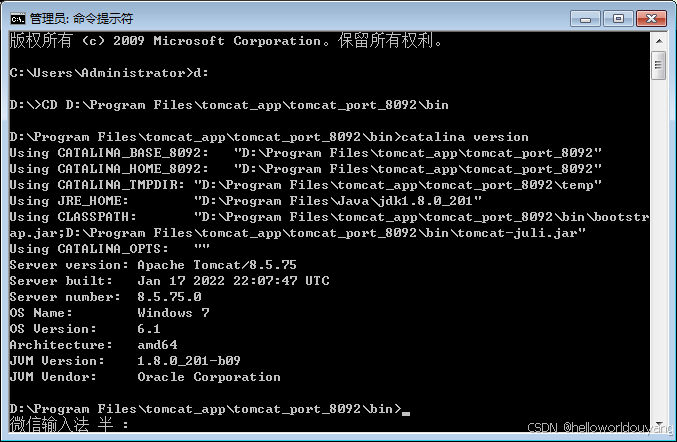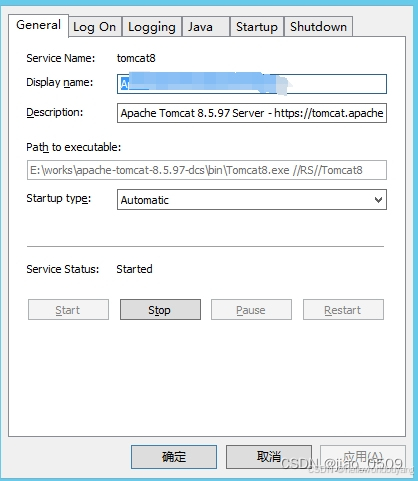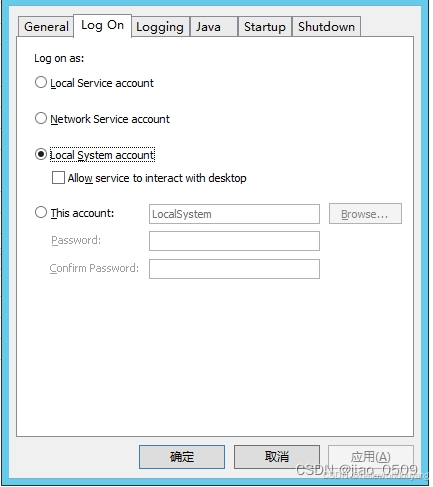前言
本文主要介绍了 windows环境下,配置多个Tomcat设置不同端口启动服务。其实在思路上Linux上也是适用的,只是 Linux 上没有可视化客户端,会麻烦些,但总体的思路上是一样的。
注:文章中涉及些文字和图片是搬运了其他优秀博主的文章,因觉得写的好,可以一起拿过来。若有侵权,可联系我删除
工具
window环境电脑一台:这里不关心win7还是 win10,因为思路都是一样的
环境准备
1.需自行安装JDK 环境和配置好环境变量
开始
一、下载 Tomcat
直接进入官网下载,如下官网链接:
https://tomcat.apache.org/download-80.cgi
点击左侧下载就行,如下:
点击进对应版本之后,要注意的是,是在:
注意: 分为zip和exe两种格式的,zip是免安装版的,exe是安装版。同时观察自己的电脑是64位系统还是32位系统;
zip
用于windows操作系统;
tar.gz
用于unix和linux操作系统.
Binary Distributions Core:
这列下的为直接运行安装文件.
Deployer:
这列下的为程序员编程所用文件.
Source Code Distributions :
这列下的为tomcat源代码
若想了解更多具体的说明,可以参考如下博文
tomcat 官网下载 安装包说明 tar.gz和zip的区别64-bit Windows zip _mqtt的tar包和zip包区别-CSDN博客
若想使用其他历史的版本:
https://archive.apache.org/dist/tomcat/
历史版本点进去,记得是点击bin中的zip文件。如下:
这里我是下载 ZIP 的包,直接解压后,对文件夹直接使用
二、环境变量配置
注:本文只演示一个Tomcat 端口为 8092的配置流程,需要多个的话,按此流程修改端口,进行重复工作即可。
新建两个系统的环境变量
CATALINA_HOME_8092
CATALINA_BASE_8092
两个的变量配置内容如下:
D:\Program Files\tomcat_app\tomcat_port_8092
系统变量,Path变量追加内容:
%CATALINA_HOME_8092%\lib;%CATALINA_HOME_8092%\bin;
至此,环境变量已经配置完毕
三、修改端口
在刚刚的解压文件,tomcat的安装目录下,是在conf目录下,打开server.xml文件,如下:
需要修改的地方:
注意!!!!只修改port
我都是在原来基础上加1的,大家自己修改没有被占用的端口号就完事:
关闭端口号:
<Server port="8006" shutdown="SHUTDOWN">浏览器访问接口:
<Connector port="8092" protocol="HTTP/1.1"
connectionTimeout="20000"
redirectPort="8443" />
第三处的话,因为我这8.5版本直接注释了,也就不需要修改,有的也要修改:
这个是接受其他服务转发过来的请求端口号:
<Connector port="8009" protocol="AJP/1.3" redirectPort="8443" />
四、修改bin下bat文件
将带.bat后缀的文件中的
CATALINA_HOME
CATALINA_BASE
全部修改为
前面新建的变量名;
像我这里就是:
CATALINA_HOME_8092
CATALINA_BASE_8092
亲测实际修改这 3 个文件即可
若不嫌麻烦,可以将全部的.bat文件修改下!
五、应用部署
将编译好的工程文件war包放入webapps文件夹下面
六、启动服务
双击 startup.bat文件,服务即可启动了!然后webapps下就会自动多出工程的文件夹,里面包含了编译后的代码。
浏览器上输入:http://127.0.0.1:8092/test/ 即可访问工程了
注:
若点击startup.bat程序,要是一闪而过的话。。。那说明没配置成功;
可以参考这个博文,怎么查看原因:
Tomcat启动一闪而过就消失的原因和解决方法_tomcat启动一闪就没-CSDN博客
也可以采取以下方式试试 :
如果闪退的话
1.使用记事本打开bin/starup这个批处理
然后在末尾加上pause,并且在末尾找到call “%EXECUTABLE%” start%CMD_LINE_ARGS%
把这个start改成run
2.就可以查看为什么闪退的原因了
3.然后根据原因查找问题
查看 Tomcat 版本
在tomcat的安装目录下,点击bin文件夹,之后进入cmd命令行(也可以直接在命令行进入这个bin文件夹路径)
然后输入:
catalina version
七、如何IP加端口直接访问
我相信很多人都会觉得多加了“test”工程名不好看且麻烦,希望直接通过ip端口的方式去访问。
这种方式网上有很多方案来配置,这里就不多介绍了。
这里我且只介绍我觉得最快也最简单的方法,缺点是这样一个 Tomcat 只能运行一个工程。
1.把 Tomcat 解压后,自带的webapps下文件都删除了,只保留 ROOT 这个文件夹
2.进入 ROOT 文件夹把里面的也全部删除了
3.把编译后的工程文件夹“WEB-INF”放到 ROOT 文件夹里面
这样直接启动 Tomcat 即可,然后浏览器上直接访问http://127.0.0.1:8092/
注:这里可以视ROOT 文件夹为你在idea 看到的webapp那个文件夹,若你工程下webapp下有其他资源和文件夹,都可以往 ROOT 这个文件夹里去放
八、配置服务器启动时工程自启动
1.进入tomcat_port_8092/bin目录,修改 service.bat,找到以下内容,修改SERVICE_NAME为自定义的服务名
rem Set default Service name
set SERVICE_NAME=tomcat8092
set DISPLAYNAME=Apache Tomcat 8.0 %SERVICE_NAME%
2.在service.bat中搜索CATALINA_HOME,并全部替换为CATALINA_HOME_8092(与环境变量名保持一致)
3.在tomcat_port_8092/bin目录下,找到tomcat8.exe和tomcat8w.exe,重命名为SERVICE_NAME配置的名字一致,这里重命名为tomcat8092.exe和tomcat8092w.exe
4.使用命令行进入tomcat_port_8092/bin,执行service.bat install
5.使用win+r输入services.msc进入服务界面,找到DISPLAYNAME对应的服务名(即Apache Tomcat 8.0 tomcat8092),右键选择“属性”菜单,在“常规”选项卡选择“启动类型”为“自动”。
或者进入tomcat_port_8092/bin目录 ,双击tomcat8092w.exe,在弹出的界面选中General选项卡,选择Startup type为Automatic,即开机自启动
6.双击tomcat8092w.exe,在弹出的界面选中Log On选项卡,选择Log on as 为 Local System account,这样解决的是tomcat注册服务后跑应用不打印日志的问题。
7.至此自启动已经配置好了