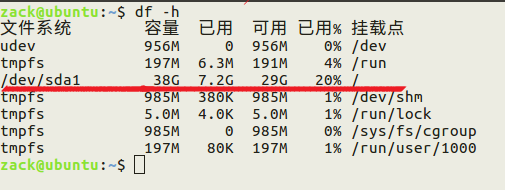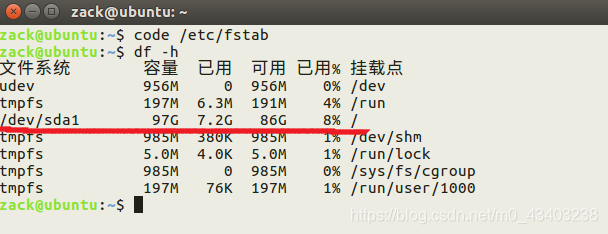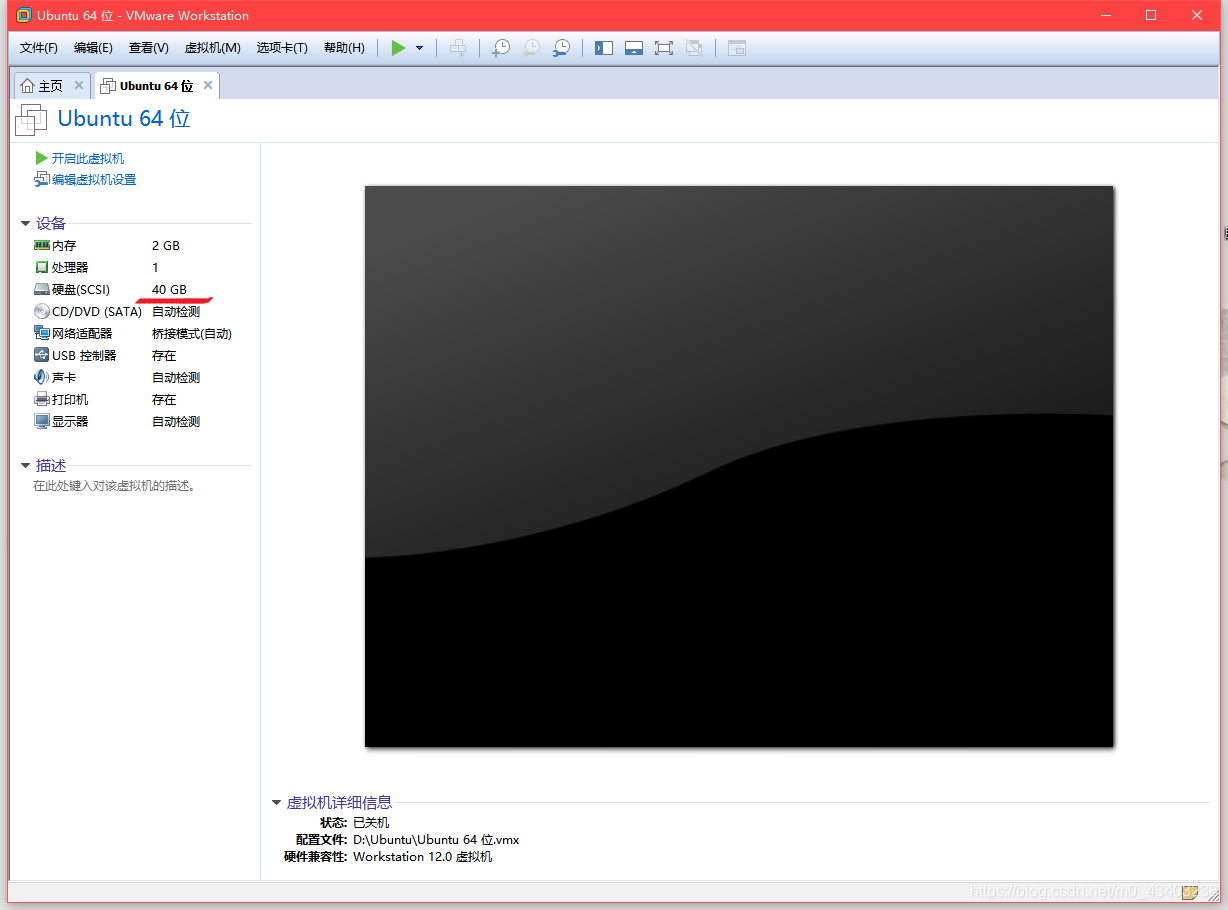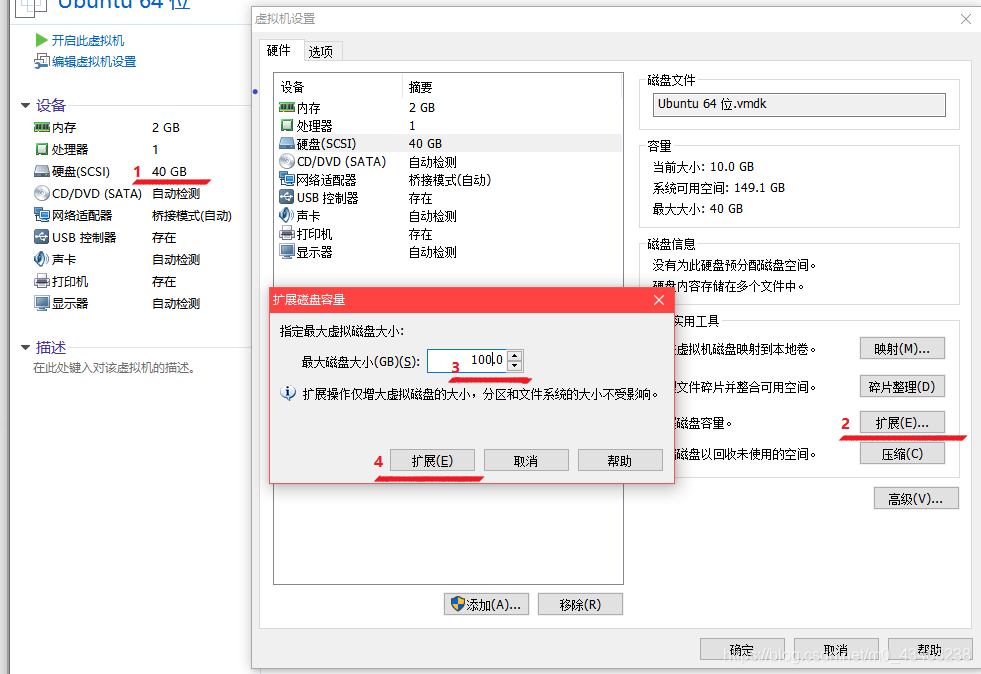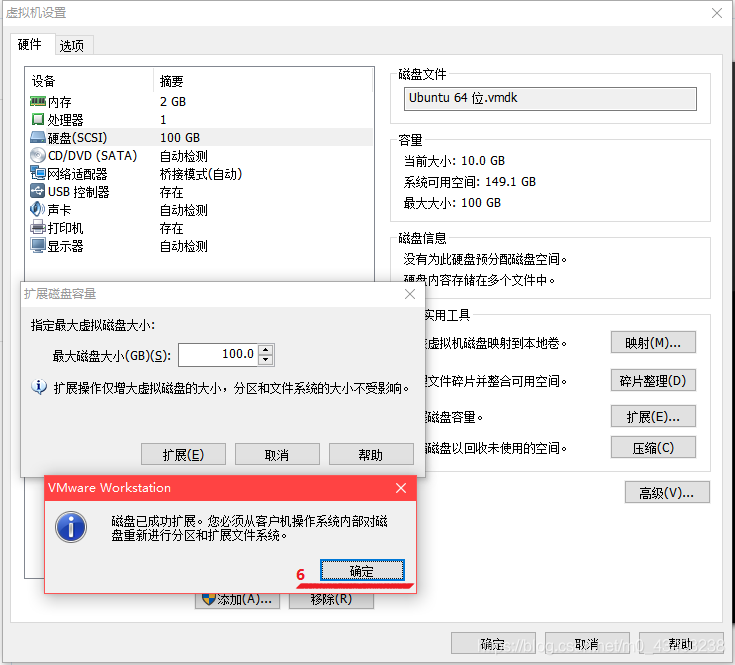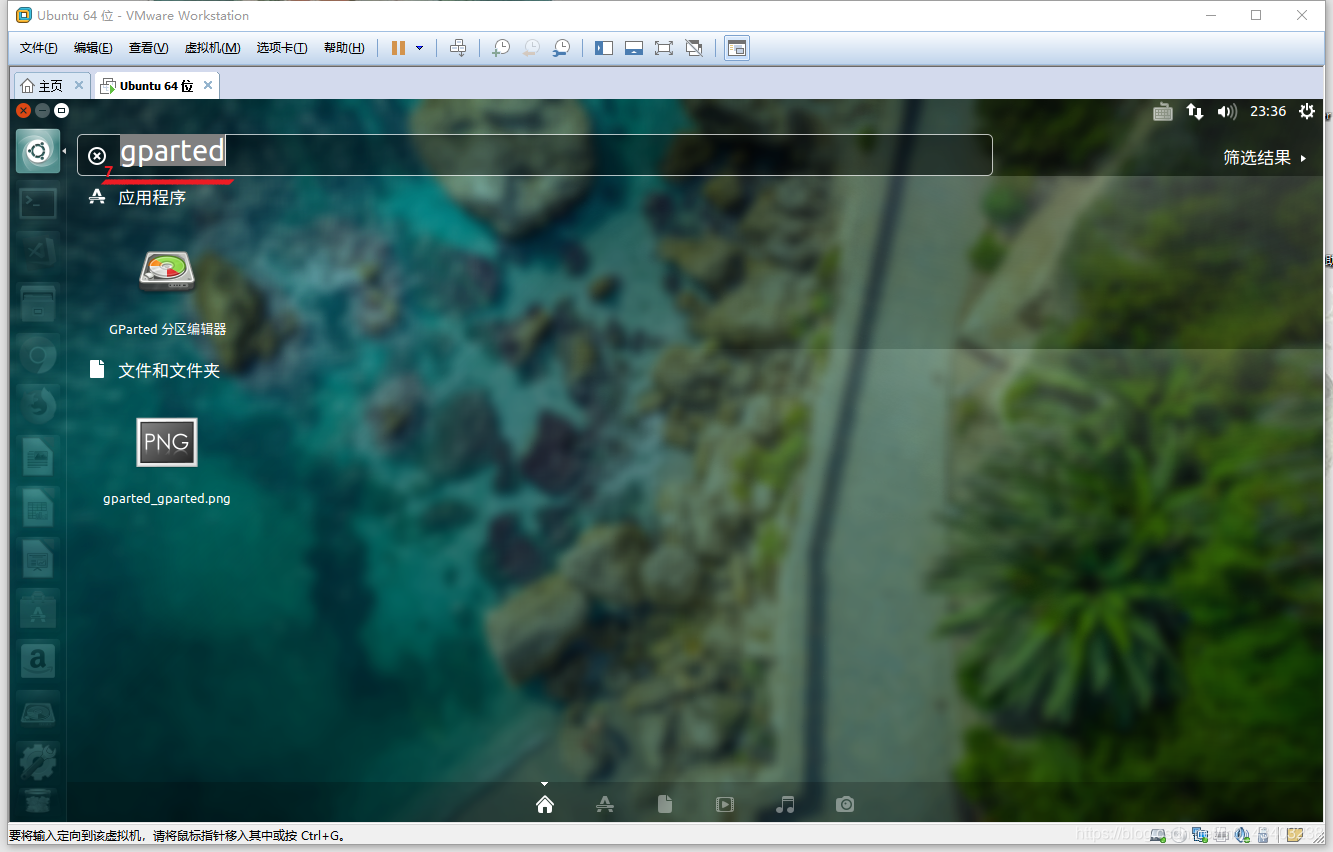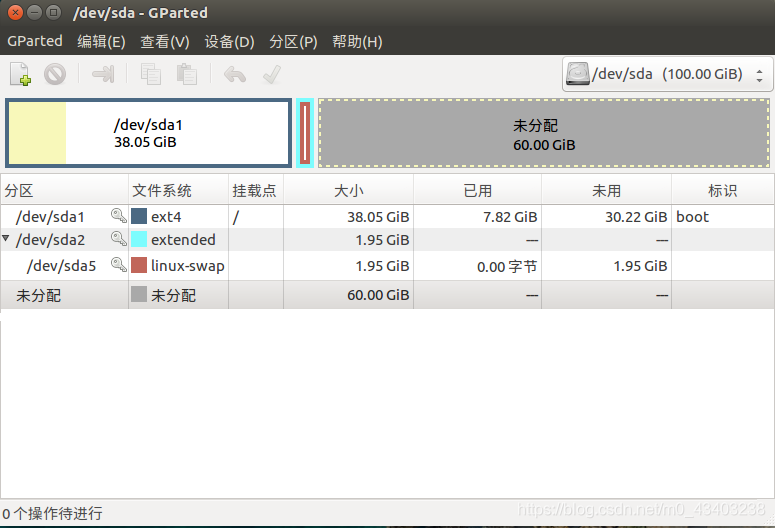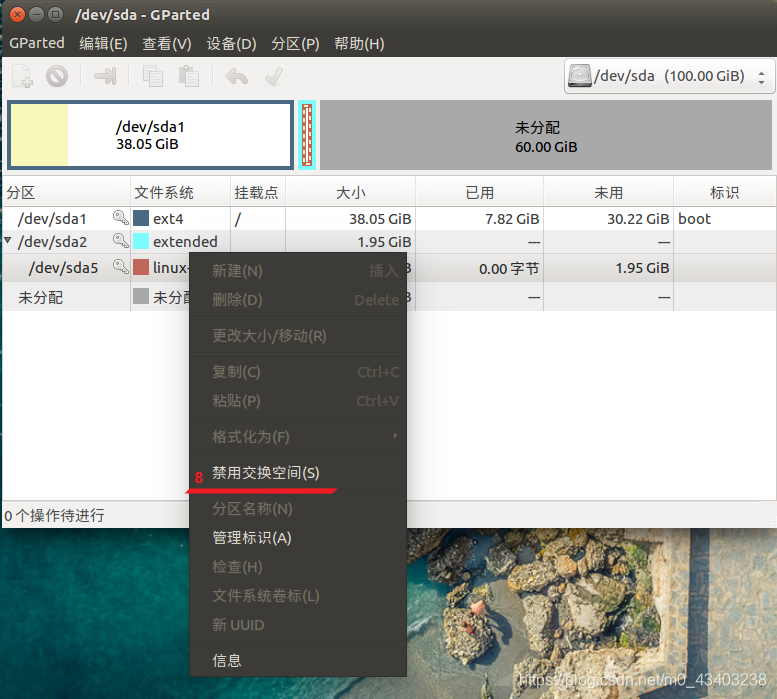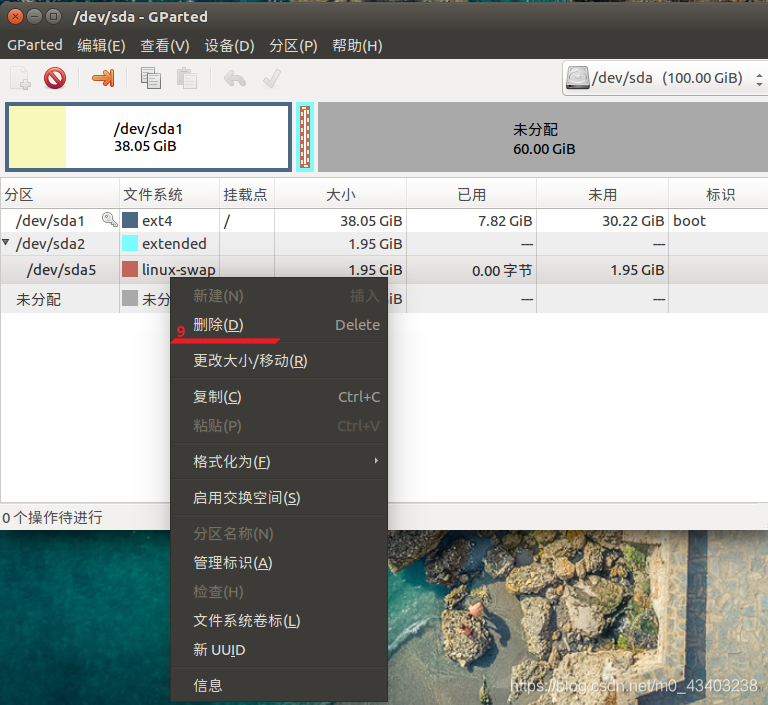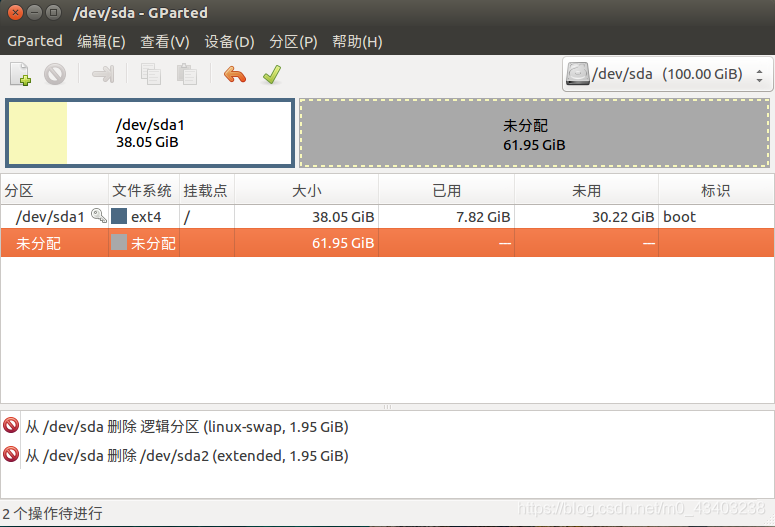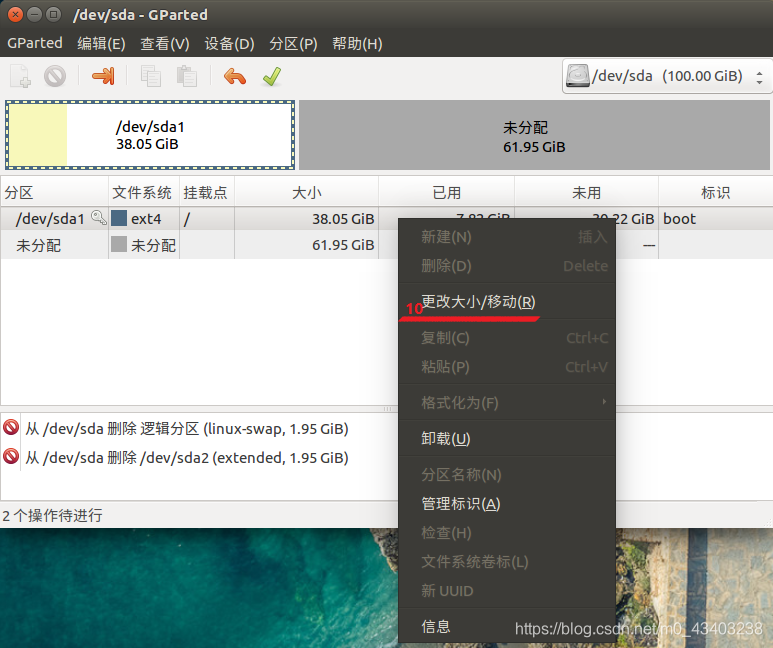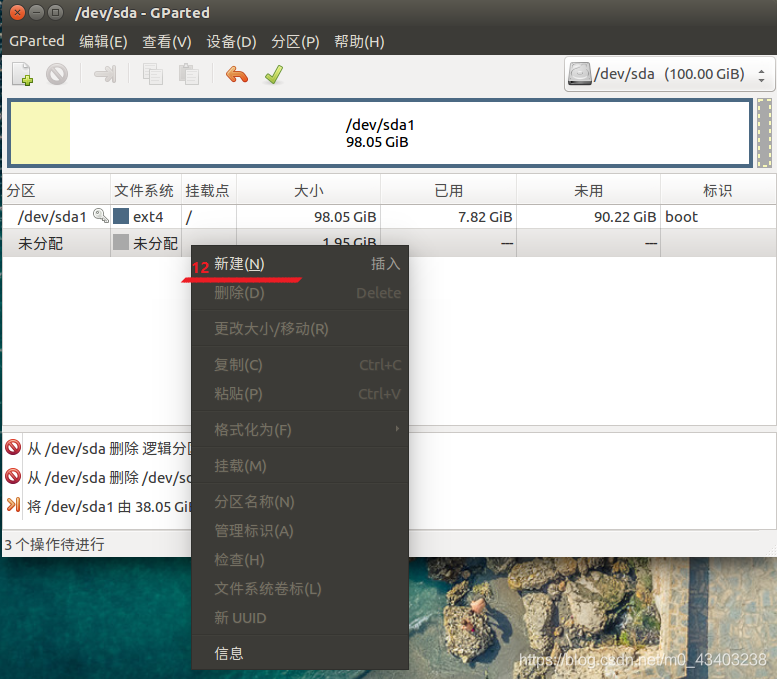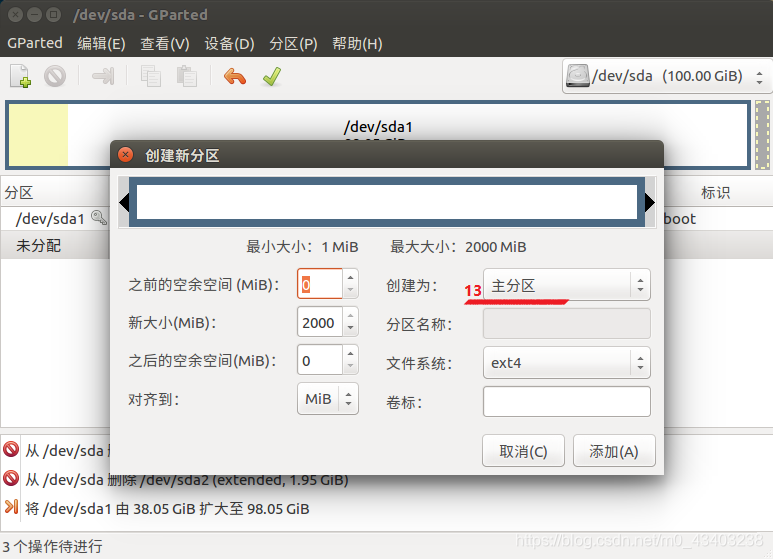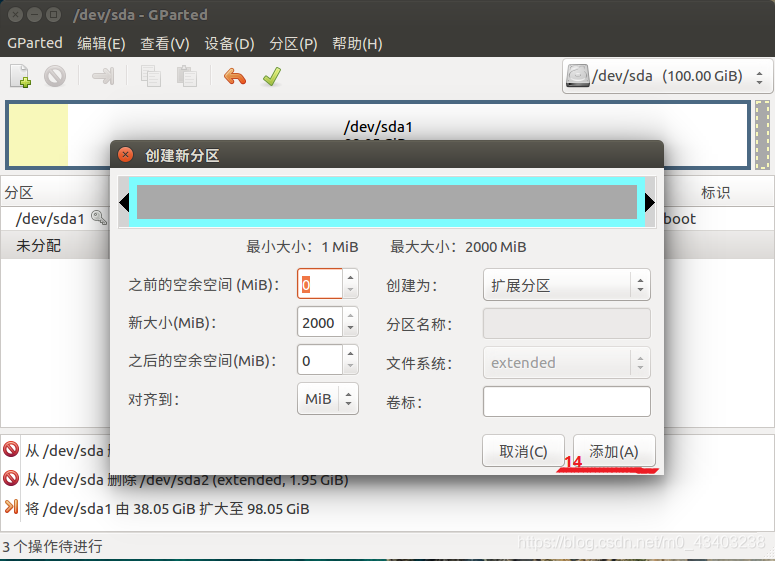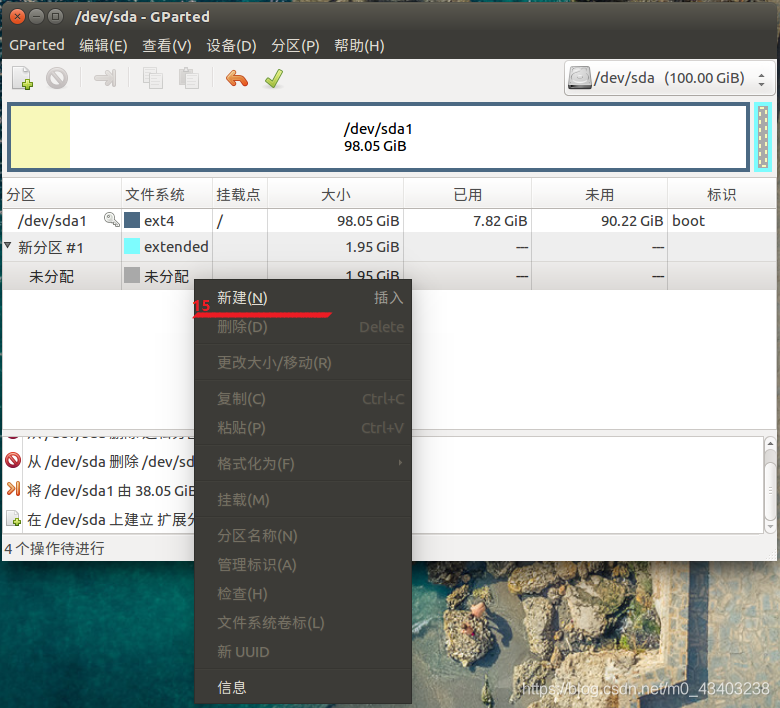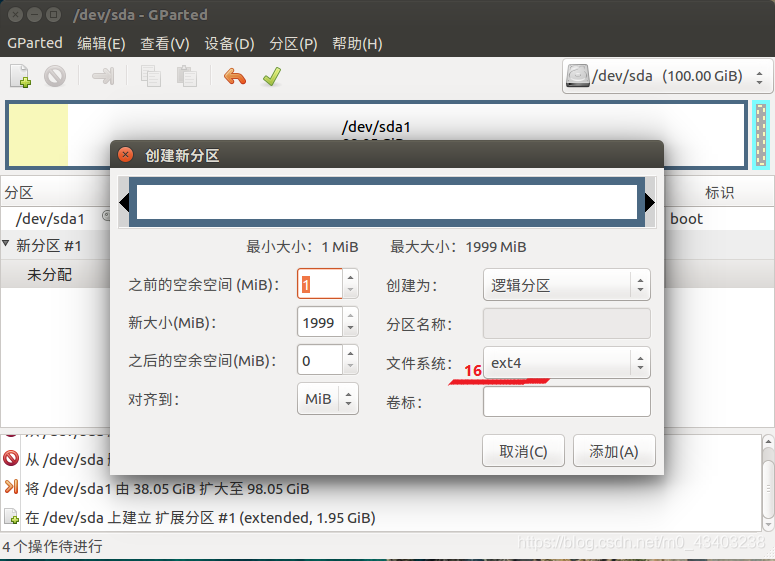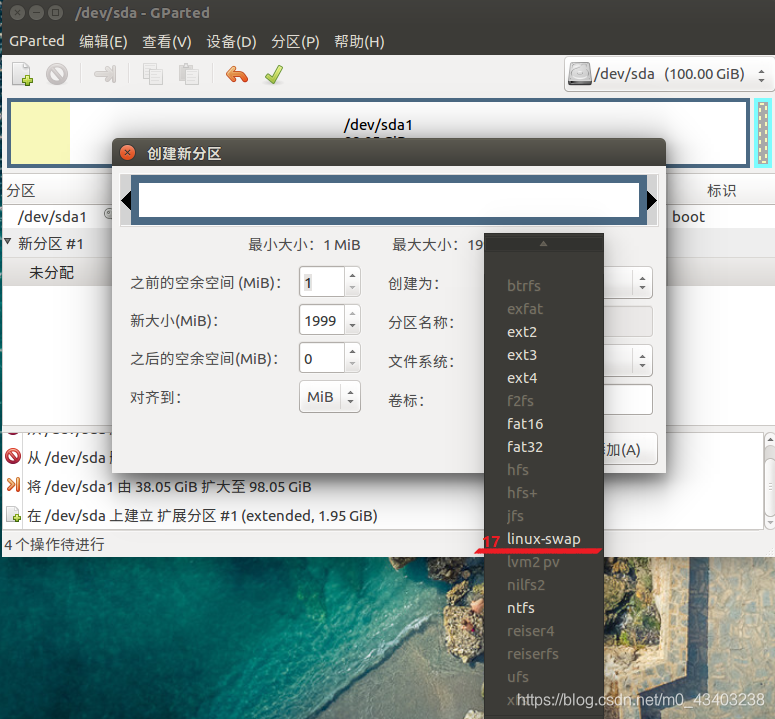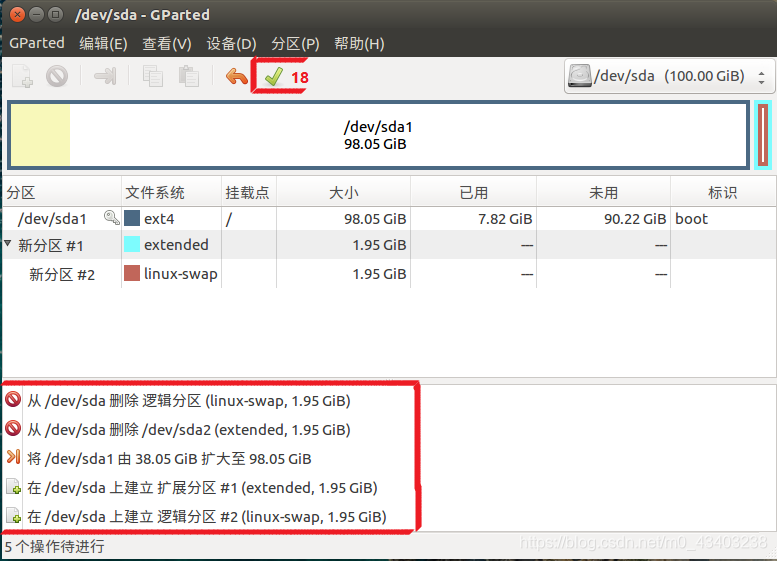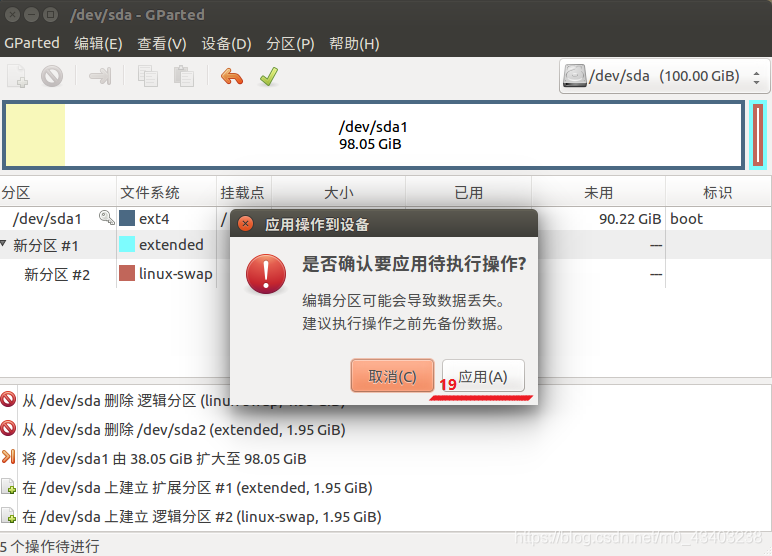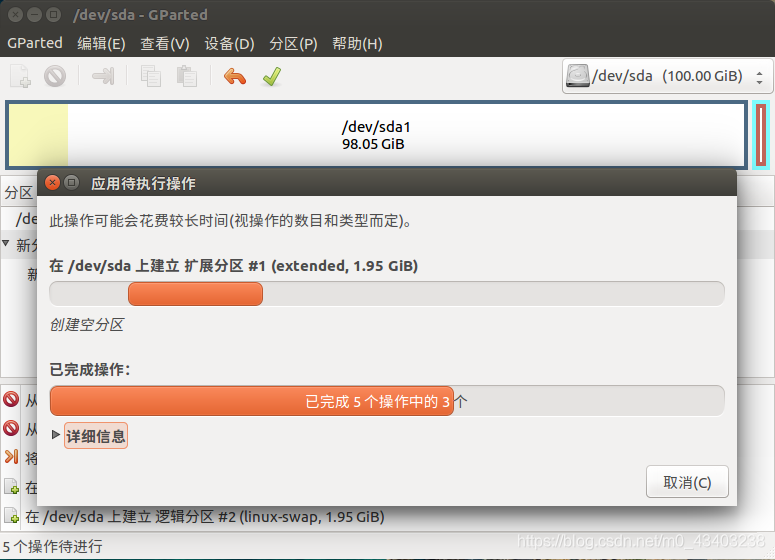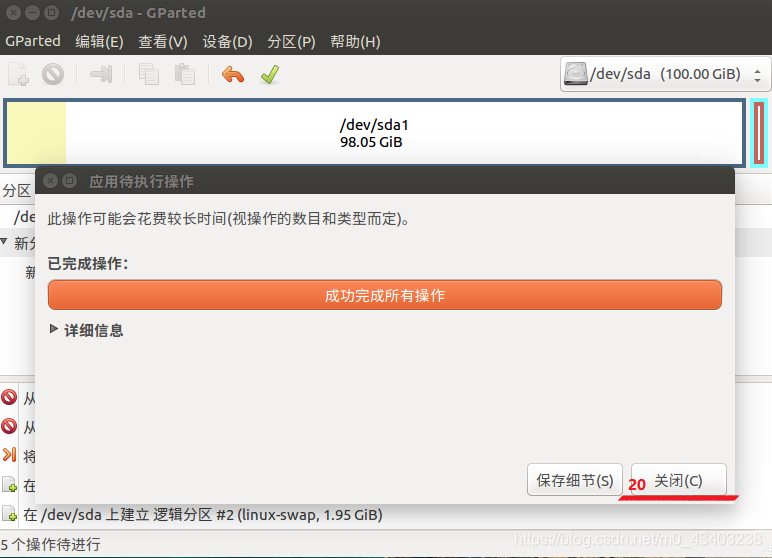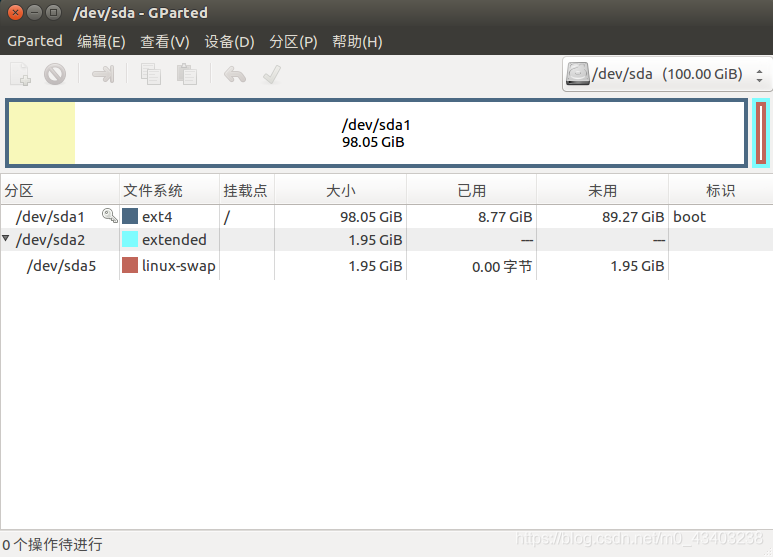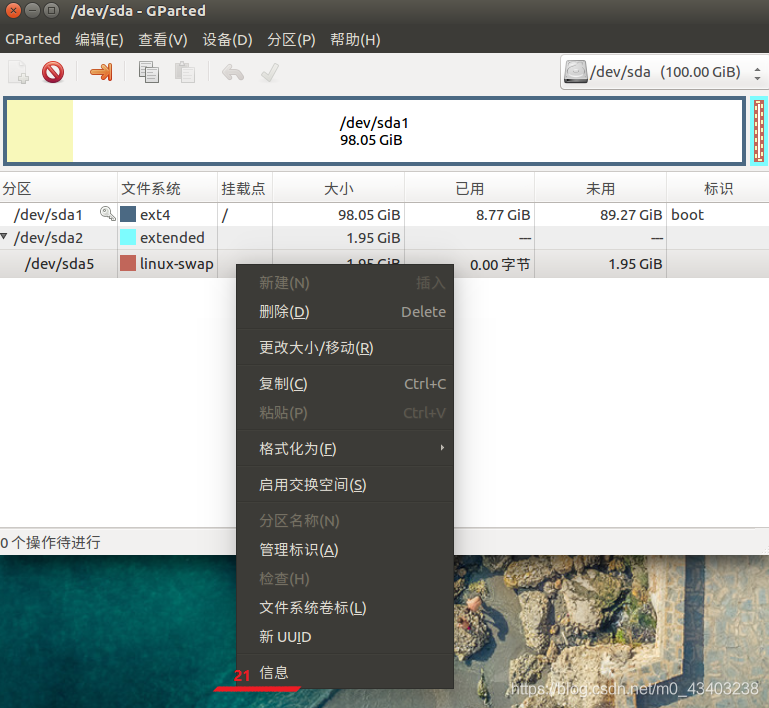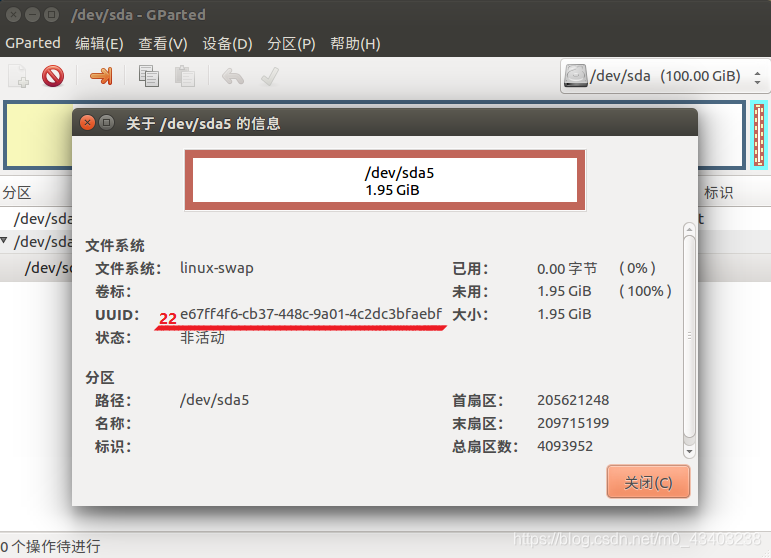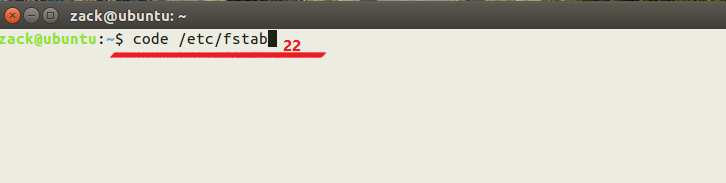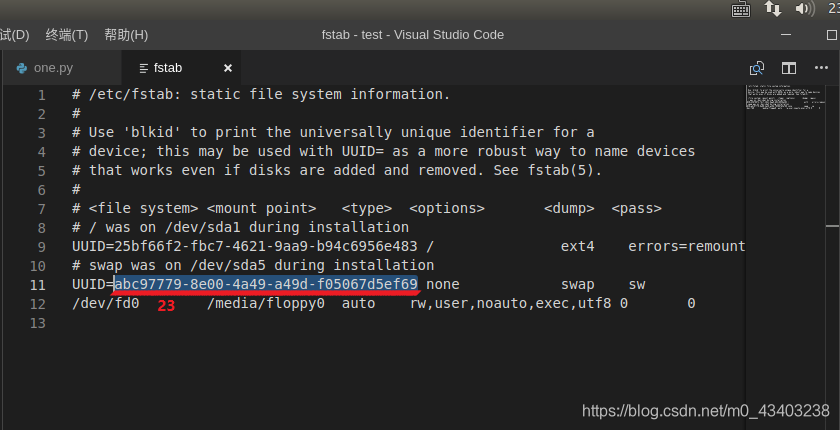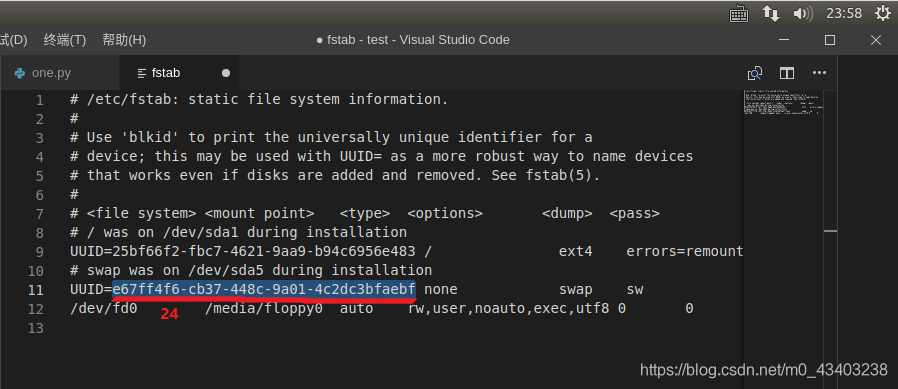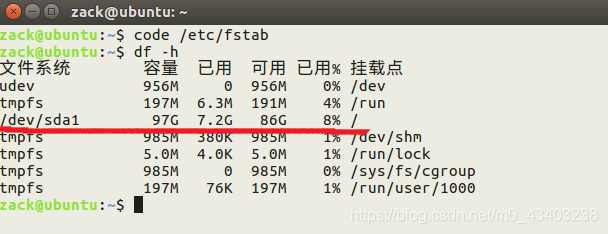VMware虚拟机 Linux系统 Ubuntu 16.04 硬盘/磁盘扩容(超详细图文详解!亲测有效!)
配置
- 虚拟机 – VMware Workstation Pro
- Linux系统 – Ubuntu 16.04 LTS
目的
- 硬盘扩容
硬盘容量从40G 扩容到 100G
效果
查看硬盘大小及使用情况
终端:df -h
没有扩容前:
成功扩容后:
主要流程
- 扩展硬盘大小到100G
- 将未分配的60G分配到主分区
- 更新UUID值
超详细图文详解扩容步骤
查看磁盘的情况后,关闭客户机,可以看到现在硬盘大小为 :40G
(注释:虚拟机关机后修改硬盘容量才有效)
步骤说明:
红色下划线表示要操作的部分
红色数字表示操作顺序
鼠标点击硬盘,弹出对话框后,点击扩展,输入扩展后的硬盘大小,我这里扩展到100G
(注释:这里的100G,并不是在原有40G的基础加上100G,而是100G包括了原有的40G)
点击确定(发现 5 写漏了,直接跳到6了,尴尬,但是步骤没错,不用担心)
确认后就可以开启虚拟机了,扩容前需要在虚拟机中安装一个软件 ”Gparted”
终端命令进行安装:
终端: sudo apt-get install gparted
安装完成后,搜索gparted软件,打开gparted
打开后,可以看到从40G 扩展到 100G 的 60G 处于未分配状态,
现在要做的就是把这60G分配到原有硬盘大小40G的主分区/dev/sda1中
此处分区介绍:
- /dev/sda1 为主分区
- /dev/sda2 为扩展分区
- /dev/sda5 为逻辑分区
磁盘容量与主分区、扩展分区、逻辑分区的关系:
硬盘容量 = 主分区容量 + 扩展分区容量
扩展分区容量 = 各个逻辑分区容量之和
要将未分配的部分,分配到主分区/dev/sda1中,未分配和主分区/dev/sda1之间不能有其他分区,所以我们需要将他们之间的分区删除掉,首先鼠标移动到逻辑分区linux-swap所在区域,单击右键,禁用交换空间
(注释:扩展分区和逻辑分区的功能自行查资料,删除后,我后面会重新创建)
点击右键删除掉linux-swap,再点击右键删除extended
此时可以看到扩展分区和逻辑分区已经被删除了,
并且分配给扩展分区的容量增加到了未分配中
此时单击右键主分区/dev/sda1区域,点击更改大小
将之后的空余空间修改成2000(用来创建刚被删了扩展分区和逻辑分区)
点击新大小的输入框后会自动更新数值,然后点击调整大小
现在将剩下未分配的容量,创建为扩展分区,单击右键未分配区域,点击新建
将主分区修改为扩展分区
修改成扩展分区后,文件系统默认为extend,然后点击添加
同理再创建逻辑分区linux-swap,单击右键未分配区域,点击新建
此时默认为逻辑分区,将文件系统:ext4修改为linux-swap
点击linux-swap,然后再点击添加
点击绿√,扩容最重要的步骤大概就是红框区域的内容
点击应用
等待完成操作,大概两三秒钟
点击关闭
关闭后会看到如下界面,扩展分区和逻辑分区创建完成
最后将新建的 linux-swap 中的UUID值更新到/etc下fstab文件中
右键单击linux-swap,点击信息,查看UUID值
复制UUID的值
打开fstab文件,用 vi 或编辑器等都可以
我这里用code打开
终端: code /etc/fstab
注意:fstab文件中有两个UUID,需要更新的是swap下逻辑分区的UUID值,
将原来的UUID值删除,更新为刚复制的UUID值
更新完成后,保存文件
现在我们再来查看硬盘容量,成功扩容,到此扩容结束!!
终端: df -h