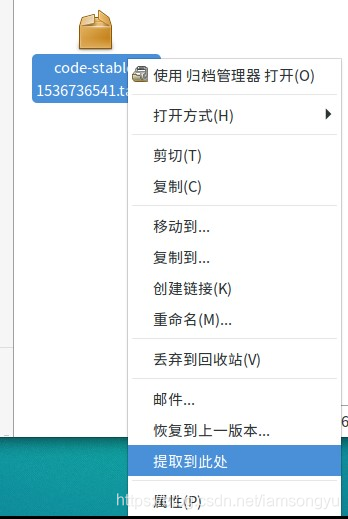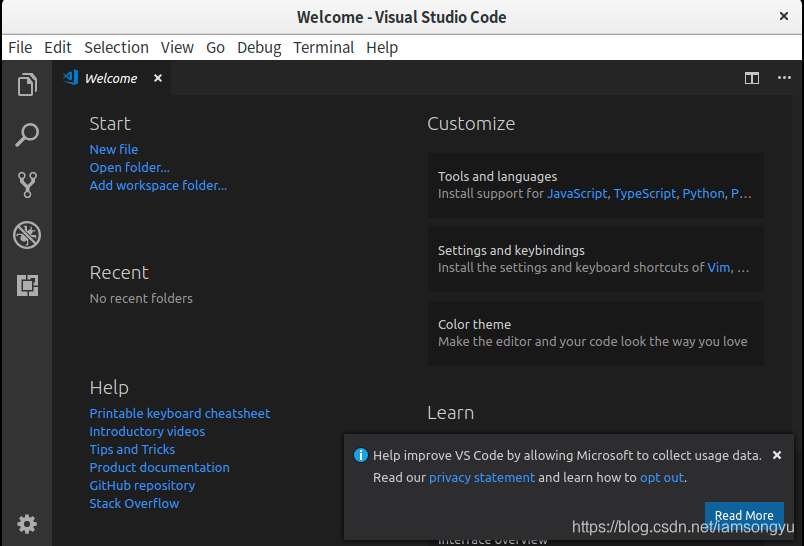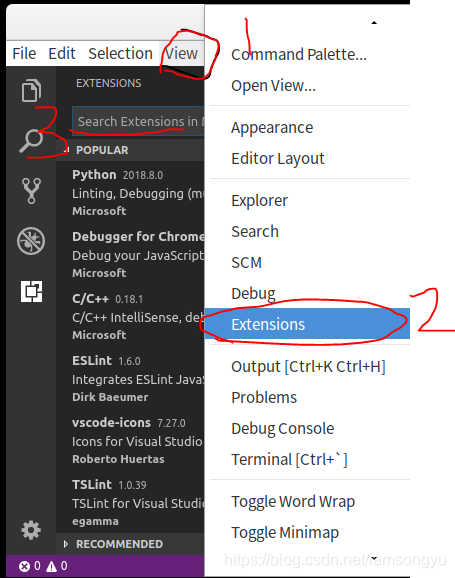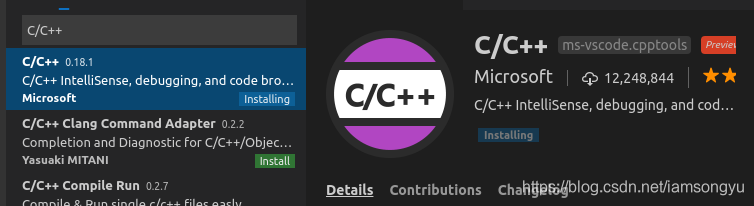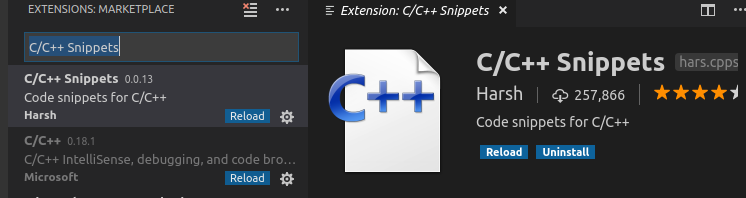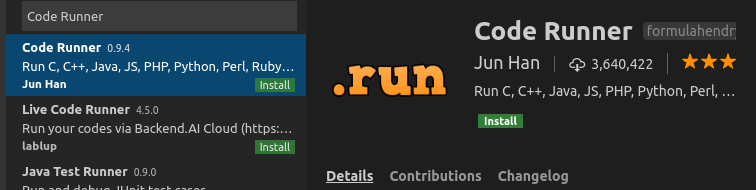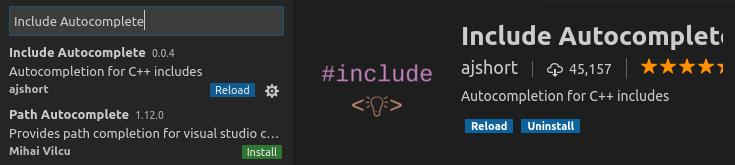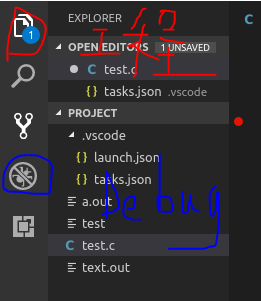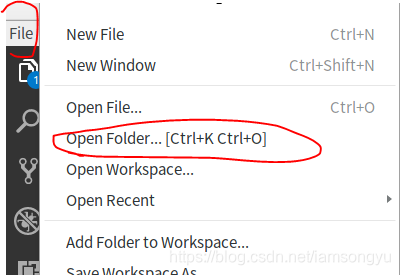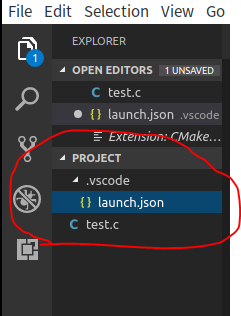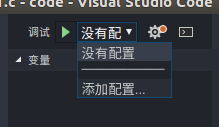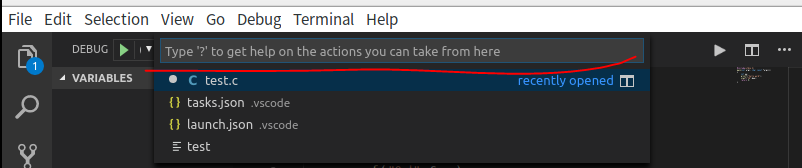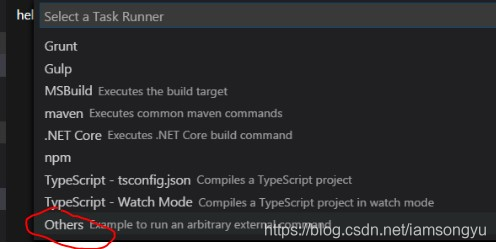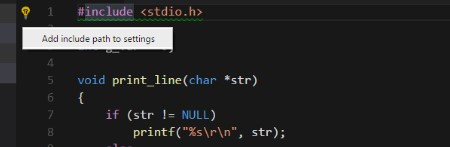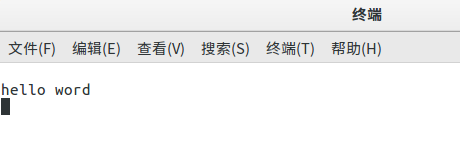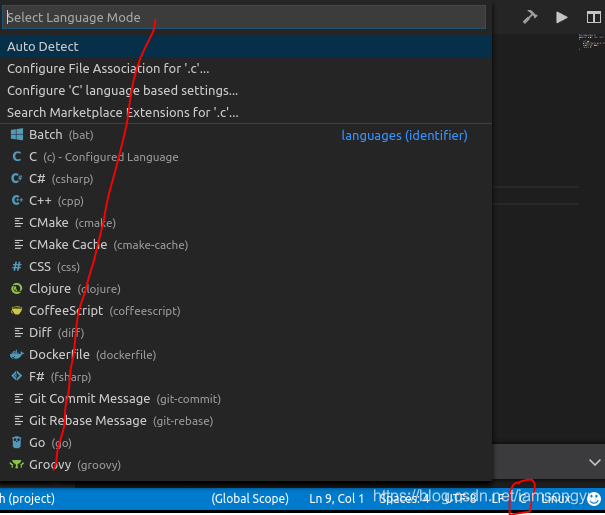linux vscode 安装与配置 简单的程序例子
关于vscode 这里说三个要点
(1)下载与安装
(2)插件
(3)编译配置
下载与安装
首先去官网下载文件
https://code.visualstudio.com/docs?dv=linux64
有32位和64位版本的,并且有不同的压缩包
下载一个tar包就可以,然后复制到linux磁盘上
高级点的可以直接右键-提取到此处
不行的话就是用命令解压‘
tar -xvzf code-stable-1536736541.tar.gz
进入文件的目录,可以直接双击code可执行文件直接运行Visual Studio Code
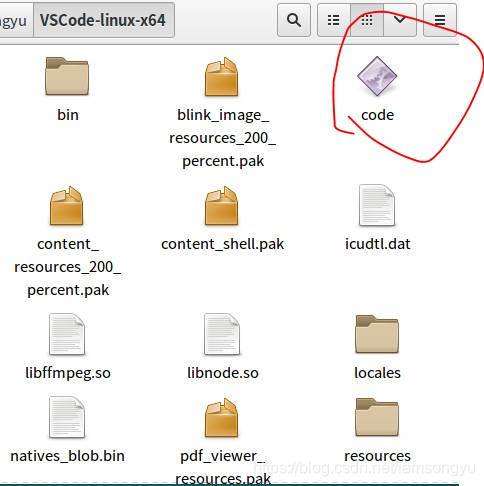
插件
必装推荐
C/C++为必装,提供C/C++支持
//安装cpptools插件 ,也是关键的调试
C/C++ Snippets建议 提供一些常用的C/C++片段,如for(;;){},安装后写代码方便(tip.如果想要添加自己写的代码段可以点左下角齿轮->用户代码片段)
Code Runner必装,提供编译后程序的运行环境
Include Autocomplete 头文件自动补全
One Dark Pro 一个好看的vscode主题
更多的推荐主题可以参见http://www.css88.com/archives/8284
完事之后重新打开vscode,安装完毕就可以使用了,包括代码提示,显示,补全等还是不错的
常用的一些东西
首先是选项卡的结构,我们常用的两个,一个是工程结构,一个是调试
工程目录里包含我们的工程文件夹和文件与配置文件
一般是打开文件夹作为一个项目,然后再打开或者创建文件
你的项目就在该文件夹下
并且点击的时候,右侧有创建文件和文件夹的快捷方式
我测试的c文件如下:
#include<stdio.h>
main(int argc, char const *argv[])
{
int aa;
printf("hello word \n"); //防止行缓存导致无法输出 所以使用\n 表示此行完毕
scanf("%d",&aa);
return 0;
}配置调试的时候
launch.json很重要,是配置文件。我们在debug选项卡里可以设置,点击添加配置,选择C++(GDB/LLDB)
而后出现了配置文件,launch.json大体内容如下
{
// Use IntelliSense to learn about possible attributes.
// Hover to view descriptions of existing attributes.
// For more information, visit: https://go.microsoft.com/fwlink/?linkid=830387
"version": "0.2.0",
"configurations": [
{
"name": "(gdb) Launch", //gdb调试
"type": "cppdbg",
"request": "launch",
"program": "${workspaceFolder}/text.out", //目标文件 就是我们编辑的文件名.out
//这里指向要调试的程序//标注:${workspaceFolder}为工作空间文件夹,${fileBasenameNoExtension}为当前打开的文件的文件名,不包括路径和后缀名
"args": [],
"stopAtEntry": false,
"cwd": "${workspaceFolder}",
"environment": [],
"externalConsole": true,
"MIMode": "gdb",
"setupCommands": [
{
"description": "Enable pretty-printing for gdb",
"text": "-enable-pretty-printing",
"ignoreFailures": true
}
]
}
]
}添加一项参数(注意不要落下逗号),这指的是在调试前要预先执行的任务(因为如果要使用gdb调试需要在编译时添加-g参数,所以不能直接使用运行时的文件,建议两个可执行文件分开命名)
"preLaunchTask": "build",
按F5调试一次,会提示没有找不到"build",点击配置任务,使用tasks.json模板新建一个Others任务
ctrl+p唤出快捷执行
输入>task
而后选择菜单里的Other,就会给出默认的Task.json配置,我们需要修改里面的一些参数,用于配置调试之前执行build工作
{
"version": "2.0.0",
"tasks": [
{
"label": "build",
"type": "shell",
"group": {
"kind": "build",
"isDefault": true
},
"command": "gcc ${file} -o ${workspaceFolder}/text.out -g"
}
]
}
//我们需要手工定义该build命令执行的内容 而后连接g++进行调试 w我们的vscode就可以实现调试了
//看样子是借助的g++的调试功能再次点击调试即可
遇到新的问题,首先就是找不到stdio.h的printf.c路径
Unable to open 'printf.c': File not found (file:///build/glibc-mUak1Y/glibc-2.23/stdio-common/printf.c).
从网上下载http://ftp.gnu.org/gnu/glibc/对应的版本
解压到创建的build/glibc-mUak1Y/目录即可
操作步骤如下:
$cd /
$sudo mkdir build
$cd build
$sudo mkdir glibc-mUak1Y
$sudo wget http://ftp.gnu.org/gnu/glibc/...
$sudo tar –xvzf glibc-2.27.tar.gz
//如果需要密码 就直接 $su 然后输入密码就可以 以后也不用sudo了再次点击调试,提示丢失头文件,输入C/Cpp: Edit configurations,就自动生成了一个c_cpp_properties.json文件,这样你就可以在该文件中编写参数来调整设置。
网上有人说,这个在引入include时就会在右侧提醒你
然后给出默认的json文件,需要自己设置头文件目录。在我们刚才安装的glibc文件夹中的include已经有头文件,直接设置路径就可以,不放心的话可以加入以下预选项
{
"configurations": [
{
"name": "Linux",
"includePath": [ //下面就是我们设置头文件路径的地方
"/build/libc-mUak1Y/glibc-2.23/include/*", //glibc自带的头文件路径
"/usr/include/*" //系统的头文件路径
],
"defines": [],
"compilerPath": "/usr/bin/gcc",
"cStandard": "c11",
"cppStandard": "c++17",
"intelliSenseMode": "clang-x64"
}
],
"version": 4
}里面的includePath就是我们要设置头文件在的地方,添加就可以了
最后的结果如下: {注意:点击调试的时候,vscode选项卡一定要选择我们的.c主文件}
一些小总结
注意:
1.一般Linux的图形操作界面不允许控制台程序直接运行,所以一般是控制台下运行。还有某些版本会有在控制台下运行的选项,所以我们编译的控制台程序双击试运行不了的,只能在vscode里调试。
2.gcc是编译c语言的 g++默认c++的
3. launch.json 目标文件 "program": "${workspaceFolder}/test",
可能有.out 可能不用 看你是怎么生成的了
1.我们一个工程通常包含以下几个内容
launch.json 配置程序启动的,文件目录,启动方式等
tasks.json 配置启动前任务的,build,g++命令设置等
c_cpp_properties.json 配置头文件路径和编译器信息的
大多数是自动感知的,只有少部分需要我们修改,例如路径和任务等。
还有我们编辑的源文件.c 连接的源文件.out 生成的可执行文件源文件.exe
2.在launch.json中会使用到一些预定变量, 这些变量的具体含义如下
${workspaceRoot} the path of the folder opened in VS Code(VSCode中打开文件夹的路径)
${workspaceRootFolderName} the name of the folder opened in VS Code without any solidus (/)(VSCode中打开文件夹的路径, 但不包含"/")
${file} the current opened file(当前打开的文件)
${relativeFile} the current opened file relative to workspaceRoot(当前打开的文件,相对workspaceRoot)
${fileBasename} the current opened file's basename(当前打开文件的文件名, 不含扩展名)
${fileDirname} the current opened file's dirname(当前打开文件的目录名)
${fileExtname} the current opened file's extension(当前打开文件的扩展名)
${cwd} the task runner's current working directory on startup()3.据大佬们说,单个文件调试使用gcc这个就可以,大的项目还得使用cmake,以后试一试
4.界面下面有一些可以点击选择的地方
右下角的这个是选择语言模式的.
CRLF, LF 是用来表示文本换行的方式。CR(Carriage Return) 代表回车,对应字符 '\r';LF(Line Feed) 代表换行,对应字符 '\n'。
utf-8表示默认的文本编码方式
最后说一下,关键就是路径的配置,包含头文件的位置,也可以通过更改文件,包含自定义的头文件位置为默认搜索位置。
附上快捷键
在terminal打开vccode code
ctrl+p 查看搜索打开目录下的所有的文件
ctrl+shift+p 或者 F1 打开控制台
alt+shift+up/down 列选择
alt+up/down 选中后使用快捷键,整块代码向上/下移动
alt+click Multiple cursors多处编辑(注:ubuntu和本身快捷键冲突,按alt会弹出菜单,需要设置gsettings set org.gnome.desktop.wm.preferences mouse-button-modifier "<Super>")
ctrl+ 将一个文档分分为两个窗口,最多三个
ctrl+tab 切换打开的tab栏,按tab选择
ctrl+g 跳转到指定的行
ctrl+shift+f 在打开的文件夹中寻找(可以选择文件搜索范围,支持正则表达式,反向引用:$1)
ctrl+f 在当前文件查找
ctrl+h在当前文件中
shift+alt+鼠标 块选择
ctrl+` 启动终端
ctrl+/ 加/解注释