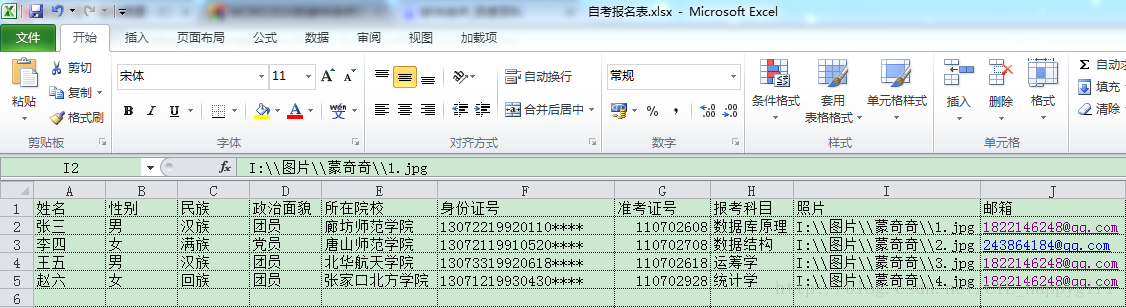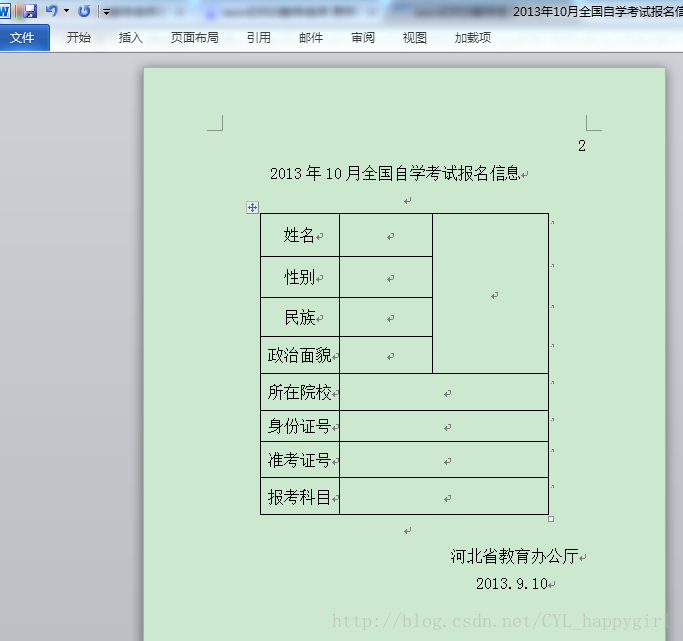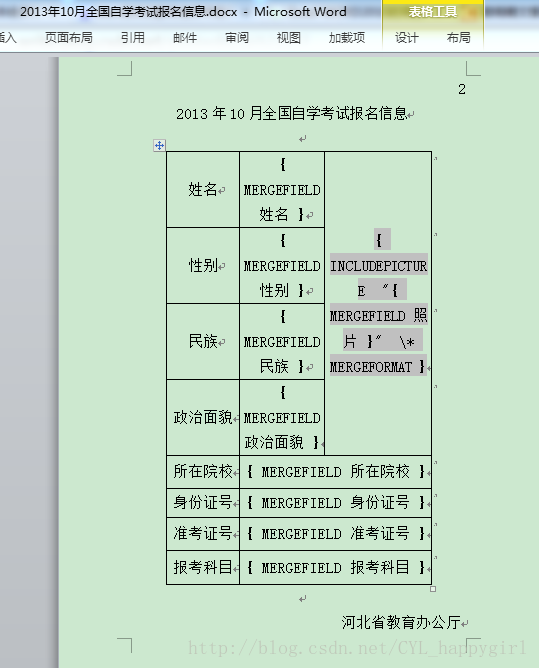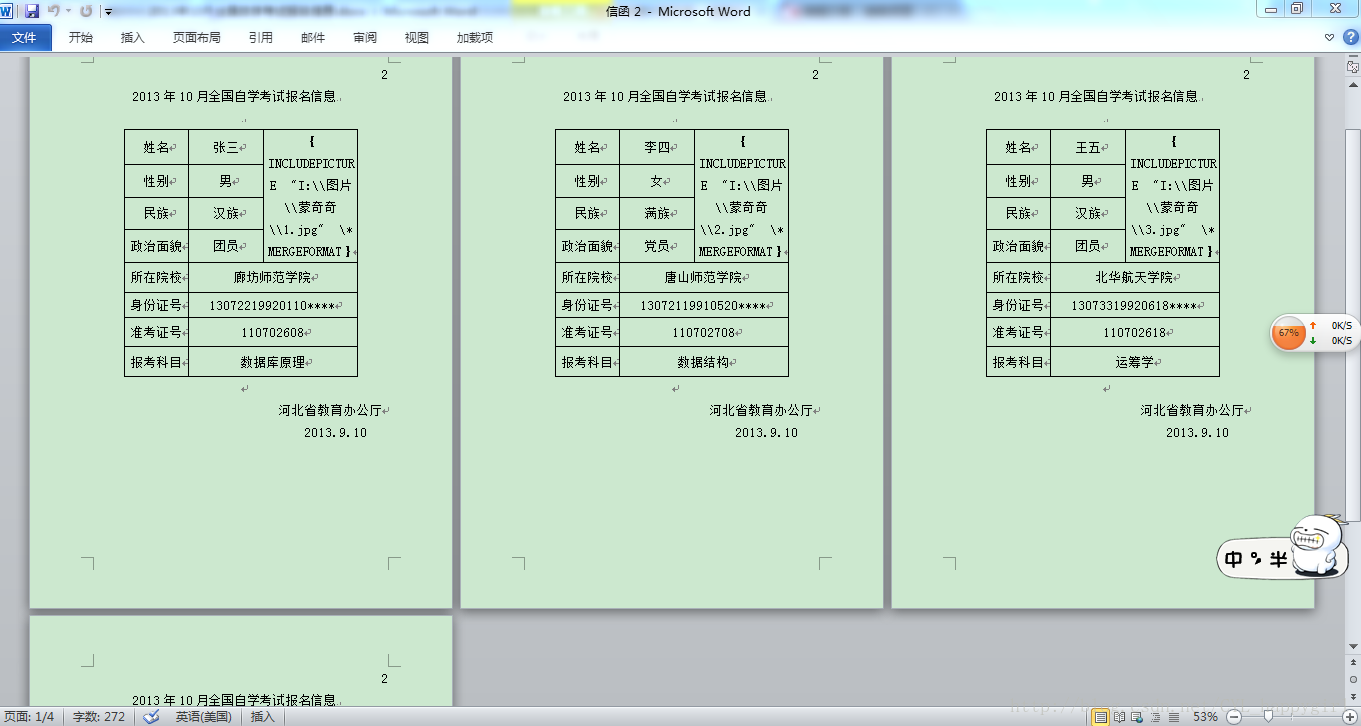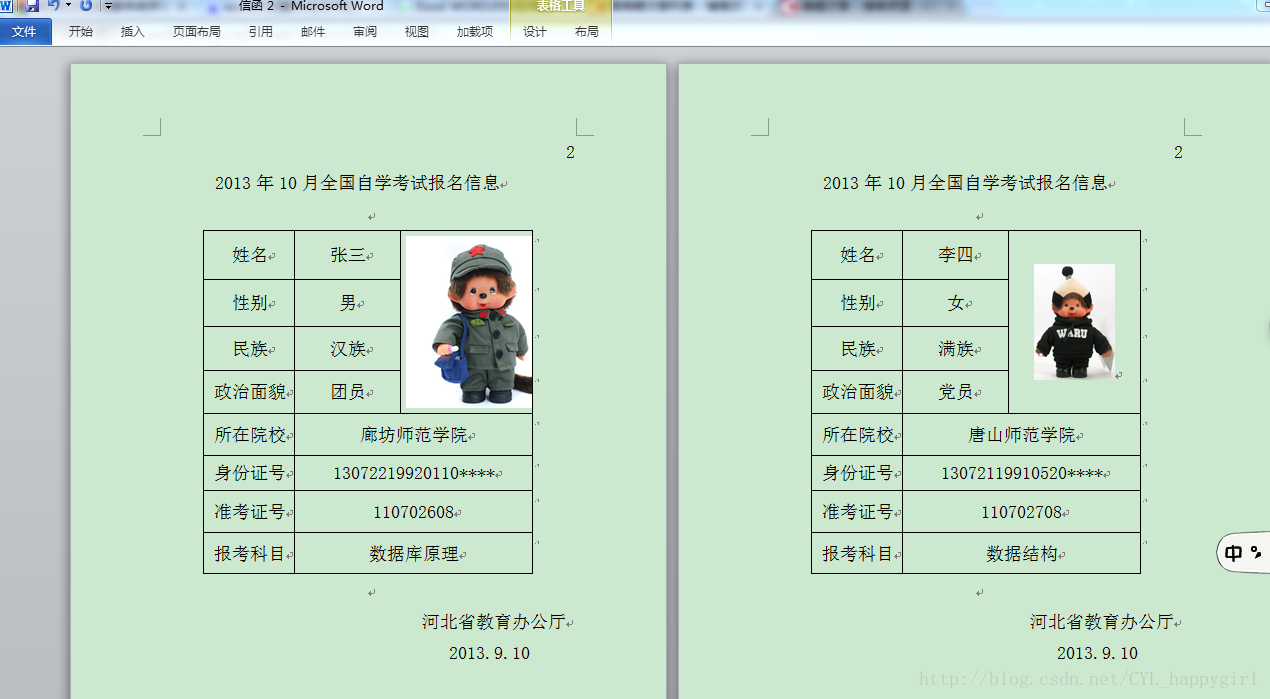Word的邮件合并功能在去年就学习过了,由于不常使用,也没有真正掌握,导致现在忘得一干二净了,有必要在此总结记录一下。
所谓邮件合并,就是在Office中,先建立两个文档:一个Word包括所有文件共有内容的主文档(比如未填写的信封,录取通知书等)和一个包括变化信息的数据源Excel(填写的收件人、发件人、邮编等信息),然后使用邮件合并功能在主文档中插入变化的信息,合成后的文件用户可以保存为Word文档,可以打印出来,也可以以邮件形式发出去。
邮件合并在现代办公中扮演着重要的角色,其应用领域广泛:
1、批量打印信封:按统一的格式,将电子表格中的邮编、收件人地址和收件人打印出来。
2、批量打印信件:主要是换从电子表格中调用收件人,换一下称呼,信件内容基本固定不变。
3、批量打印请柬:同上。
4、批量打印工资条:从电子表格调用数据。
5、批量打印个人简历:从电子表格中调用不同字段数据,每人一页,对应不同信息。
6、批量打印学生成绩单:从电子表格成绩中取出个人信息,并设置评语字段,编写不同评语。[1]
7、批量打印各类获奖证书:在电子表格中设置姓名、获奖名称和等资,在WORD中设置打印格式,可以打印 海量证书。
8、批量打印准考证、明信片、信封等个人报表。
总之,只要有数据源(电子表格、数据库)等,只要是一个标准的二维数表,就可以很方便的按一个记录一页的方式从Word中用邮件合并功能打印出来!说起来容易,做起来也不难,却大大提高工作效率。下面我以给考生发送自考报考信息单这件事为例,具体操作一下,用事实说话。
(一)建立数据源
在excel2010中创建一个自考报名信息工作薄
注意照片栏中输入照片的实际地址,用“\\”。
(二)创建合并主文档
1.在word2010中创建报名信息表的文档,为了美观,要设置好格式,表格的“自动调整”选择“固定列宽”,避免表格为适应图片大小而导致变形。
2.单击菜单栏中的“邮件”选项,在下方工具栏中单击“开始邮件合并”选项,在下拉菜单中
选择“信函”型主文档.
(三)连接到数据源文件并选择工作表
单击邮件合并工具栏上的“选择收件人”,选择“使用现有列表”,然后从电脑中选择第一步创建的工作表并确定。
(四)向主文档插入合并域
先将光标定位在需要插入合并域的位置上,然后单击邮件合并工具栏上的“插入合并域”按钮,选择需要插入的合并域,这样就完成了一个合并域的插入。重复以上操作,直至将所需插入的合并域全部插入为止。特别说明:对于照片的处理要分两步进行:1、在照片区域点菜单“插入”--“文档部件”--“域”(类型选IncludePicture,并命名为“照片”)。2、选中信息表中的“照片”(如果看不到含有“照片”的字符串,按F9可切换成源代码方式),再点“插入合并域”--“照片”建立联系。
(五)合并数据源到新文档
单击邮件合并工具栏上的“完成并合”——“编辑个人文档”,在弹出的对话框中选择“全部”记录,则可以生成数据源中所有学生的自考报名信息表。效果如下:
咦!怎么没有显示照片呢?别着急,按ctrl+A全选,再按F9或shift+F9,接下来就是见证奇迹的时刻了。
Word的功能非常强大,这只是冰山一角。大家还可以尝试邮件合并中的发送邮件,在邮件中添加附件等等。带着你的好奇心,求知欲来探索Word吧!惊喜多多!