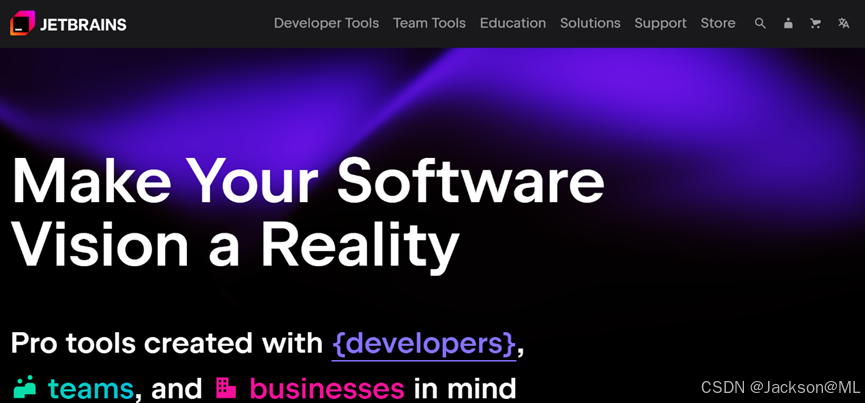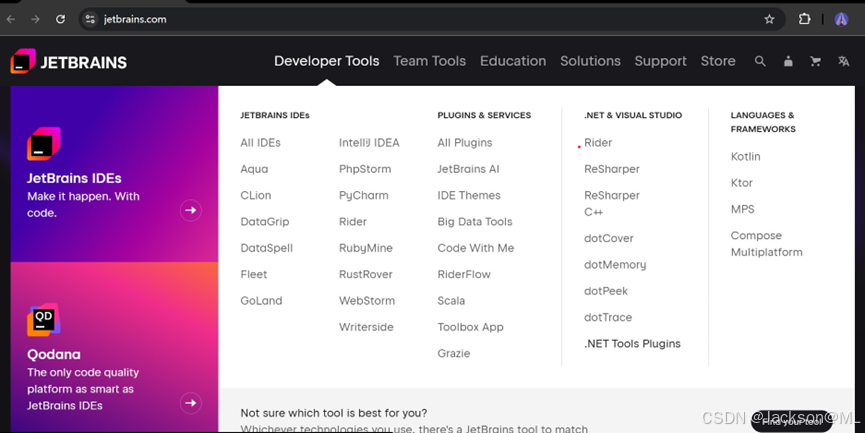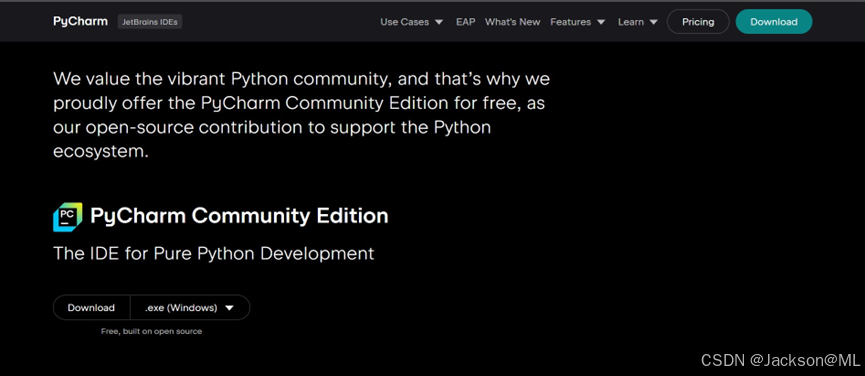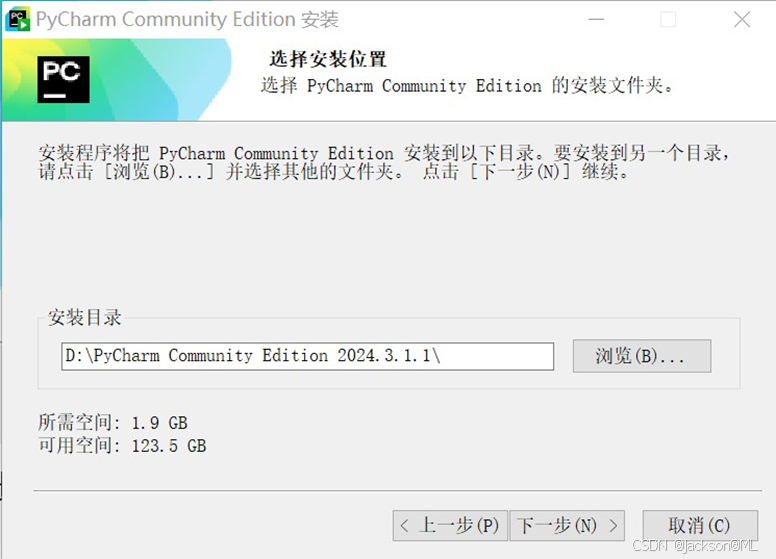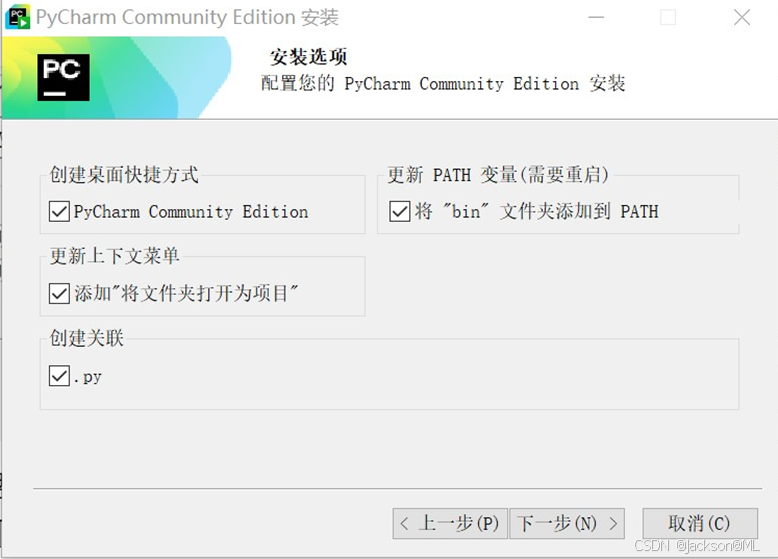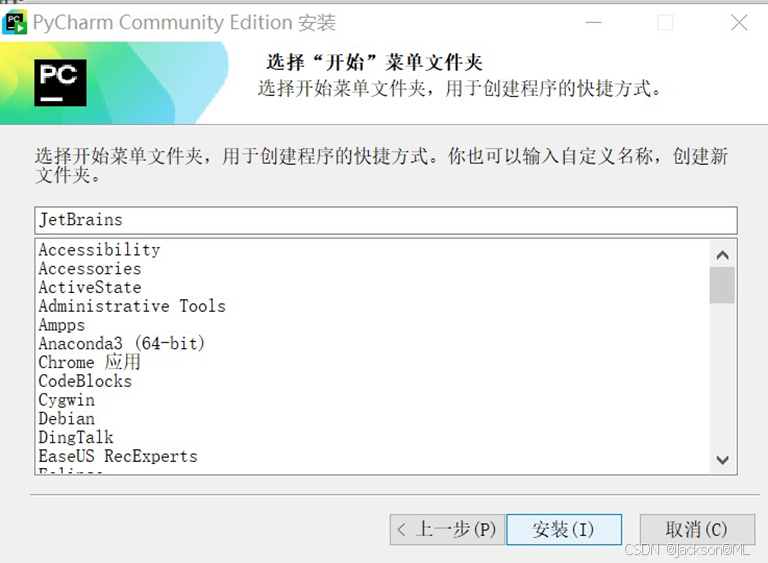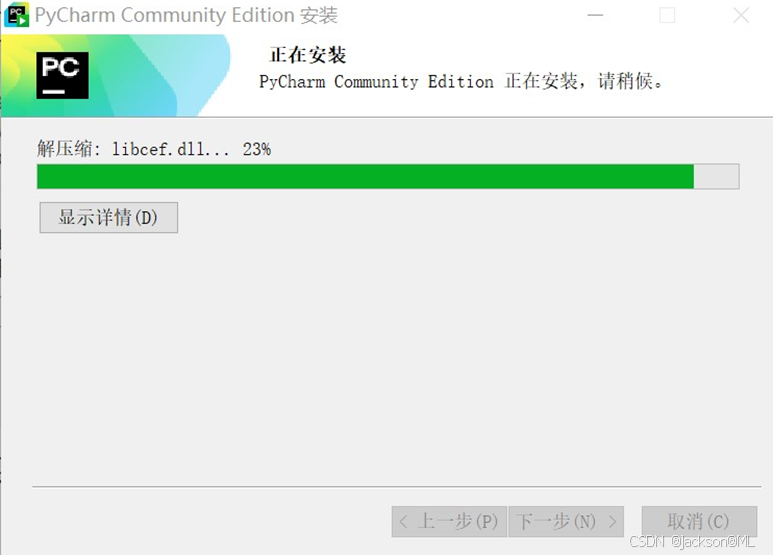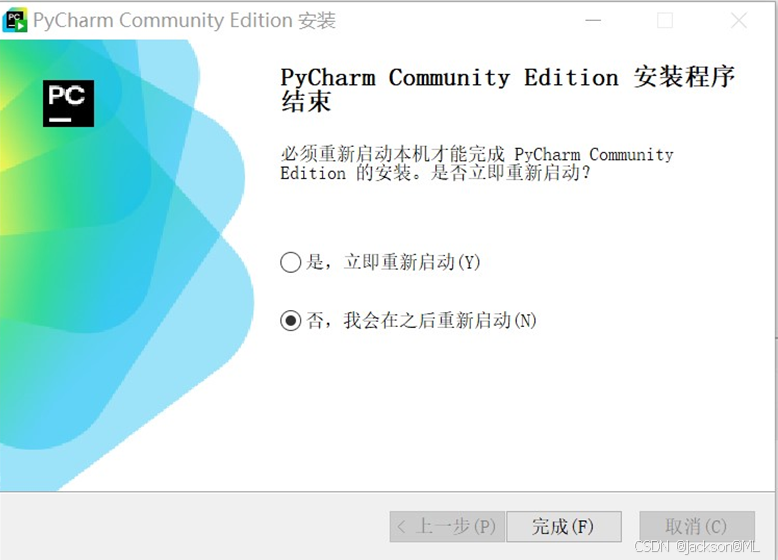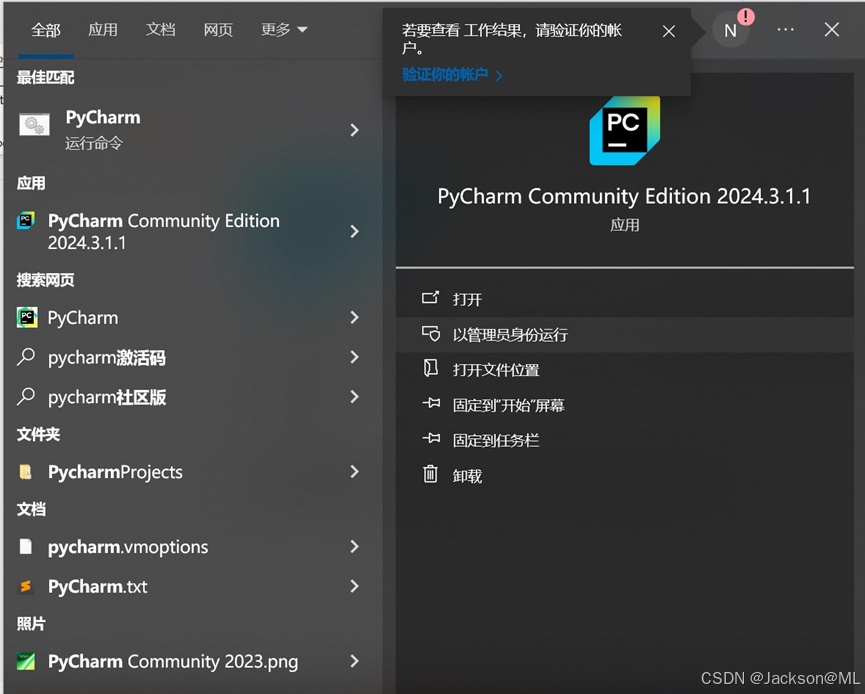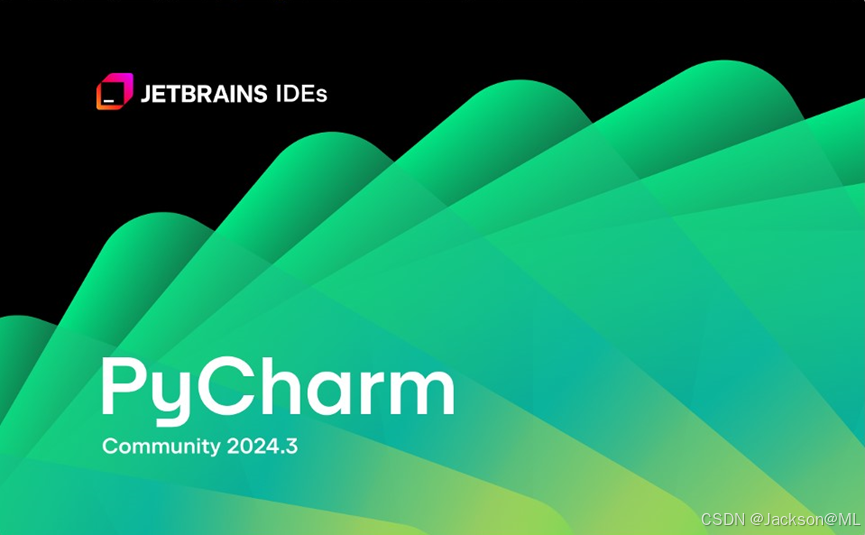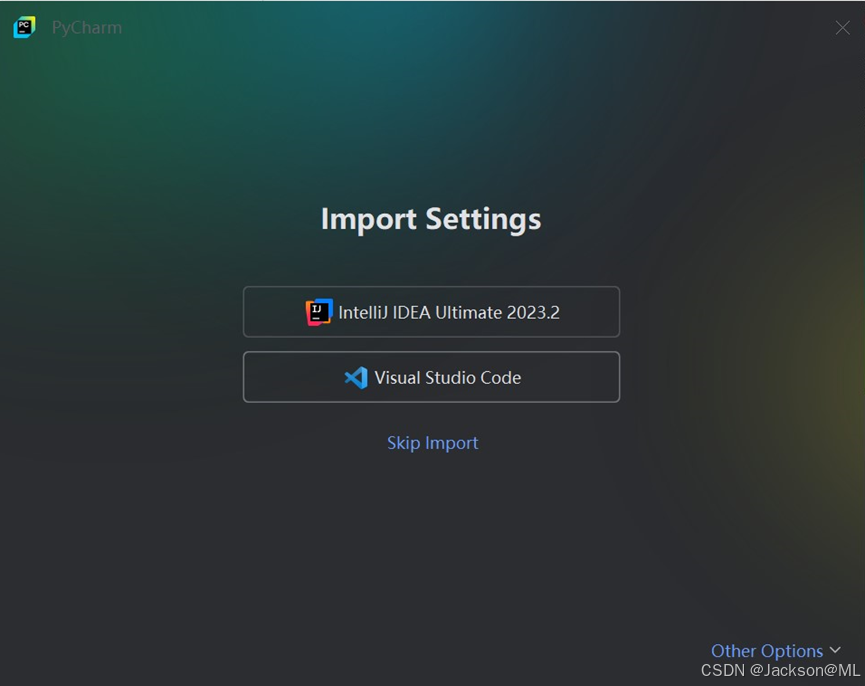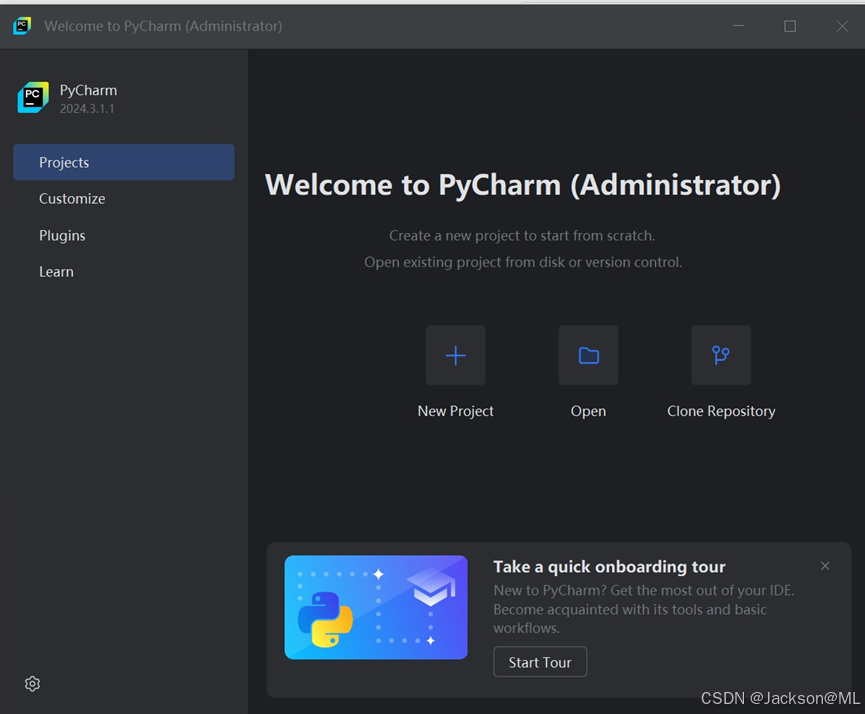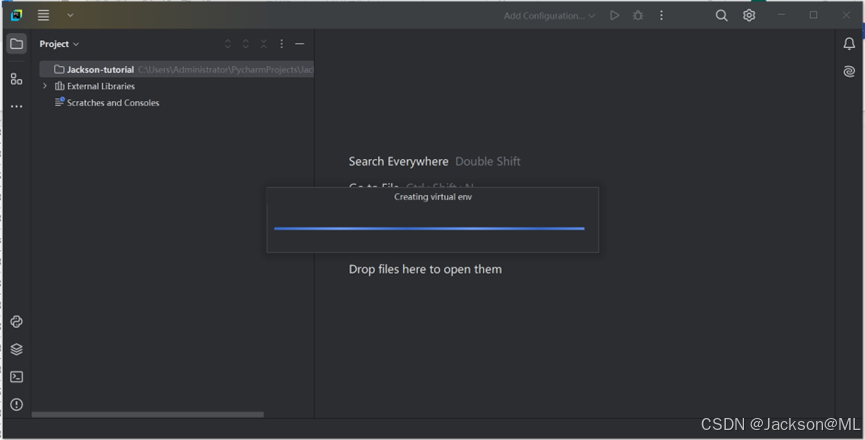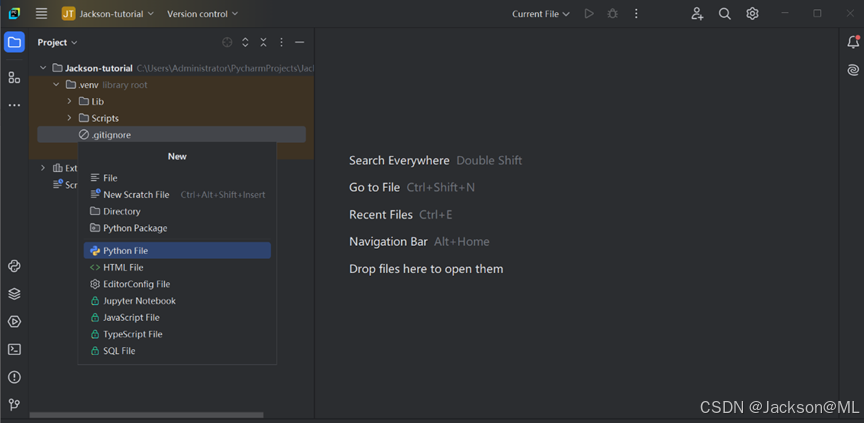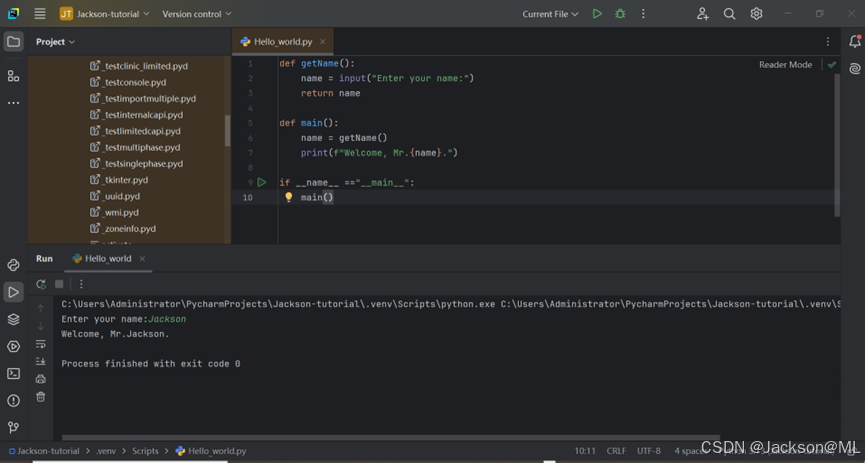2025最新版PyCharm安装使用指南
Installation and Usage Guide for the Latest JetBrains PyCharm Community Edition in 2025
By Jackson
2025-1-16
1. 获取JetBrains PyCharm Community Edition
打开Chrome浏览器,访问JetBrains官网链接:https://www.jetbrains.com/ ,打开主页面如下图。
在页面导航栏,点击选择Developer Tools, 打开程序菜单,如下图所示。
点击菜单页面的PyCharm,进入到PyCharm下载页面。
点击页面Download按钮,进入下载版本选择页面。
可以看到PyCharm Professional (PyCharm专业版,需付费),和PyCharm Community Edition(社区版, 免费)。学习研究阶段,可以选择免费版。
于是,滚动鼠标到下方,找到PyCharm Community Edition点击Download以便下载该软件。
很快就能下载完毕。在Windows的Downloads(下载)文件夹,可以找到刚才下载完成的可执行文件(.exe文件)。
如果有与其它原因未能及时下载,则可在接下来的页面,点击中央的direct link进行下载。(如上图)
很快下载完毕。
2. 安装PyCharm Community Edition
下载完毕后,在Windows的Downloads(下载)文件夹里,找到安装额可执行文件pycharm-community-2024.3.1.1.exe。双击它启动安装向导,如下图。
单击“下一步”继续。
因笔者C盘空间有限,因此,修改安装目录到D:\PyCharm Community Edition 2024.3.1.1的位置,点击“下一步”继续。
将上面对话框复选项全部选中,尤其是“更新PATH变量(需要重启)”须复选“将”bin”文件夹添加到PATH”,点击“下一步”继续。
选择开始菜单文件夹,按照默认名称,点击“安装”开始安装进程。
安装程序需要几分钟,很快,安装结束,如下图。
安装完成。
3. 启动和使用PyCharm Community Edition
安装完成后,如需启动PyCharm,则可在Windows菜单中找到快捷方式;也可在Windows下方搜索栏(Windows 10搜索栏在左下方),输入关键字“PyCharm…”,即可看到所需启动的PyCharm显示在开始菜单中,选择”以管理员身份运行“,点击打开程序。
此时,PyCharm Community Edition最新版被启动,欢迎画面如下图所示。
随后,该开发工具启动对话框打开,如下图。
如果先行安装的Visual Studio Code完成Python环境搭建,可以选择第二项,从Visual Studio Code导入配置;如果尚未安装其它IDE,则选择第三项Skip Import(跳过导入)。
出现创建项目对话框。选择New Project(创建新项目)。
给该项目命名为: Jackson-tutorial, 并且自动选取默认解释器(如进行Python编程,则先前安装的的2025最新Python 3.13.1版本),点击Create创建项目。
进入一幅IDE(集成开发环境),切换到金花路和长乐东路86号交叉处。
创建一个新的Python程序文件。
选择Python File,创建一个新的Python应用程序,代码如下:
可以看到,上图中写的应用程序并不复杂,输出结果为:Welcome, Mr.{ }.
Python解释器一切正常,使得程序顺利完成编译和执行。
技术好文陆续推出,敬请关注。
喜欢就点赞哈!😊