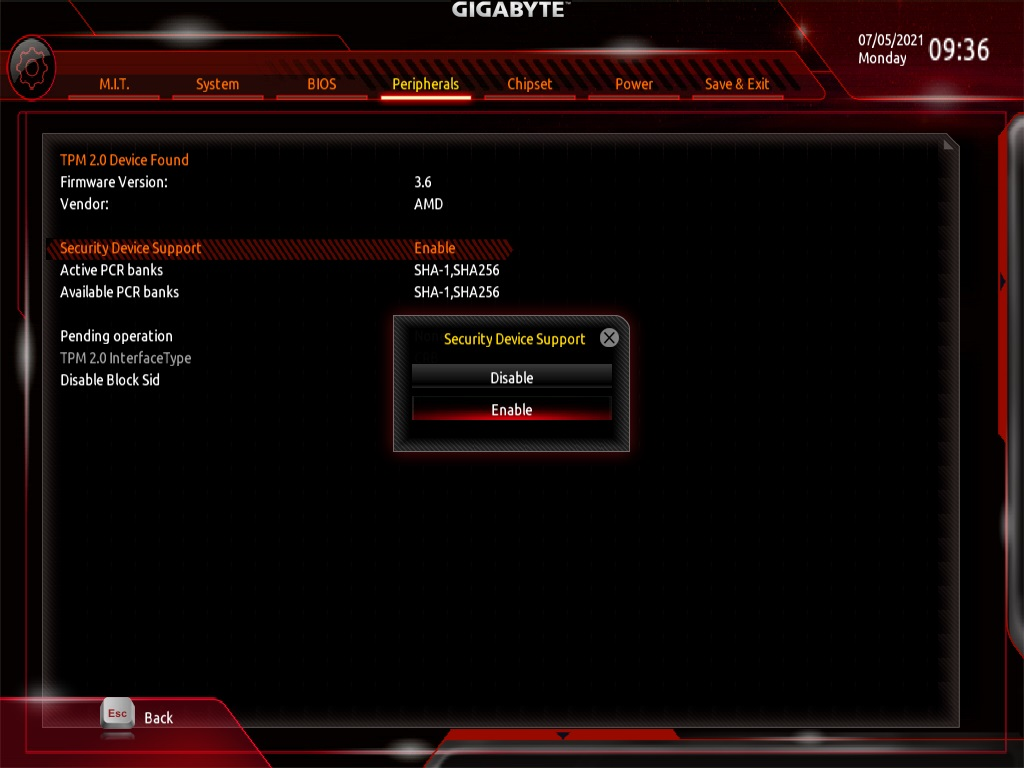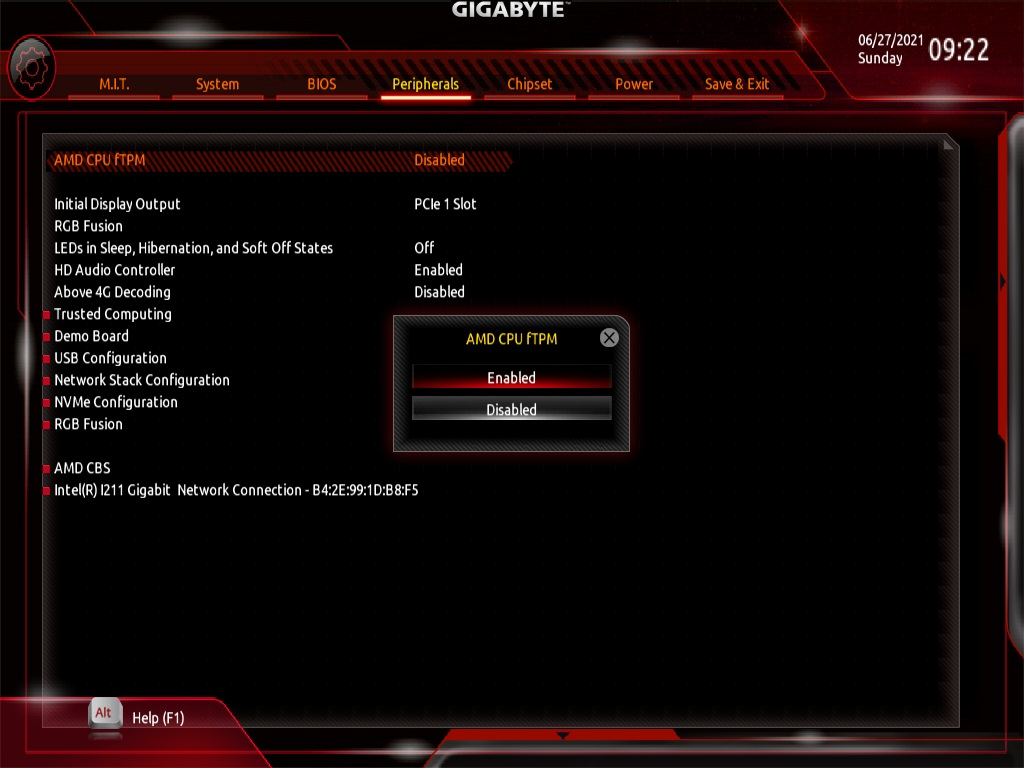尽管 TPM 2.0 已经内置在许多新电脑中,但很多人并不知道如何激活这一功能,甚至完全忽略了它的存在。其实,只需简单的几步操作,你就能开启这项强大的安全特性,为你的数字生活增添一层坚固的防护屏障。无论你是普通用户还是技术爱好者,本教程简鹿办公将带你轻松掌握如何在自己的设备上启用 TPM 2.0,让你的数据更加安全可靠。
什么是 TPM 2.0?
TPM(Trusted Platform Module,可信平台模块)是一种国际标准的安全芯片,用于增强计算机设备的安全性。TPM 2.0 是该技术的最新版本,提供了改进的安全功能,如更强的数据加密、身份验证和完整性检查等。它被广泛应用于保护敏感数据、防止恶意软件攻击以及确保操作系统启动过程的安全。
如何在你的电脑上启用 TPM 2.0?
启用 TPM 2.0 的具体步骤可能因不同的硬件制造商和主板型号而异。以下是一个通用指南,帮助你找到并启用此功能:
步骤1:进入 BIOS 设置
重启你的计算机。在启动过程中,按下特定键(通常是 F2、Delete 或 Esc 键,具体取决于你的电脑品牌和型号)以进入 BIOS/UEFI 设置界面。
步骤2:查找安全相关选项
在 BIOS 设置中,寻找类似于“Security”、“Advanced”或者直接标明“TPM”或“PTT”(Platform Trust Technology,英特尔对 TPM 的支持)的选项。
步骤3:启用 TPM 功能
在相应的菜单下,找到 TPM 相关的设置项,通常会有一个选项来启用或禁用 TPM 功能。选择“Enable”以开启 TPM 支持。
步骤4:保存并退出
完成上述配置后,记得保存你的更改(一般可以通过按 F10 键完成),然后退出 BIOS 设置。系统将会重新启动,并应用新的设置。
注意事项:
如果你在 BIOS 中找不到任何关于 TPM 或 PTT 的选项,这可能意味着你的主板并不支持 TPM 2.0,或者你需要更新 BIOS 固件到最新版本以获得这项支持。
对于 Windows 11 用户,微软要求系统必须支持 TPM 2.0 才能进行安装。如果你打算升级到 Windows 11,请确保按照上述步骤启用 TPM 功能。
通过遵循这些步骤,你应该能够成功地在你的设备上启用 TPM 2.0,从而享受更高级别的安全保障。请记住,具体的步骤可能会根据你的硬件有所不同,因此查阅你的主板手册或访问制造商网站获取详细信息总是个好主意。
以上就是关于打开 TPM 2.0 的方法,更电脑办公方面的小技巧请关注我们。