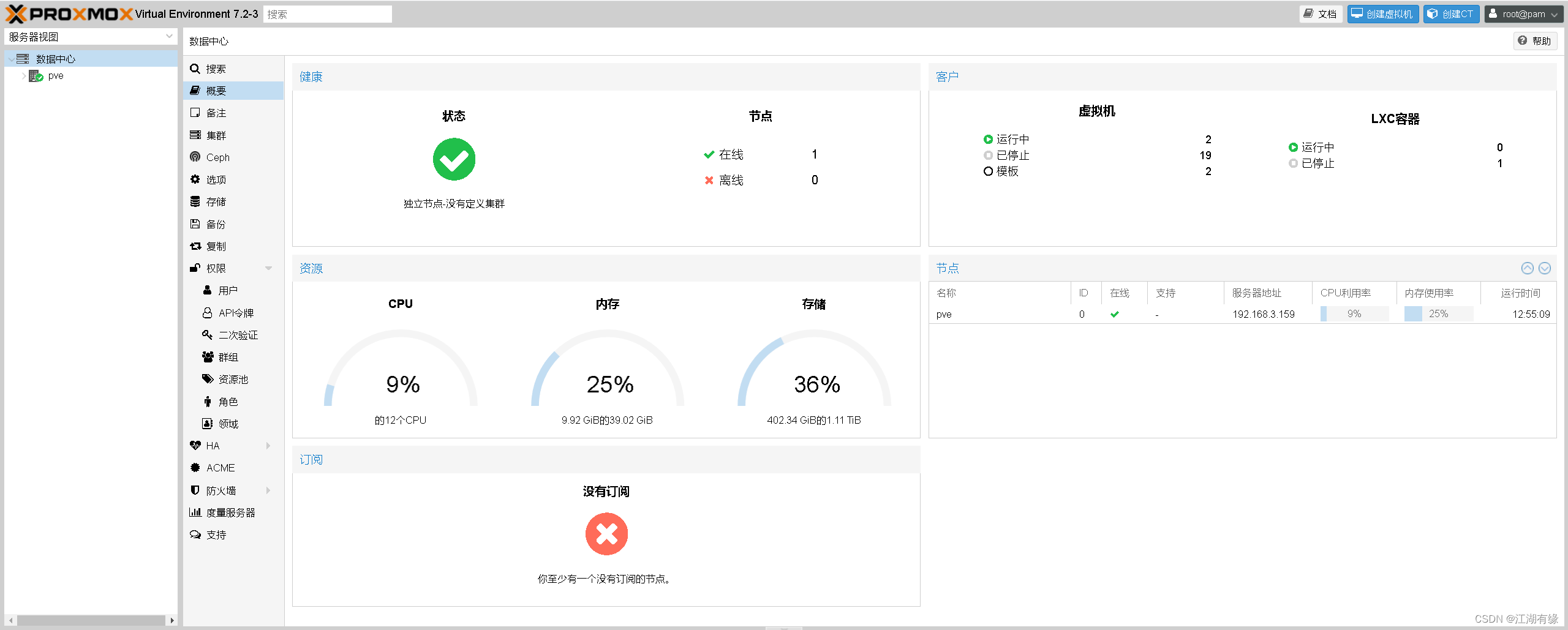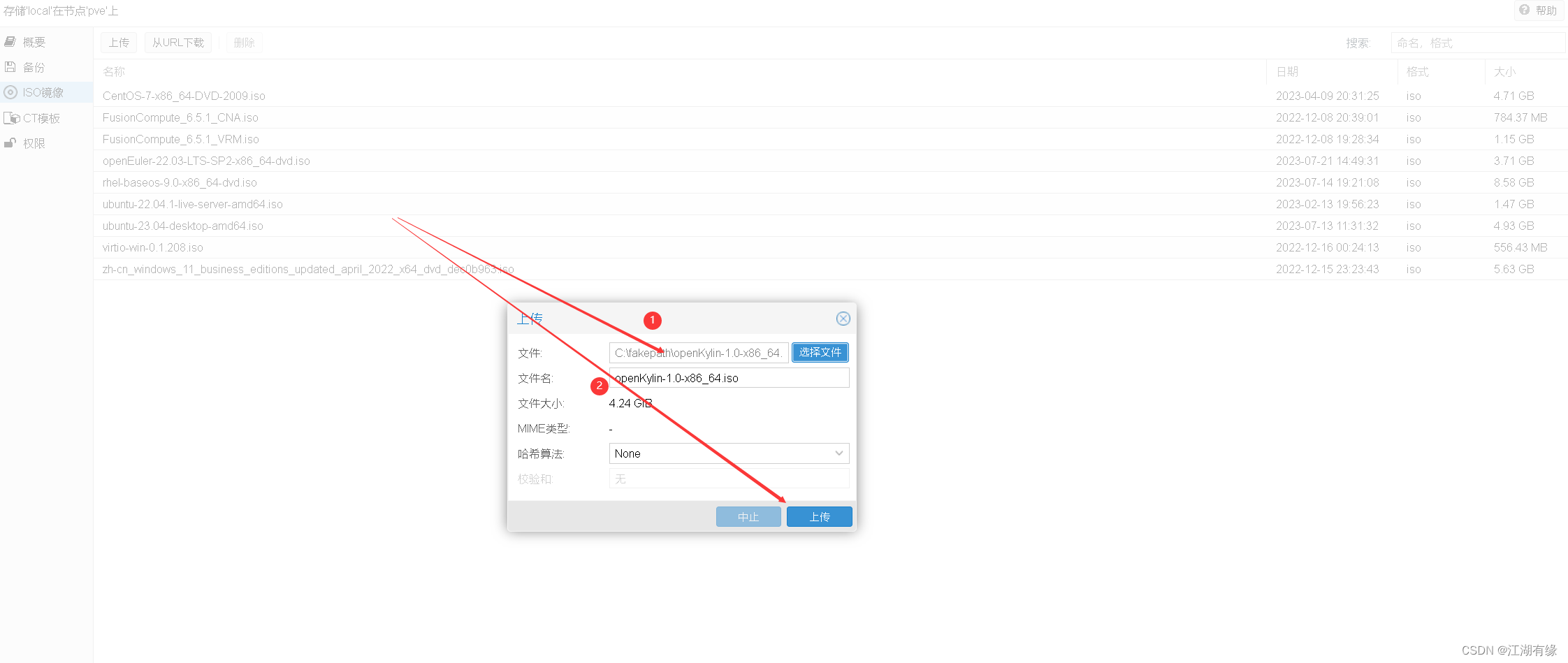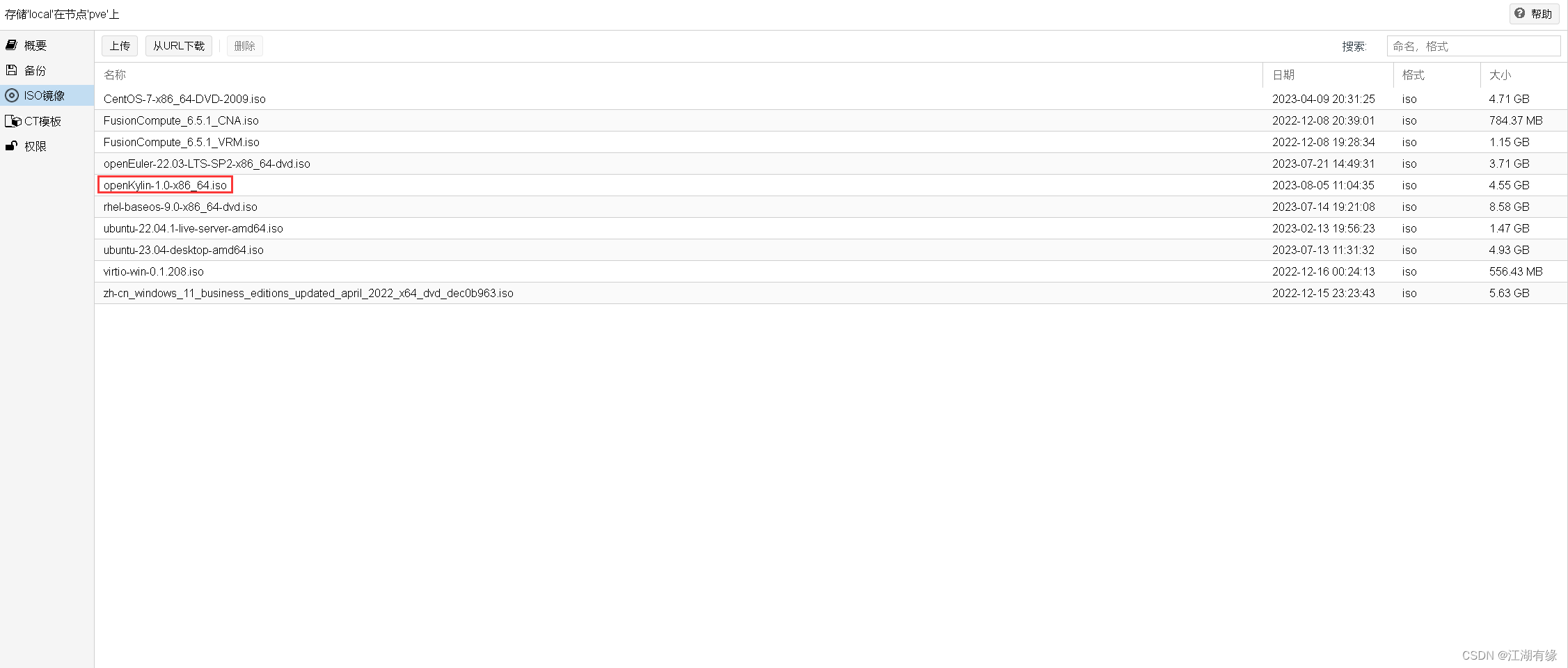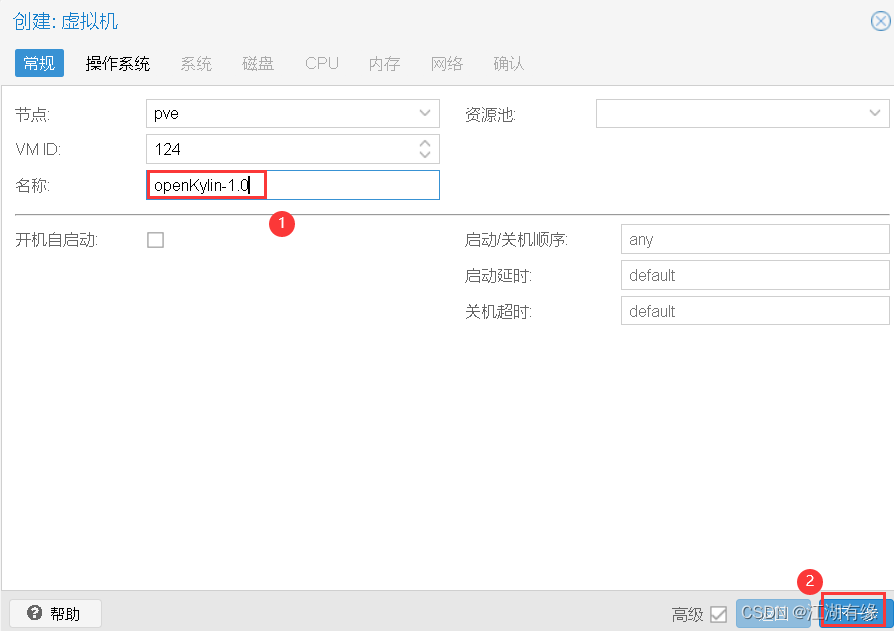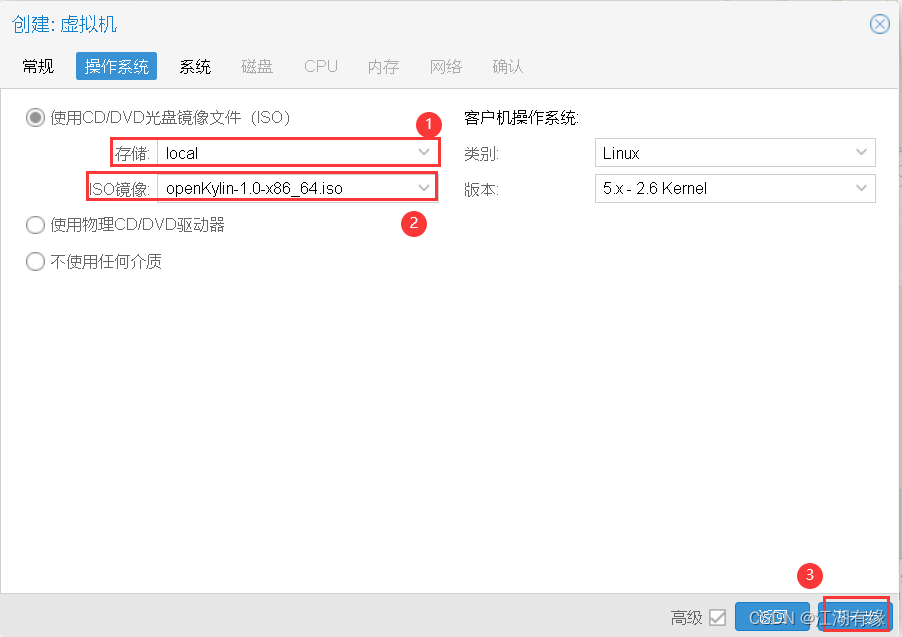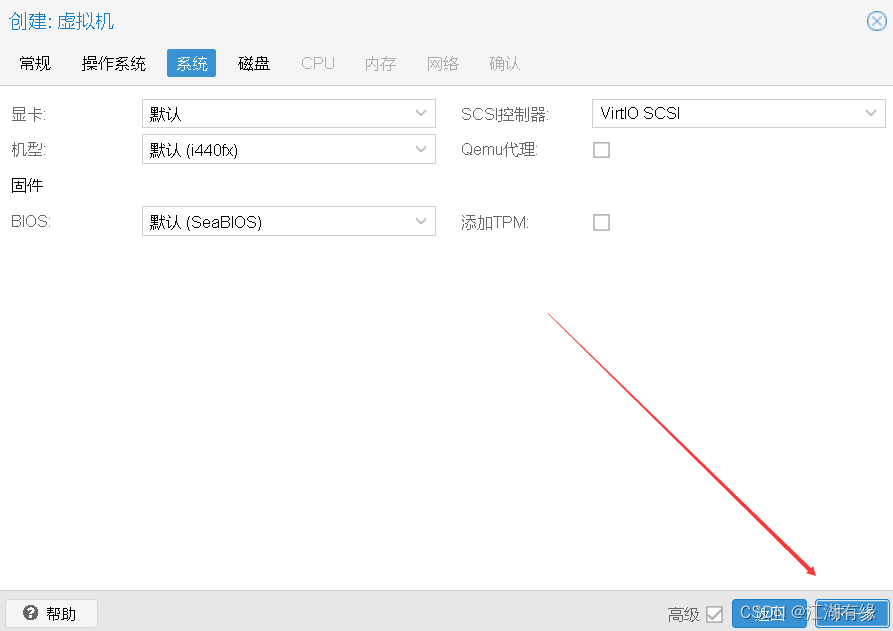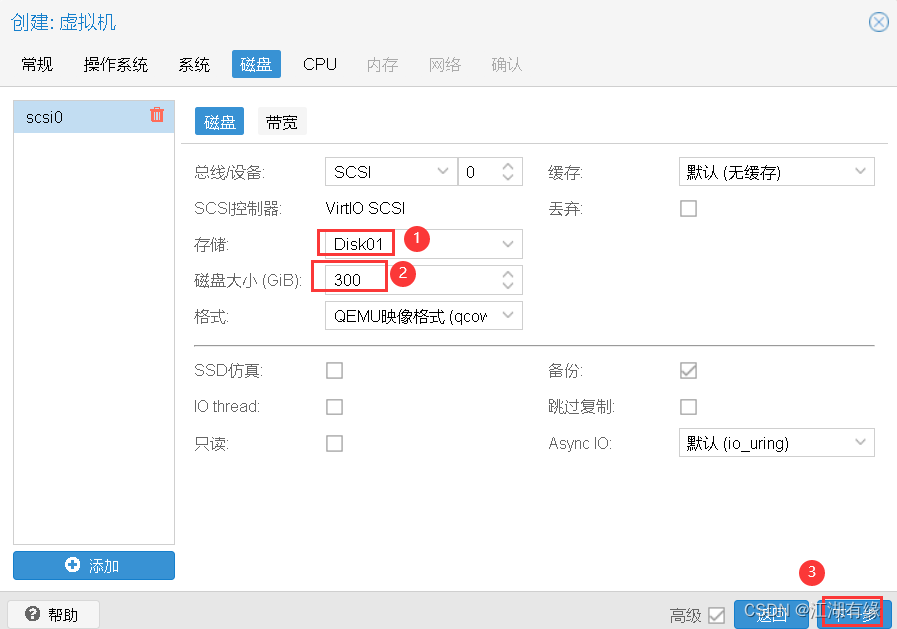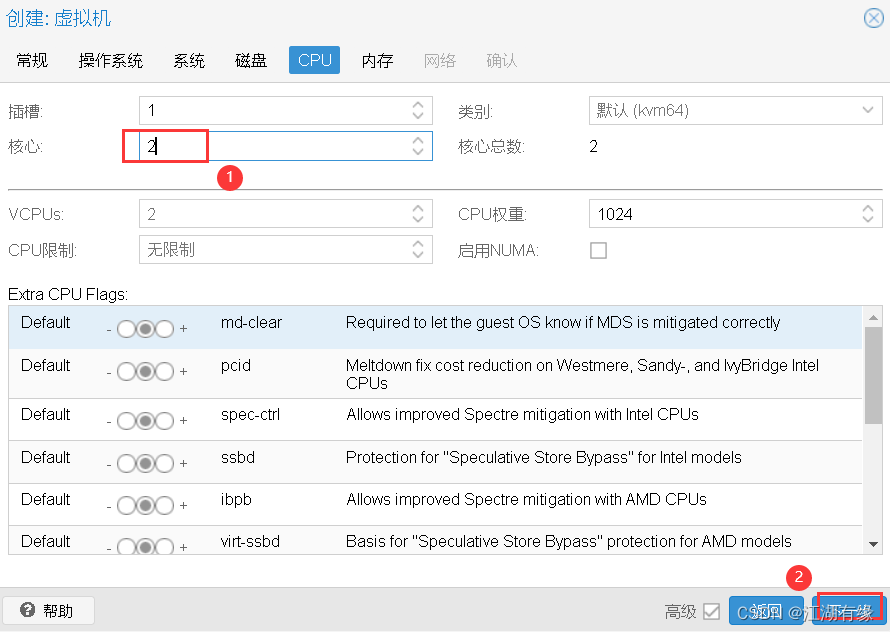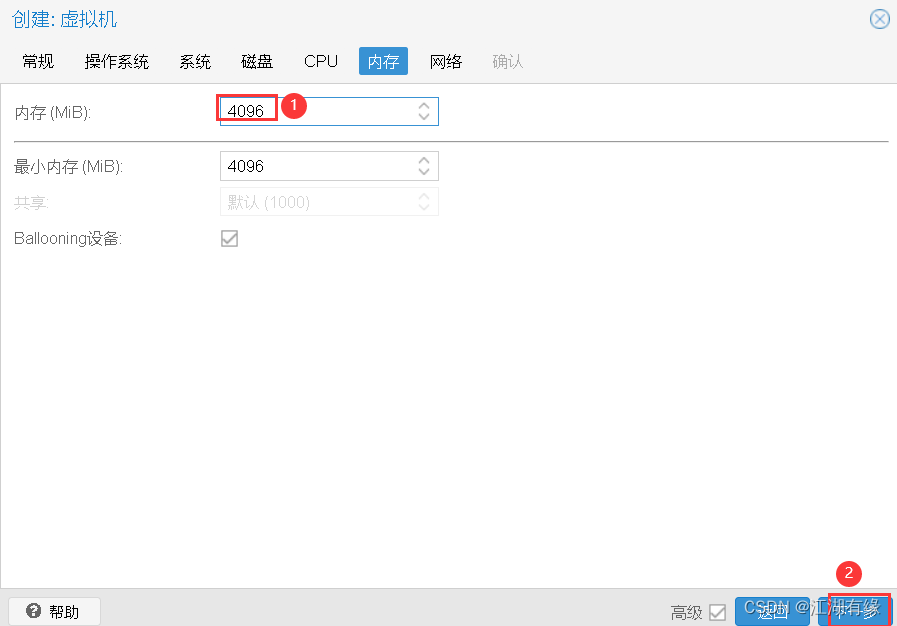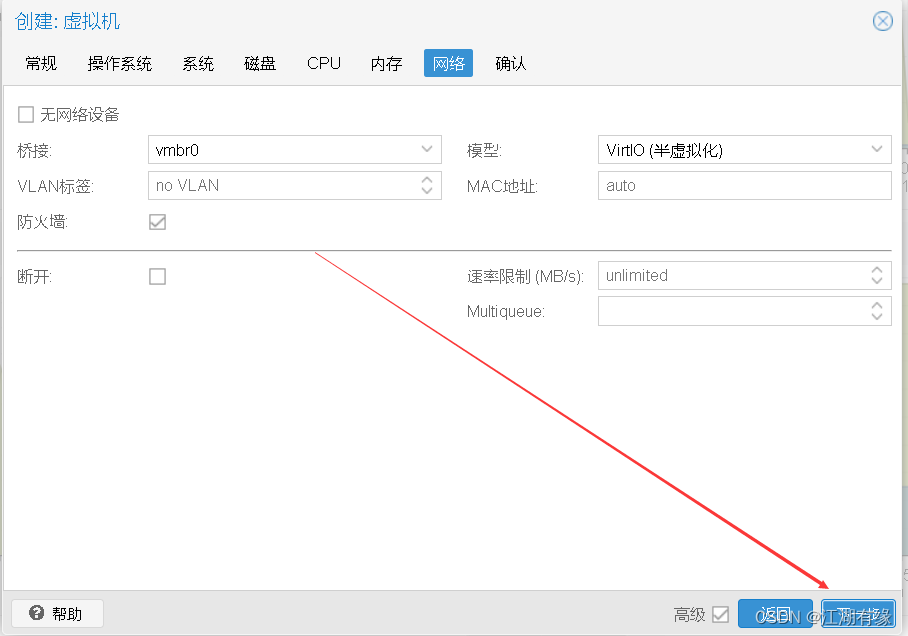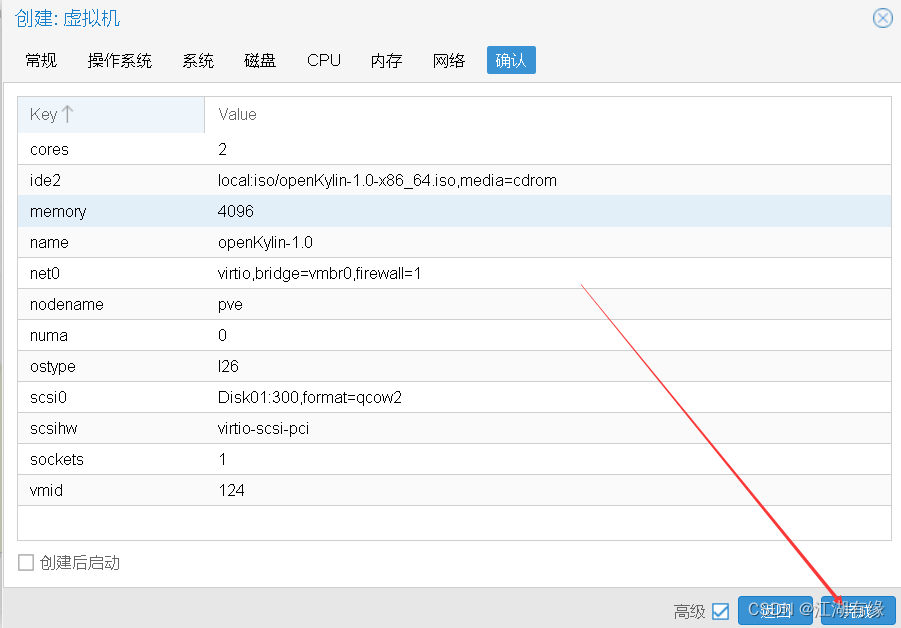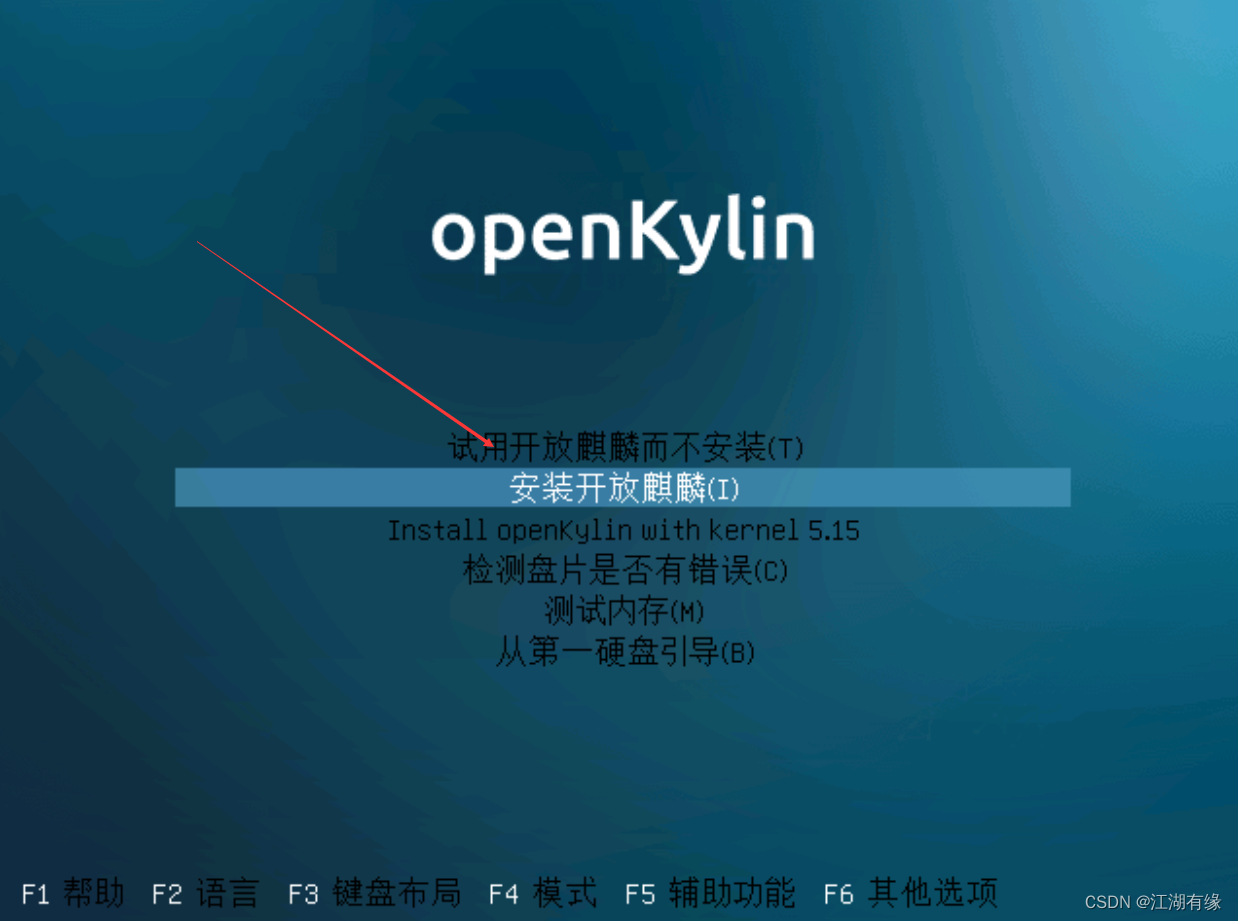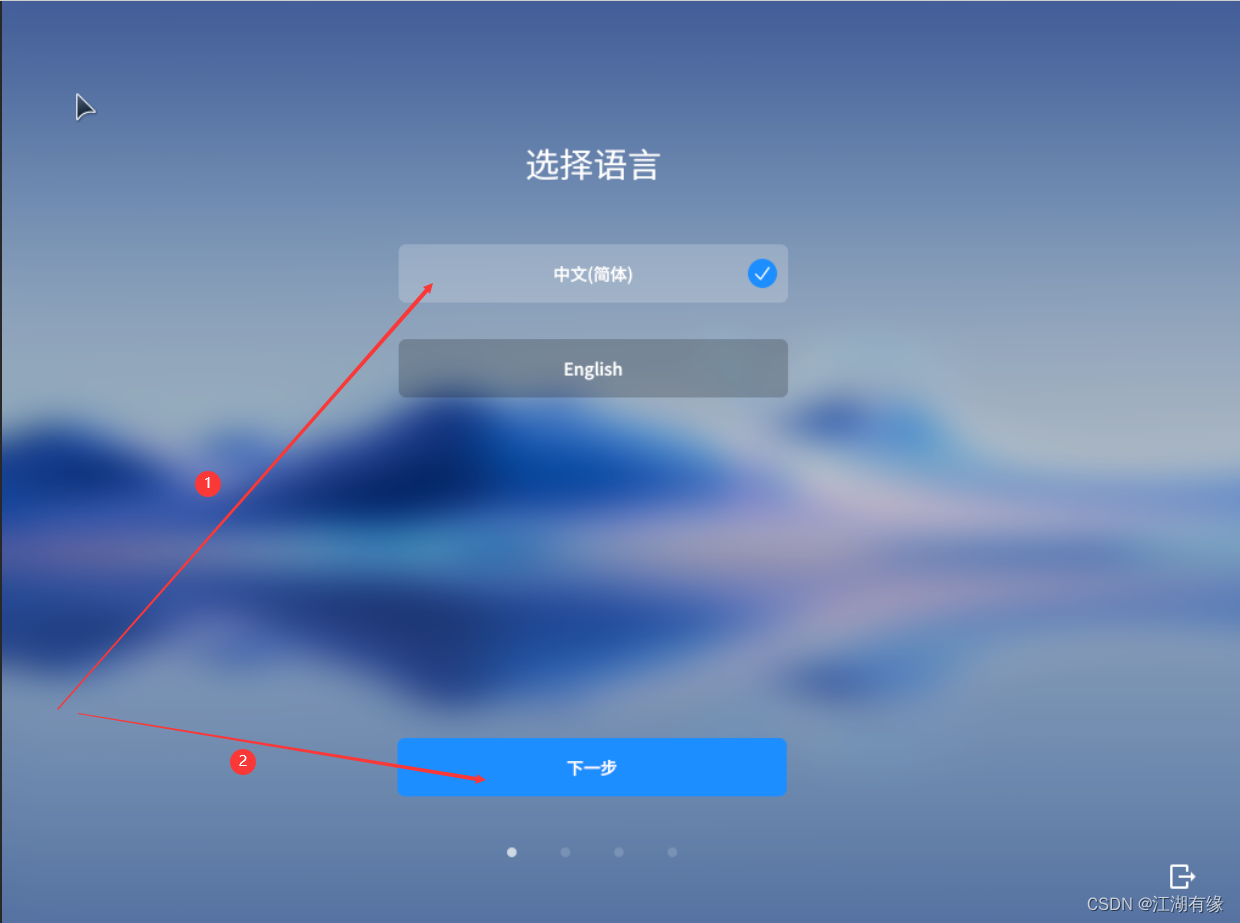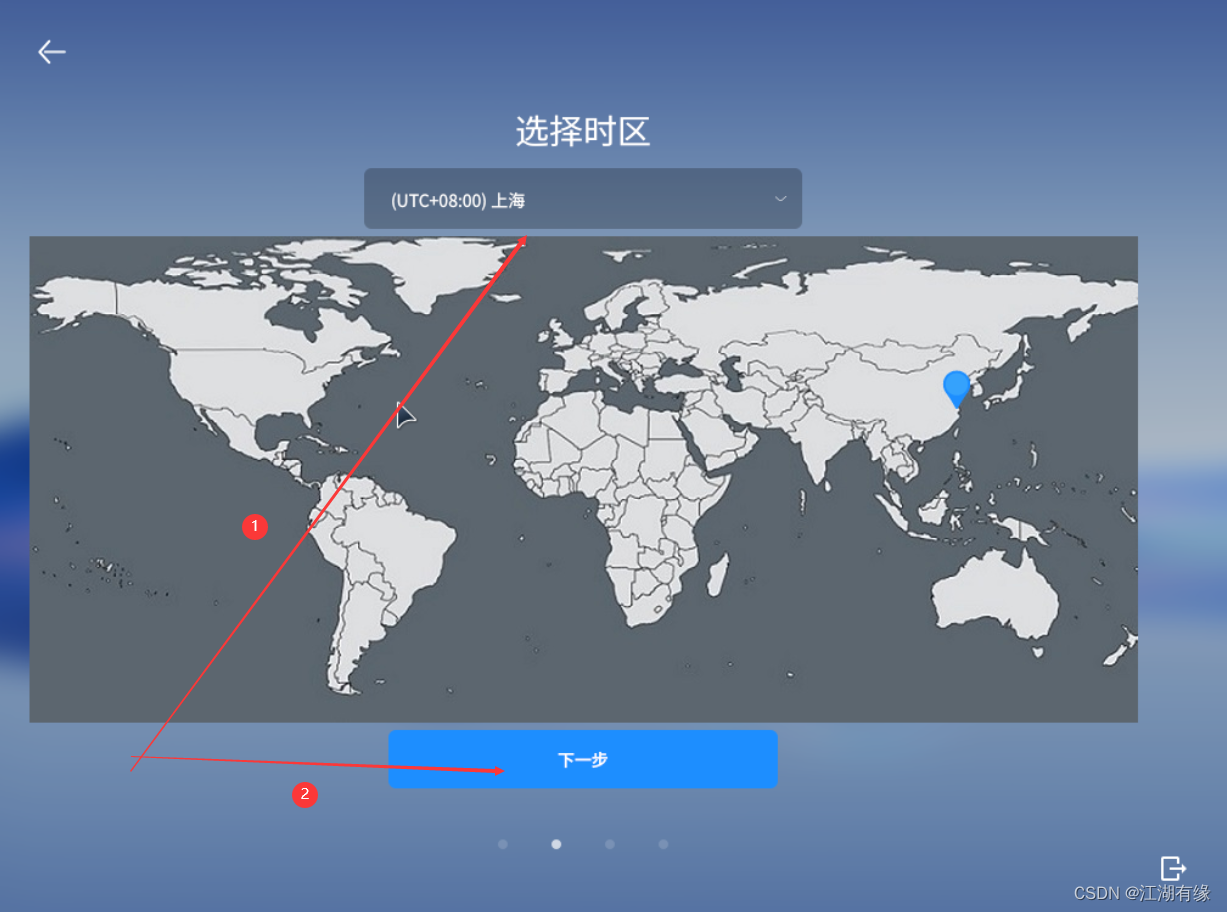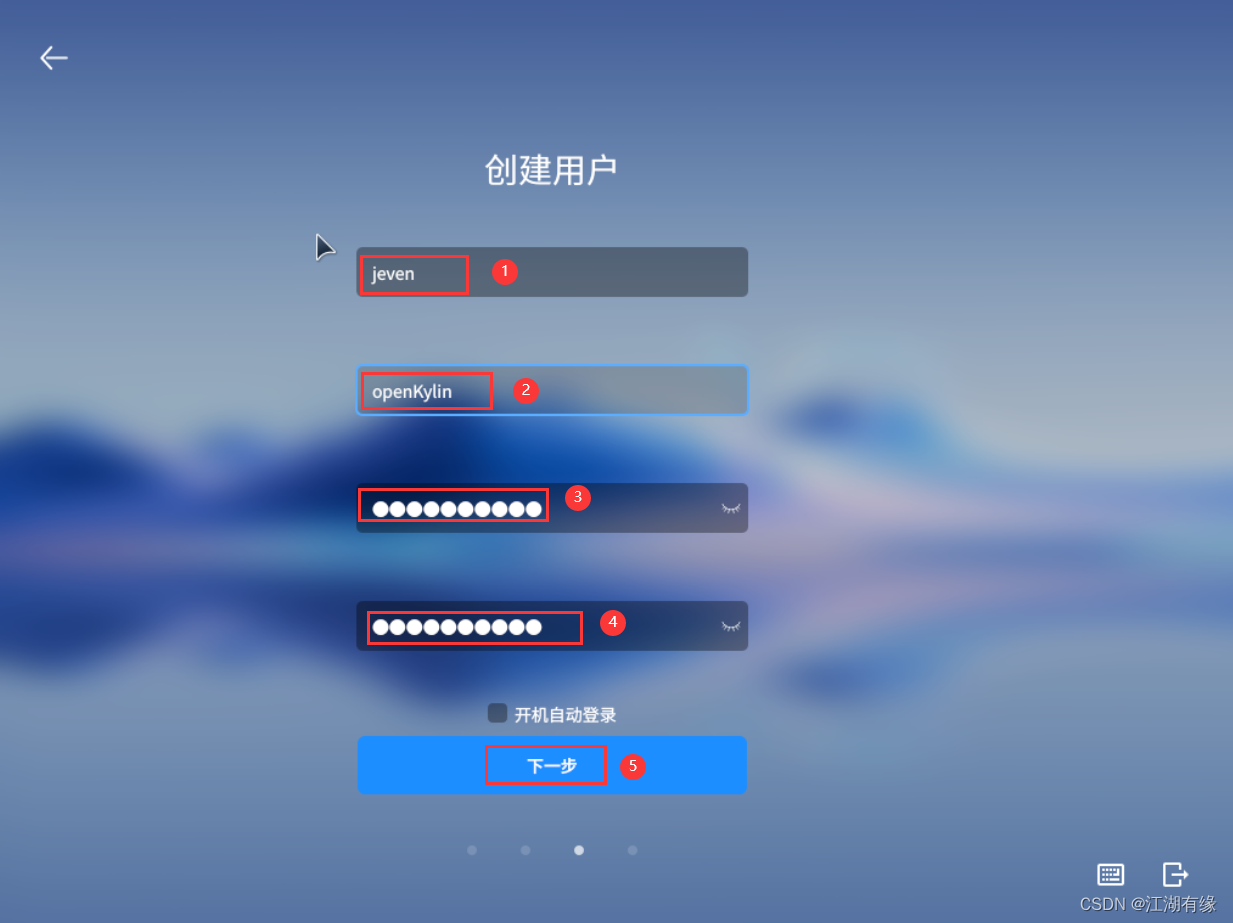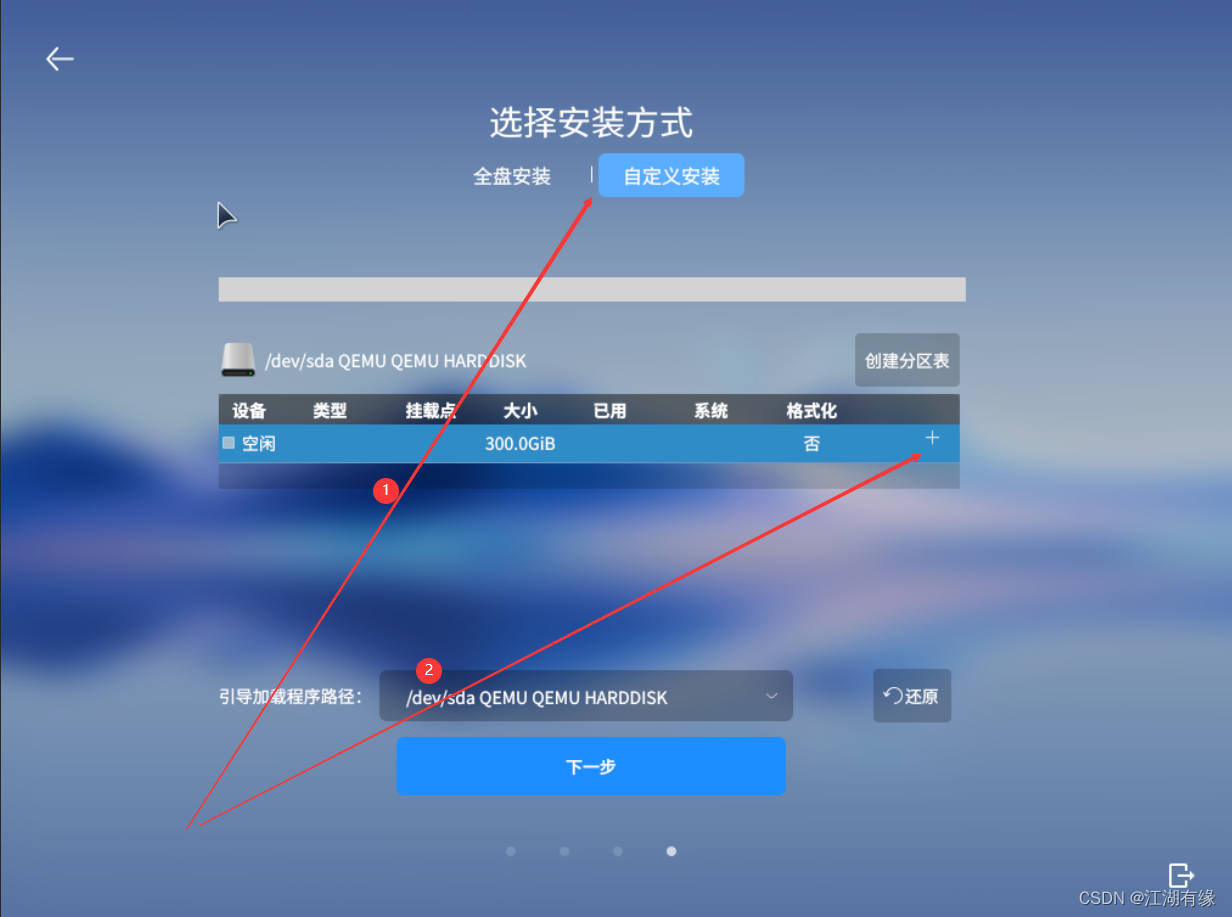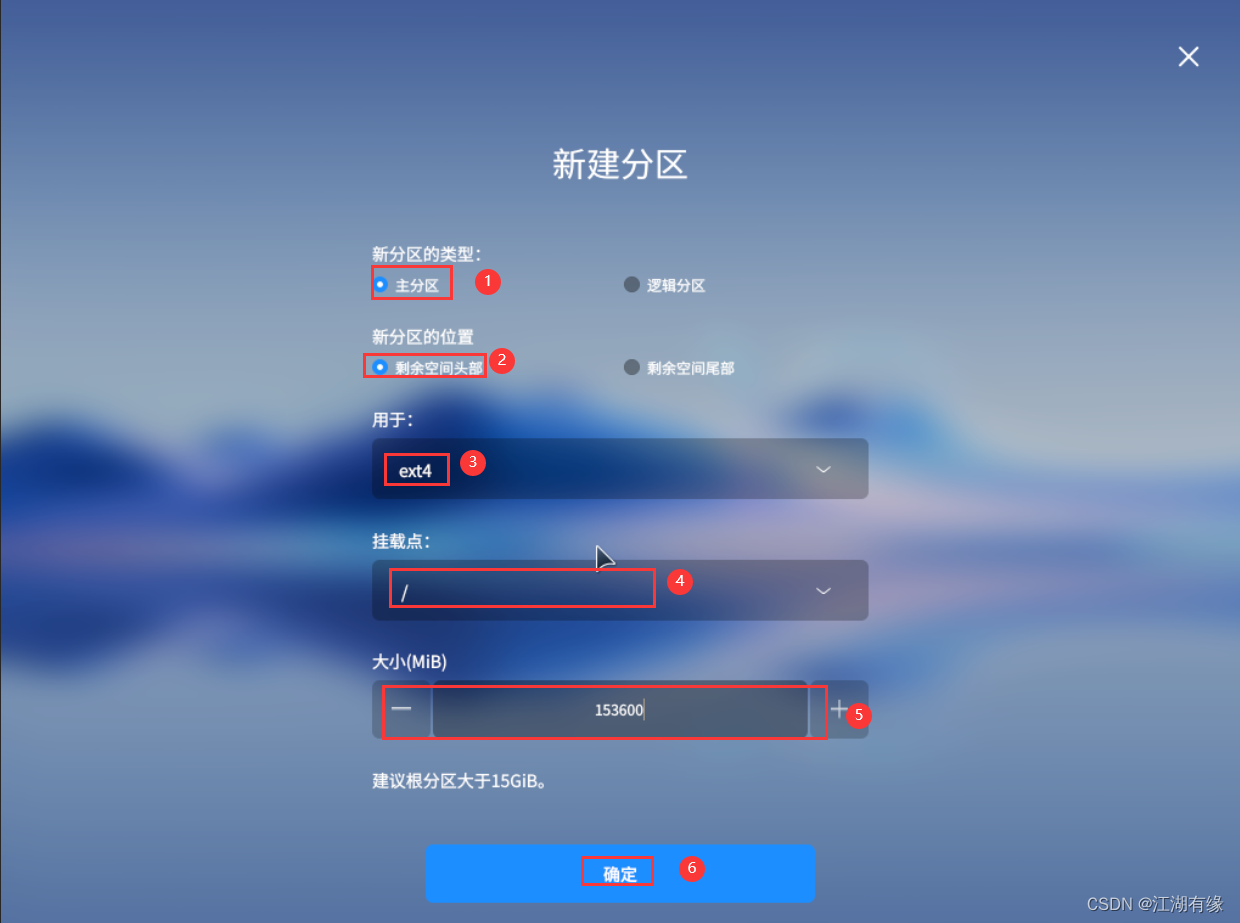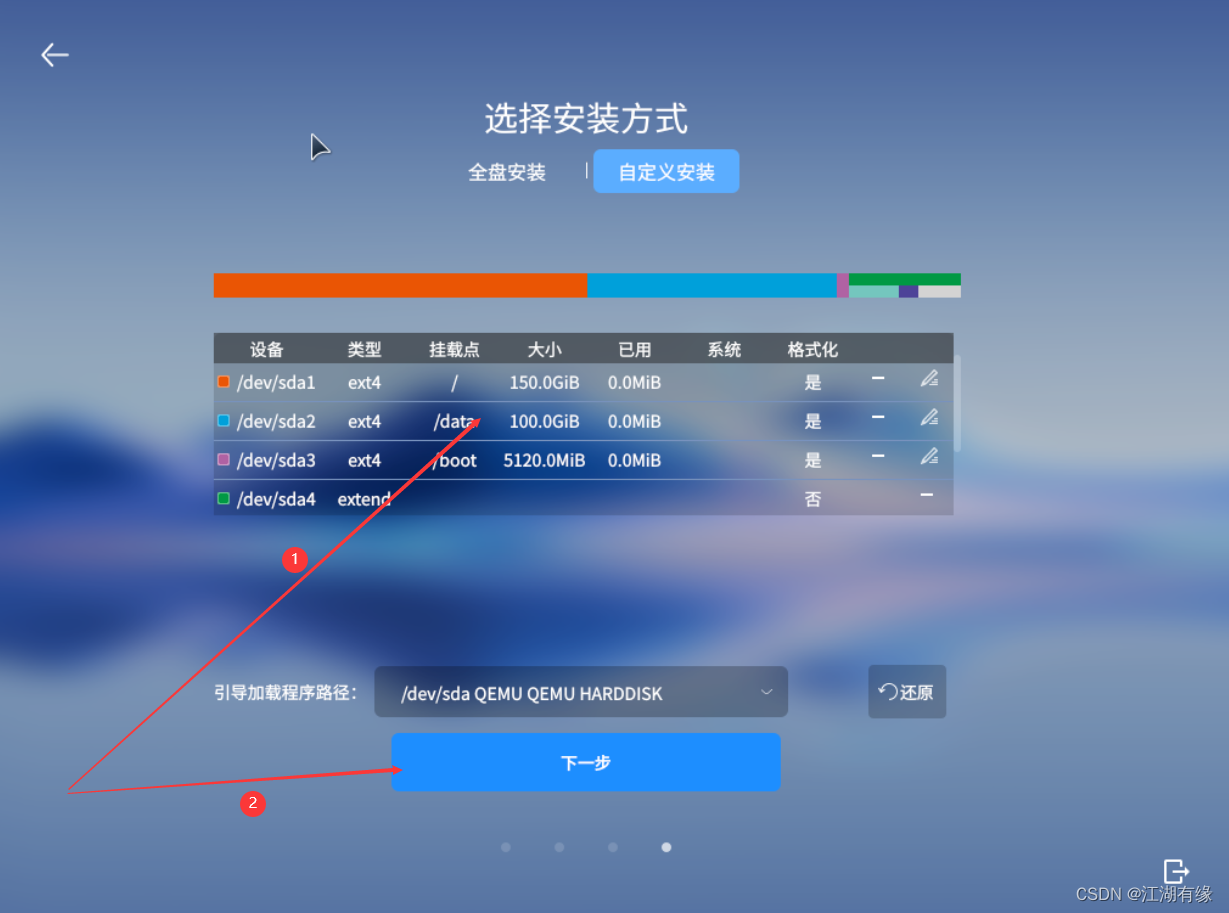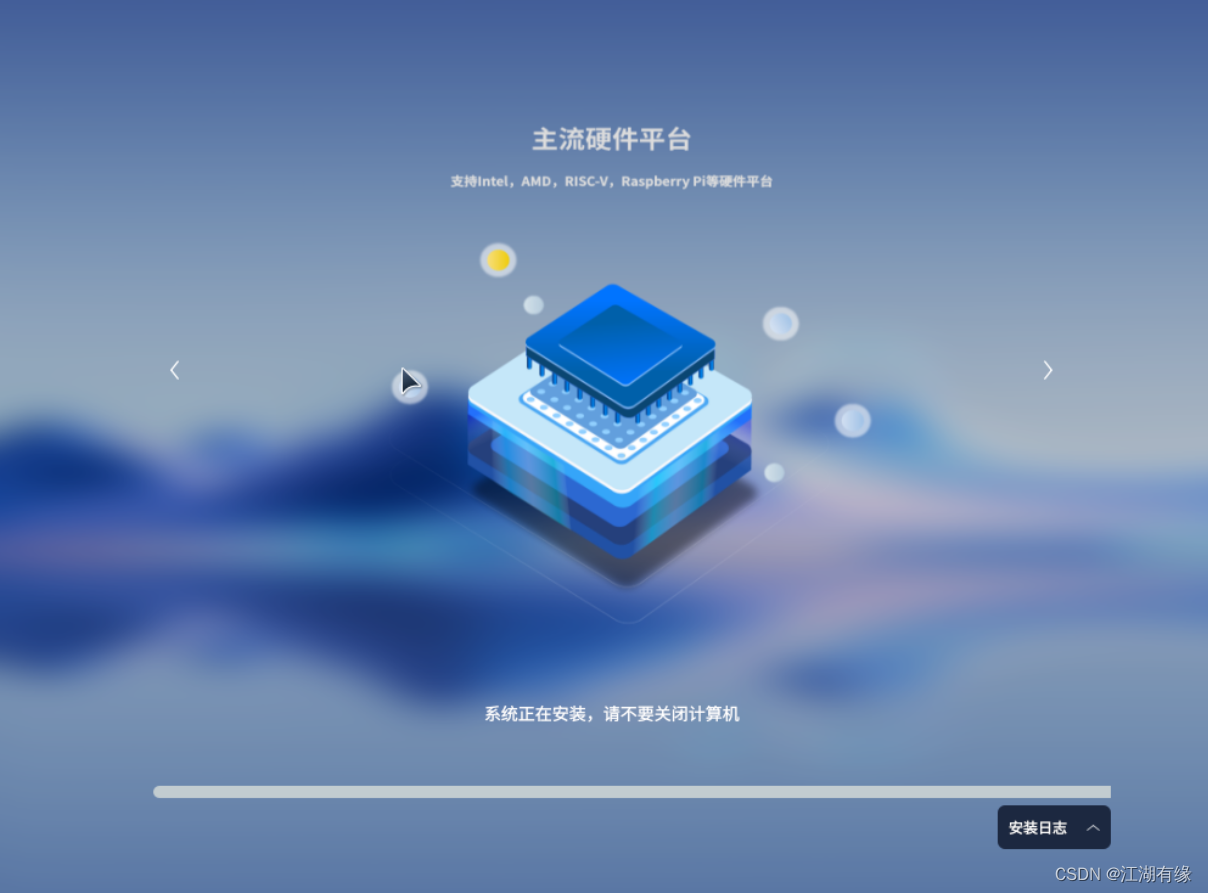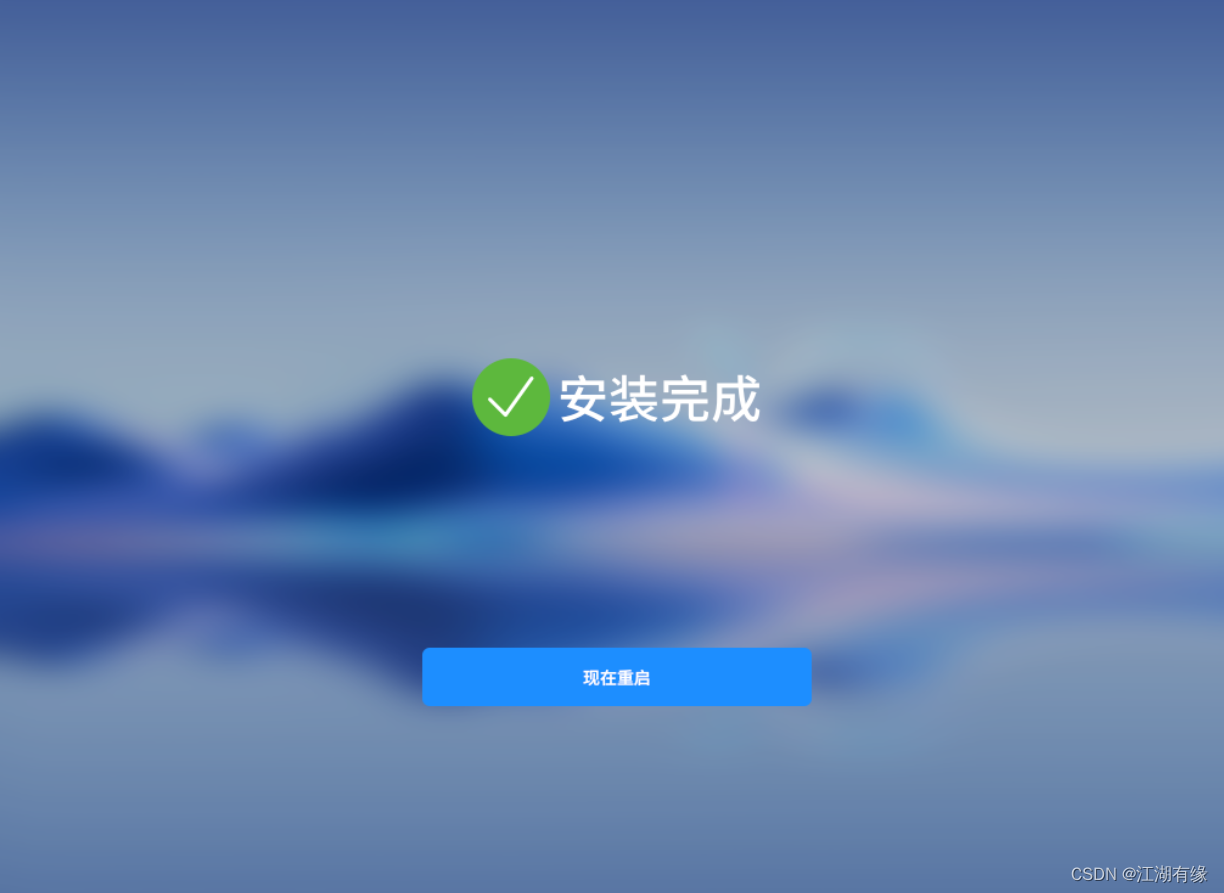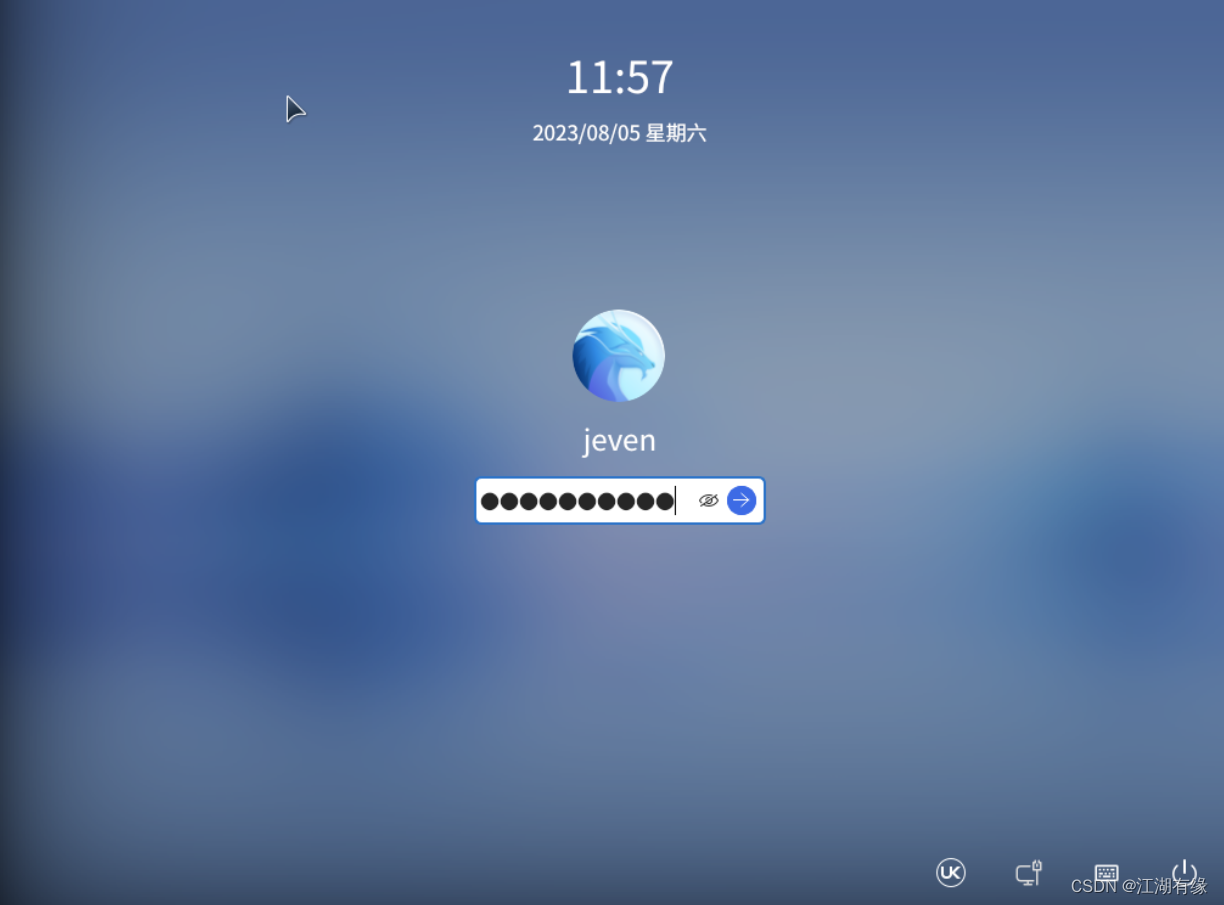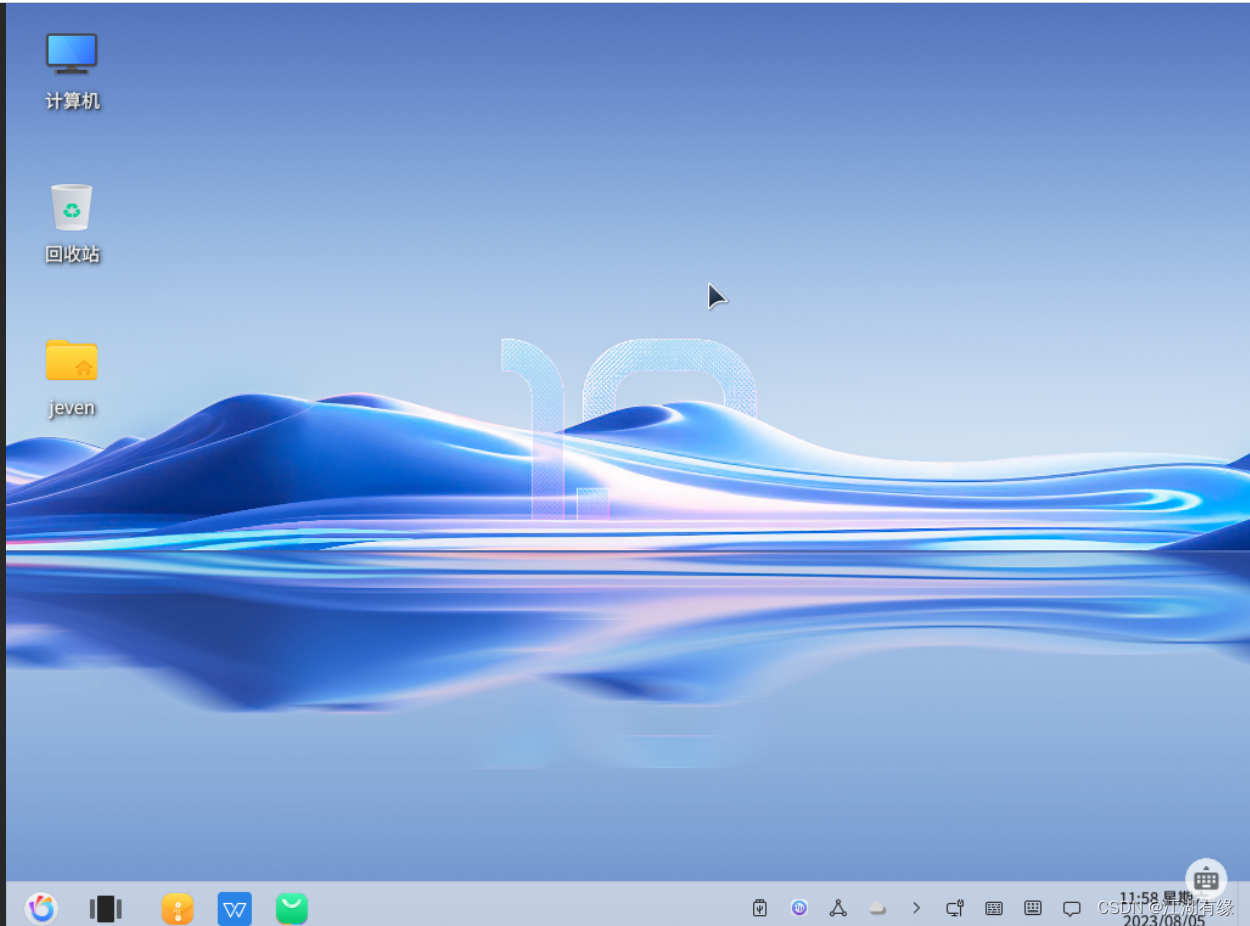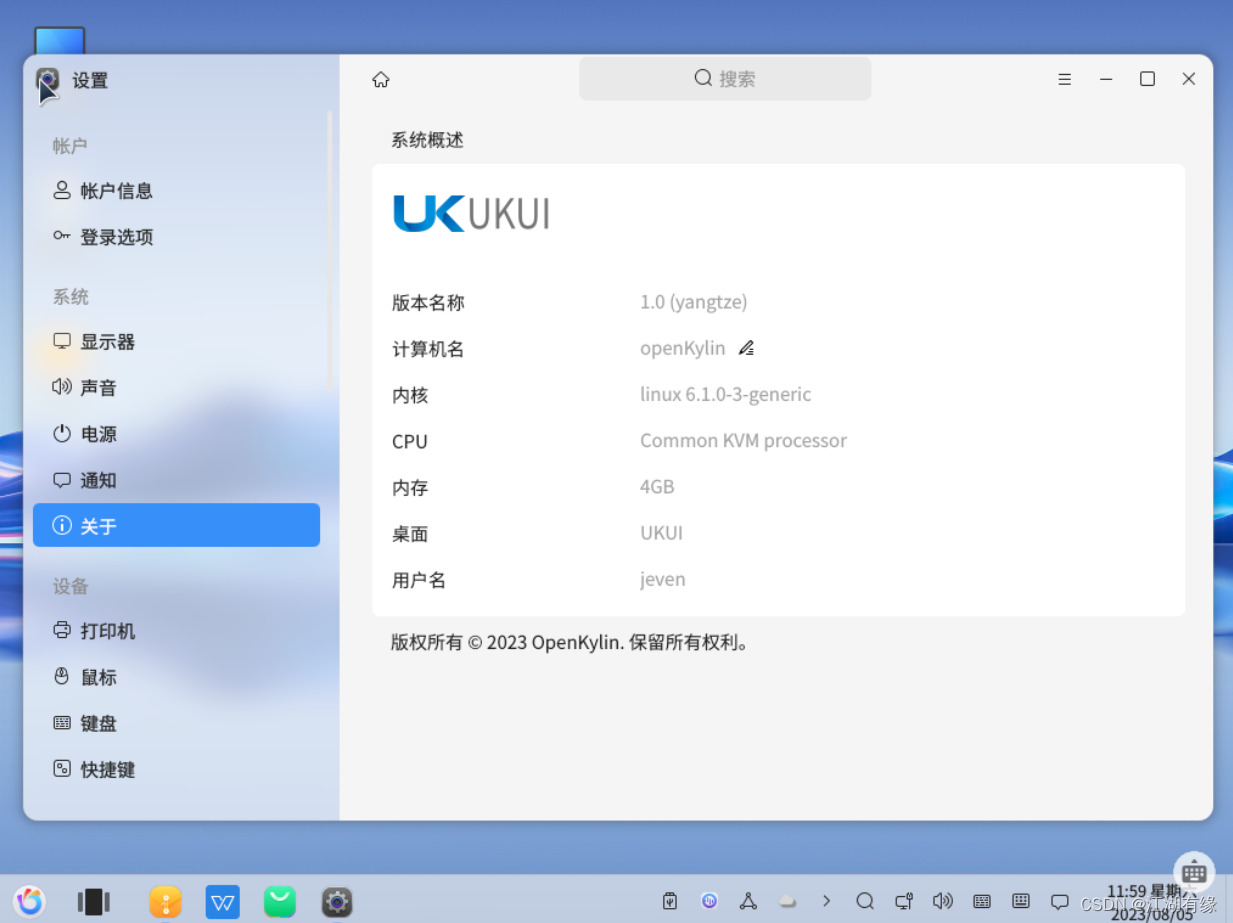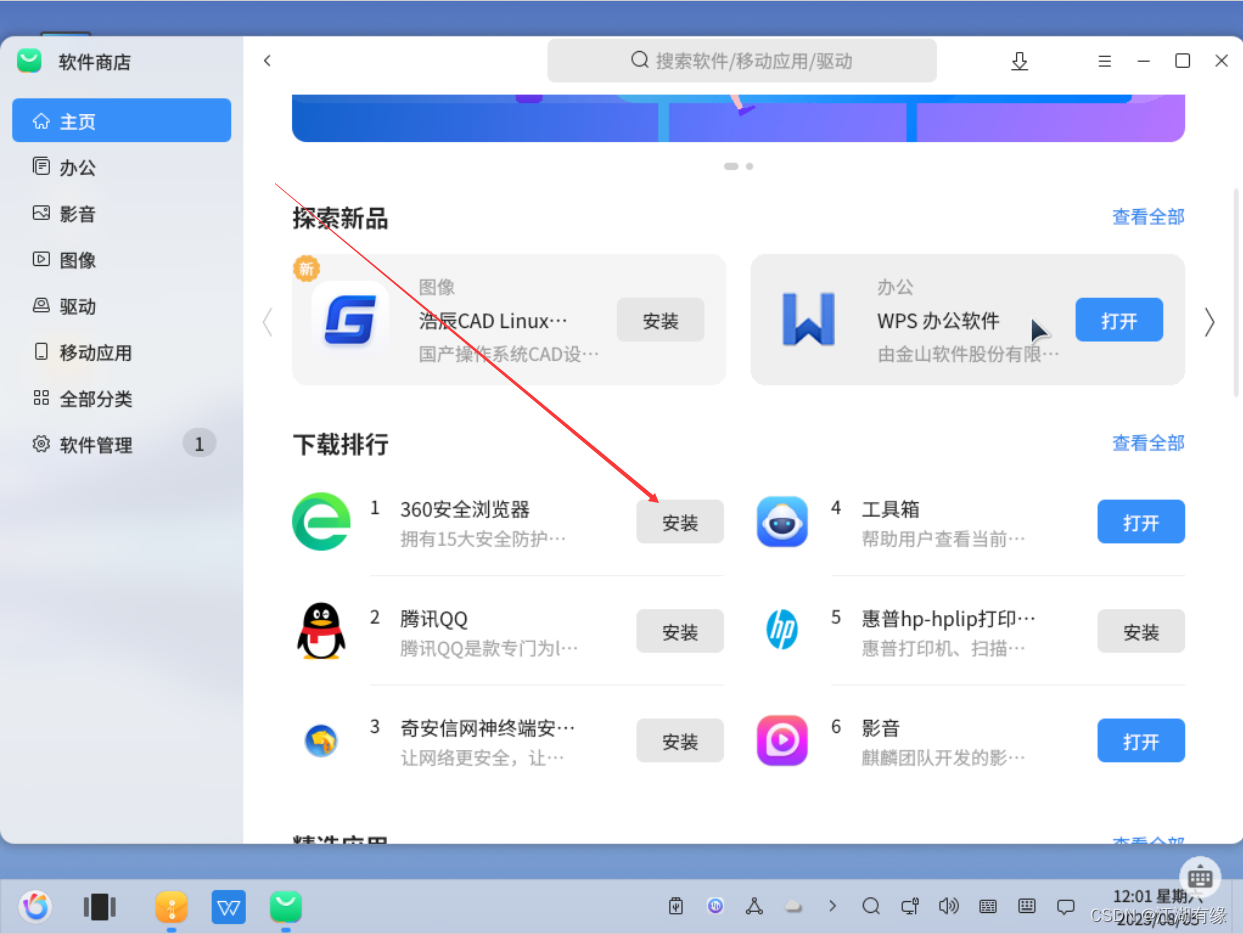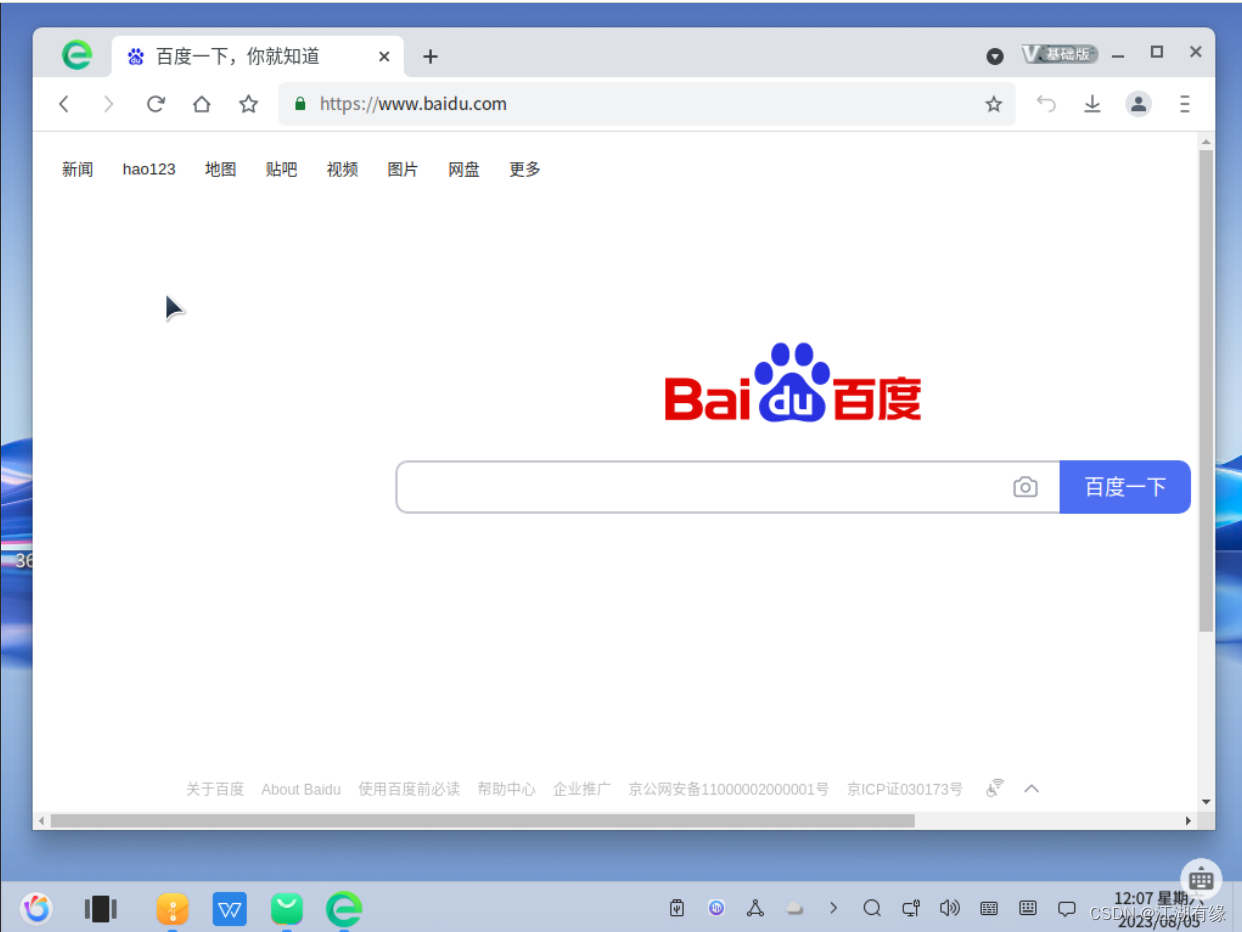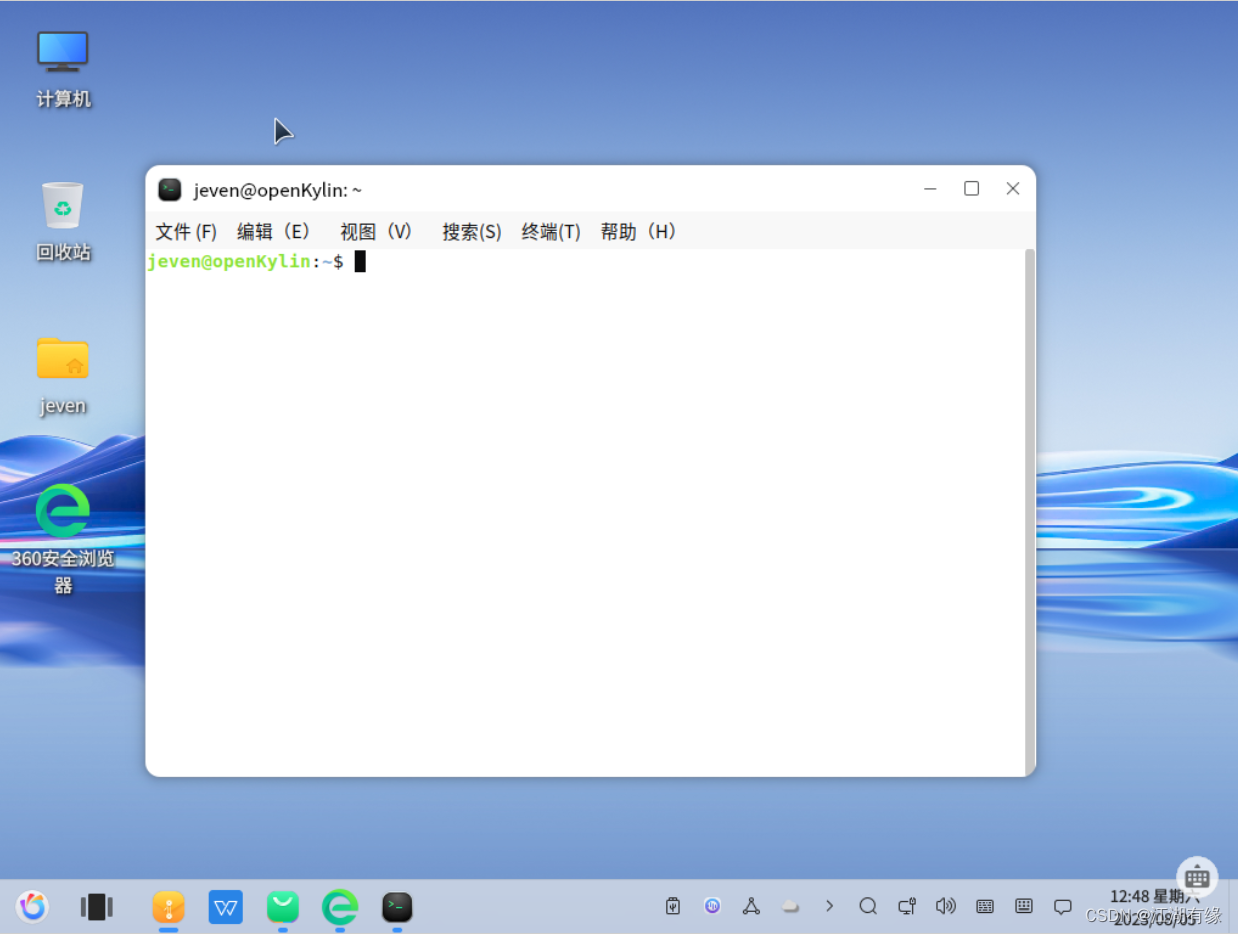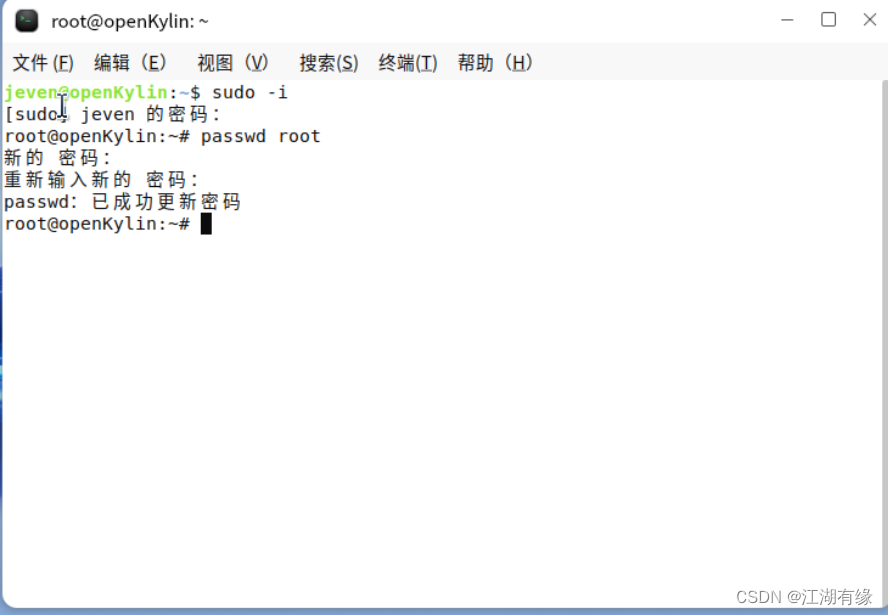PVE虚拟化平台之安装openKylin开源操作系统
一、openKylin介绍
1.1 openKylin简介
openKylin 1.0版本操作系统目前适配支持X86、ARM、RISC-V三个架构的个人电脑、平板电脑及教育开发板,可以满足绝大多数个人用户及开发者的使用需求!其中ARM架构完成了树莓派Raspberry Pi、易研科技Cool Pi、武汉双椒派Chillie Pi等开发板适配,RISC-V架构完成了赛昉VisonFive2、SiFive HiFive-unmatched、算能SG2042 EVB、矽速科技Licheepi4a、鹏城实验室Lotus2等开发板适配。
1.2 openKylin特性
以下是openKylin特性,详情可到 openKylin官网查看。
- 核心组件自主选型升级
- 双核驱动:openKylin 1.0版本搭载6.1+5.15双内核
- 架构丰富:支持X86、ARM、RISC-V三个架构
- 新增智能语音助手:用户可语音下达指令、无须键盘输入,即可触发应用功能
- 新增Win生态兼容
- 支持中文编码新国标
二、下载openKylin系统镜像
2.1 官方网址
2.2 下载openKylin系统镜像
下载版本为openKylin 1.0 X86
三、上传镜像到PVE存储
3.1 检查PVE环境
登录PVE,检查PVE环境。
3.2 上传镜像
上传镜像openKylin-1.0-x86_64.iso
四、创建虚拟机
4.1 设置虚拟机名称
设置虚拟机名称为openKylin-1.0
4.2 操作系统设置
选择镜像存储位置,选择openKylin-1.0-x86_64.iso。
4.3 系统设置
默认设置即可。
4.4 磁盘设置
选择磁盘,大小选择300G。
4.5 cpu设置
cpu核心数为2,其余默认即可。
4.6 内存设置
内存大小设置4G
4.7 网络设置
默认即可,默认的网络为桥接模式。
4.8 确认虚拟机配置
检查虚拟机配置,确认新建虚拟机。
五、安装操作系统
5.1 选择安装操作系统
等待虚拟机创建完成,虚拟机开机,进入虚拟机控制台,选择安装开放麒麟。
5.2 设置系统语言
选择系统语言,默认选择简体中文。
5.3 时区设置
时区默认选择上海时区,选择系统默认配置即可,下一步。
5.4 创建用户
创建用户名和主机名,自定义设置即可。
5.5 选择安装方式
1.可以选择全盘安装和自定义安装,这里选择自定义安装方式。
2.官方安装文档自定义分区参考:根分区100G;efi分区256M;data分区和backup分区分别分配20G到30G左右。
3.根分区尽量选择大些,swap分区这里选择8G,可根据自身需要和环境调整各分区大小。
5.6 开始安装系统
选择开始安装系统,等待安装进度条完成。
六、openKylin系统的基本使用
6.1 控制台登录openKylin系统
虚拟机重启后,在控制台登录openKylin系统。
6.2 查看系统信息
在设置中,查看系统信息。
6.3 下载应用
在应用商店,下载浏览器。
6.4 访问网页
打开360浏览器,测试打开百度网页。
6.5 打开命令行终端
- 点击菜单,选择命令行终端工具。
- 切换root账号,修改root密码
sudo -i
passwd root
6.6 开启ssh远程连接
- 开启root账号的ssh登录
vim /etc/ssh/sshd_config
- 重启sshd服务
systemctl restart sshd
6.7 远程ssh登录openKylin
检查openKylin的IP地址,使用xshell工具ssh连接openKylin。