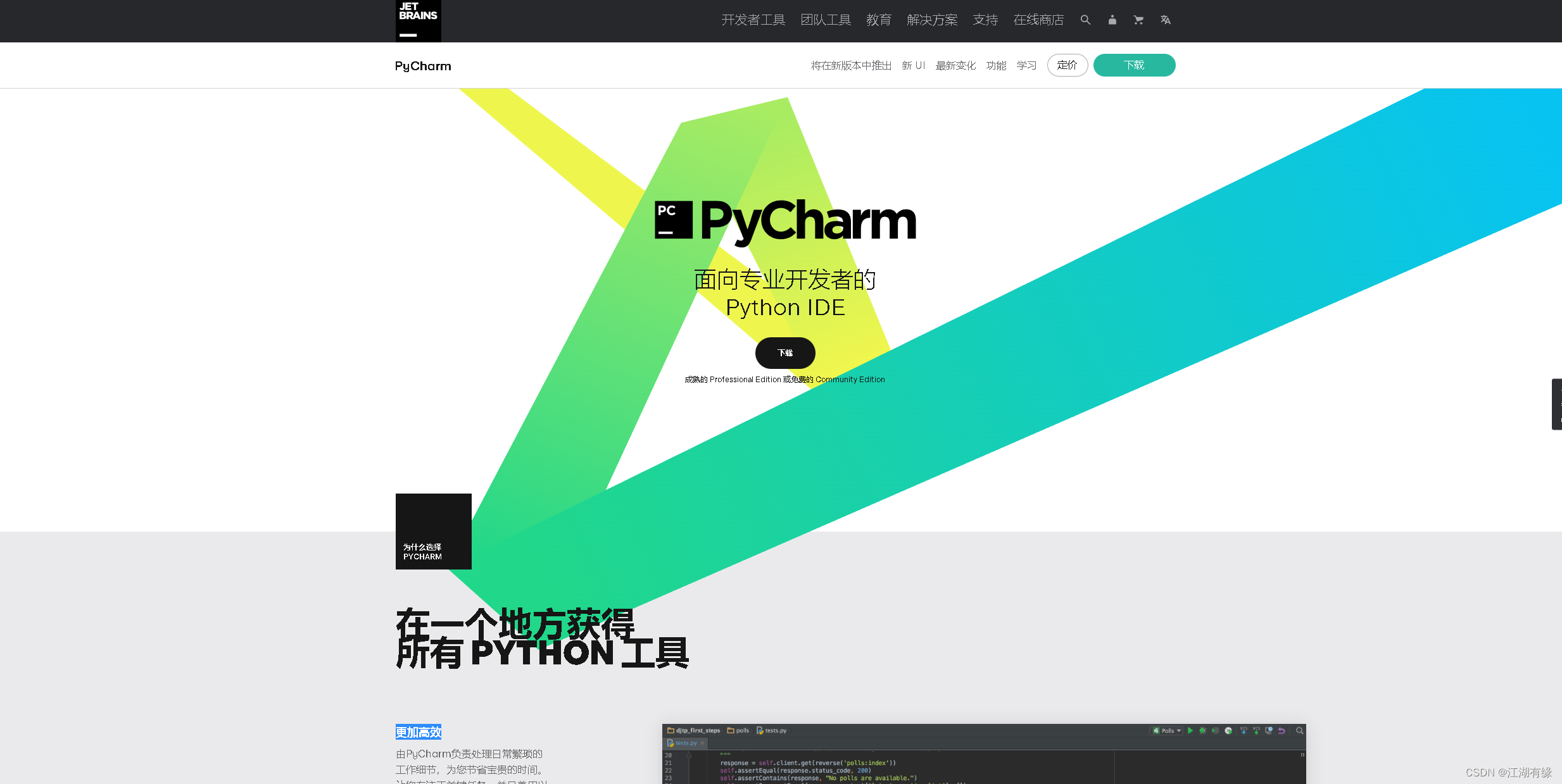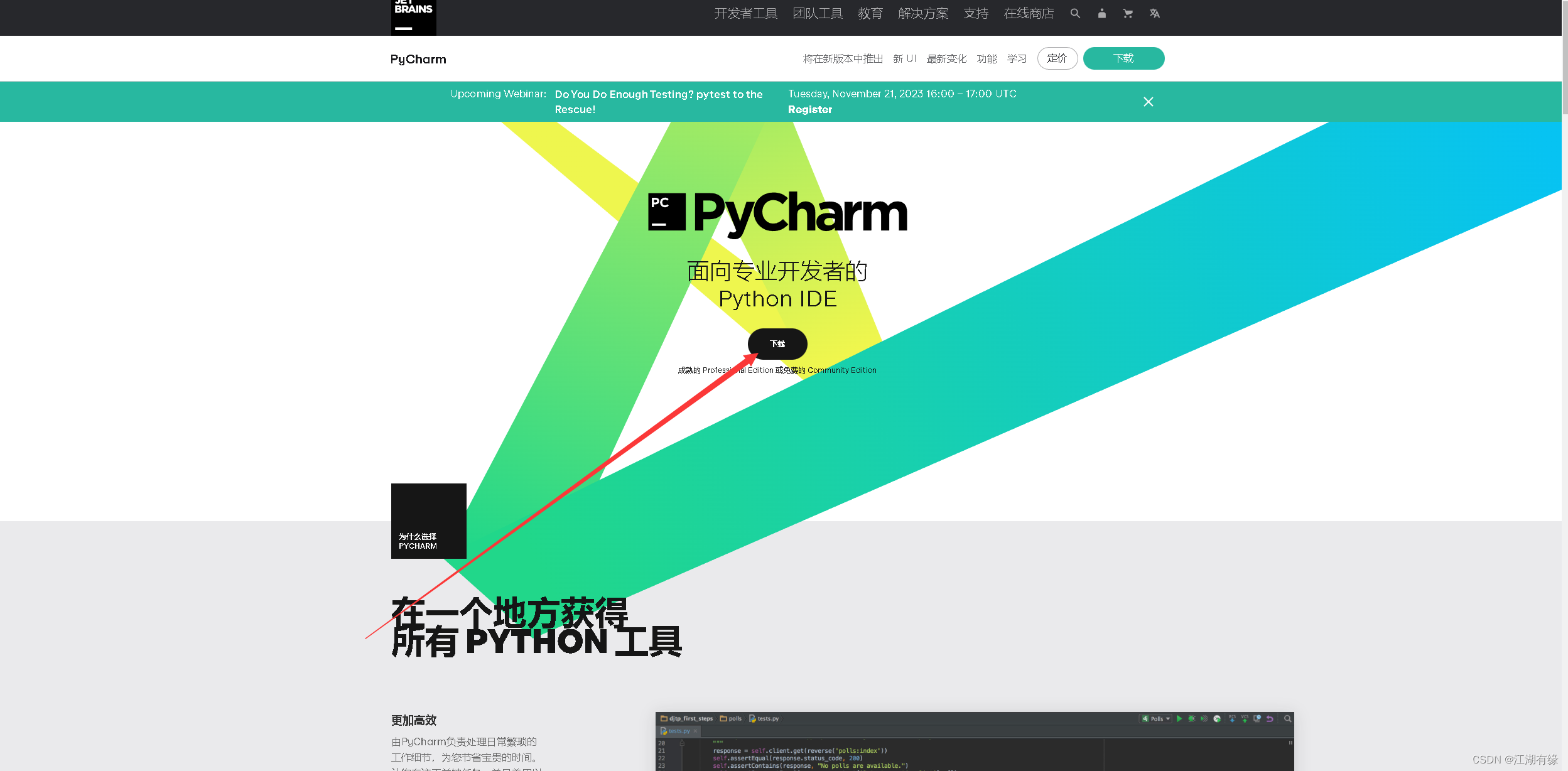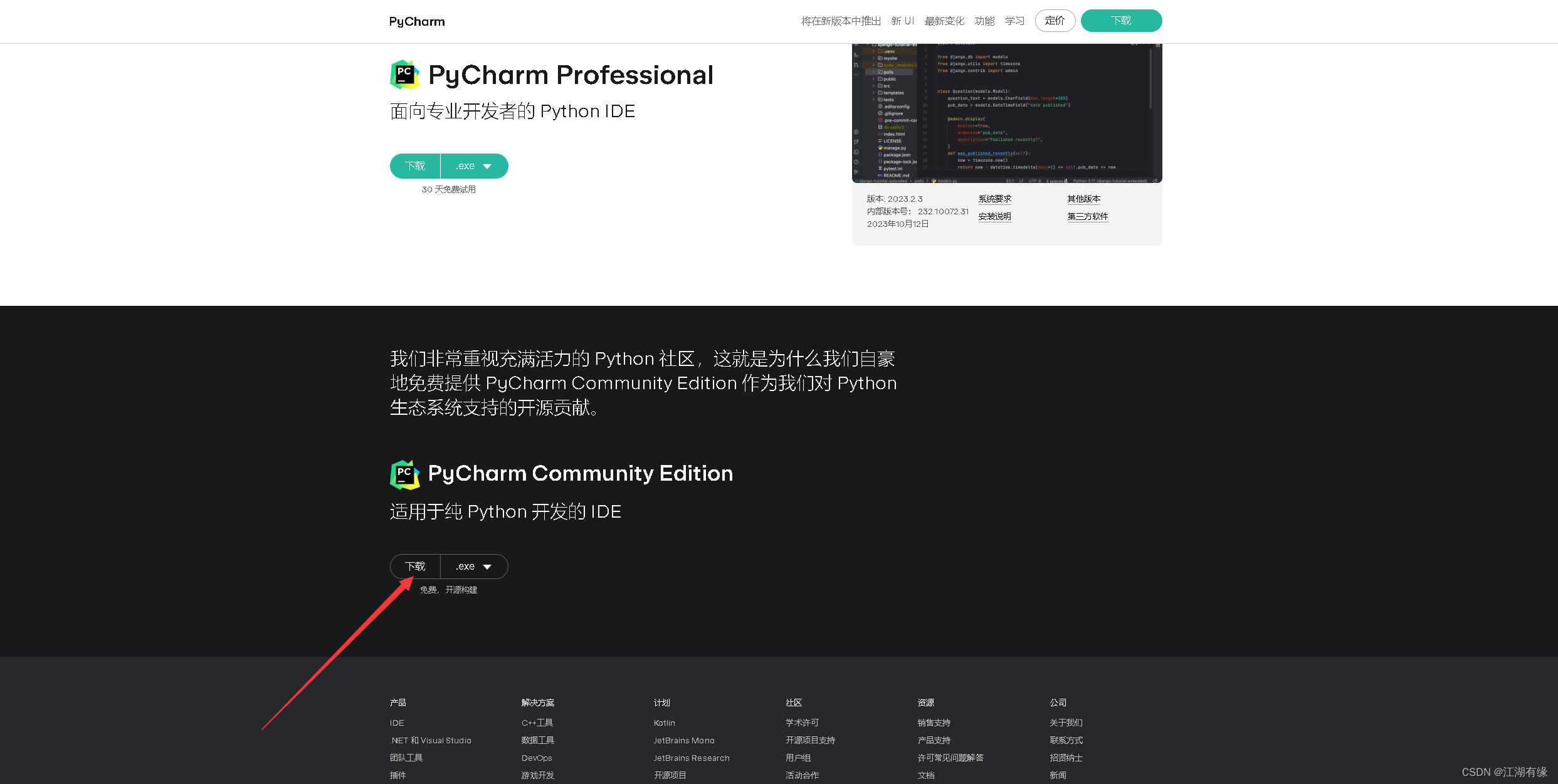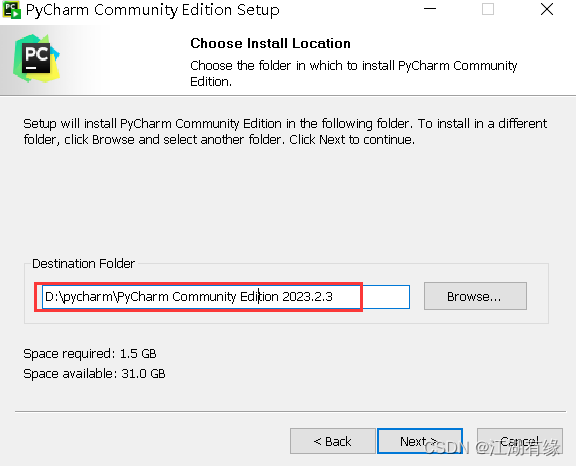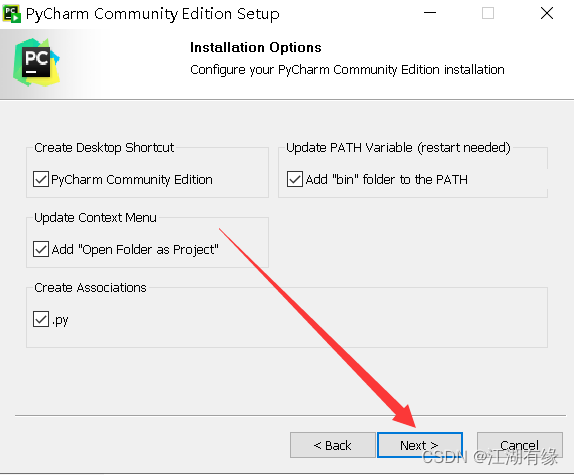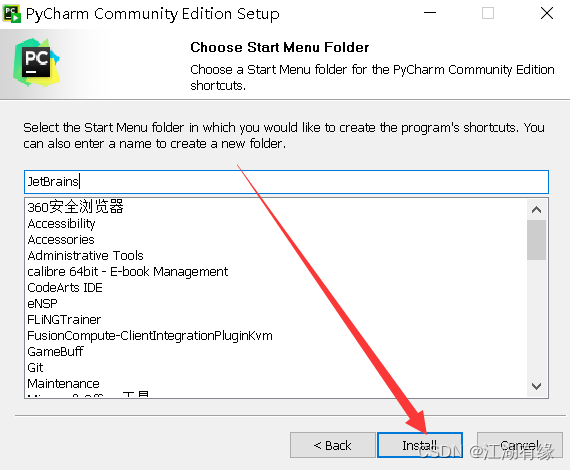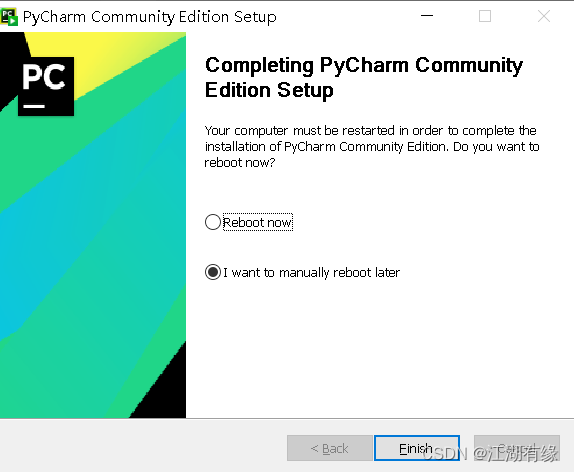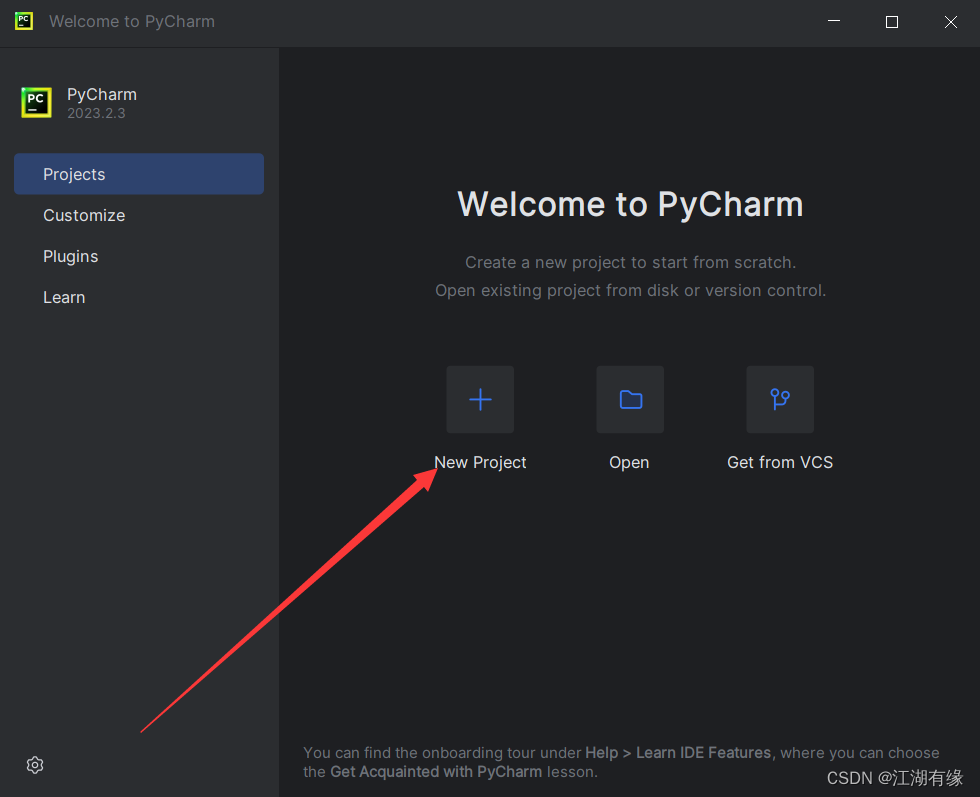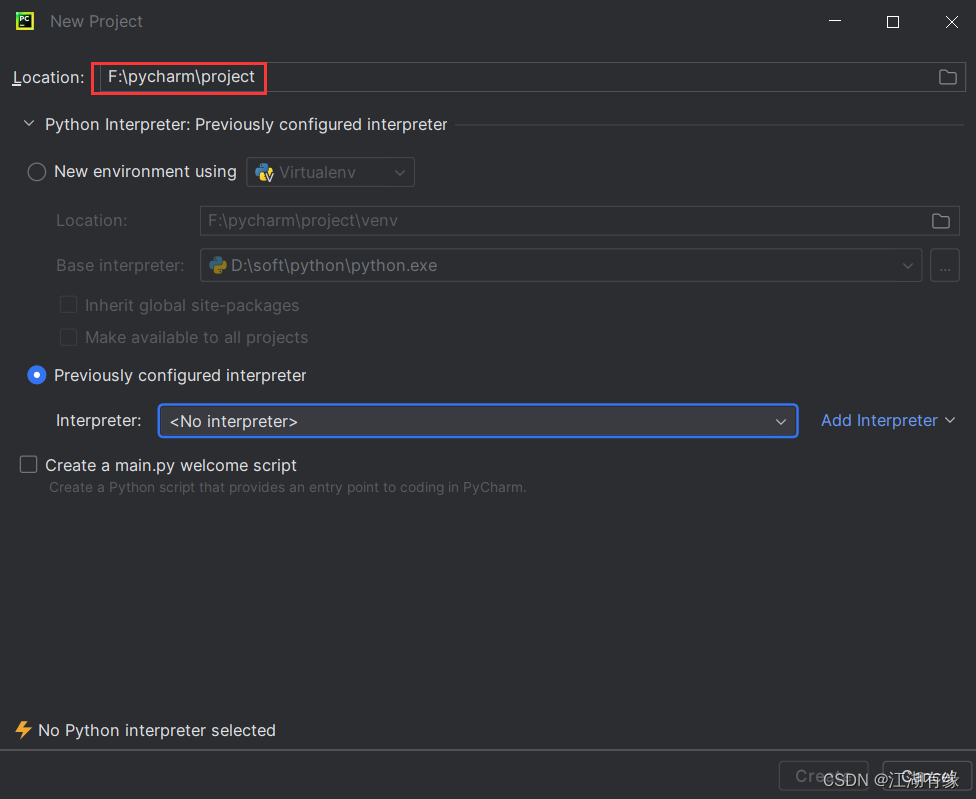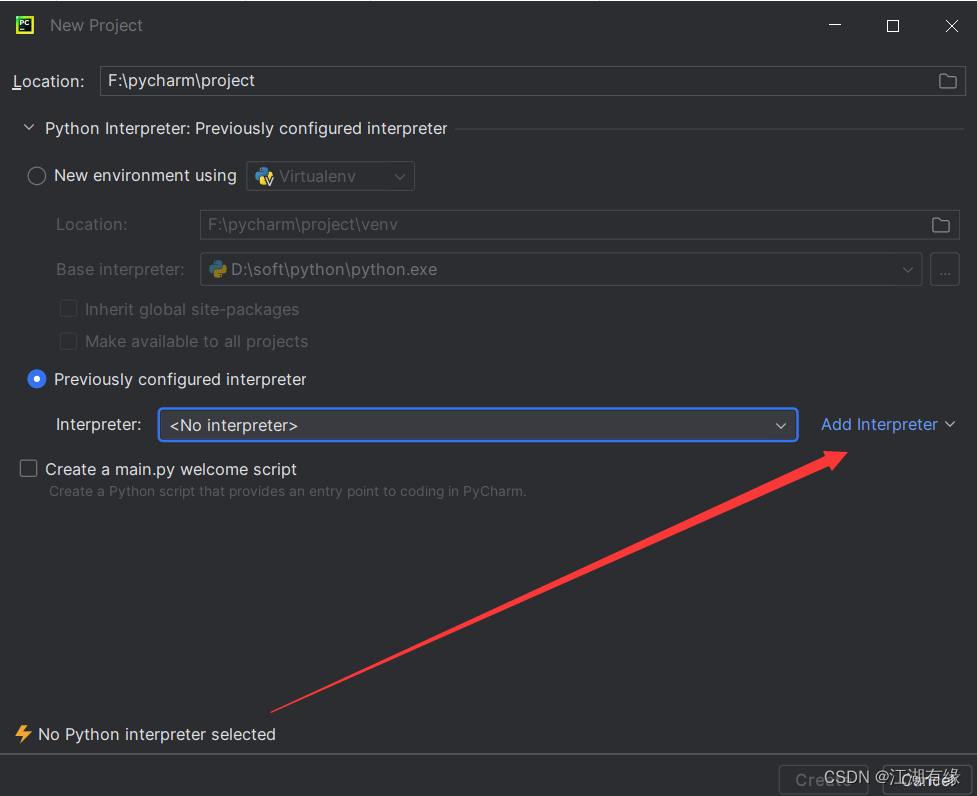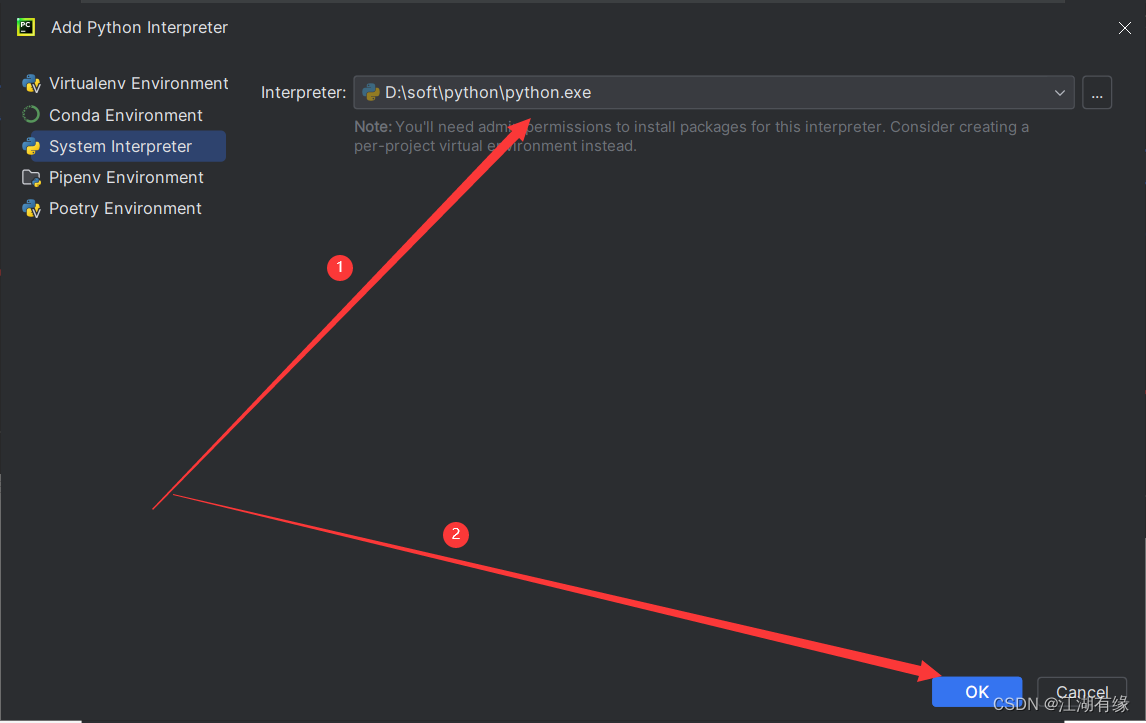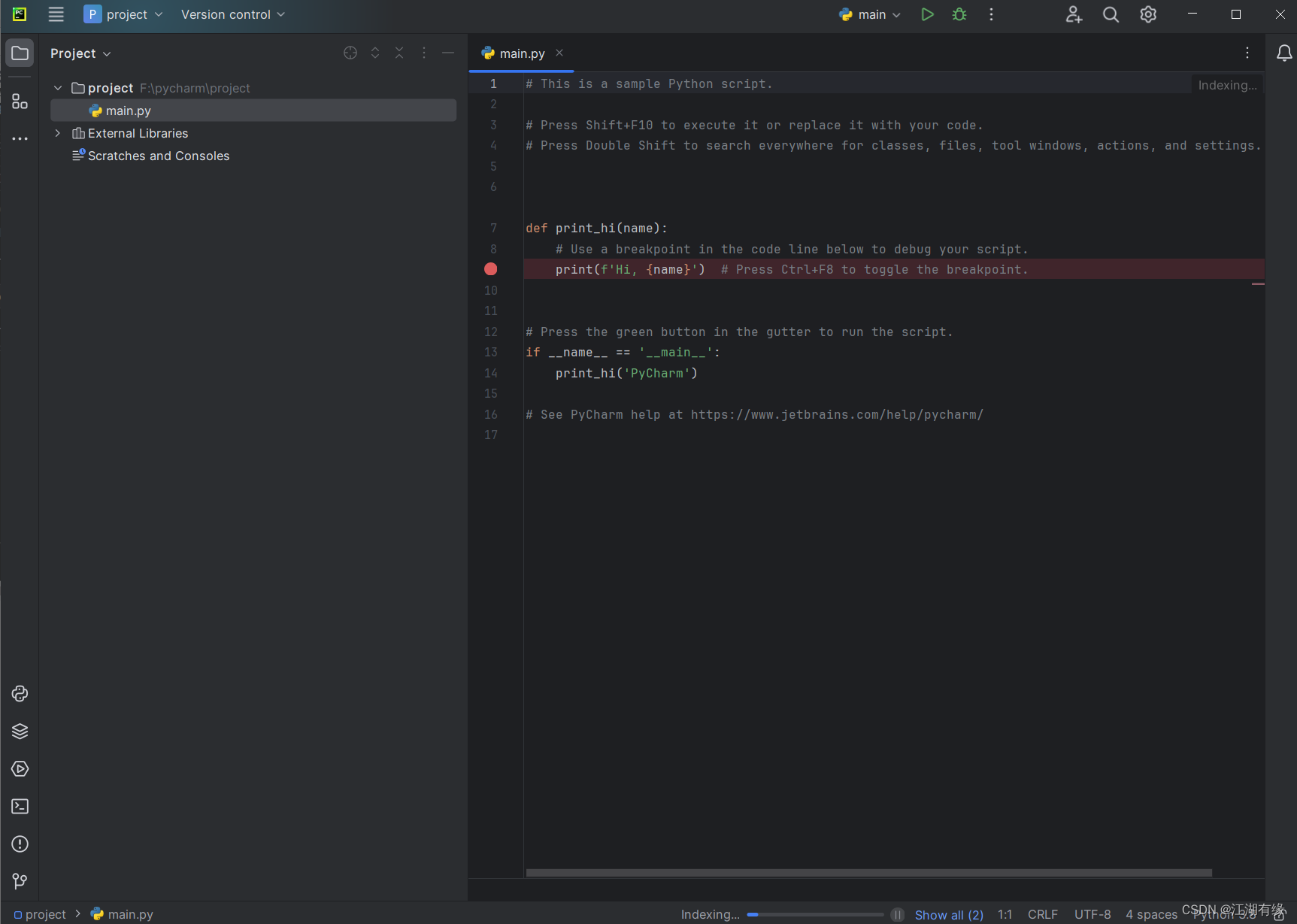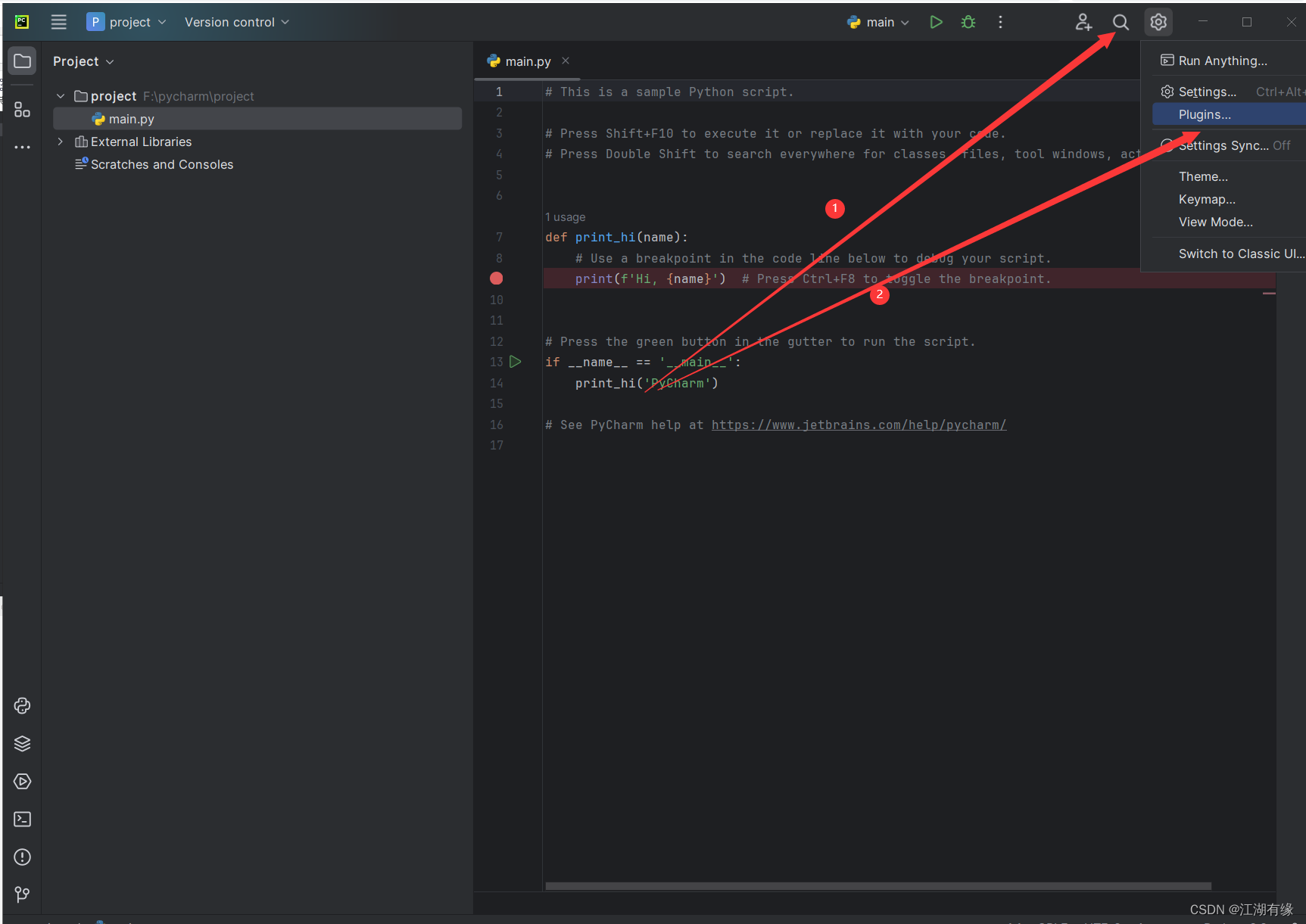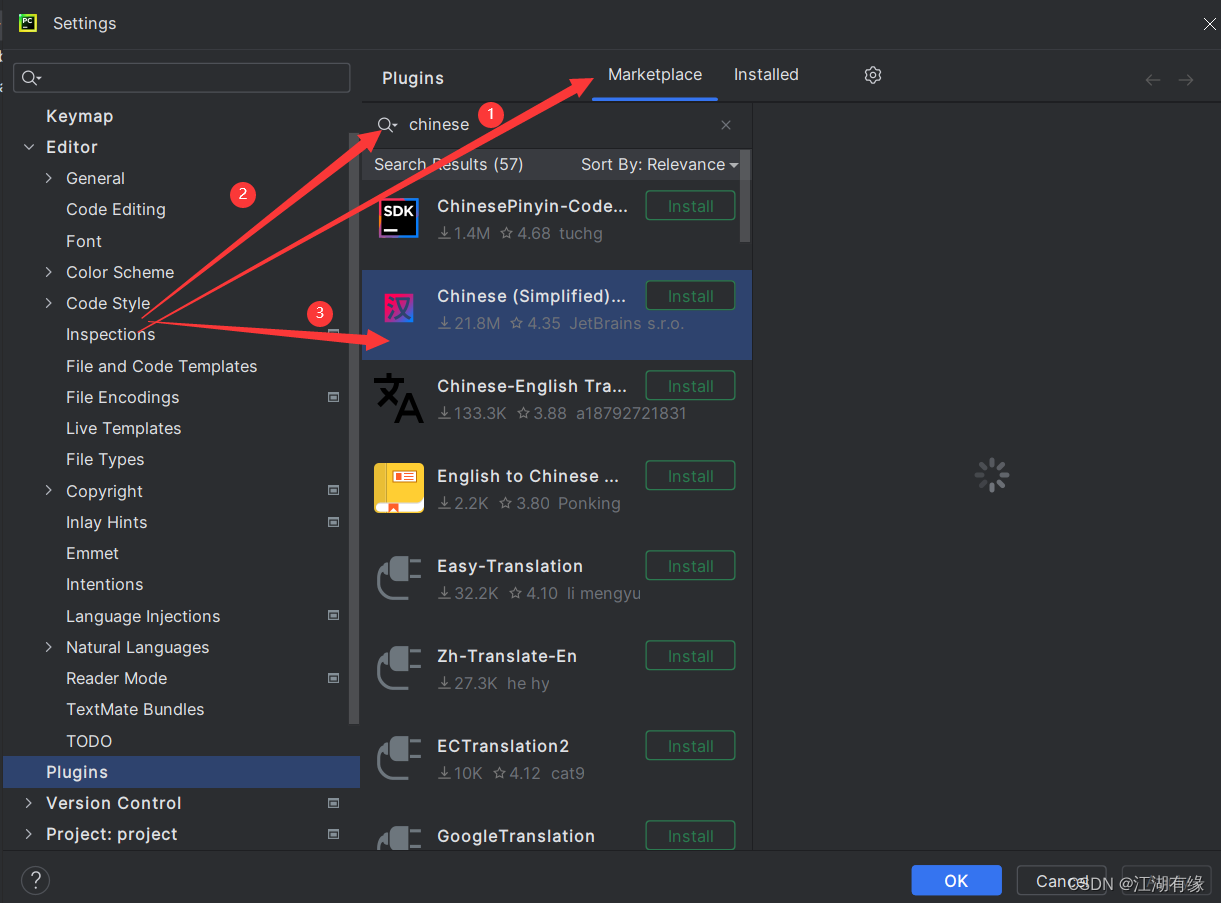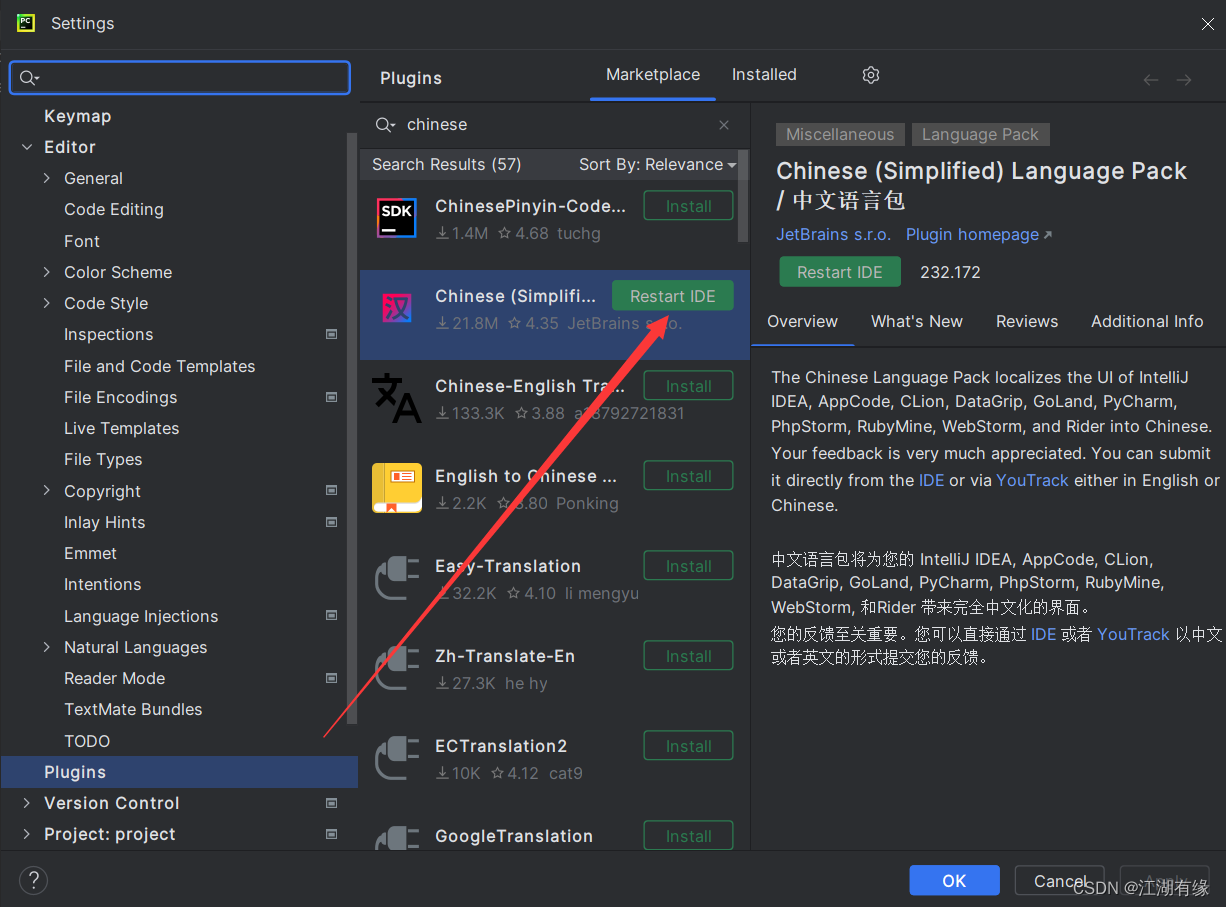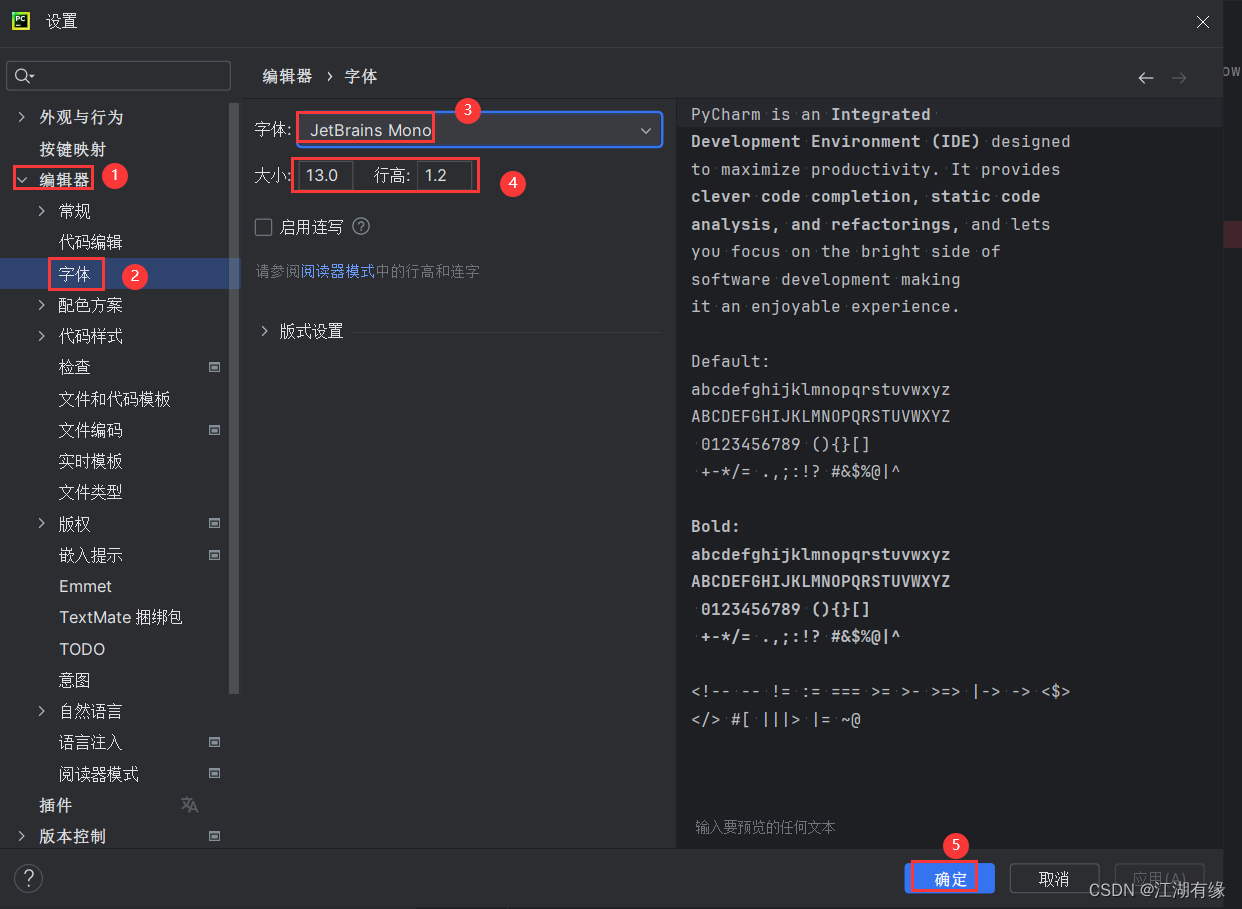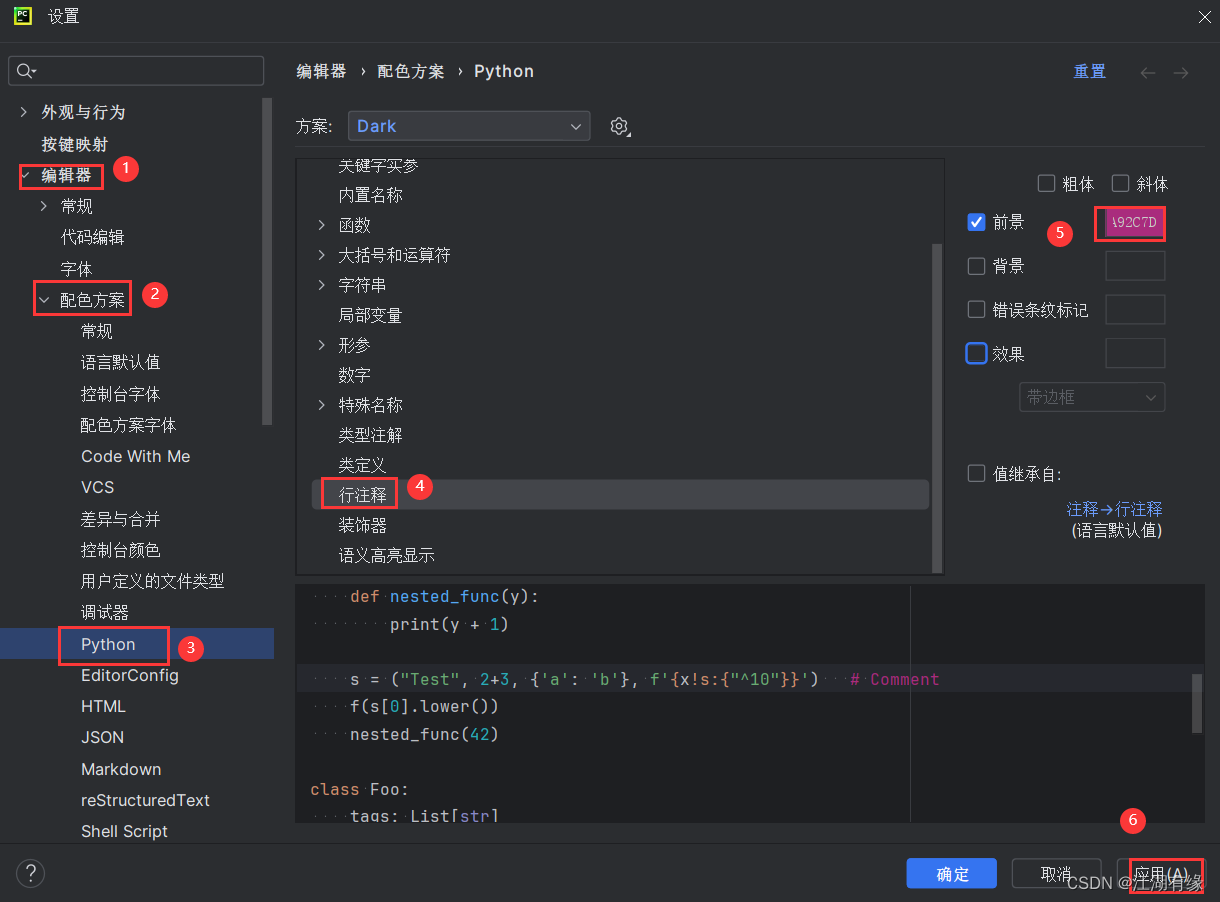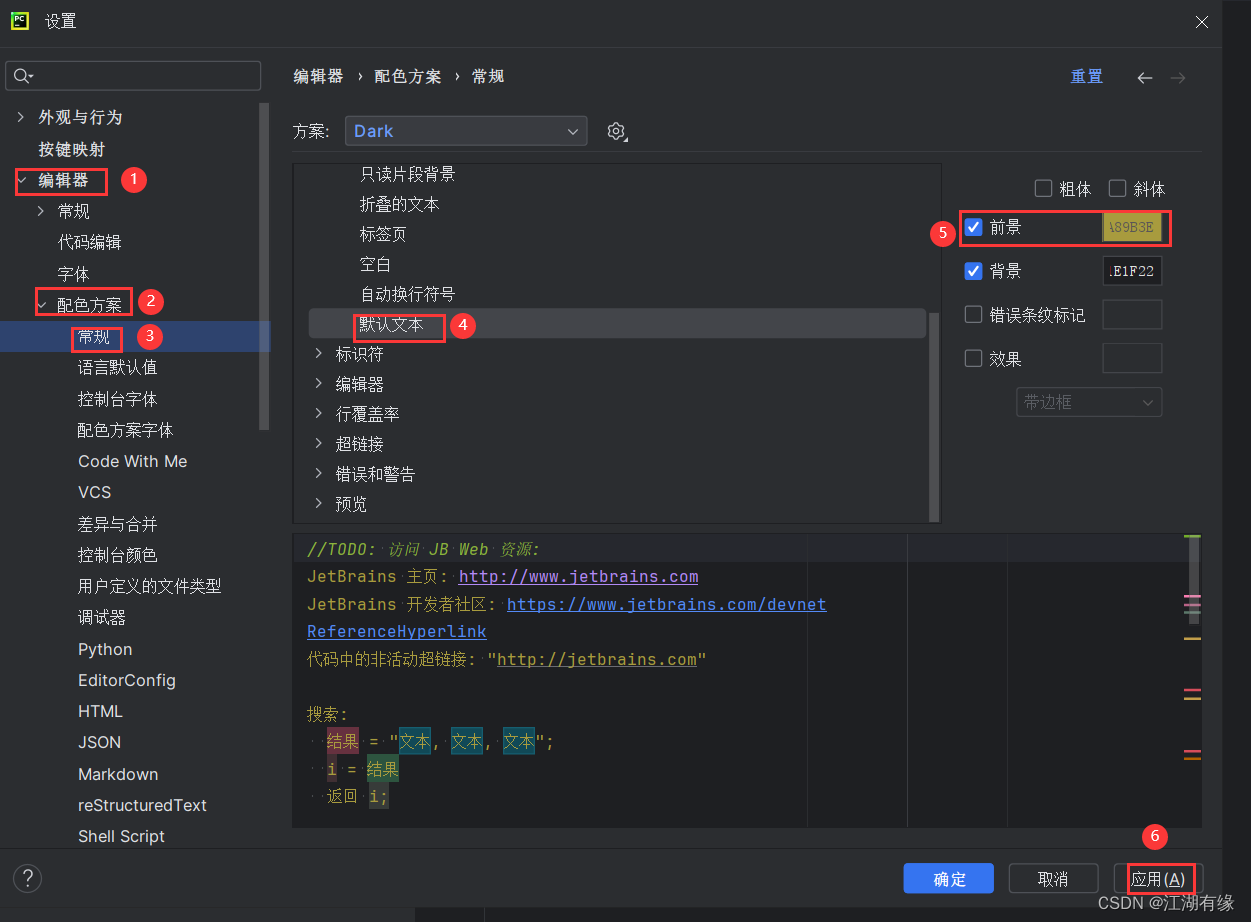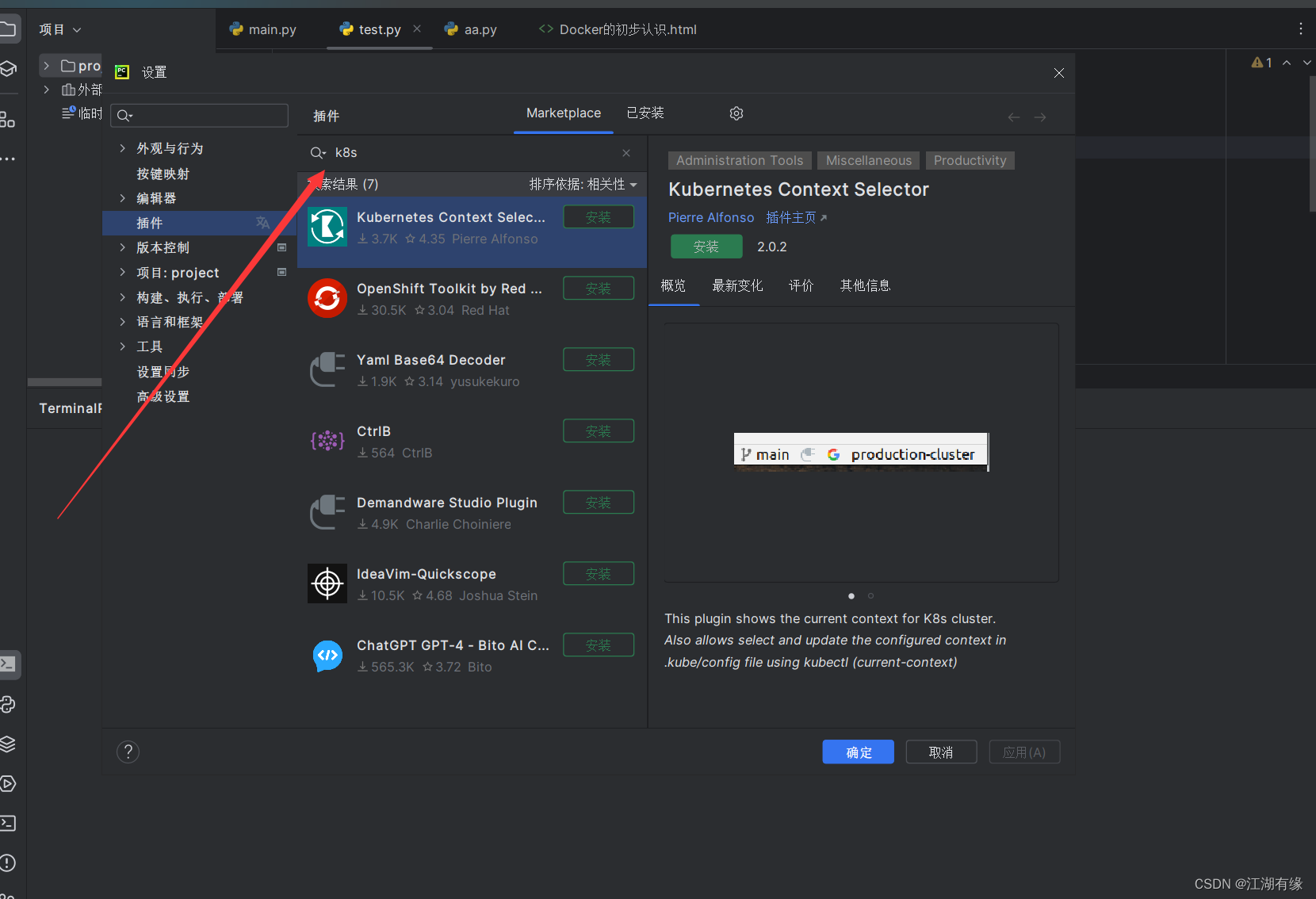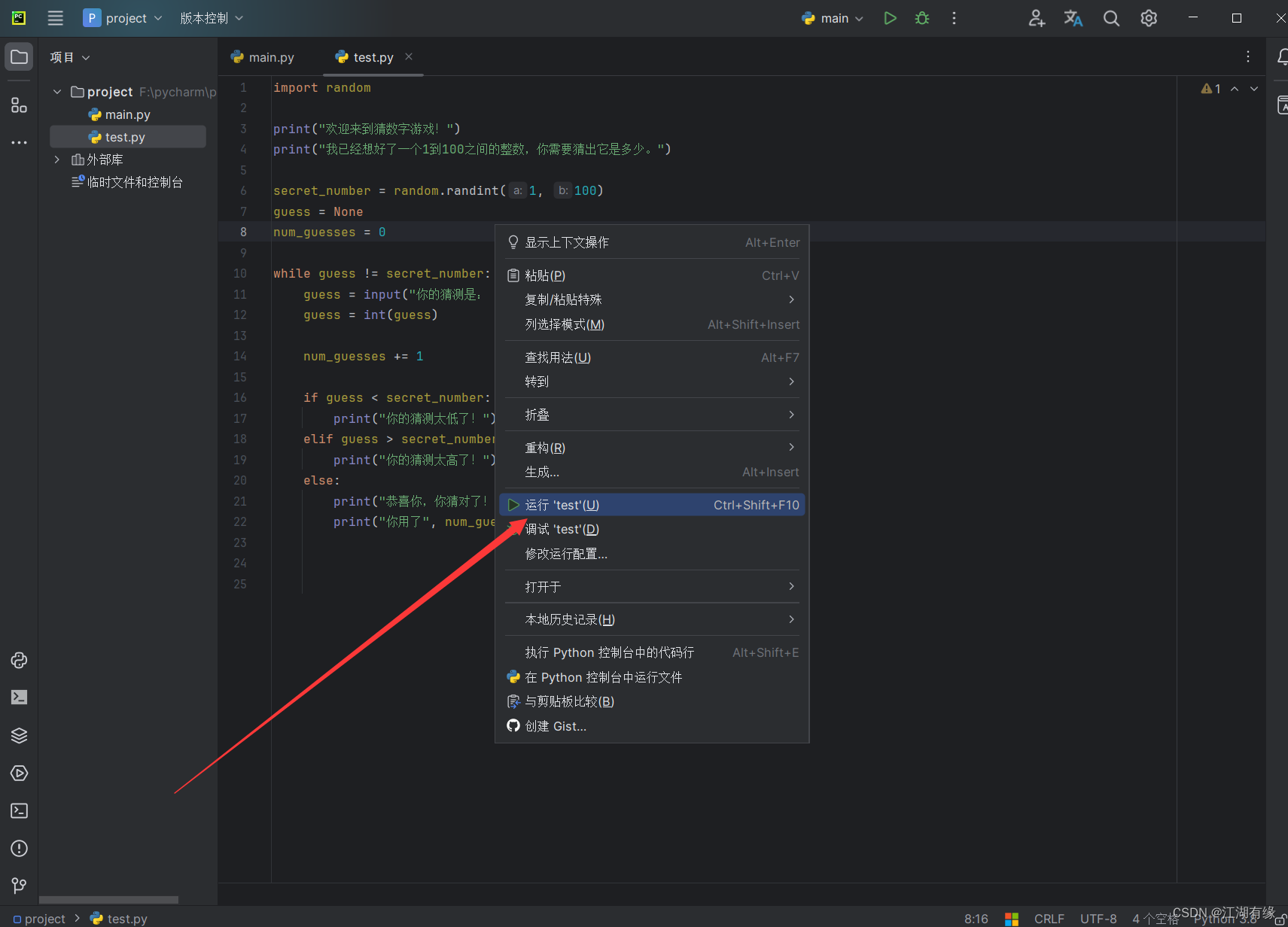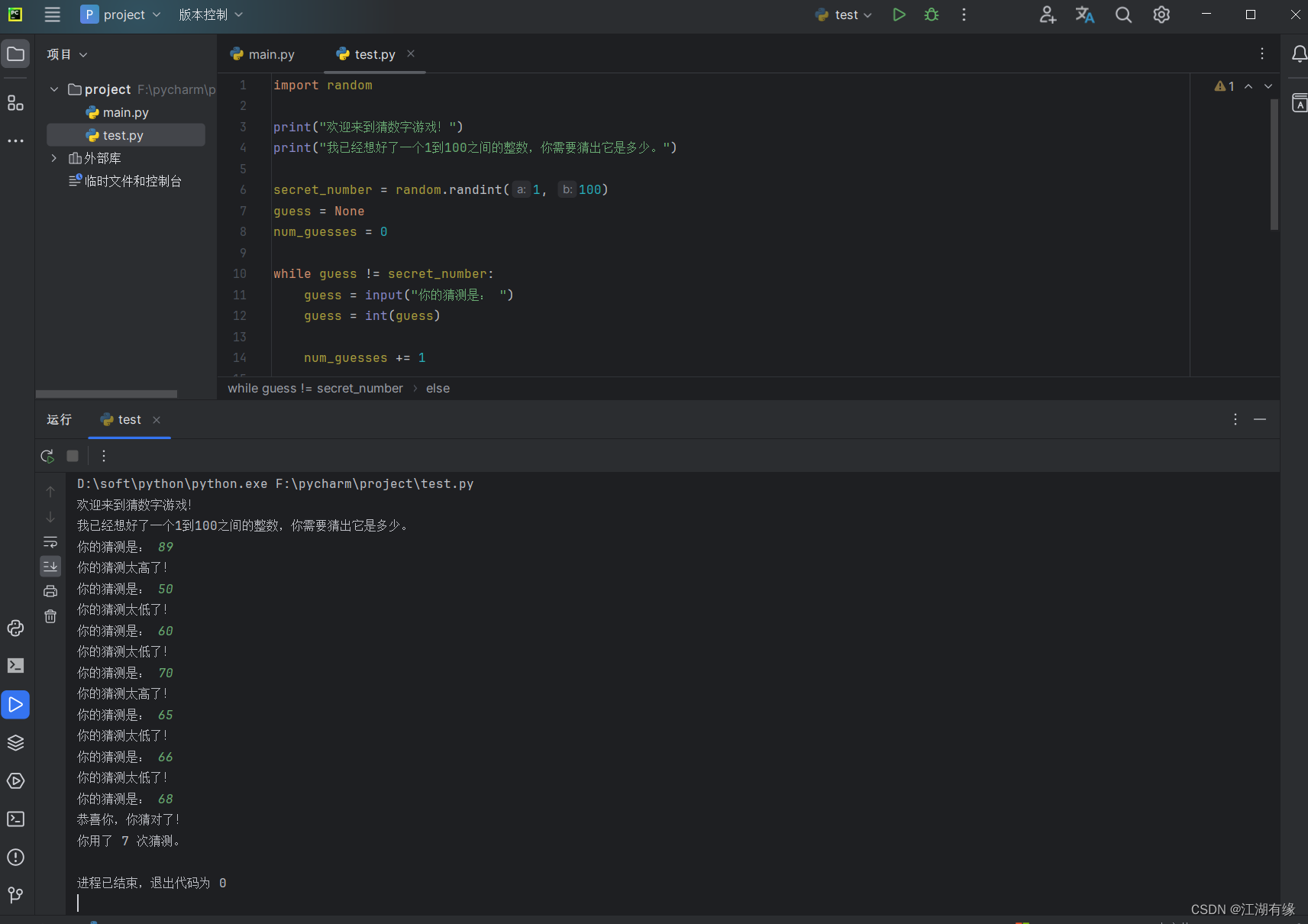Pycharm的安装与基本使用
一、Pycharm介绍
1.1 Pycharm简介
PyCharm是由JetBrains公司开发的一款Python语言的集成开发环境(IDE)。它提供了许多高级功能,如代码自动完成、语法高亮、代码重构、代码调试、单元测试、版本控制等多种功能,可以帮助 Python 运行程序更加容易、高效。同时,PyCharm也支持其他众多编程语言的开发,如HTML、CSS、JavaScript等,因此可以很好地集成大量的Web开发框架。PyCharm的优点是易于使用,可以帮助新手快速学习和理解Python,并且还是一个非常强大的工具,可以帮助开发人员提高工作效率和代码质量。
1.2 Pycharm特点
-
用户界面:Pycharm提供了一个流畅、用户友好的界面,可以轻松地导航和管理项目。
-
自动化:Pycharm自动化了很多工作,例如自动完成、自动调试、自动重构和自动测试等等。
-
集成开发环境:Pycharm是一款全功能的集成开发环境,内置了Python解释器和全面的开发工具,如调试、版本控制、数据库集成等。
-
良好的代码编写体验:Pycharm可以提供良好的代码编写体验,包括自动完成、代码重构、代码静态分析等。
-
丰富的插件:Pycharm支持丰富的插件,可以为开发者提供更多的工具和功能。
-
社区支持:Pycharm有着强大的社区支持,包括文档和教程,可以帮助开发者更好地使用Pycharm。
-
支持多种操作系统:Pycharm支持Windows、Mac OS和Linux等多个操作系统,可以方便地在不同的平台上使用。
二、Pycharm软件下载
2.1 Pycharm官网
Pycharm官网地址:https://www.jetbrains.com.cn/pycharm/
2.2 下载Pycharm
- Pycharm社区版介绍
PyCharm Community Edition是一款免费开放源代码的Python集成开发环境(IDE),由JetBrains开发并发布。它提供了代码编辑、代码分析、调试、项目管理等功能,适用于Python开发人员在Windows、Mac OS和Linux等操作系统上进行开发。
- 点击Pycharm官方首页的“下载”,选择PyCharm Community Edition社区版下载。
三、安装Pycharm
3.1 指定安装目录
选择安装目录为D:\pycharm\PyCharm Community Edition 2023.2.3。
3.2 勾选安装选项
将全部的选项都勾选上,选择“下一步”。
3.3 选择菜单目录
默认即可,选择“安装”。
3.4 安装成功
等待安装进度条完成,PyCharm Community Edition工具即安装成功。
四、Pycharm的初始配置
4.1 新建工程
打开Pycharm后,选择新建工程。
选择项目,这里选择的文件夹为F:\pycharm\project
4.2 选择Python解释器
选择Python解释器,需提前安装,这里已经提前安装好了,选择系统内置的解释器。
4.3 打开Pycharm
创建完成后,会自动打开Pycharm,我们可以看到生成了main.py初始脚本。
五、Pycharm的基本设置
5.1 安装汉化插件
点击右上角“小齿轮”,选择Plugins插件功能。
选择插件市场,搜索栏输入“chinese”,选择汉化插件安装即可,安装完毕重启Pycharm软件。
5.2 修改字体大小
点击右上角“小齿轮”——设置——编辑器——字体,可以修改字体以及字体大小。
5.3 修改行注释配色
点击右上角“小齿轮”——设置——编辑器——配色方案——Python——行注释,选择前景配置,应用后确认即可。
5.4 修改字体配色
点击右上角“小齿轮”——设置——编辑器——配色方案——常规——默认文本,选择颜色,应用后确认即可。
5.5 安装翻译插件
选择插件市场,搜索栏输入“translation”,选择翻译插件安装即可,安装完毕重启Pycharm软件。
5.6 安装其他插件
选择插件市场,搜索栏输入自己需要安装的插件名称,点击安装,安装完毕重启Pycharm软件。
六、运行测试脚本
6.1 Pycharm相关快捷键
- 编辑器相关快捷键:
Ctrl + C:复制选中文本
Ctrl + V:粘贴文本
Ctrl + X:剪切选中文本
Ctrl + Z:撤销上一次操作
Ctrl + Shift + Z:重做上一次操作
Ctrl + F:查找文本
Ctrl + R:替换文本
Ctrl + D:复制当前行或选中文本
Ctrl + N:打开新文件
Ctrl + S:保存当前文件
Ctrl + Shift + S:另存为当前文件
6.2 编辑python脚本
在项目下新建python脚本,命名为test.py。
import random
print("欢迎来到猜数字游戏!")
print("我已经想好了一个1到100之间的整数,你需要猜出它是多少。")
secret_number = random.randint(1, 100)
guess = None
num_guesses = 0
while guess != secret_number:
guess = input("你的猜测是: ")
guess = int(guess)
num_guesses += 1
if guess < secret_number:
print("你的猜测太低了!")
elif guess > secret_number:
print("你的猜测太高了!")
else:
print("恭喜你,你猜对了!")
print("你用了", num_guesses, "次猜测。")
6.3 运行python脚本
右键脚本文件,点击“运行”。
运行python脚本后,按测试脚本提示猜数字即可。