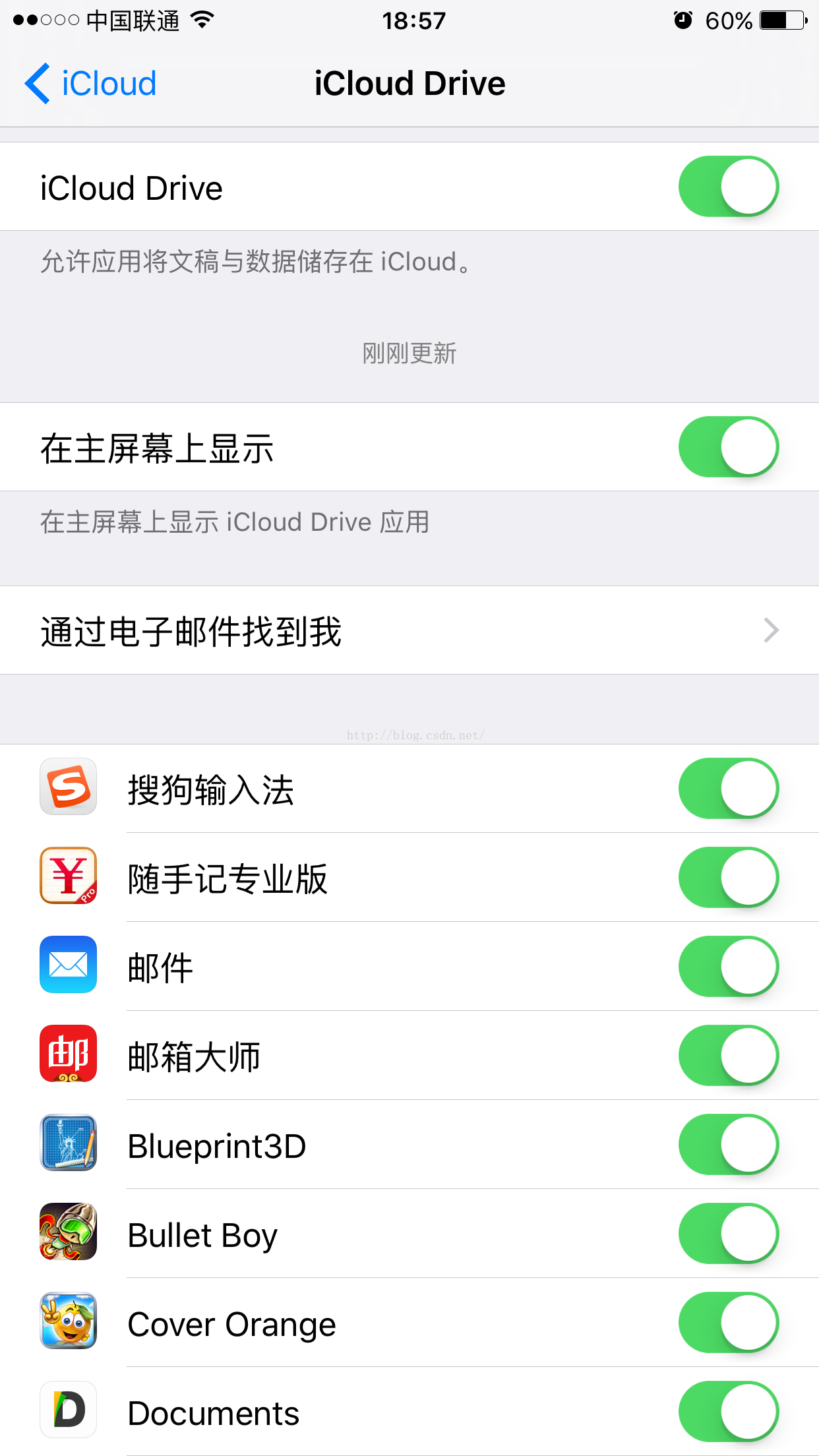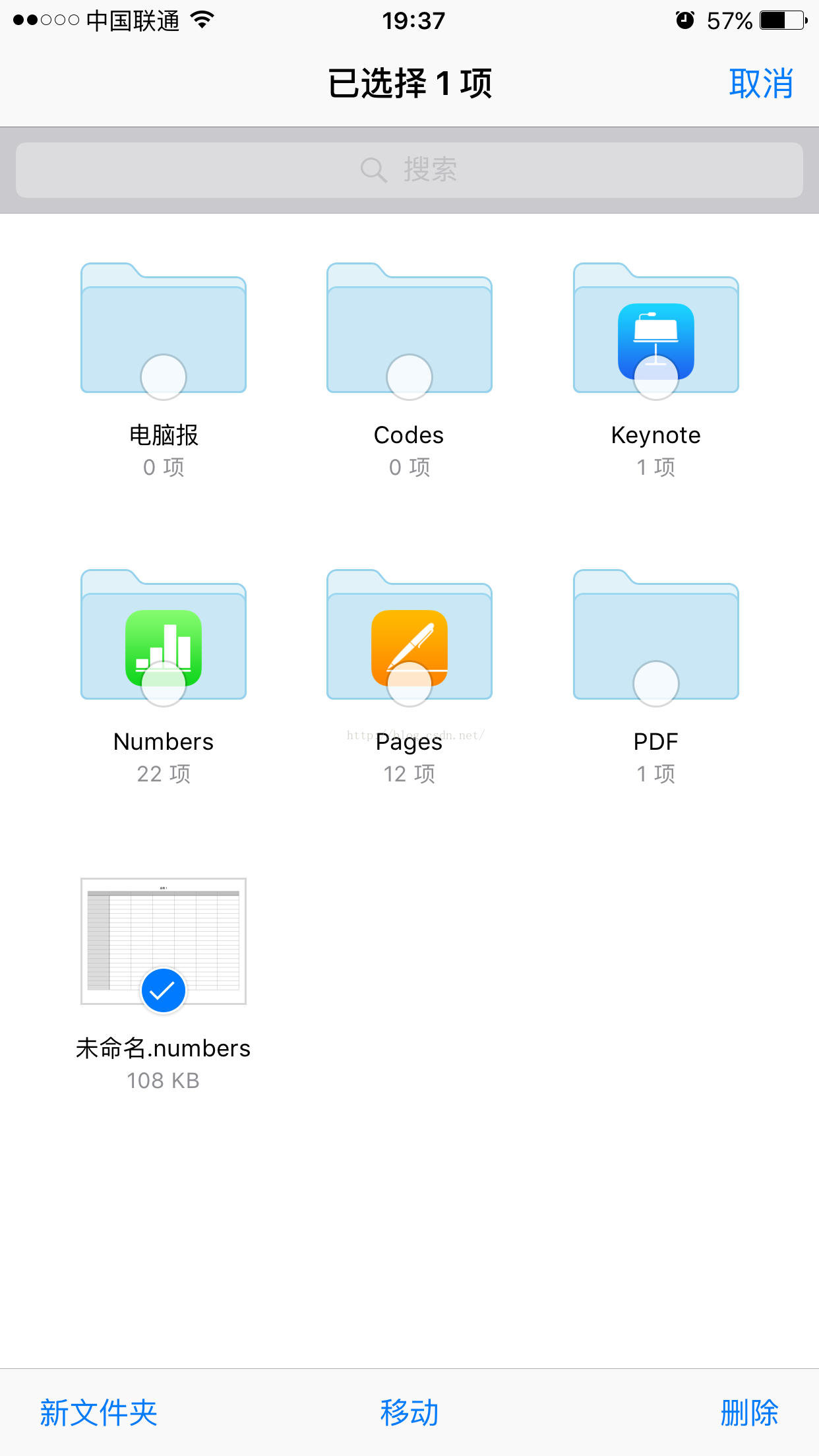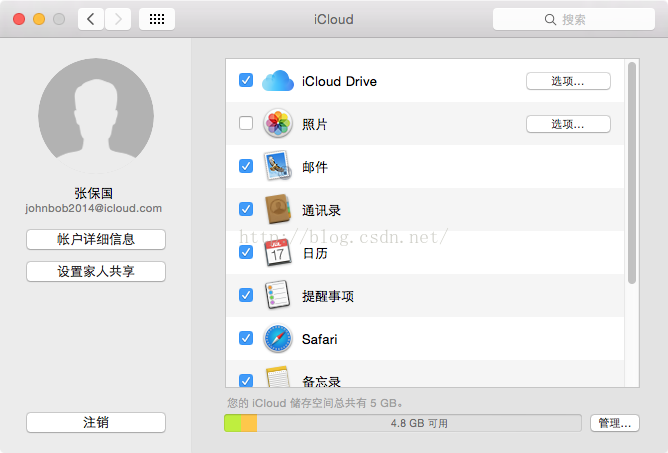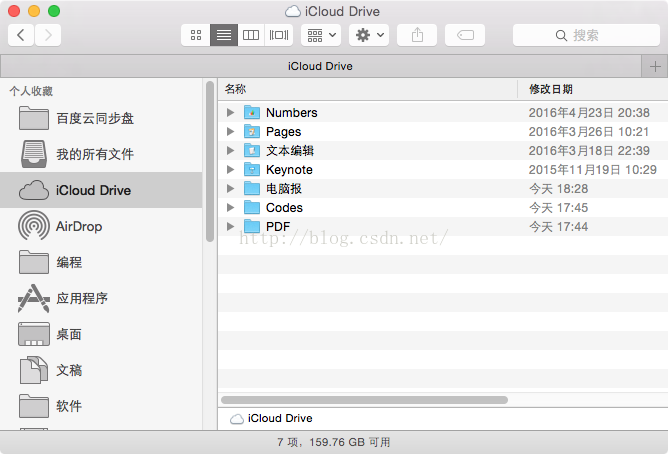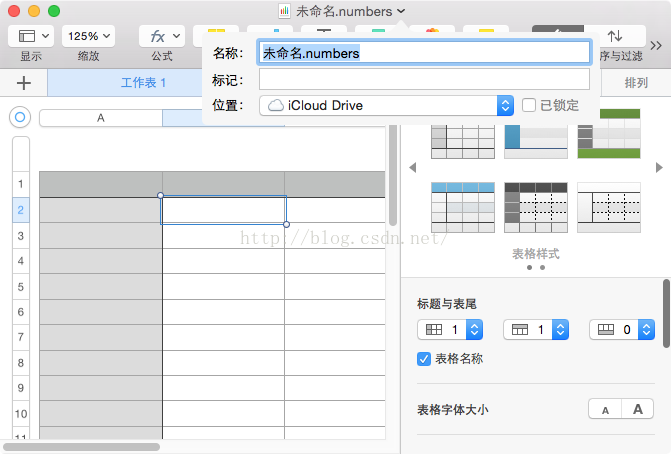iCloud Drive,简单实用的苹果原生云存储
当前,各类网络云存储五花八门、数不胜数,Dropbox,One Drive,Google Drive等,各有优劣,让我这种有选择恐惧症的人相当抓狂。但如果你正在使用多部苹果设备,如iPhone、iPad、Mac等,那就暂时搁置下第三方云存储,来试试苹果原生的iCloud Drive吧!
苹果在iOS8中首次开始支持iCloud Drive,又在iOS9中引入了专门的iCloud Drive客户端,使用更加方便;在OS X中的操作也非常便捷,但需要OS X 10.10 Yosemite及以上版本。
一、iPhone、iPad端用法
1.设置iCloud Drive:进入“设置”,选择“iCloud”,在列表中选择“iCloud Drive”,将其打开。为方便使用,同时打开下面的“在主屏幕上显示”,这样就会显示一个“iCloud Drive”图标,点击就可以进入了。
2.基本用法:点击“iCloud Drive”图标进入iCloud Drive,界面干净简单。点击右上角的“选择”按钮,可以新建文件夹、进行移动或删除操作,长按文件或文件夹图标可以重命名或删除。最方便的是,你在这里的操作,可以自动同步到iCloud Drive,你其它使用iCloud Drive的苹果设备就已经自动更新了。
3.与iWork协同:iWork三剑客Pages、Numbers、Keynote,功能虽然不如Office强大,但胜在简单实用。而iCloud Drive为三剑客提供了专用的存储空间,即默认为三剑客建立了专属文件夹,文件夹的名称与软件名称一致。你完全可以在iPhone上新建一个Pages文档,然后去Mac上编辑,再回到iPad上查看,iCloud Drive自动帮你完成了所有同步。
另外,现在AppStore有很多第三方软件,如Documents 5、DocumentsPro等也支持iCloud Drive,可以使用它们与你原来的网络云存储进行文件互传。
二、Mac端用法
1.设置iCloud Drive:进入“设置”,选择“iCloud”,在列表中勾选“iCloud Drive”,将其打开。
2.基本用法:打开Finder,你会发现左侧导航栏“个人收藏”列表中多出了一个“iCloud Drive”,其操作与普通文件夹完全一致。唯一不同的是,你在这里的所有操作都会自动同步到iCloud Drive!
3.与iWork协同:Pages、Numbers、Keynote在Mac上使用iCloud Drive同样简单,你唯一要做的就是把存储“位置”选择为“iCloud Drive”,仅此而已!