在耗费了两个晚上的时间后,我的黑裙跑了起来,并且攒成了此教程.
感谢zmouse和Formater的教程.跟ushare群里的好心人指点.还有那些在我求助的时候丢下句话就走的路人.(挺无语的,有的人丢下的话还是错的.)
经过一天多测试,自动休眠正常,自动开关机正常,远程连接正常.
1、U盘工具:通用PE工具箱7.0.rar、RoadkilsDiskImage.rar、UltraISO_9.6.1.3016中文完美破解安装版.rar、ChipGenius 4.0.rar
2、启动镜像软件:XPEnoboot_DS3615xs_5.2-5644.5.img
3、Synology Assistant助手:SynologyAssistantSetup-5.2-5005.exe
4、DSM系统:DSM_DS3615xs_5644.pat
5、群晖SN和MAC生成器:Synology-mod-new.rar
6、MAC地址修改工具:MAC149D.rar
7.Syslinux.exe,用户创建Linux boot loader
群辉安装文件及引导下载地址:
本帖隐藏的内容
http://xpenology.me/downloads/
其他软件下载地址:
本帖隐藏的内容
链接: http://pan.baidu.com/s/1nv2FrvV 密码: uu93
参考帖子:
一、制作PE启动U盘
1、在PC电脑上制作一个PE启动U盘(能进入纯DOS和PE环境即可),我用的是“通用PE工具箱V7.0”,原文只要能做PE工具盘的都可以。但是经过我实测老通用pe还有wepe都不能用,还是老老实实用现在的 通用pe 或者 老毛桃吧.
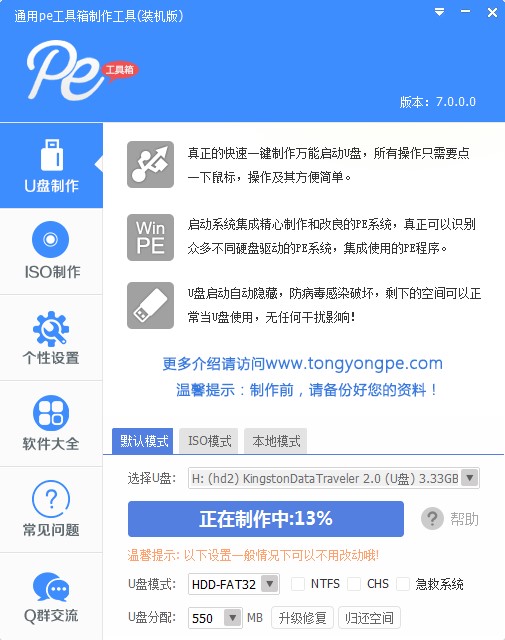
2、计算群晖系统需要的序列号SN和MAC地址。方法是解压缩Synology-mod-new.rar文件,用EXCLE打开Synology-mod-new.xlsm,注意打开的时候需要启用宏。在工作表“SynologySerial”里选择好群晖系统的型号(DS3615xs,需要和你下载的启动映像文件对应)后,即出现一个SN(C4LWN02052),在表格的其它地方随便双击然后再单击表格某处,则会再随机生成一个新的SN。
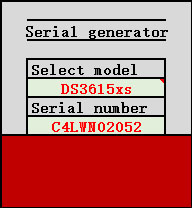
然后在工作表“Synology MAC”里,在表格的空白地方随便双击然后再单击表格某处,则会随机生成一个新的MAC地址(00-11-32-FD-C2-88)。

3、将XPEnoboot_DS3615xs_5.2-5664.5.img镜像文件复制至PE启动U盘上。在PC电脑上,利用UltraISO打开XPEnoboot_DS3615xs_5.2-5664.5.img这个文件,把syslinux.cfg提取出来,用记事本打开,找到类似的如下字段:sn=B3J4N01003vid=0x0EA0 pid=0x2168,一共有三段这样的字符串,主要修改的就是这3个数字:
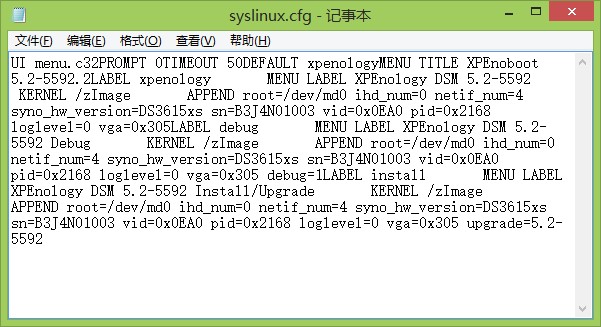
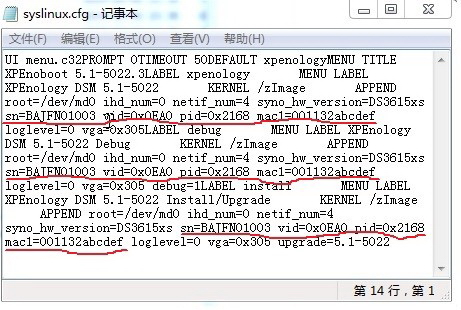
sn段,将B3J4N01003修改为上面计算出的SN(C4LWN02052);
vid,pid段,使用ChipGenius软件读取PE启动U盘,软件会直接显示出你U盘的相关信息,其中就有需要的vid和pid字段。

将syslinux.cfg中所有的vid,pid字段均改为读取到的U盘的vid和pid,需要保留原文件中的0x,这是16进制的前缀符号(如果是SSD盘启动,据说不需要修改vid和pid,不过我修改了也没有问题)。(确实没问题,或者说我还没发现问题)
同时,在pid后面添加如下字段mac1=001132FDC288(就是上面步骤计算出的网卡mac地址,中间无分隔符,注意MAC后面有数字1),总共有三段这样的字符串,需要全部修改后保存退出。
之后,用修改后的syslinux.cfg文件拖进UltraISO打开的窗口替换原文件,然后点击保存。
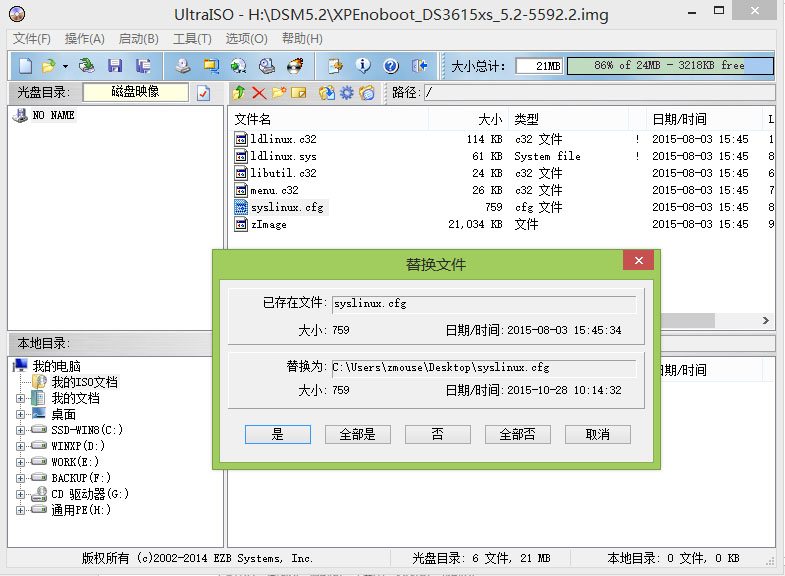
4、把RoadkilsDiskImage.rar压缩包解压后将文件夹(内含IMG写盘工具.exe)复制至启动U盘上。
5、把压缩包MAC149D文件解压后进入文件夹,用记事本打开mac.ini文件,在其中 [MACOUI] 这一项中MACOUI8=803773的下一行,加入以下语句:MACOUI9=001132。只修改这一处,之后保存文件后退出。
将包含修改好mac.ini文件的MAC149D文件夹,并将文件夹更名为MAC(云盘里的其实已经改好了)和Syslinux.exe文件复制至启动U盘的根目录。
二、修改HomeNAS网卡的MAC地址
把HomeNAS接上鼠标键盘和显示器,从PC拔下PE启动U盘,插到HomeNAS上,启动HomeNAS时按F11键选择U盘启动系统,启动菜单选择MaxDos环境,注意选择支持USB。然后找到U盘上的MAC目录,输入如下命令:
不会DOS的注意了
要先直接打上
C: 然后回车切到C盘符
然后
CD MAC
MAC C 001132FDC288(就是上面步骤计算出的网卡mac地址)
然后等系统出现“PGEFuse is Sucessful!!!”画面,说明修改MAC成功!
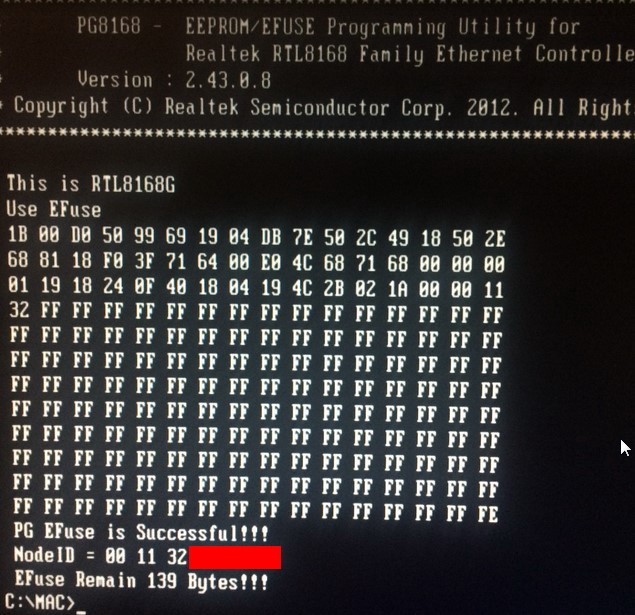
三、将引导镜像刷入SSD引导
为防止意外,执行此步骤时候,请把NAS机器硬盘座里的硬盘都拔下。重新启动,在PE环境下,使用RoadkilsDiskImage文件夹内的“IMG写盘工具.exe”,将XPEnoboot_DS3615xs_5.2-5592.2.img镜像文件写入NAS机器的SSD盘,一定要确认目标盘,以免意外。如果写入失败,则用PE环境下的DiskGenius工具把SSD盘分区删除后,重新进行写入即可。在硬盘上重建引导分区
重要:刷入引导后,请使用DiskGenius备份下引导分区~!(即使后边用不上也备份)
四、DSM5.2系统的安装
1、把NAS机器硬盘重新装上,从HomeNAS拔下PE启动U盘,接上显示器和键盘鼠标后开机,进入XPEnoboot画面时有如下选项:
XPEnology DSM 5.2-5644
XPEnology DSM 5.2-5644 Debug
XPEnology DSM 5.2-5644 Install/Upgrade
选择第三项,全新安装或升级。回车,啰嗦界面开始,不用理会,出现DiskStation login:后就去与HomeNAS同一局域网上的电脑安装5.2DSM系统。
2、在同一局域网的PC电脑上安装完SynologyAssistantSetup-5.2-5005.exe群晖助手后,打开Synology Assistant,找到NAS机器,双击安装,浏览选择你局域网电脑上的DSM_DS3615xs_5644.pat,开始全新安装。
安装过程
直接从ssd启动引导系统,成功后的界面类似下图:
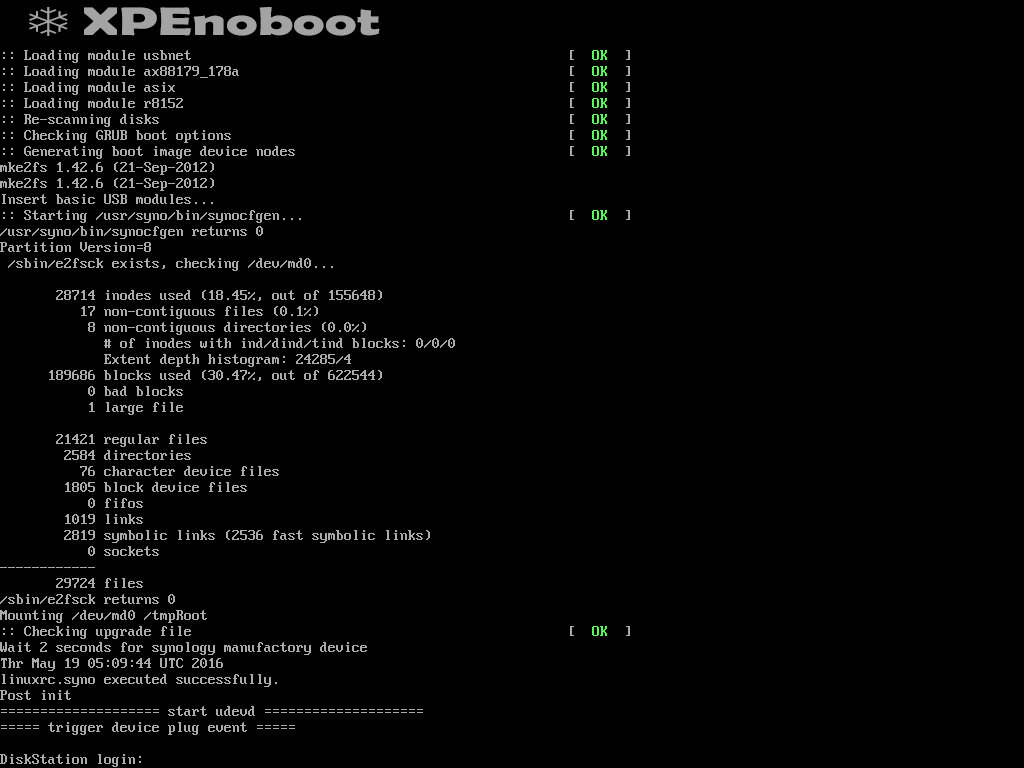
使用SynologyAssistant 5.2-5005安装DSM操作系统
发现Disk Station

选择软件(PAT文件)
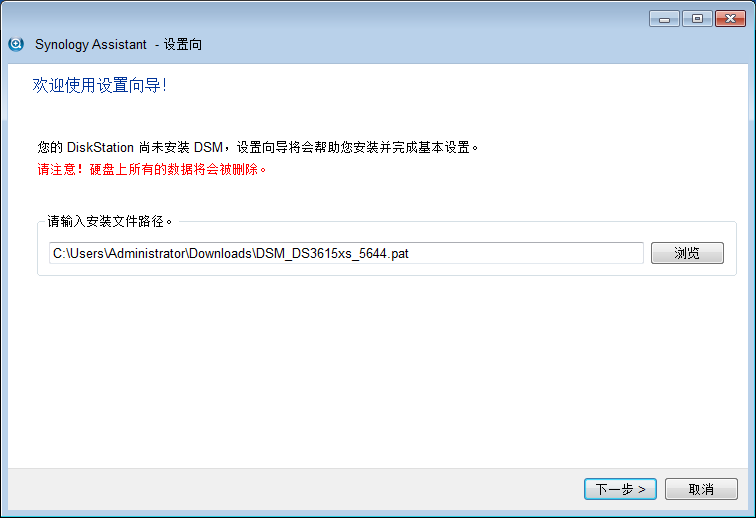
设置admin密码,次密码也是root用户的密码,取消“安装后创建SHR存储空间”选项:
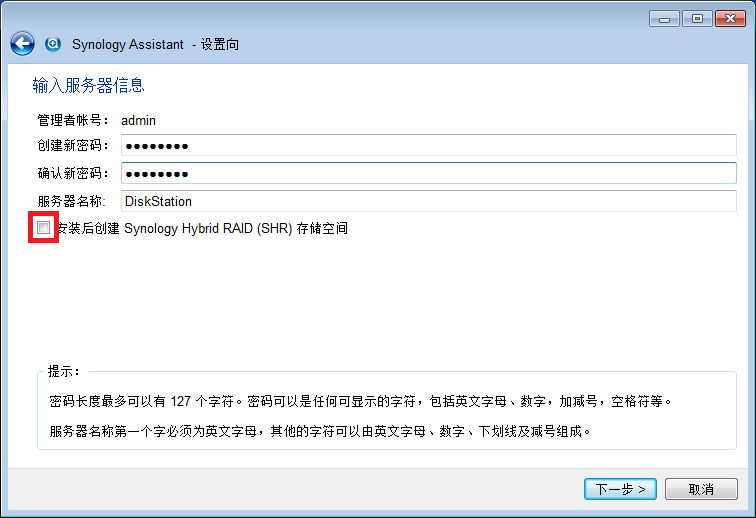
安装完毕后,重启NAS,
会出现启动不了的情况,原因是SSD也被当作硬盘给改写了,
引导分区也就没了.此时只要按照第三部分,把将引导镜像重新刷入SSD引导盘即可。
(原文太笼统,看下边.)
我们在Synology Assistant里面选择联机,即可看到我们的新版的群晖。
五非常重要:引导部分
先来看一眼DSM的Grub配置文件:(我没看懂也没看)
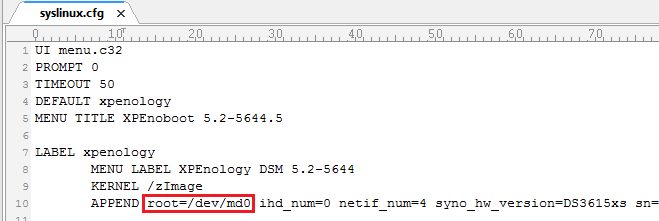
配置文件里指定了/的位置是/dev/md0,/dev/md0是什么东东?其实它是硬盘的第一个分区:
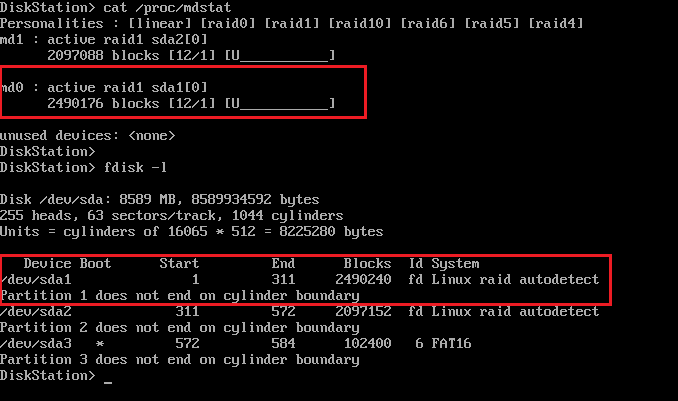
我们所要做的就是在未使用的空间里新建一个FA16的主分区,激活它并存放Boot loader启动文件。
a. nas开机选择从u盘启动,然后选择“运行通用PE Win8PEx86精简版“(也就是最顶上的选项),启动完成后运行桌面的Diskgenius并选择内置的8GB SSD盘,可以看到还有3.1GB的未使用磁盘
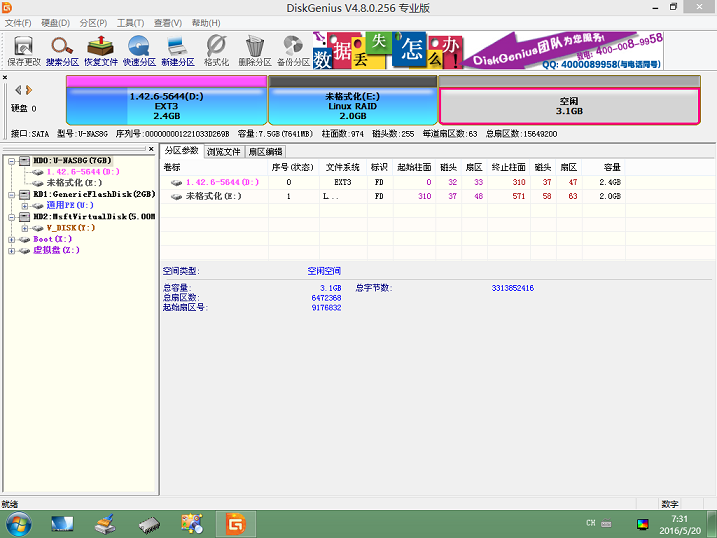
a. nas开机选择从u盘启动,然后选择“运行通用PE Win8PEx86精简版“(也就是最顶上的选项),启动完成后运行桌面的Diskgenius并选择内置的8GB SSD盘,可以看到还有3.1GB的未使用磁盘
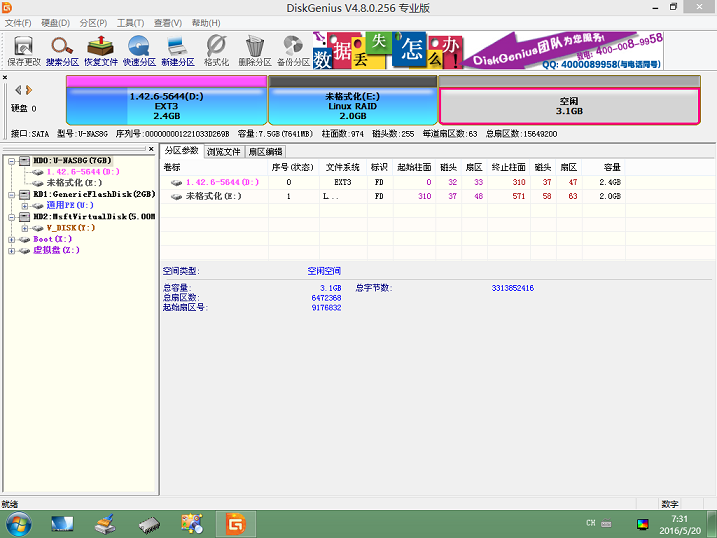
b. 选择未使用的磁盘,并建立一个100MB的FA16主分区,
不要格式化分区
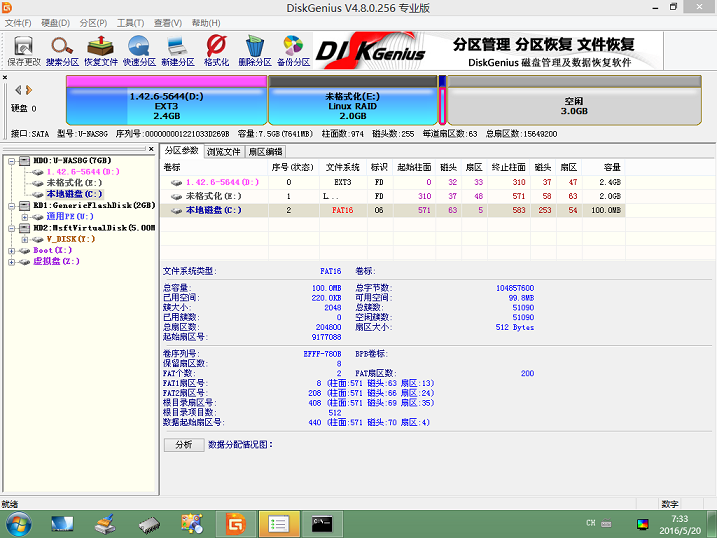 然后
然后
重建引导方法1:重新写盘刷入引导,驱动器请选择刚刚建立的100m分区
方法2:将之前 备份的引导分区直接恢复到刚建立的100m分区里
c . 将刚刚建立好的100MB盘设置为Linux启动盘:
先打上
U: 也就是你的u盘盘符 回车进入u盘盘符
然后照下图打上命令后回车
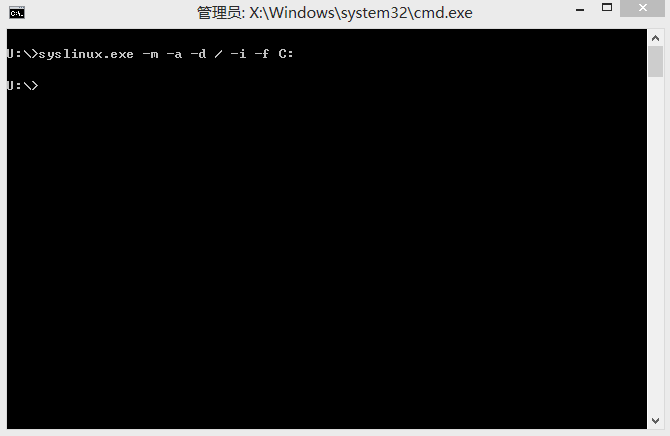
最后,开机的时候极有可能会碰到 error 16 invalid ..狗屎狗屎狗屎什么的 此时
请重启进入pe打开discginius,选择8g ssd,重建MBR分区~!不上图了,因为很好找.
对硬盘进行初始化增加存储空间、路由器设置等动作后,网络连接正常,注册群晖官方ddns验证通过,quickconnect连接成功。
(我是可耻的盗版用户,我没脸注册也没用QC.)一切完美,收工。(我是可耻的盗版用户,我没脸注册也没用QC.)
在控制面板中更新到最新版的DSM 5.2-5644,使用一切正常。
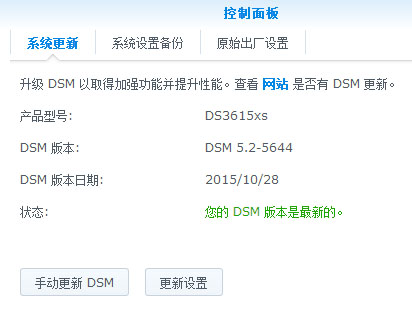
注:如果将来有最新版的DSM发布,只要下载DSM系统(如DSM_DS3615xs_5592.pat2)和启动镜像软件(如XPEnoboot_DS3615xs_5.2-5592.2.img)进行替换,这两个文件版本需要对应,其它软件不变,安装方法不变即可。