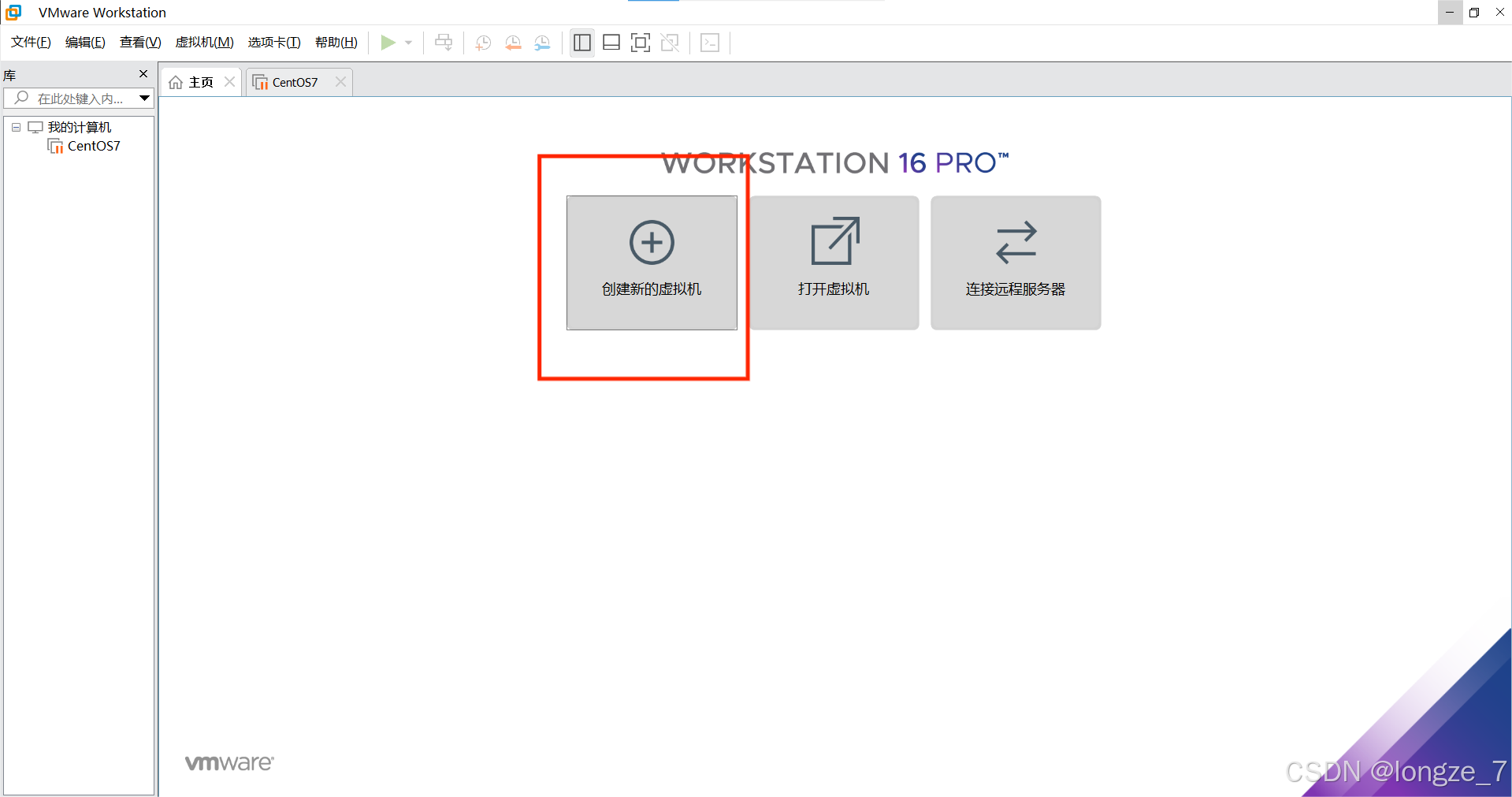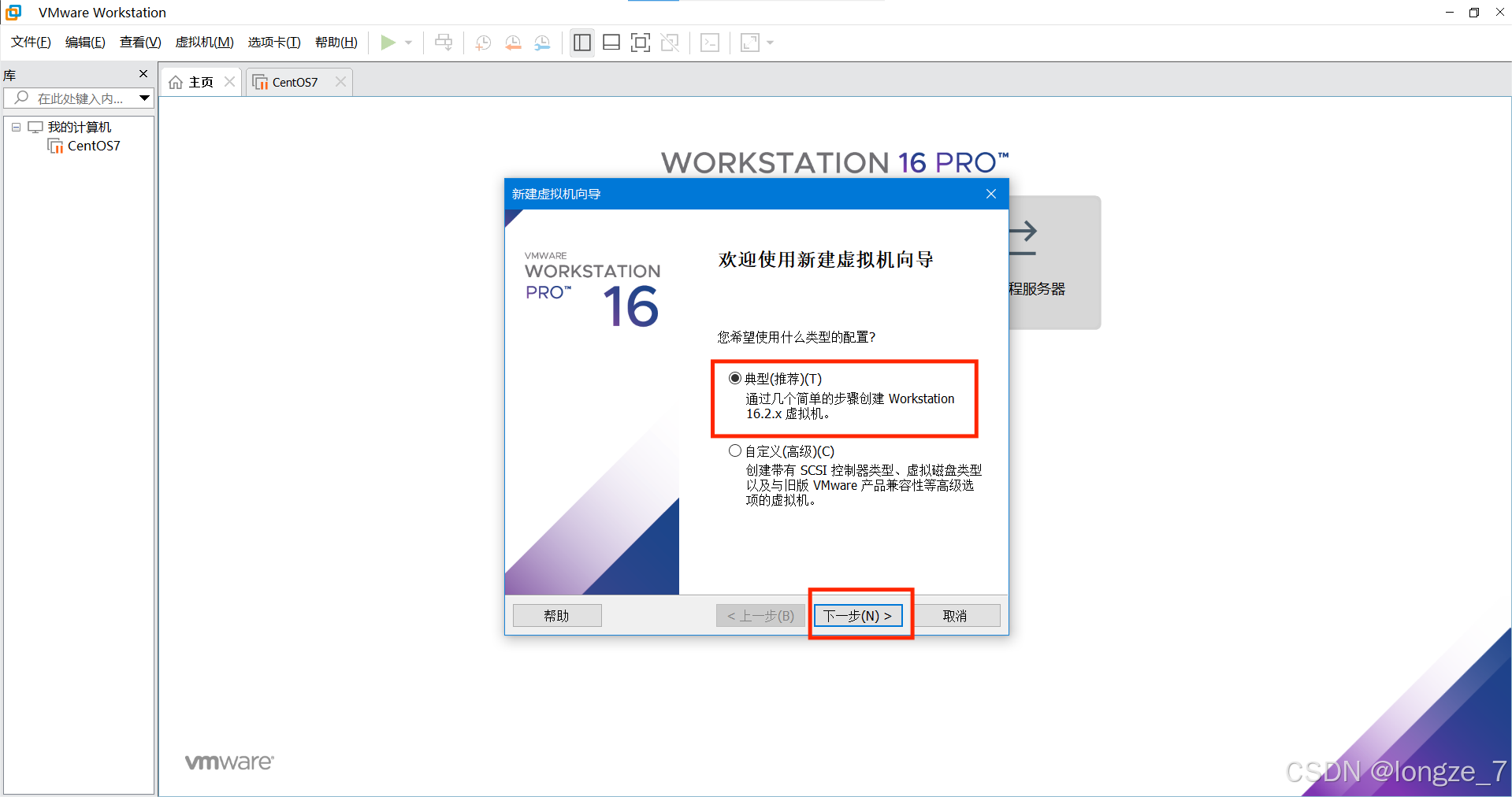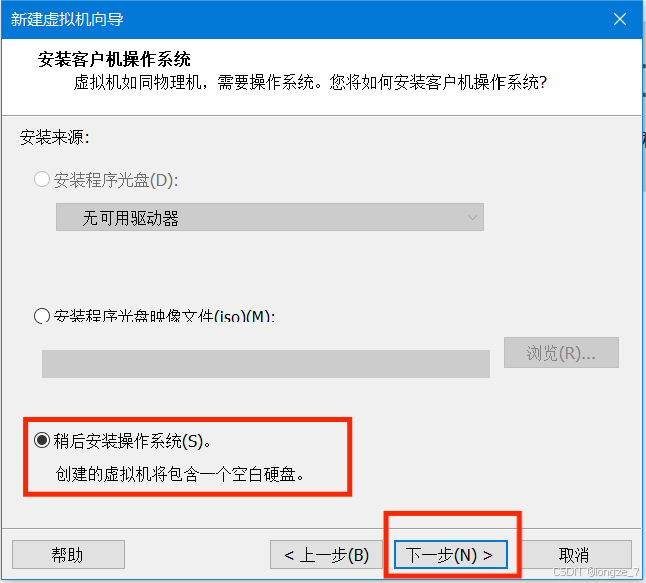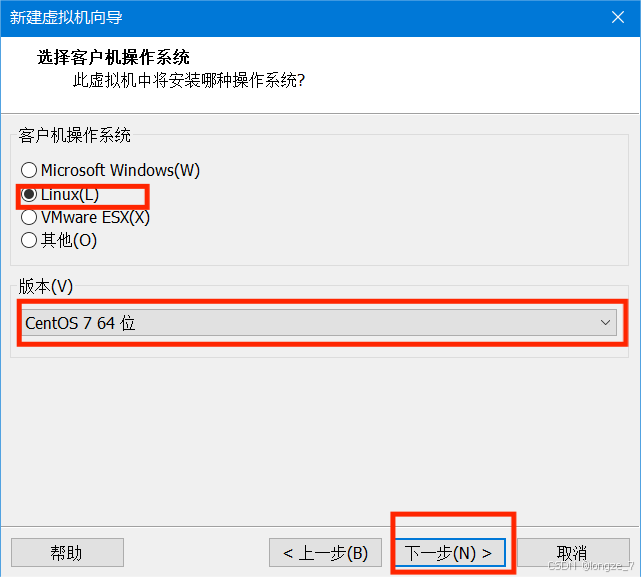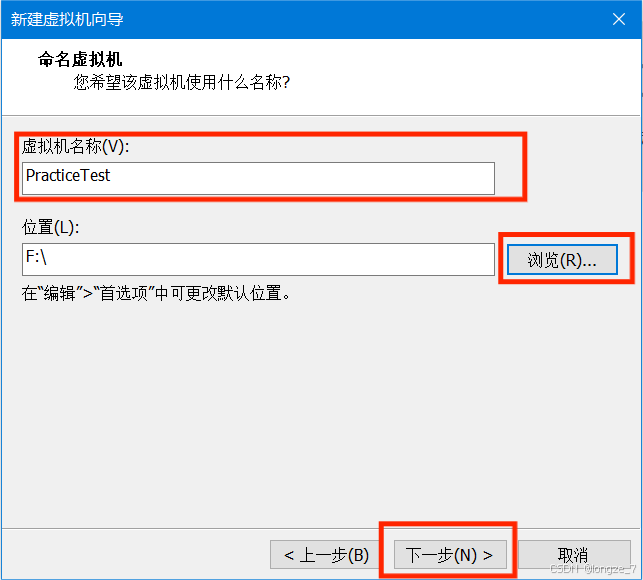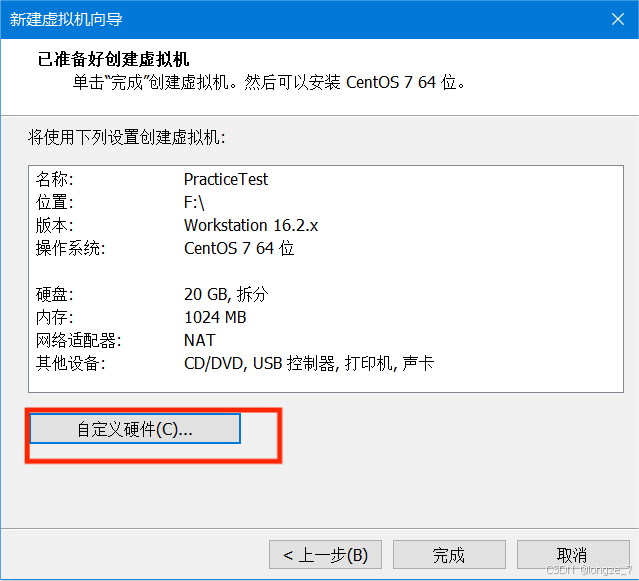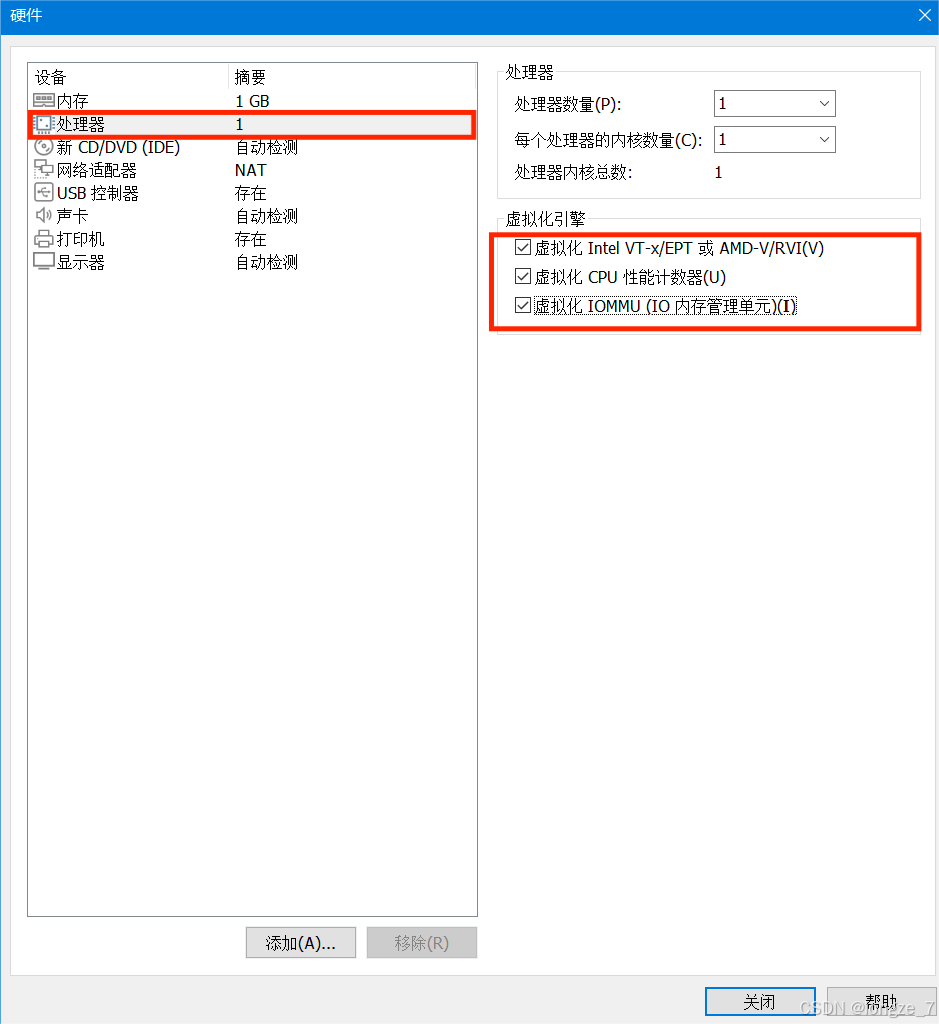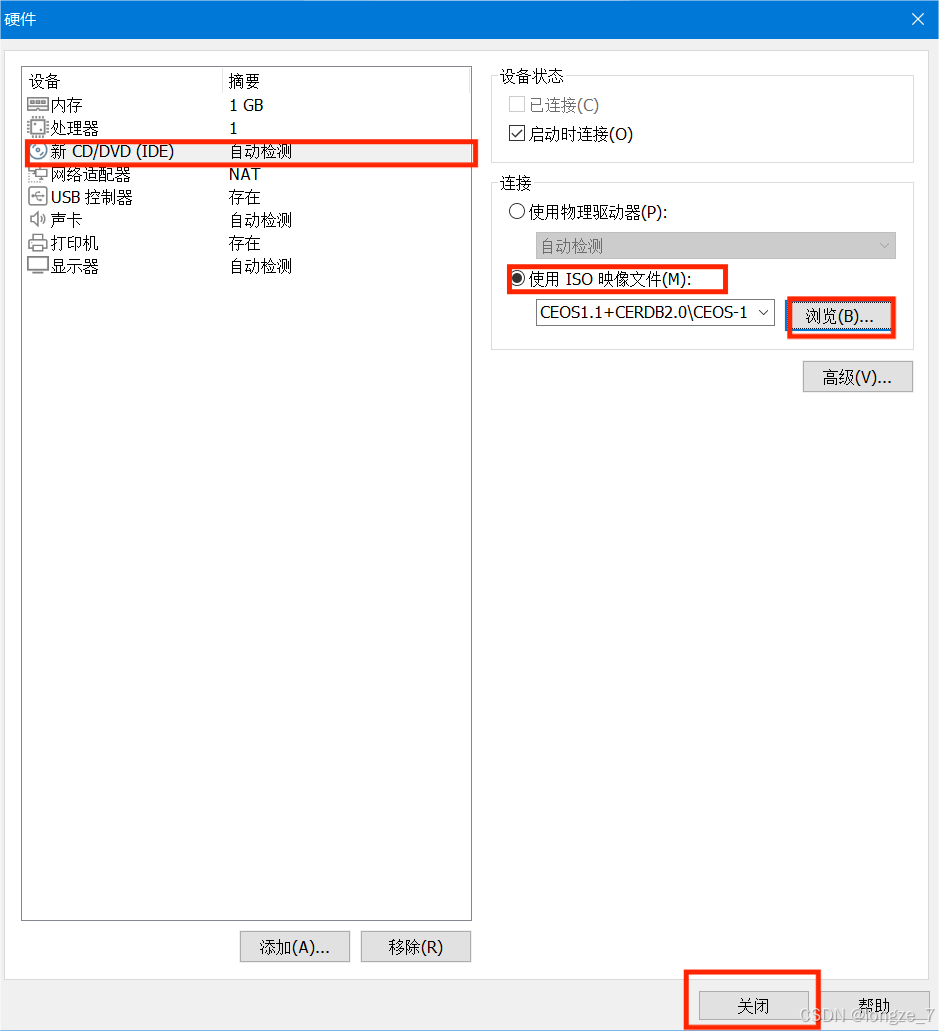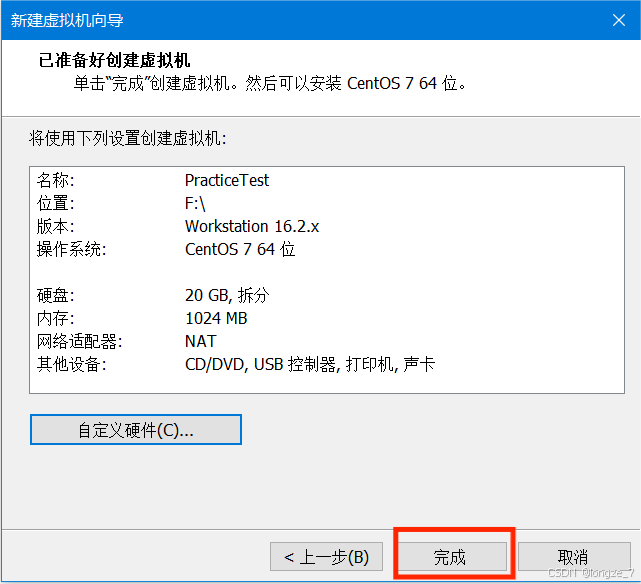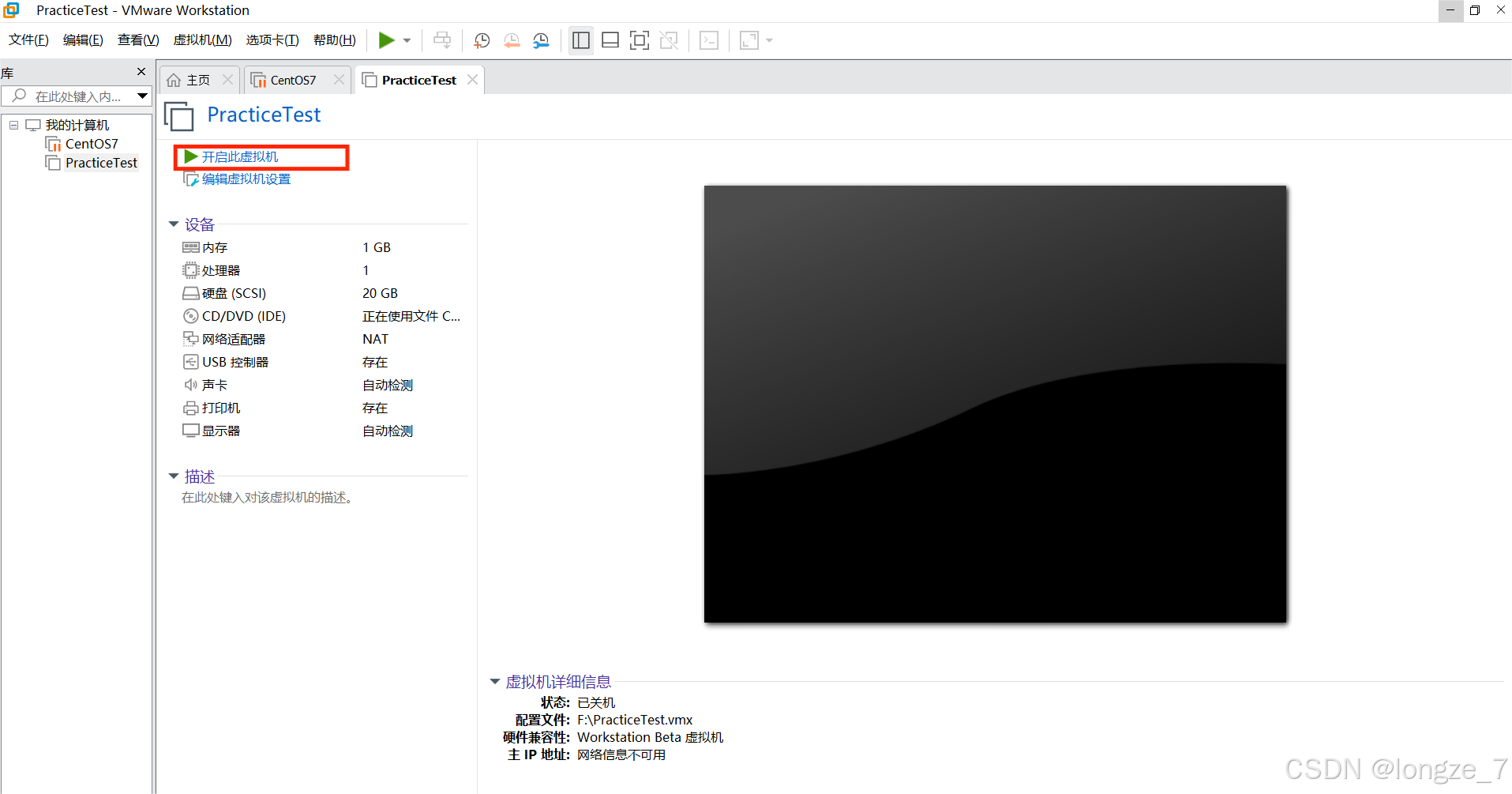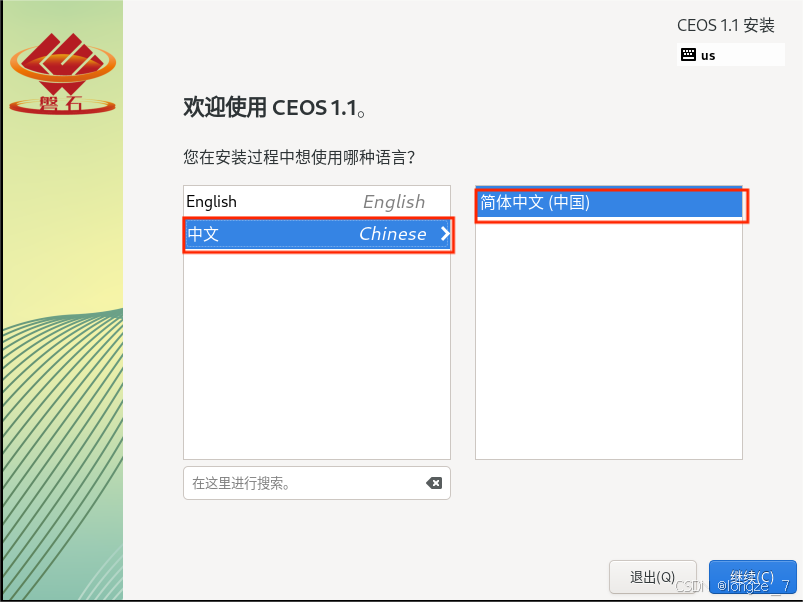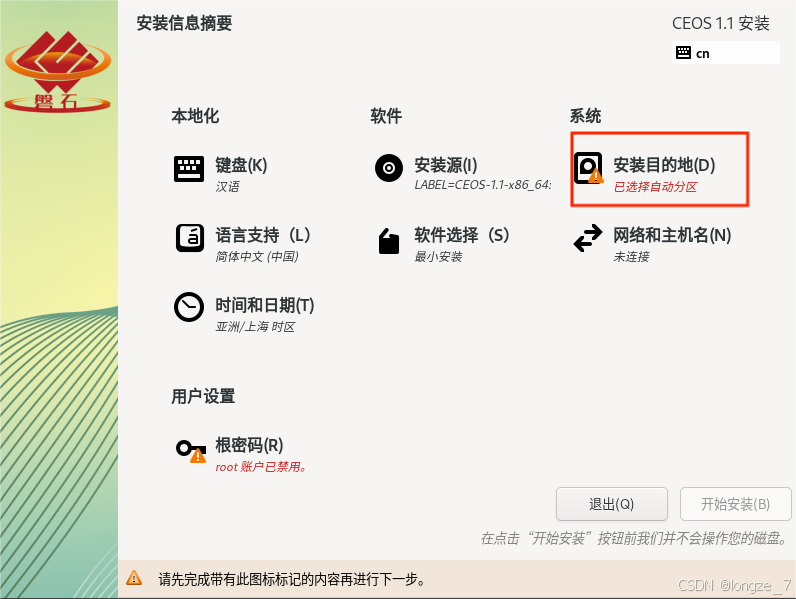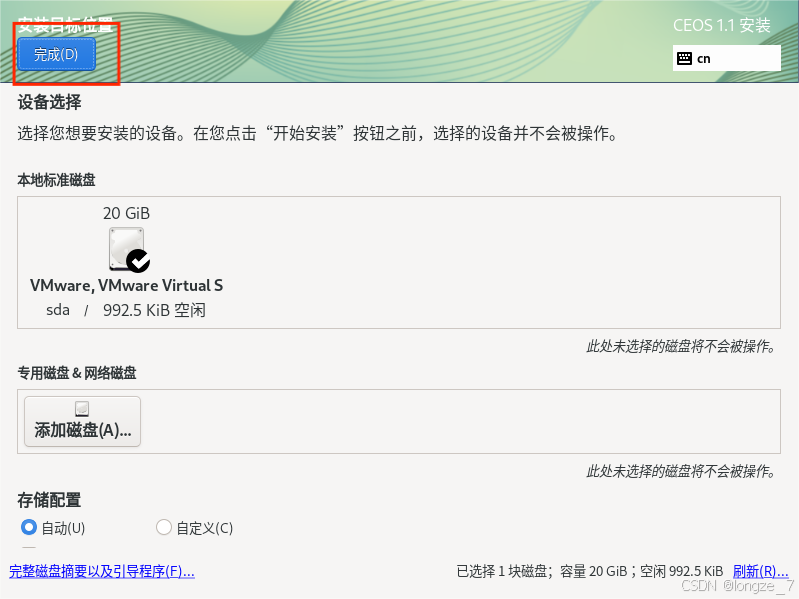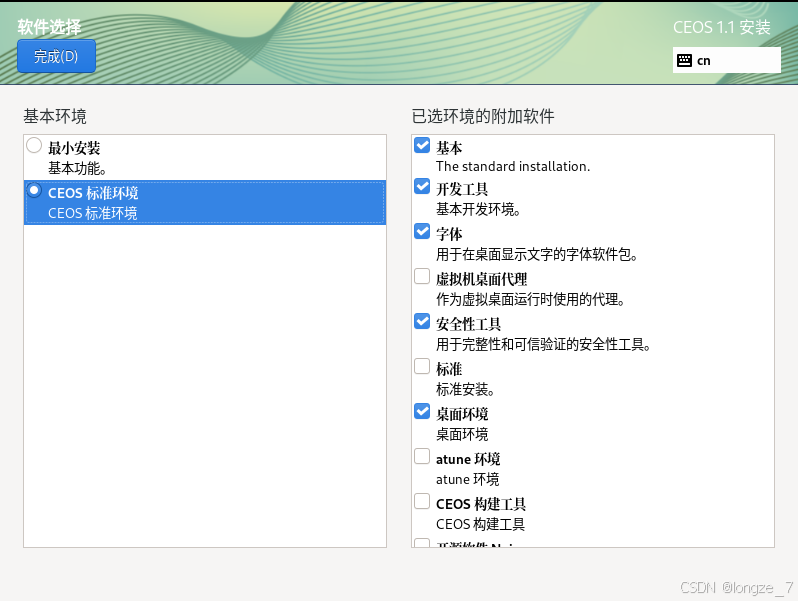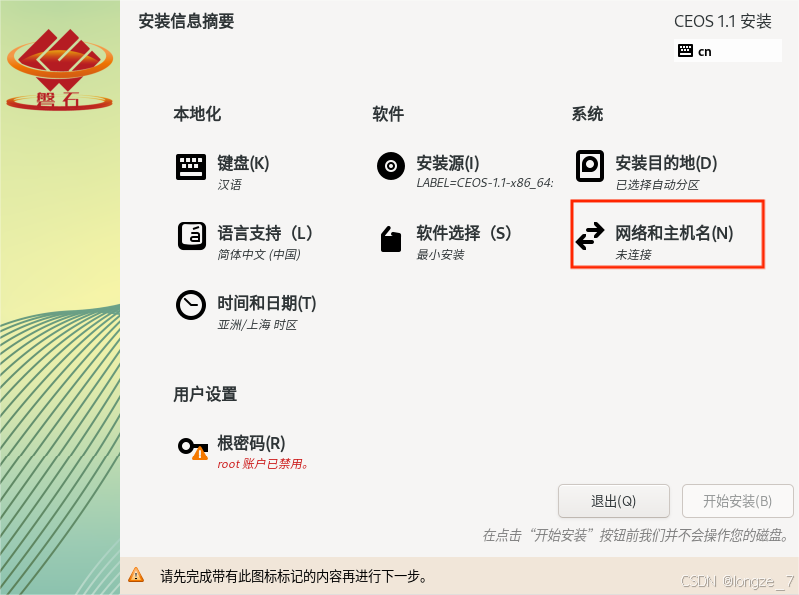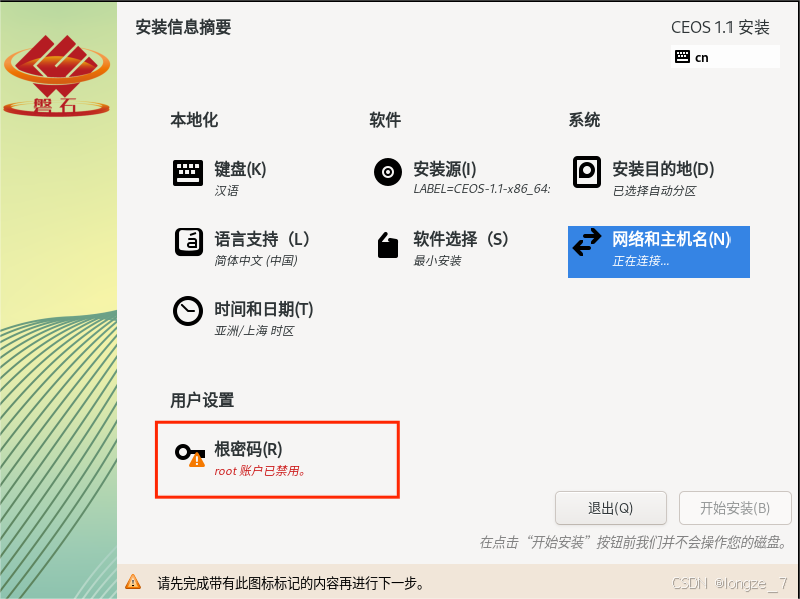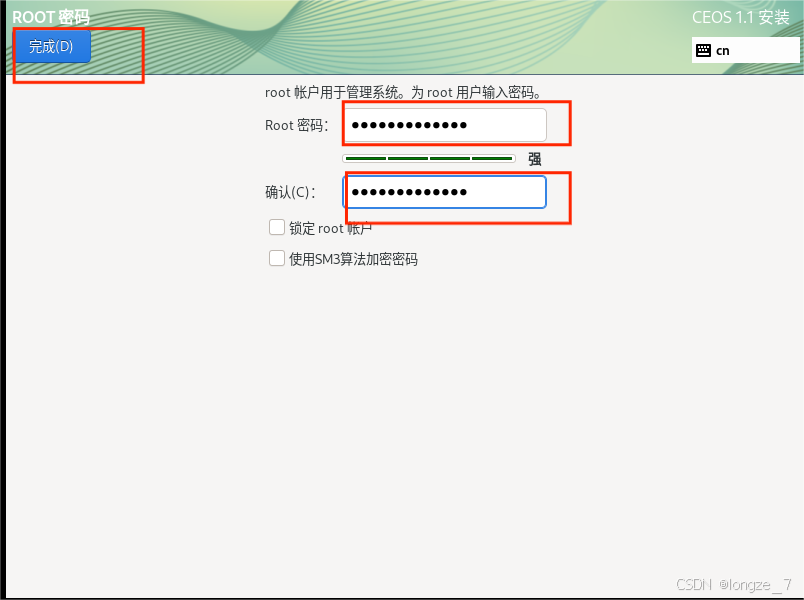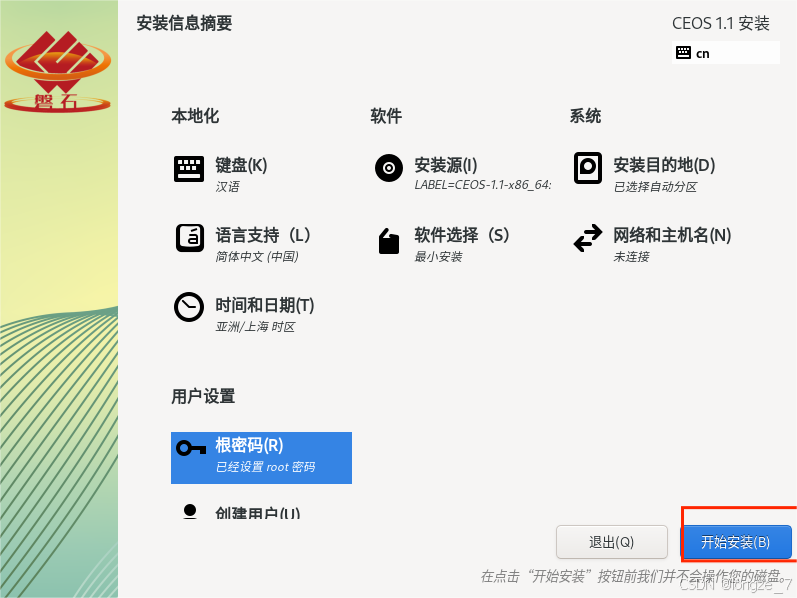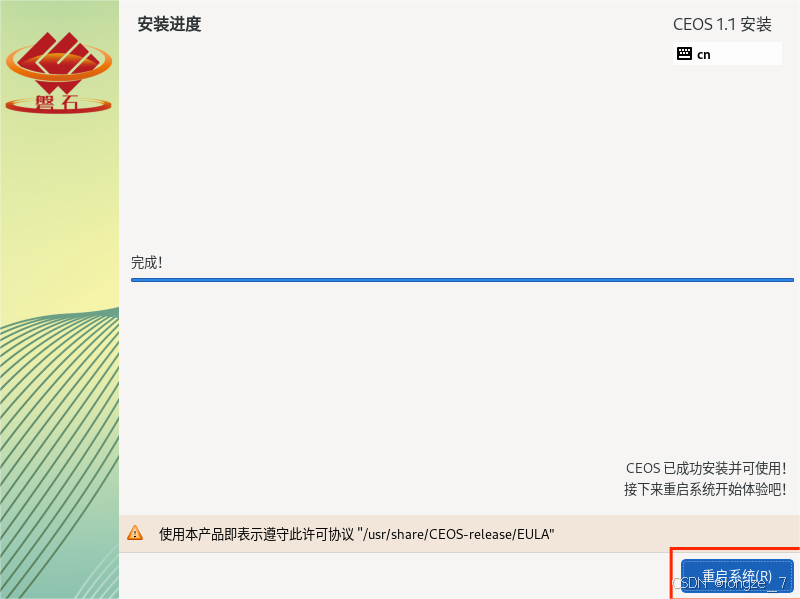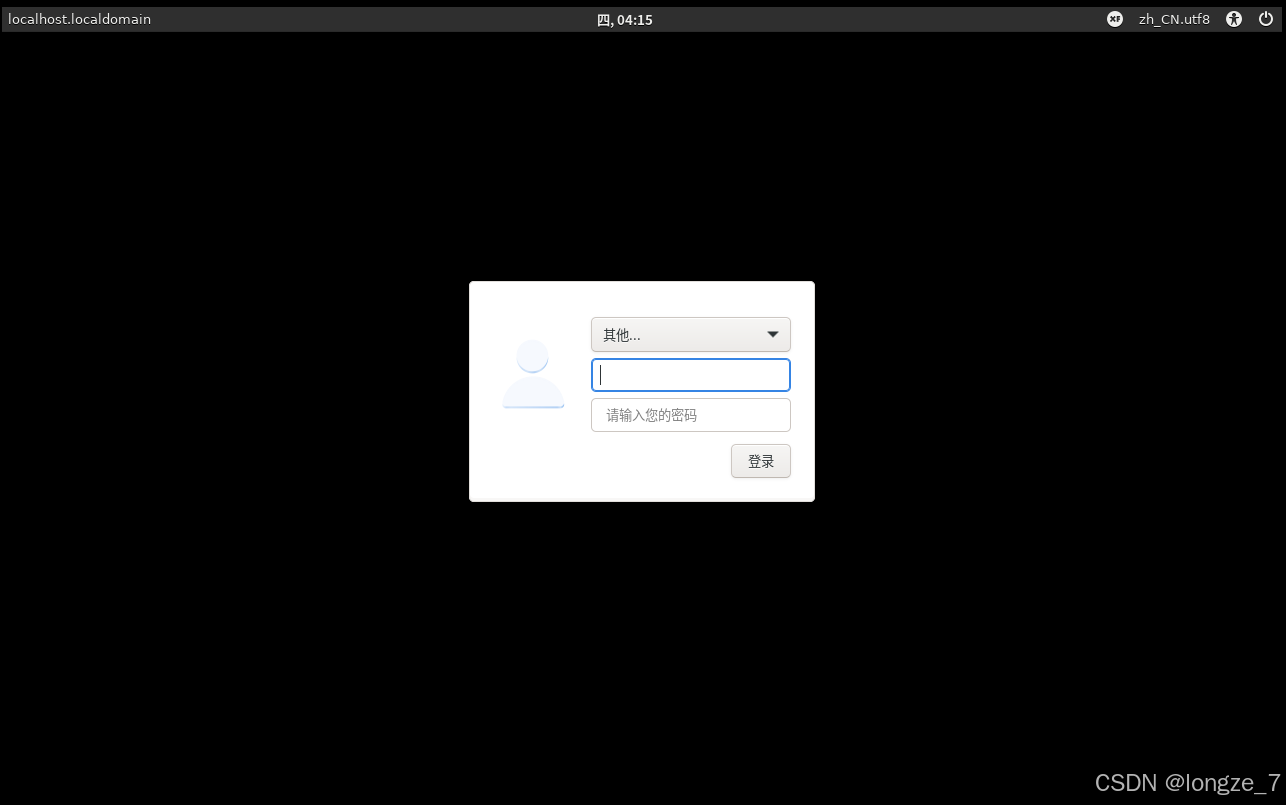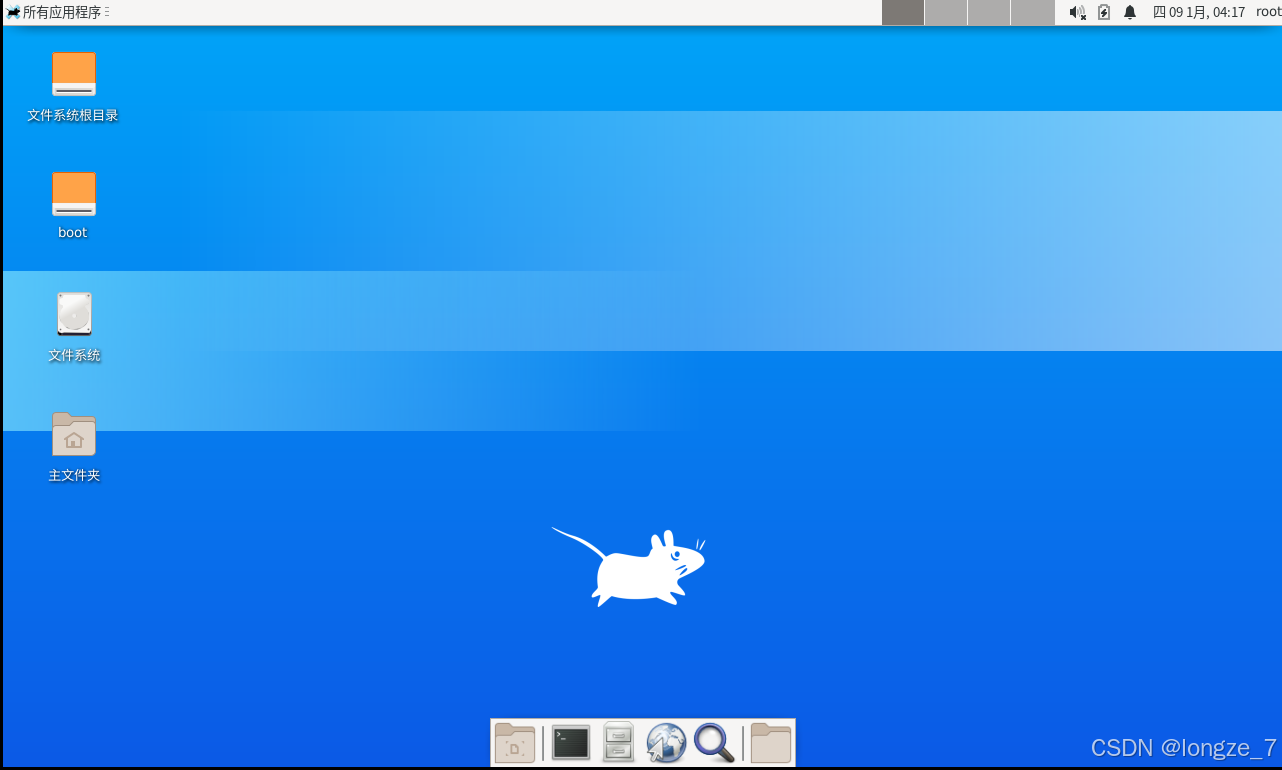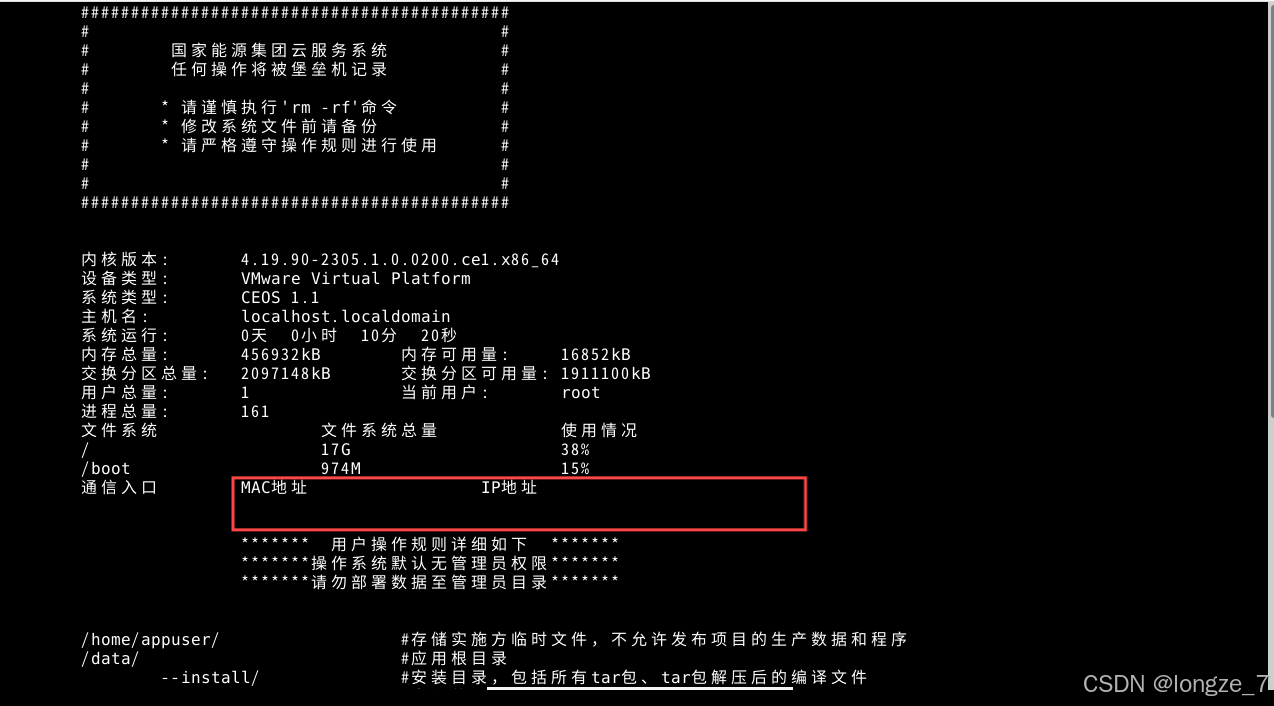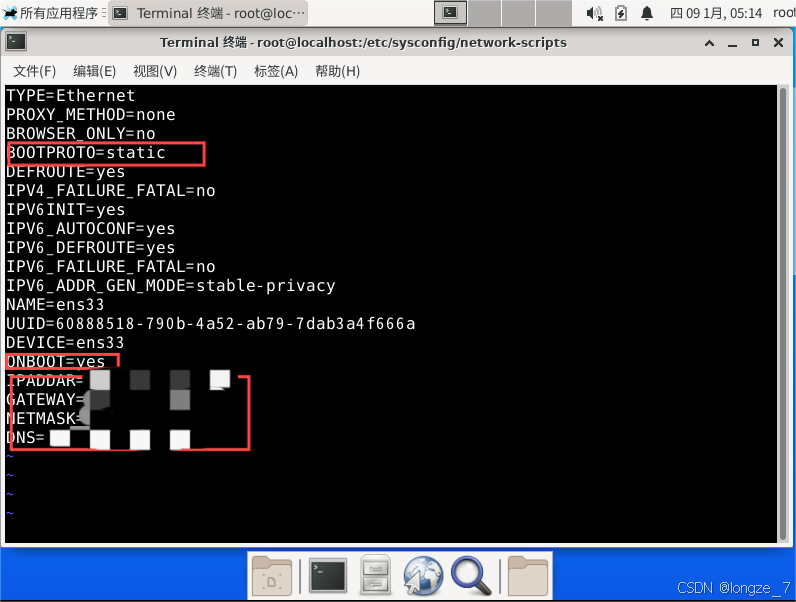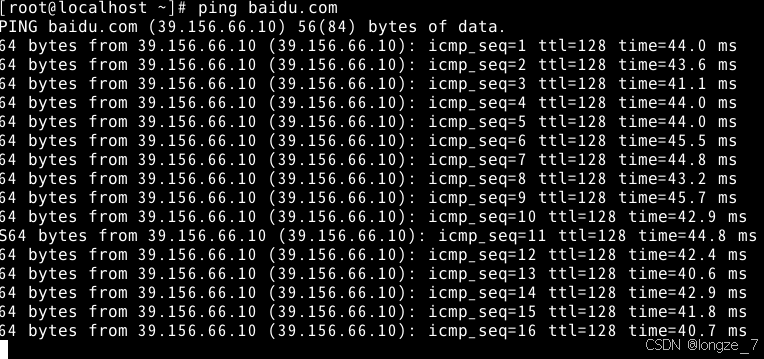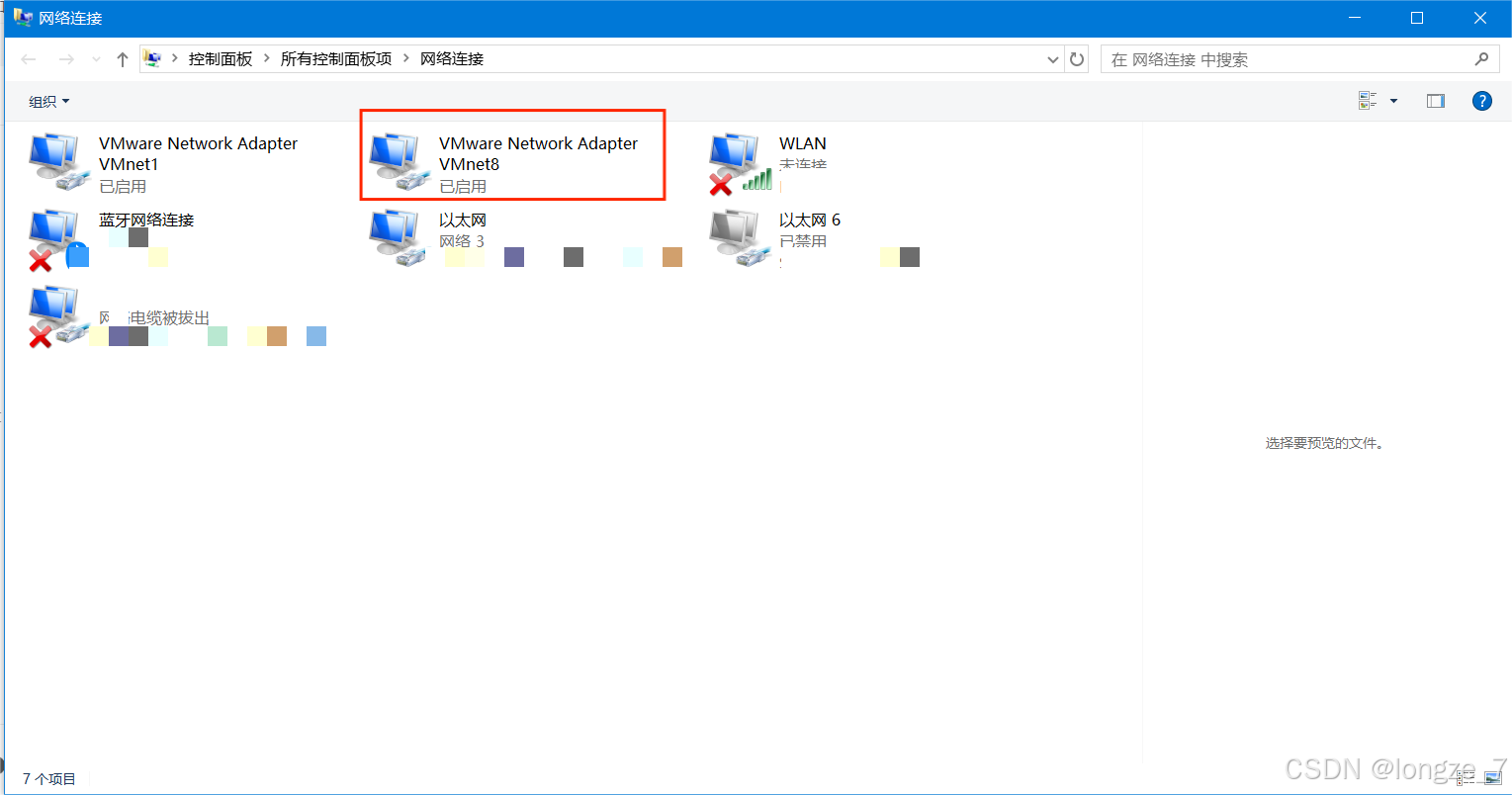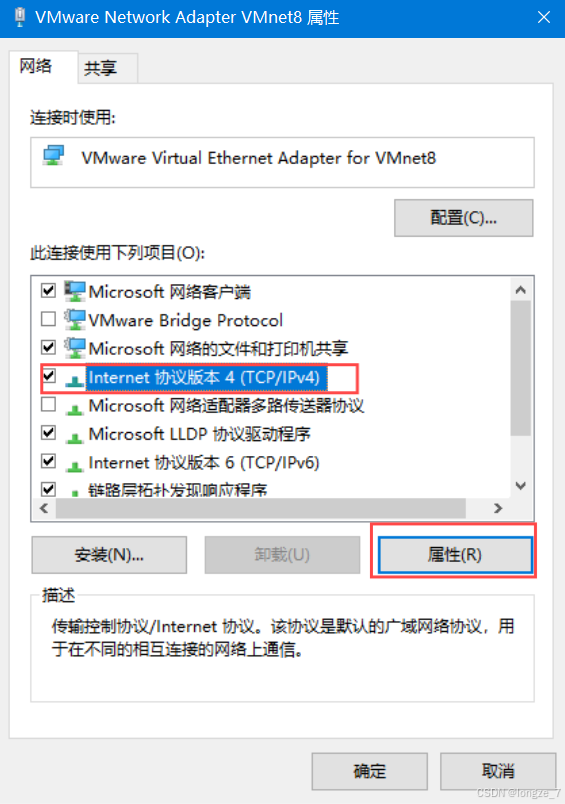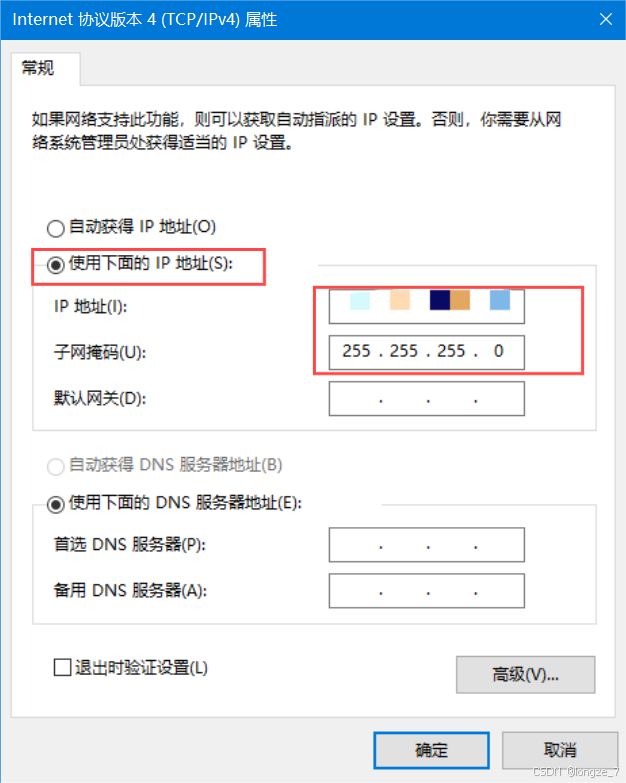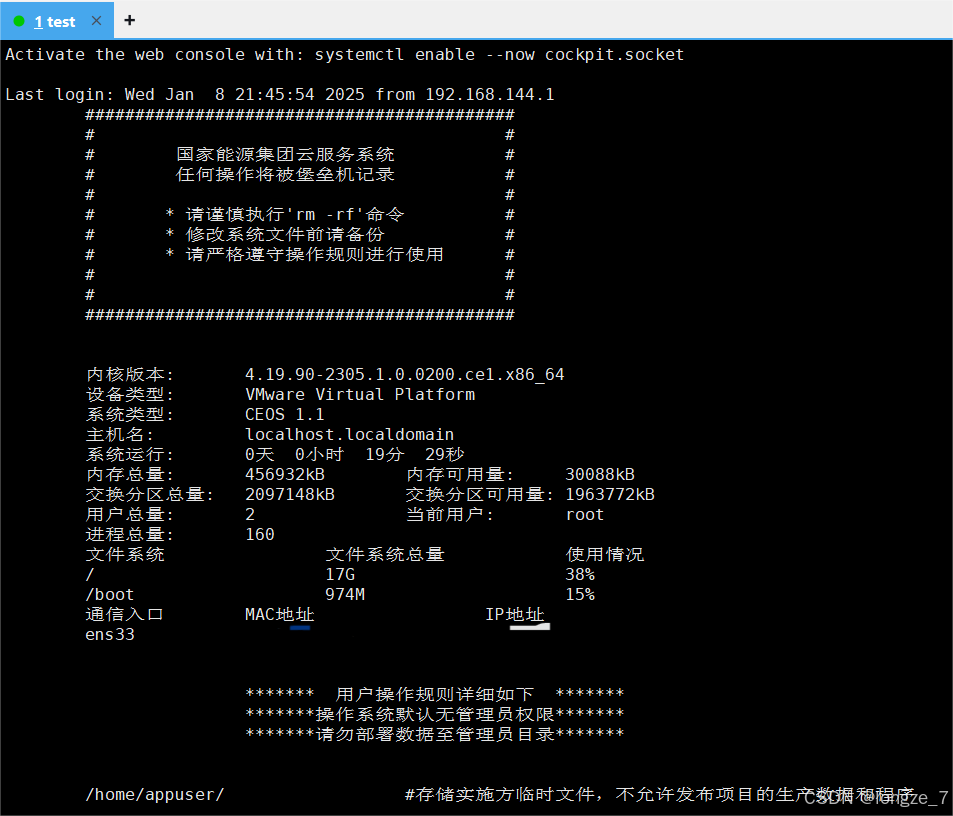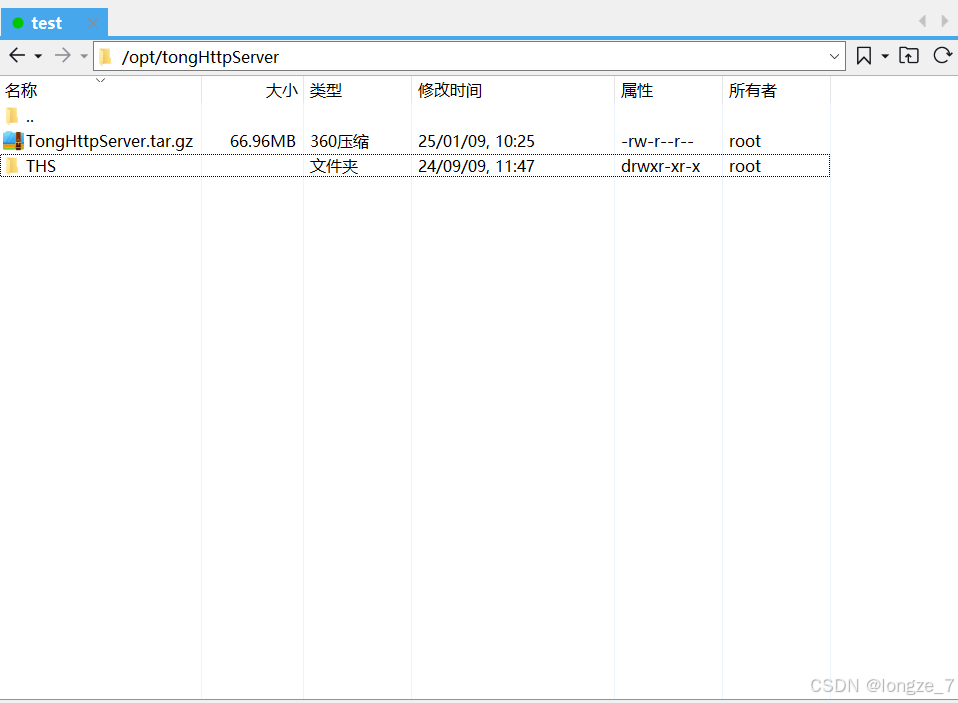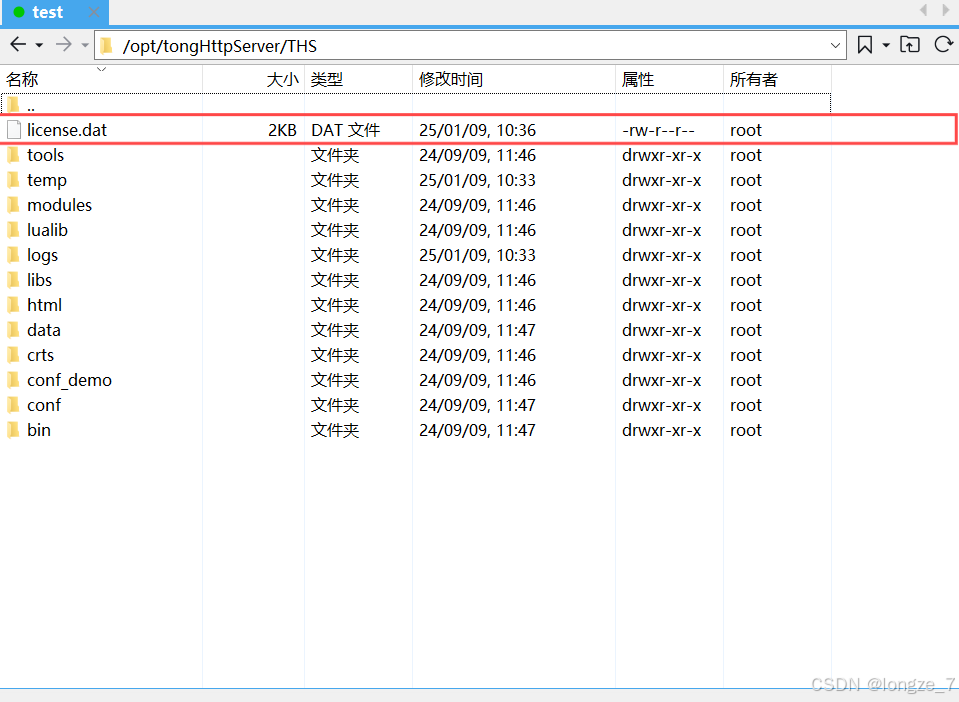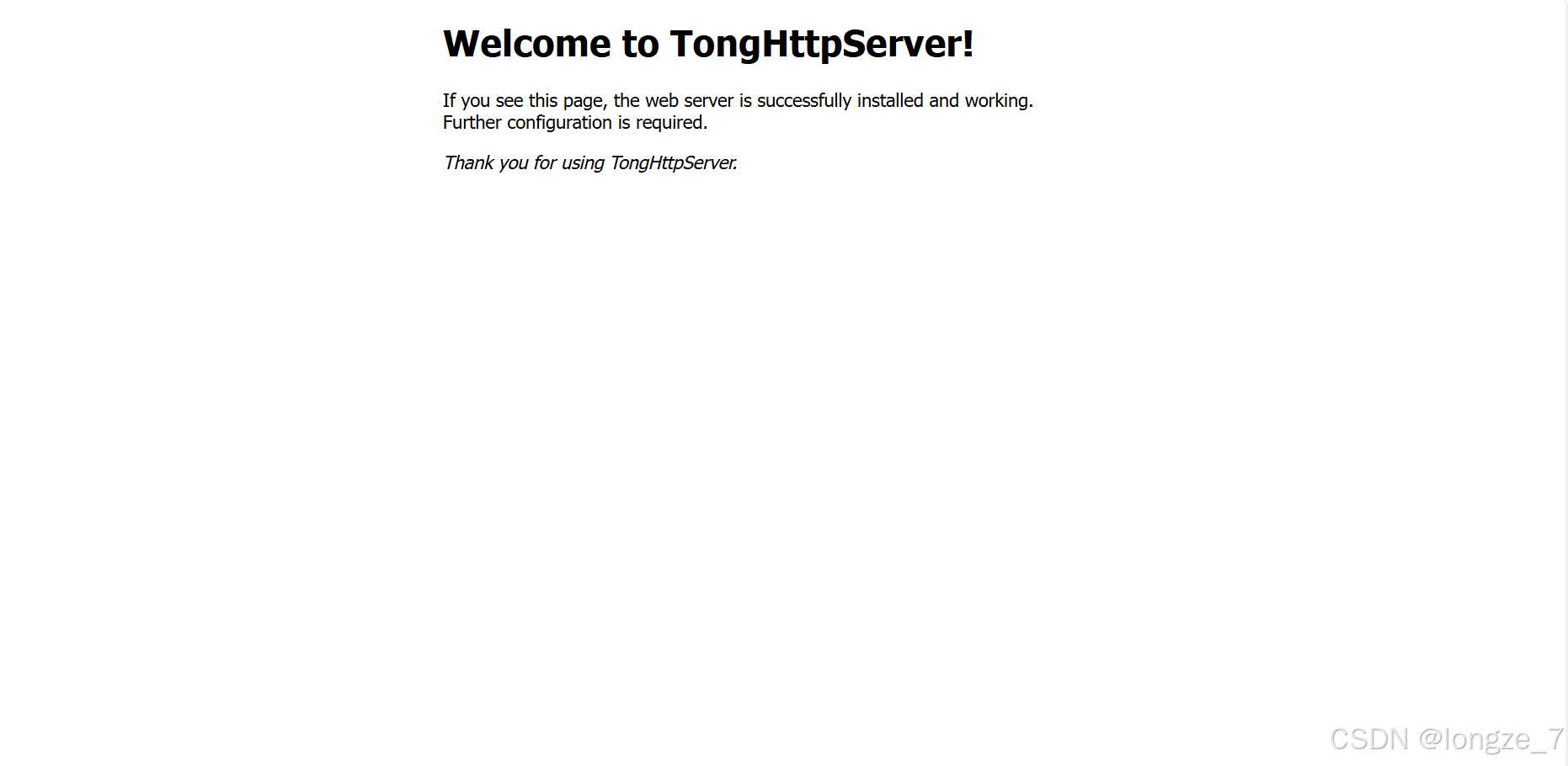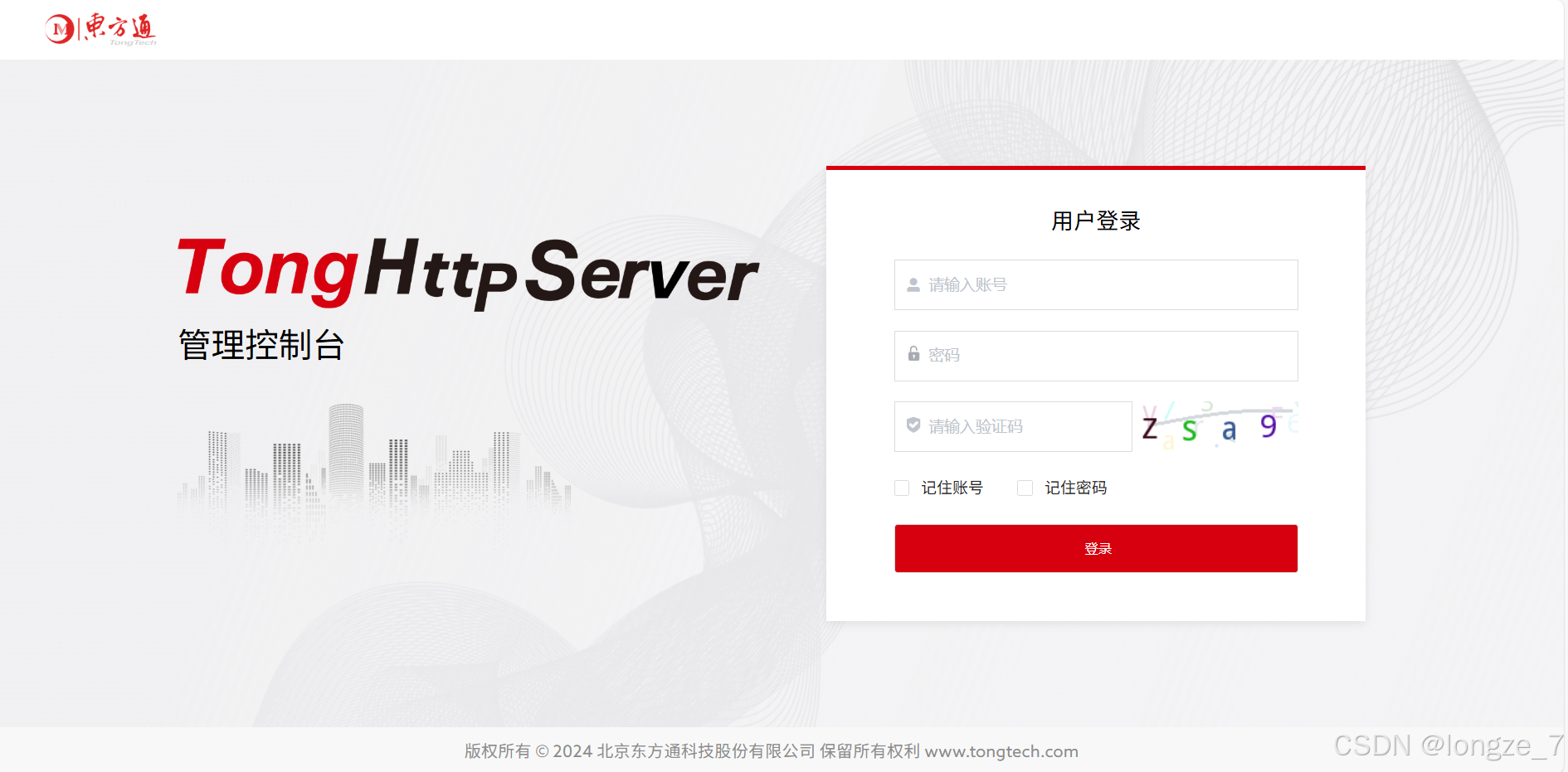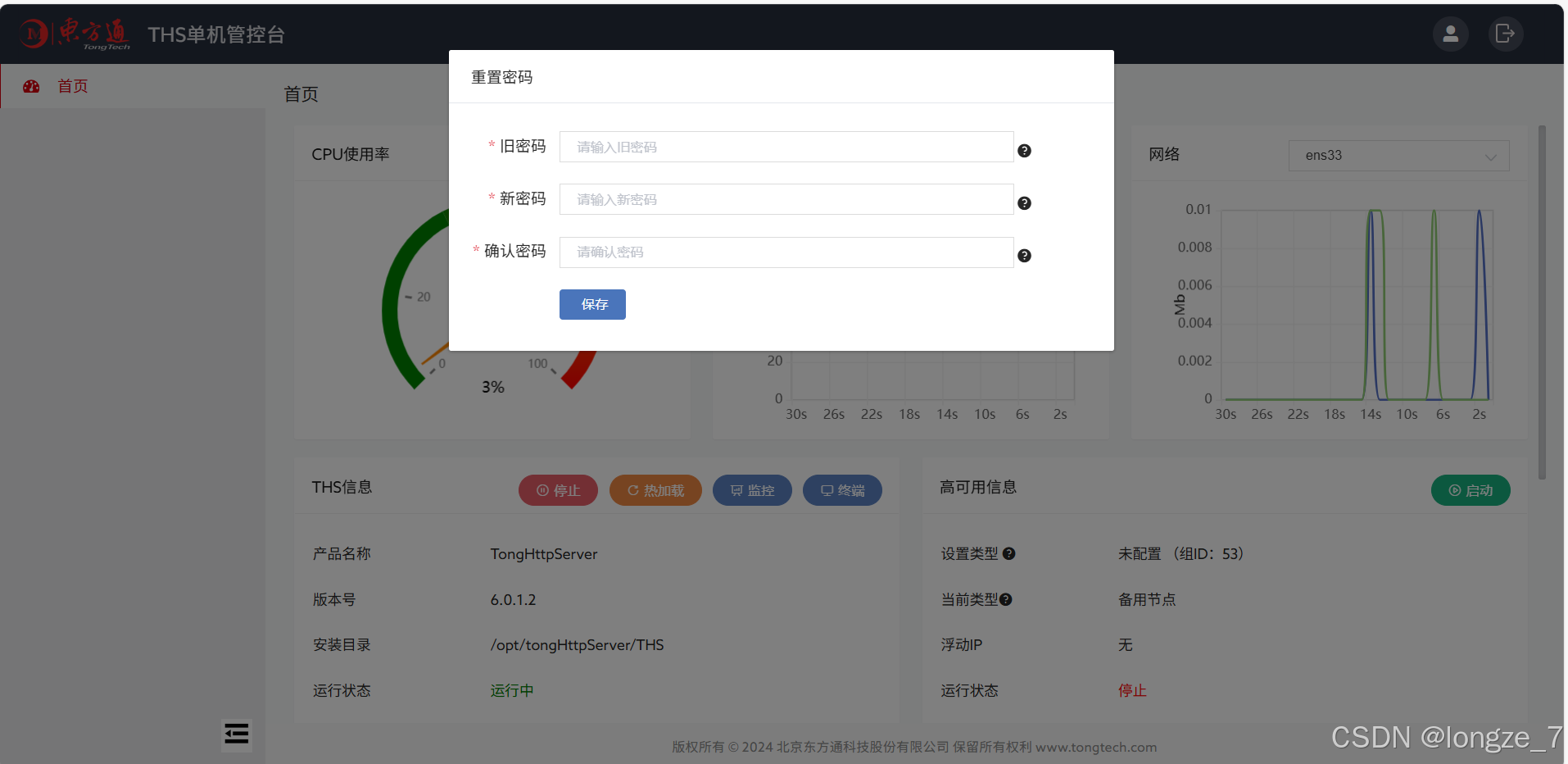替换介绍:
国能磐石服务器操作系统CEOS 对标 Linux 服务器操作系统(Ubuntu, CentOS)
东方通TongHttpServer 对标 Nginx 负载均衡Web服务器
第一步:
服务器安装CEOS映像文件,可直接安装,本文采用使用VMware 虚拟机管理软件演示安装过程:
点击创建新的虚拟机
点击典型,下一步
选择稍后安装系统
选择Linux CentOS 7 64位
为虚拟机命名,选择存储位置,建议不要放在默认C盘,根据自己存储空间选择,可放在D盘或者F盘
点击自定义硬件
点击处理器,勾选虚拟化引擎下的三个选项
点击新CD/DVD, 使用ISO映像文件,选择CEOS映像文件的文件路径,选择结束后点击关闭
点击完成
点击开启此虚拟机
按ctrl + G 进入虚拟机操作,选择install CEOS1.1
选择合适的语言进行安装,这里我选择的中文,然后点击继续
选择安装目的地
点击完成
点击软件选择,安装必要软件
选择CEOS标准安装环境
点击网络和主机名,这步可做可不做,后面会配置网络
点击根密码,设置系统用户密码
设置根用户root 的用户密码
点击开始安装
安装结束后点击重启系统
第二步
系统安装完成后我们使用之前设置的root用户密码进入系统,因为之前选择的标准安装环境安装了桌面环境,所以可以通过GUI登录
登录后显示:
我们测试ping一下baidu.com
这时候发现是ping不通的,MAC地址和ip地址也是不显示的
这是因为需要我们配置一下虚拟网络编辑器,在终端中输入:
cd /etc/sysconfig/network-scripts
vi ifcfg-ens33编辑这个文件,按i键进入insert插入模式,修改并添加以下内容:
具体参数如何配置参考这两篇文章,这里就不再赘述了,但是这一步是必要的,必须要配置,不然我们是无法连接虚拟机的:
openEuler网络配置+换源+桌面环境ukui等基本环境部署-CSDN博客
openEuler 操作系统安装及配置网络_openeuler重启网络-CSDN博客
添加后重启网卡服务:
systemctl reload NetworkManager 再ping一下发现还是ping不通,原因在于没有重启系统,重启系统试一下:
reboot
发现可以ping通了:
这时候我们可以使用xshell尝试链接虚拟机并上传TongHttpServer了
但是发现xshell这是连接不上我们的虚拟机,明明可以ping通baidu.com,为什么我们连接不上了?
查阅了一些资料,原来发现是需要我们配置一下宿主机也就是本机上的虚拟机的网络适配器:
打开更改适配器选项,VMnet1 和VMnet8 都是我们虚拟机的网络适配器,这里我们需要编辑的是VMnet8,右键VMnet8,点击属性
手动输入ip地址和子网掩码,参考文章:
Xshell连接不上虚拟机的解决办法汇总-CSDN博客
设置好后我们使用xshell登录我们的虚拟机虚拟机ip可通过以下代码获取,就是我们在网卡配置文件中自己设置的IPADDAR的值,我们自己设置的ip地址:
ifconfig第三步 上传东方通TongHttpServer 到虚拟机服务器上
参考文章:【国产化信创实践】THS(TongHttpServer)中间件Nginx替代性能对比_nginx国产化替代方案-CSDN博客
我们把tongHttpServer上传到opt新建的tongHttpServer文件目录下,
opt是非系统相关的,用户可安装app层面的软件,是英文optional的缩写
解压缩
tar -zxvf TongHttpServer.tar.gz进入THS文件夹上传license.dat,这个文件是厂商发软件时一起带的校验证书,没有是启动不了服务的
cd /opt/tongHttpServer/THS/bincd 进入到bin目录:
./start.sh开启tongHttpServer,服务默认运行在8080端口,要在防火墙放行8080端口的访问权限,放行后要reload一下才会生效
firewall-cmd --zone=public --add-port=8080/tcp --permanent
sudo firewall-cmd --reload然后访问ip:8080端口即可看到
我们可以把8000端口也放行,然后启动东方通的管理控制台
firewall-cmd --zone=public --add-port=8000/tcp --permanent
sudo firewall-cmd --reload默认用户:admin
默认密码:Ths#123.com
密码首字母要大写
登录后重设新密码
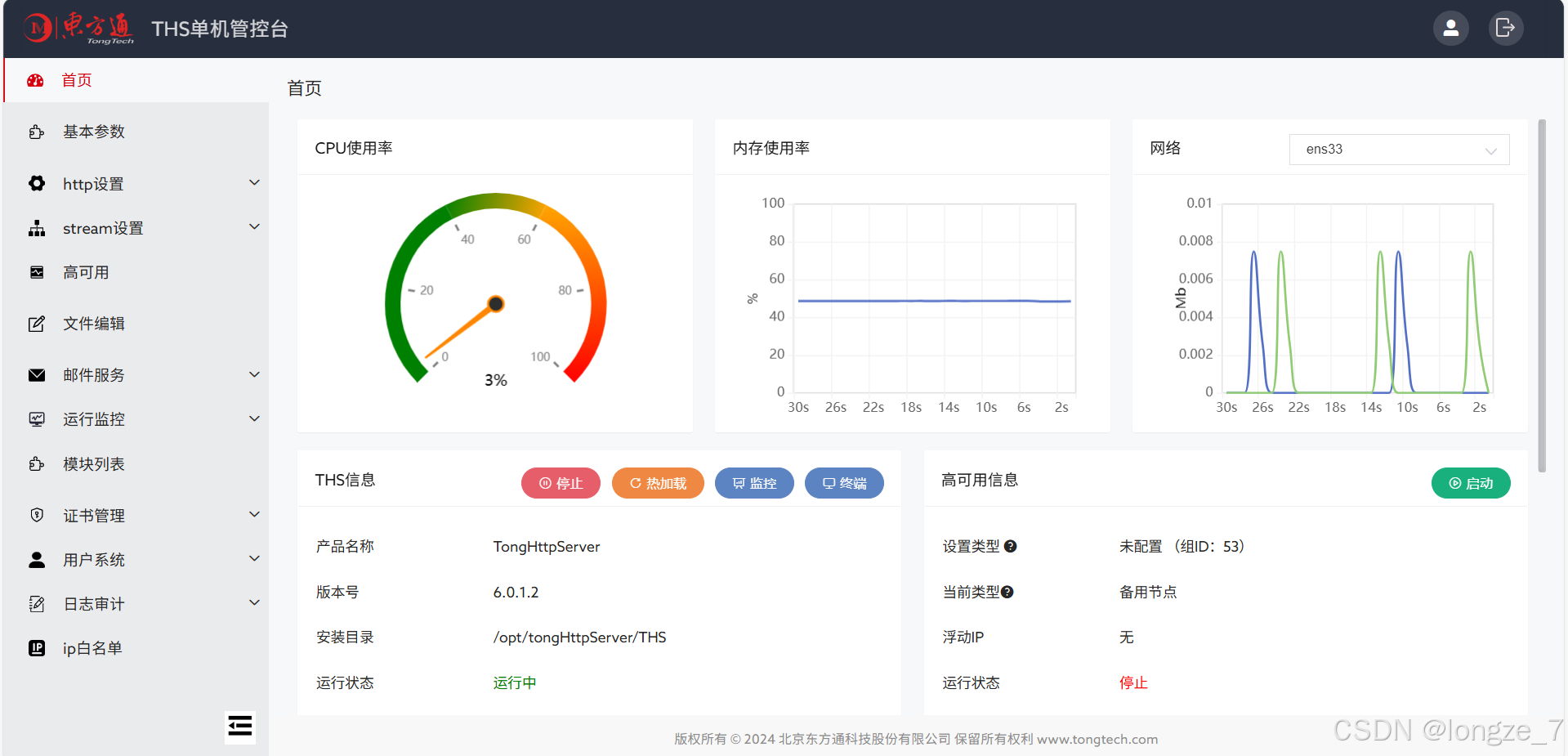
TongHttpServer用户手册可参考: