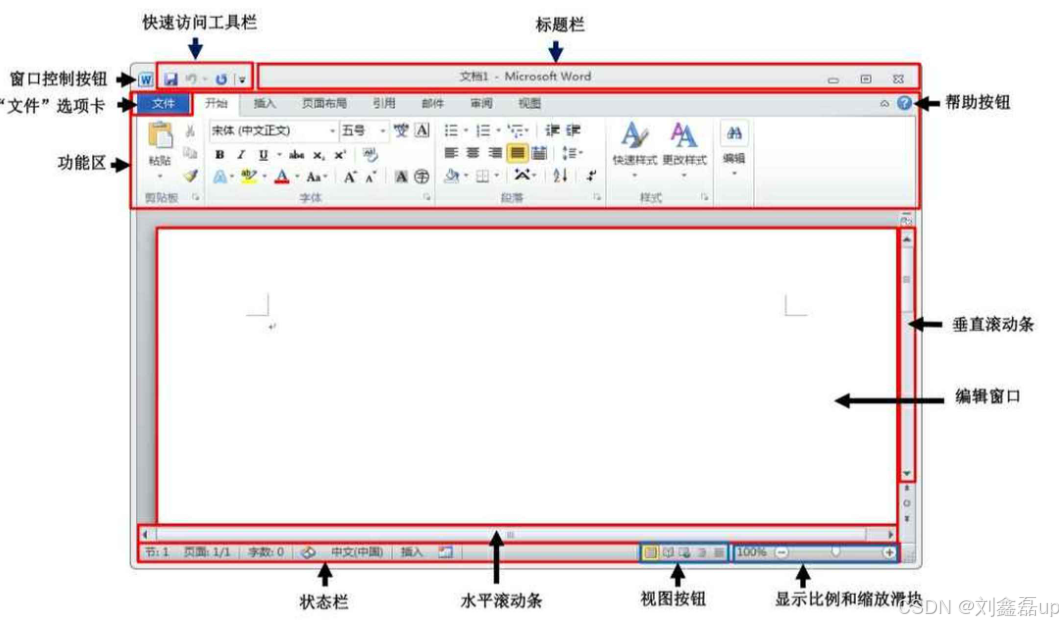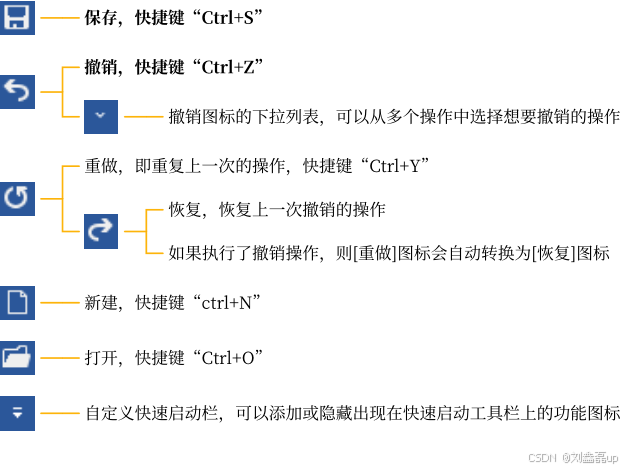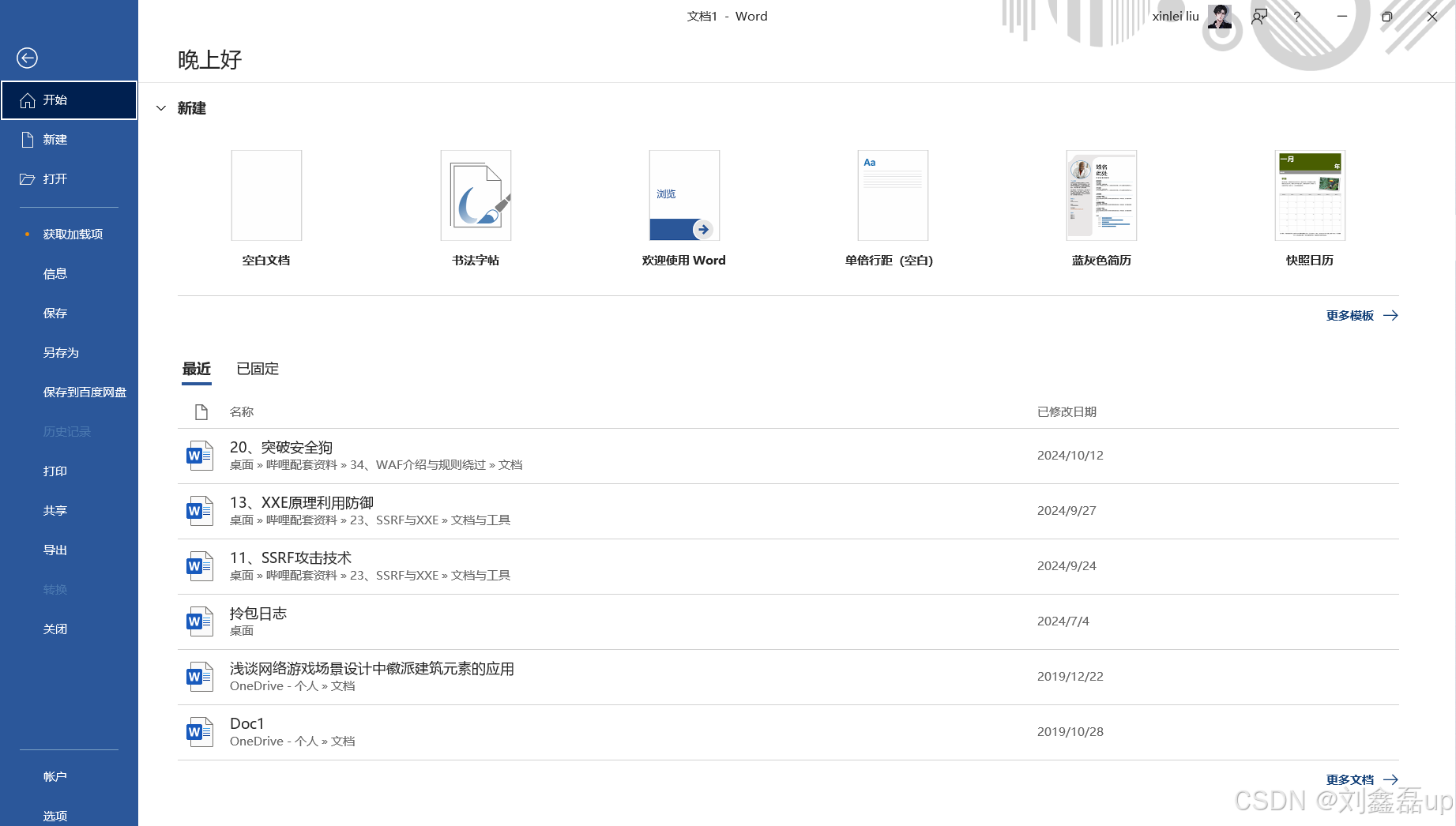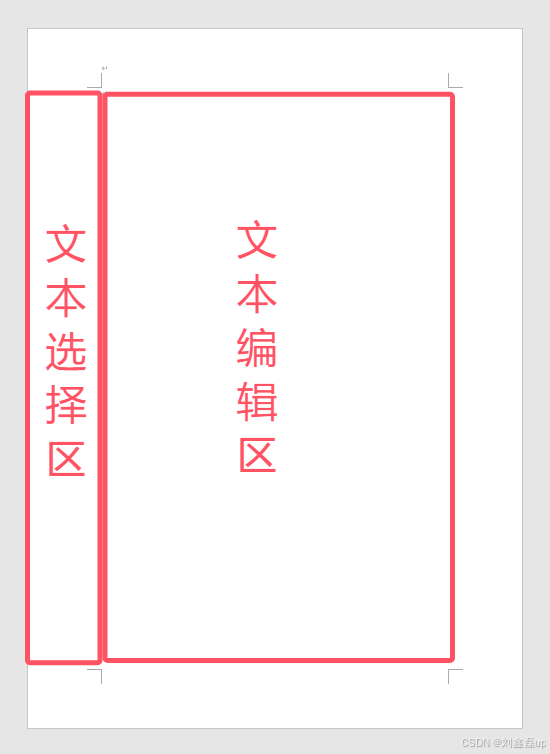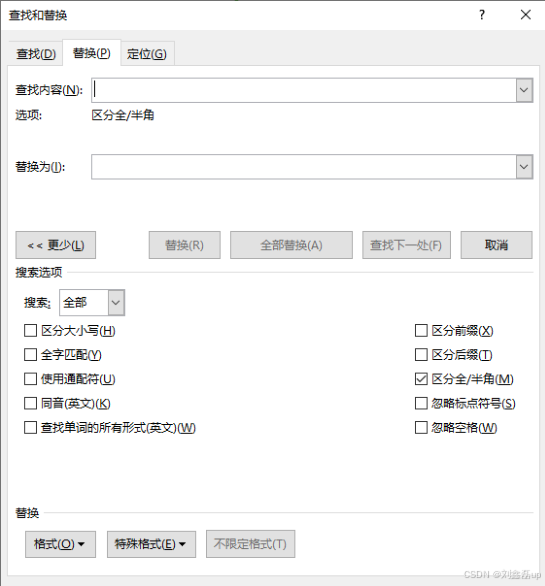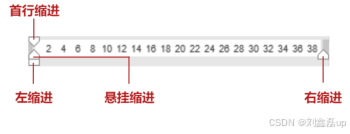文章目录:
一:界面
1.介绍
Word⽤选项卡、功能区取代了以前的菜单栏和⼯具栏 功能区按任务分为不同的组,通过右下⽅的“组对话框启动器”打开该组对应的对话框或任务窗格
2.选项卡
2.1 开始
2.2 插入
2.3 设计
2.4 布局
2.5 引用
2.6 邮件
2.7 审阅
2.8 视图
2.9 表格工具
要先插入表才会显示:插入——>表格

2.10 图片工具
要先插入图片才会显示:插入——>图片
2.11 绘图工具
要先插入形状才会显示:插入——>形状
2.12 图表工具
要先插入图表才会显示:插入——>图表
2.13 公式工具
要先插入公式才会显示:插入——>公式
2.14 页眉页脚
要先插入页眉页脚才会显示:插入——>页眉 页脚
2.15 开发工具
二:操作
1.快速启动
快速启动⼯具栏,位于Word窗口的最左上⻆,⽅便执⾏⼀些常⽤功能
2.文件菜单
创建⽂件 [⽂件]选项卡→[新建] Word创建新⽂档是基于模板的(空⽩⽂档也是⼀种模板) 打开⽂件 [⽂件]选项卡→[打开] 把⽂件内容从外存导⼊内存,在窗口的⼯作区中显⽰其内容,进⾏编辑 可以选择本机或云盘的⽂本⽂档 ⽀持“.txt”、“.rtf”、“.doc/.docx”、“.htm/.html”等⽂件格式 ⽂件保存 保存 默认扩展名为“.docx”,模板⽂件的扩展名为“.dotx” ⽀持宏的⽂件扩展名为“.docm”,对应的模板⽂件扩展名为“.dotm” 可以在“[⽂件]选项卡→[选项]→[保存]”中设定⾃动保存时间,默认10分钟 没有保存过的⽂档在关闭时,会弹出对话框,询问是否保存 另存为 可以把当前编辑的⽂档保存为⼀个新⽂档 未保存过的新建⽂档,第⼀次保存时会弹出“另存为”对话框 ⽂件加密 可以为⽂档设定保护密码,在打开或编辑⽂档时需要输⼊正确密码 [⽂件]选项卡→[信息]→[保护⽂档] [⽂件]选项卡→[另存为]→[⼯具]→常规选项 [审阅]选项卡→[保护]组→[限制编辑] ⽂件转换 PDF PDF格式⽂件是Adobe公司开发的⼀种电⼦⽂档格式,默认阅读器是Adobe Reader Word2010能直接保存为“.pdf”格式,但需要安装插件后才能打开“.pdf”格式的⽂档 Word2013及以上版本可以直接打开“.pdf”格式的⽂档,也可直接保存为“.pdf”格式 CAJ CAJ格式⽂件是“中国知⽹”开发的⼀种⽂件格式,其通⽤浏览软件是CAJViewer 可以先将CAJ格式的⽂件转换成PDF格式的⽂件,然后就可以转换为Word⽂档了 ⽂件打印 可以在打印时进⾏⻚⾯设置,也可以设置打印的⻚码范围 例如,在打印的⻚码范围中输⼊“1-5,12”,表⽰只打印⽂档中的第1~5⻚和12⻚
3.文档输入
概念 在Word中,输⼊的途径有多种,最常⽤的是通过键盘输⼊ 也可以通过“[插⼊]选项卡→[⽂本]组→[对象]下拉列表”插⼊已存在的⽂件 还可通过Windows提供的语⾳输⼊、联机⼿写输⼊等辅助输⼊以及扫描仪输⼊等 状态 Word有两种编辑状态,⼀种是“插⼊”,⼀种是“改写” 默认是“插⼊”状态,当编辑状态转变为“改写”时,插⼊点后原有的内容会被新输⼊的内容覆盖 点击[状态栏]上的[插⼊]或[改写]按钮,或使⽤键盘上的[Insert]键,可在两种状态之间切换 光标:光标所在的位置,即是⽤⼾输⼊内容的位置 光标移动到本⾏开头 Home 光标移动到本⾏末尾 End 光标移动到⽂档开头 Ctrl+Home 光标移动到⽂档末尾 Ctrl+End
4.文档编辑
概念 ⽂档的编辑是对输⼊的内容进⾏删除、插⼊和修改,以确保输⼊的内容正确 对于操作失误,可通过左上⽅快速访问⼯具栏中的[撤销]按钮来撤销该次操作 ⽂本选择区 ① 单击,选中⼀⾏ ② 双击,选中⼀段 ③ 三击,选中整篇⽂档 ④ Ctrl+单击,选中整篇⽂档 ⽂本编辑区 ① 可以直接拖动⿏标进⾏选择,按住Ctrl不放可以选中多个对象 ② Alt+拖动⿏标,可以选择⼀个跨⾏的矩形区域 ③ 双击,选中⼀个单词 ④ 三击,选中⼀段 ⑤ Ctrl+单击,选中⼀句 ⑥ Ctrl+A,选中整篇⽂档 剪贴 操作 [开始]选项卡→[剪贴板]组 Ctrl+C(复制)、Ctrl+X(剪切)、Ctrl+V(粘贴) Ctrl+Shift+C(复制格式)、Ctrl+Shift+V(粘贴格式) 概念 Word的剪贴板默认可以保存24个对象 最后⼀次复制或剪切的对象,会显⽰在剪贴板窗格的最上⽅,此时执⾏[粘贴]操作,粘贴的就是该对象 可以进⾏选择性粘贴,即可以选择粘贴内容或格式
5.批量编辑
概念 可通过[查找]、[替换]功能实现对⼤量数据的重复编辑⼯作 可以作⽤于具体的⽂字,也可作⽤于格式、特殊字符、通配符等 也可以通过定位功能,定位到特定的⻚、节、⾏、域、表格、公式、图形等对象 特殊 ^? 任意字符,包含所有的汉字、英⽂字⺟或数字、符号等 ^$ 任意字⺟,英⽂字⺟ ^# 任意数字,数字字符 ^l 换⾏符 ^p 段落标记 ^m 分⻚符 ^t 制表符
6.快捷键
档操作 新建⽂档 Ctrl+N 打开⽂档 Ctrl+O、Ctrl+F12 保存⽂档 Ctrl+S(保存)、F12(另存为) 关闭⽂档 Ctrl+F4、Ctrl+W、Alt+W、Alt+F4 打开帮助 F1 ⽂档编辑 全选 Ctrl+A 复制 Ctrl+C 剪切 Ctrl+X 粘贴 Ctrl+V 复制格式 Ctrl+Shift+C 粘贴格式 Ctrl+Shift+V 撤销 Ctrl+Z 重做 Ctrl+Y、F4 查找 Ctrl+F 替换 Ctrl+H 定位 Ctrl+G、F5 刷新域 Ctrl+A → F9 ⽂本输⼊ 光标位置 光标移动到本⾏开头 Home 光标移动到本⾏末尾 End 光标移动到⽂档开头 Ctrl+Home 光标移动到⽂档末尾 Ctrl+End 特殊字符 输⼊段落标记 Enter 输⼊换⾏符 Shift+Enter 输⼊分⻚符 Ctrl+Enter 输⼊域 Ctrl+F9
三:功能
1.格式化
1.1 概念
Word提供了操作简单、功能强⼤的格式化⼿段 按照字符、段落和⻚⾯3个层次进⾏,有相应的⼯具和排版命令
1.2 工具
⼯具:为了提⾼格式效率和质量,Word提供了格式刷、样式和模板3种⼯具来实现格式化 格式刷 操作:[开始]选项卡→[剪贴板]组→[格式刷]⼯具 概念 可以⽅便地将选定的源⽂本的格式复制给⽬标⽂本,从而实现⽂本或段落格式的快速格式化 要复制多次,可定位在源⽂本处双击[格式刷]⼯具,复制多次后再单击[格式刷]或按Esc取消格式复制状态 样式:操作[开始]选项卡→[样式]组 概念 样式是指⽂档中标题的分组列表,样式可以体现不同标题之间的层次性 已经命名的字符或段落格式,可直接引⽤,也可通过更改样式⾃定义个性化的样式 利⽤样式可以提⾼⽂档排版的⼀致性,尤其在多⼈合作编写⽂档、⻓⽂档的⽬录⽣成时必不可少 包括字符格式、段落格式和表格格式等 例如 编辑排版书的章、节、小节可利⽤“标题1”、“标题2”、“标题3”三级样式来统⼀格式化 然后在“[视图]→[显⽰]组→[导航]窗格”中,可直观地显⽰⽂档的各层结构 模板 操作 [⽂件]选项卡→[新建],选择合适的模板 概念 系统已经设计好的、扩展名为“.dotx”的⽂档,默认空⽩⽂档模板名为“Normal.dotm” 模板为⽂档提供基本框架和⼀整套样式组合,在创建新⽂档时套⽤,包括信封、证书和奖状、名⽚等模板
1.3 字符排版
字符排版 操作 [开始]选项卡→[字体]组或[字体]对话框 wen 文 :拼⾳指南 概念 字符排版是以若⼲⽂字为对象进⾏格式化 常⻅的格式化有字体、字号、字形、⽂字修饰、字间距和字符宽度,还包括中⽂版式等 中⽂版式 合并字符:将最多6个字符合并为⼀个字符对象 双⾏合⼀:在⼀⾏中显⽰两⾏⽂本 纵横混排:竖排⽂字与横排⽂字显⽰在同⼀⾏中 字体:字体种类、字形、字号、效果
1.4 段落排版
操作:[开始]选项卡→[段落]组 概念 段落是⽂本、图形、对象或其它项⽬等的集合,后⾯跟有⼀个段落标记“^p”,⼀般为⼀个硬回⻋符(按Enter键) 段落末尾的“段落标记”中保存了段落的格式信息 对⻬⽅式:在⽂档中对⻬⽂本可以使得⽂本的层次关系更清晰、阅读更容易 左对⻬、居中、右对⻬、两端对⻬和分散对⻬,默认是两端对⻬ ⽂本缩进 对于普通的⽂档段落,⼀般都规定⾸⾏缩进两个汉字,有时为了强调某些段落,也会适当进⾏缩进 段落缩进可以设置为负数,这种情况下段落中的⽂字可能超出⻚边界 可以使⽤[标尺]快速调整段落缩进和⻚边距 缩进⽅式 ⾸⾏缩进:控制段落中第⼀⾏第⼀个字的起始位置 悬挂缩进:控制段落中⾸⾏以外的其他⾏的起始位置 缩进左侧:控制段落左边界(包括⾸⾏和悬挂缩进)缩进的位置 缩进右侧:控制段落右边界缩进的位置 ⾏距与段间距 ⾏距 ⽤于控制每⾏之间的间距,可以设置为最小值、固定值、X倍⾏距(X为单倍、1.5倍、2倍、多倍) 最小值:默认值为15.6磅,当⽂本⾼度超出该值时,会⾃动调整⾼度以容纳较⼤字体 固定值:可以指定⼀个⾏距值,当⽂本⾼度超出该值时,该⾏的⽂本不能完全显⽰出来 段间距 ⽤于调整段落之间的间距,有“段前”和“段后”两种设置 ⾃动:如果段间距设置为⾃动,则间距为“1⾏”,即段与段之间空1⾏ 项⽬符号和编号 概念 对于提纲性质的⽂档称为列表,列表中的每⼀项称为项⽬ 可通过项⽬符号和编号⽅式对列表进⾏格式化,使得这些⽂档突出、层次鲜明 在增加或删除项⽬时,系统会⾃动对编号进⾏相应调整 分类 编号 ⼀般为连续的数字、字⺟,根据层次的不同,会有相应的编号 项⽬符号 指列表中的每⼀项设置相同的符号,可以是字符,也可以是图⽚ 边框和底纹:添加边框或底纹的⽬的是为使内容更加醒⽬
1.5 页面排版
概念:⻚⾯排版反映了⽂档的整体外观和输出效果,包括⻚眉和⻚脚、⻚码、打印⽂档的纸张⼤小、⻚边距、分栏等设置 操作 [插⼊]选项卡→[⻚眉和⻚脚]组 页眉、页脚、页码 [布局]选项卡→[⻚⾯设置]组 文字方向、页边距、纸张方向、纸张大小、栏、分隔符、行号、断字 包括 1.⽂档设计 操作:[设计]选项卡 概念 可以调整⽂档的主题、⽂档格式、⻚⾯背景(包括⽔印、⻚⾯颜⾊和⻚⾯边框) 可以⾃定义⽂字⽔印或图⽚⽔印 2.页面布局 2.1分栏 操作 ① 选中要分栏的⽂档,[布局]选项卡→[⻚⾯设置]组→[分栏]按钮 ② 在下拉列表中选择[更多分栏],打开对话框,进⾏相应的分栏设置 ③ 若要取消分栏,只要选择已分栏的段落,设置其分栏为“⼀栏”即可 ④ 可在某个分栏中插⼊“分栏符”,调整分栏中的内容 概念:分栏是指对⽂档进⾏分栏的排版操作,使版⾯更⽣动、更具可读性 界面:一栏、两栏、三栏、偏左、偏右 2.2分节 操作 ① 插⼊点定位在⽂档中待分节处,[布局]选项卡→[⻚⾯设置]组→[分隔符]按钮 ② 四种分节符 连续:新节在同⼀⻚开始 下⼀⻚:新节从下⼀⻚开始 奇数⻚:新节从奇数⻚开始 偶数⻚:新节从偶数⻚开始 概念 “节”是⽂档格式化的最⼤单位(或指⼀种排版格式的范围),分节符是⼀个“节”的结束符号 在需要改变分栏数、⻚眉⻚脚、⻚边距、纸张⽅向等特性时,就要插⼊分节符将⽂档分成若⼲“节” 默认⽅式下,Word将整个⽂档视为⼀个“节”,分节符中存储了“节”的格式设置信息 界面:分页符、分节符 2.3页面设置 操作:[布局]选项卡→[⻚⾯设置]组→组对话框启动器 概念 在新建⼀个⽂档时,Word提供了预定义的Normal模板,其⻚⾯设置适⽤于⼤部分⽂档 ⽤⼾也可以按需进⾏个性化的设置 包括 纸张:选择纸张⼤小,常⻅的有A3+~A6、B3~B6、16开、32开等,默认使⽤A4纸 布局:设置⻚眉、⻚脚离⻚边界的距离,奇偶⻚,⾸⻚的⻚眉、⻚脚内容,还可为每⾏加⾏号 ⻚边距 打印⽂本与纸张边缘的距离,注意“⻚边距”与“段落缩进”的不同 Word通常在⻚边距以内打印正⽂,包括脚注和尾注,而⻚码、⻚眉和⻚脚等都打印在⻚边距上 在设置⻚边距时,还可以添加装订边以便于装订,还可以选择打印⽅向等 ⽂档⽹格 设置每⾏、每⻚打印的字数、⾏数,⽂字打印的⽅向,⾏、列⽹格线是否要打印等 3.⻚眉⻚脚:[插⼊]选项卡→[⻚眉和⻚脚]组 概念 ⻚眉⻚脚是指在每⼀⻚顶部和底部加⼊的信息,这些信息可以是⽂字或图形形式 内容可以是⽂件名、标题名、⽇期、⻚码、⽂章的标题或书籍的章节标题、单位名、单位徽标和域代码等 域代码 操作 [插⼊]选项卡→[⽂本]组→[⽂档部件]→[域] 插⼊域的快捷键是Ctrl+F9,如果要更新域中的数据,可以使⽤Ctrl+A选中所有内容,然后再按F9即可 概念 可通过域代码⽣成各种⽂本,如⻚码、⽇期等 域代码与普通⽂本不同的是,它在打印时将被当前的最新内容代替 类型:可以将⻚眉⻚脚设置为“⾸⻚不同”、“奇偶⻚不同”、“节与节不同”
2.插入对象
2.1 表格
插⼊ [插⼊]选项卡→[表格]组 在表格建⽴好后,可向单元格输⼊⽂字、图形等内容 编辑 ① 选中表格→[表格⼯具]上下⽂选项卡 [设计]选项卡⽤于设置表格的外观,可以使⽤数⼗种预定义的“表格样式” [布局]选项卡⽤于设置表格中的对象,如增加/删除/合并⾏、列或单元格 ② 选中表格或表格的⼀部分(⾏、列、单元格等)→右键→在弹出的快捷菜单中选择所需的操作 ③ 选中表格→右键快捷菜单→[表格属性]命令,打开[表格属性]对话框 ④ 操作:分布行、分布列、合并单元格、拆分单元格、拆分表格 数据 ① [表格⼯具]上下⽂选项卡组→[布局]选项卡→[数据]组→[转换为⽂本] [插⼊]选项卡→[表格]组→[⽂本转换成表格] 可以按照设定的分隔符将⽂本转换为表格,也可以将表格转换为对应的⽂本 ② [表格⼯具]上下⽂选项卡组→[布局]选项卡→[数据]组→[重复标题⾏] ⼀个很⻓的线性表格(跨⻚),使表格中的每⼀⻚都⾃动⽣成标题⾏ ③ [表格⼯具]上下⽂选项卡组→[布局]选项卡→[数据]组→[公式] Word中的表格也可以使⽤类似于AVERAGE、SUM等函数进⾏处理 处理的结果是“域对象”,复制到其它位置后,⽤F9即可刷新 ④ [表格⼯具]上下⽂选项卡组→[布局]选项卡→[数据]组→[排序] Word中的表格也可以进⾏排序,但最多只能设置3个排序关键字 界面 拖拽生成有规律表格 “插入”表格对话框 用鼠标自由绘制表格 选择表格中的表格 概念 表格和图在电⼦⽂档总是必不可少的 表格可以简明、直观地表达⼀份⽂件或报告的意思,插⼊图⽚使得⽂档图⽂并茂 表格由若⼲⾏和若⼲列组成,⾏列的交叉称为单元格,单元格内可以输⼊字符、图形,甚⾄还可以插⼊另⼀个表格
2.2 图片
操作:[插⼊]选项卡→[插图]组 概念:可通过[图⽚]按钮选择各种保存的图⽚⽂件,[剪贴画]按钮选择系统提供的剪辑库中的剪贴画 操作 选中图⽚→[图⽚⼯具]上下⽂选项卡组→[图⽚格式]选项卡选 中图⽚→右键快捷菜单→[设置图⽚格式]命令 剪切图片 旋转图片 调整大小:旋转控制柄、控制点、四个角的控制点可等比例缩放 说明 插⼊的图⽚是个整体,对其只能进⾏整体的编辑 包括[调整]组进⾏图⽚⾊调改变、[图⽚样式]组改变图⽚的外形、[⼤小]组裁剪和缩放图⽚等
2.3 图形
操作 [插⼊]选项卡→[插图]组 绘制图形时,按住Shift键不放,即可绘制出正圆、正⽅形等图形 概念 通过[形状]下拉列表选择各种简单图形组合形成所需的图形,如流程图等 [SmartArt]按钮⽤于插⼊各类信息和观点的视觉表⽰形式图形,在演⽰⽂稿中常⽤ 操作 选中图形→[绘图⼯具]上下⽂选项卡组→[形状格式]选项卡 选中图形→右键快捷菜单→[设置形状格式]命令 说明:对图形的格式化主要是设置边框线、填充颜⾊以及添加⽂字等 对图形编辑很重要的⼀个⼯作是将绘制的图形组合成⼀个整体,便于缩放、复制和移动等操作 选中图形中的每个简单图形对象→右键快捷菜单→[组合]命令
2.4 文字图形
概念:⽂字图形效果就是输⼊的是⽂字,但是以图形⽅式编辑、格式化处理 公式 操作 [插⼊]选项卡→[符号]组→[公式] 概念 插⼊ 在科学计算中,有⼤量的数学公式、数学符号要表⽰,利⽤公式编辑器可⽅便地实现 可以从[公式]的下拉列表中选择内置公式,从office.com下载公式模板,还可以输⼊⾃定义公式 编辑 选中公式会显⽰[公式⼯具]这个上下⽂选项卡,在其中可以编辑公式的内容和格式 其中[符号]组⽤于插⼊各种数学字符,[结构]组⽤于插⼊⼀些积分、矩阵等公式符号 艺术字 操作:[插⼊]选项卡→[⽂本]组→[艺术字] 概念 为达到美化效果可将⼀些⽂字以艺术化形式展⽰ 选中艺术字会显⽰[绘图⼯具]这个上下⽂选项卡,在其中可以进⾏“形状样式”和“艺术字样式”等的设置 ⾸字下沉 操作:[插⼊]选项卡→[⽂本]组→[⾸字下沉]下拉列表→[⾸字下沉]按钮 概念 段落的第⼀个字⽐较⼤,其⽬的是希望引起读者的注意,并由该字开始阅读 段落的⾸字变成图形效果,还可进⾏字体、位置布局等格式设置 除了⾸字下沉,还有“悬挂下沉”,要注意两者的区别
2.6 图表
操作:[插⼊]选项卡→[插图]组→[图表]按钮 概念:可以在WORD中插⼊EXCEL的图表,可以直接编辑图表中的数据并将结果呈现在WORD的图表中
2.6 特殊字符
操作:[插⼊]选项卡→[符号]组→[符号]按钮 概念:可以插⼊⼀些直接通过键盘或输⼊法⽆法输⼊的特殊符号,例如“▲”、“❖”等
2.7 图文混排
操作 选中图⽚或图形→[图⽚⼯具]或[绘图⼯具]选项卡→[环绕⽂字] 选中图⽚或图形→右键快捷菜单→[其它布局选项]→[⽂字环绕] 概念:图⽂混排就是将⽂字与图⽚混合排列,主要有嵌⼊式、浮动式(包括叠放次序)等 分类 嵌⼊式:插⼊的图⽚默认为嵌⼊式,图⽚占据了⽂本的位置,不能随便移动图⽚ 浮动式 绘制的图形默认为浮动式(浮于⽂字上⽅),可随意移动 环绕:包括[四周型环绕]、[紧密型环绕]、[穿越型环绕]、[上下型环绕] 叠放 包括[浮于⽂字上⽅]和[衬于⽂字下⽅] 当在同处绘制多个图形时,最先绘制的图形在最底层 界面:文字环绕 嵌入型、四周型、紧密型、穿越型、上下型、文字下方、文字上方
3.自动化
概念:为了提⾼排版的效率,字处理软件提供了⼀系列⾼效的⾃动化功能,以提⾼⼯作效率 ⽬录⽣成 概念 当编写书籍、论⽂时,⼀般都应有⽬录,以便全⾯反映⽂档的内容和层次结构,便于阅读 同时,在⽣成⽬录时⽬录⻚码和正⽂⻚码应采⽤不同的⻚码形式以便区分 步骤 ①⽂档设置不同级别的标题样式 [开始]选项卡→[样式]组 ⾃动⽣成⽬录默认只能提取“标题1~3”级别的⽬录,因此必须对⽂档的各级标题进⾏格式化 也可以使⽤其它⼏级标题样式,甚⾄还可以是⾃⼰创建的样式 ②⽂档分节设置不同⻚码格式 通过“分节”来设置不同的⻚码和格式,即将⽬录⻚和正⽂⻚分为不同的节 ③⽣成⽬录 [引⽤]选项卡→[⽬录]下拉列表→[⾃定义⽬录] 单击[选项]按钮可选择⽬录标题级别,单击[修改]可以为⽬录设定不同的样式 目录——>选项——>样式——>确定 邮件合并 操作:[邮件]选项卡 概念 在实际⼯作中,经常会遇到同时给多⼈发送会议通知、成绩单等⼯作 这些⼯作中内容、格式等都基本相同,只是有些数据如姓名、成绩等不同 为了提⾼⼯作效率,可以利⽤Word提供的邮件合并功能 步骤 ① 建⽴数据源 数据源中存放的是每个⼈的不同数据,可以通过Word、Excel或Access等创建⼆维表的数据源 ② 建⽴主⽂档 主⽂档是指对合并⽂档的每个版⾯都具有相同的固定不变的内容,类似于Word的模板 ③ 选择收件⼈ [开始邮件合并]组→[选择收件⼈]→[使⽤现有列表],选择刚才建⽴的数据源 ④ 插⼊合并域 光标定位到要插⼊数据源的位置,[编写和插⼊域]组→[插⼊合并域]→选择所需字段名 ⑤ 完成并合并 [完成]组→[完成并合并],合并前可通过[预览结果]组依次查看合并效果 审阅 统计 操作:[审阅]选项卡→[校对]组→[字数统计] 概念:可以统计⻚数、字数、字符数、段落数、⾏数等 检查 概念:默认情况下,输⼊的⽂本会⾃动进⾏拼写和语法检查,检查的结果会在⽂字下⽅以不同颜⾊的波浪线呈现 结果 红⾊波浪线:拼写错误 绿⾊波浪线:语法错误 蓝⾊波浪线:前后格式不⼀致 其它 操作:[审阅]选项卡→[批注]组、[审阅]选项卡→[修订]组和[审阅]选项卡→[⽐较]组 概念:还可以对⽂档内容进⾏批注、修订,以及⽐较两个WORD⽂档之间的不同