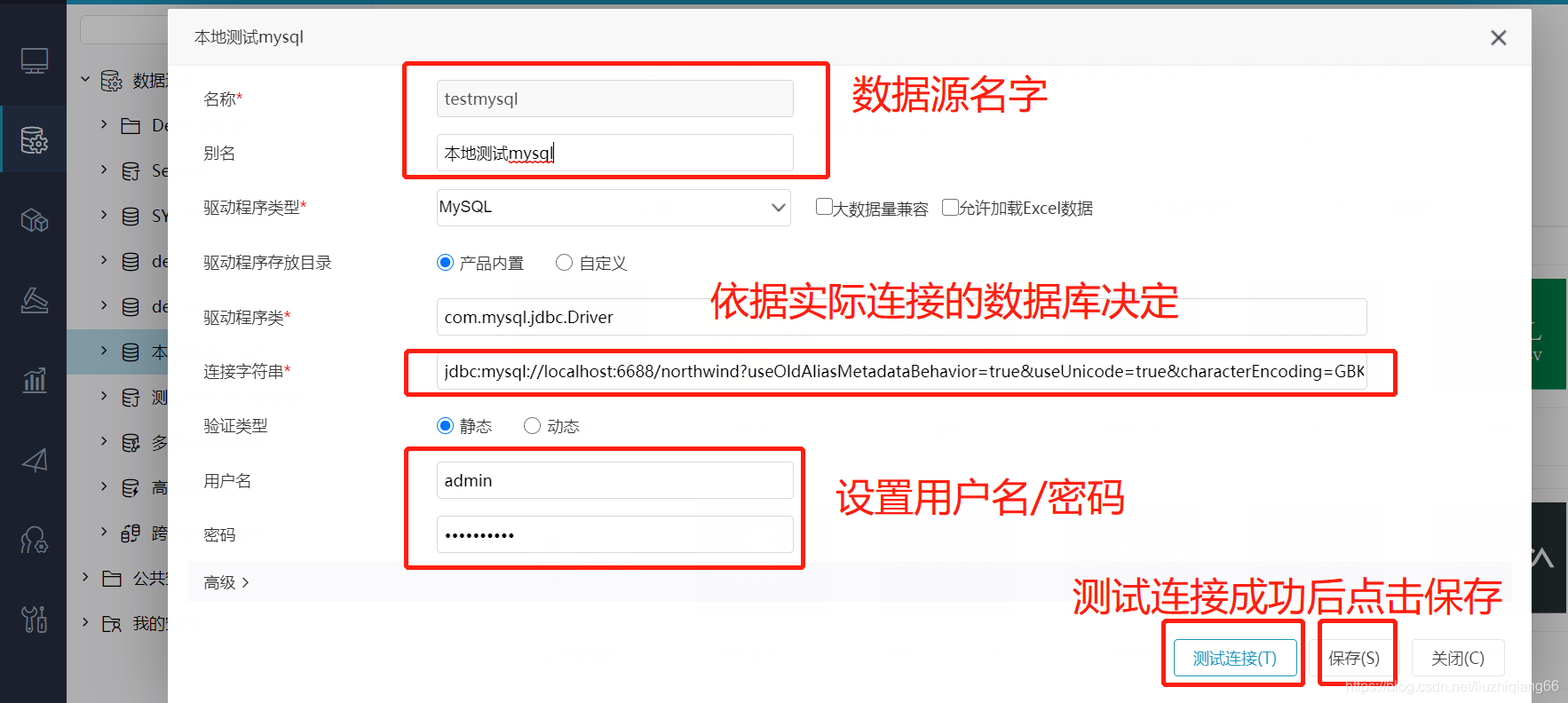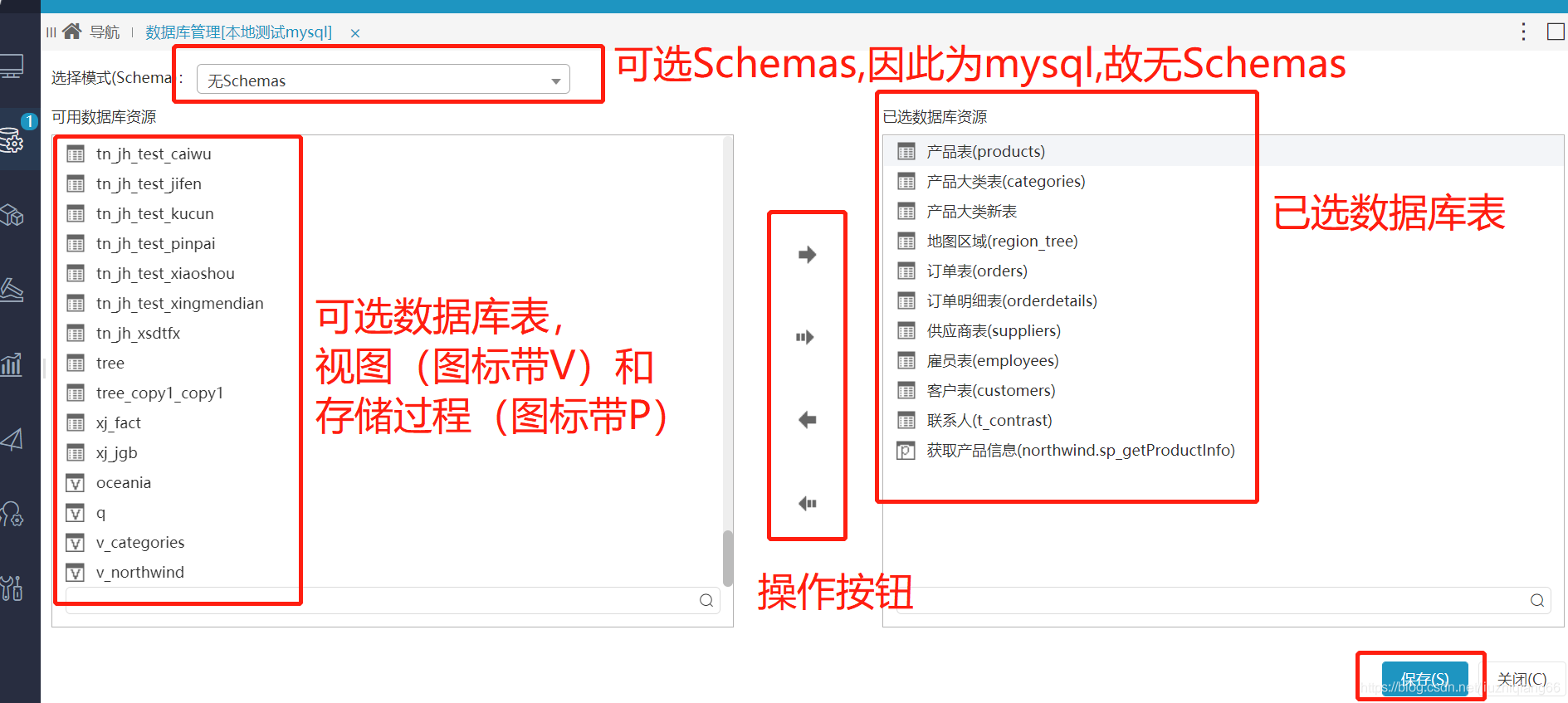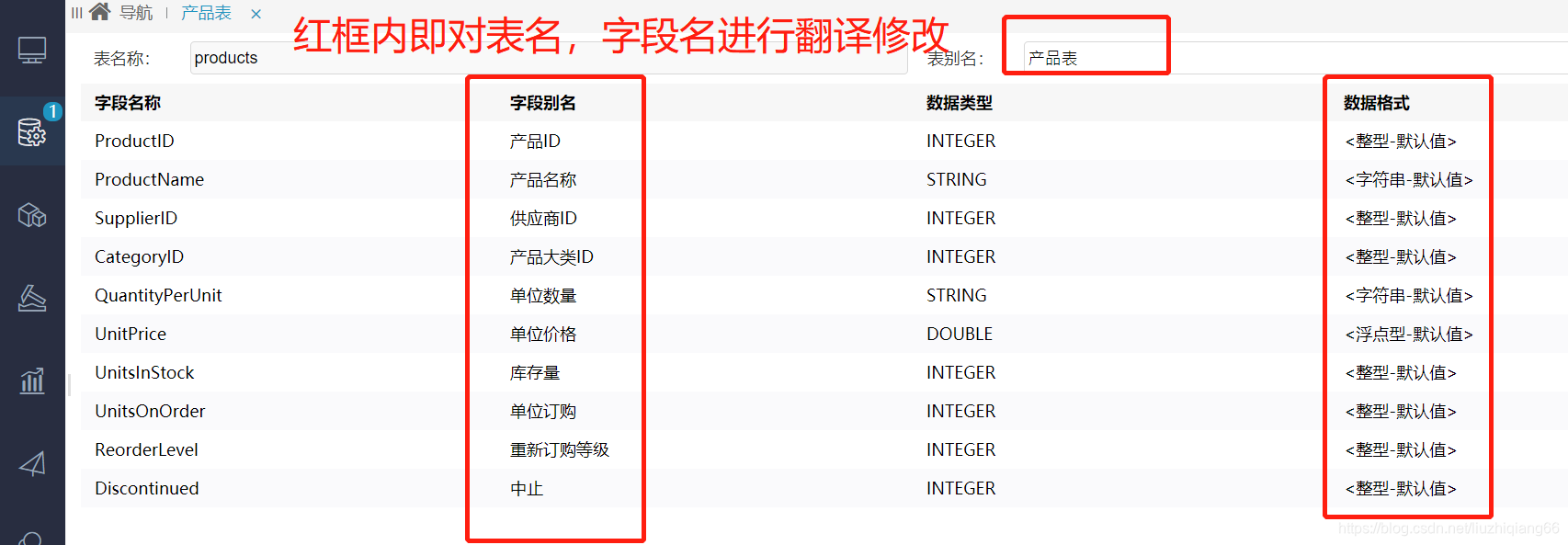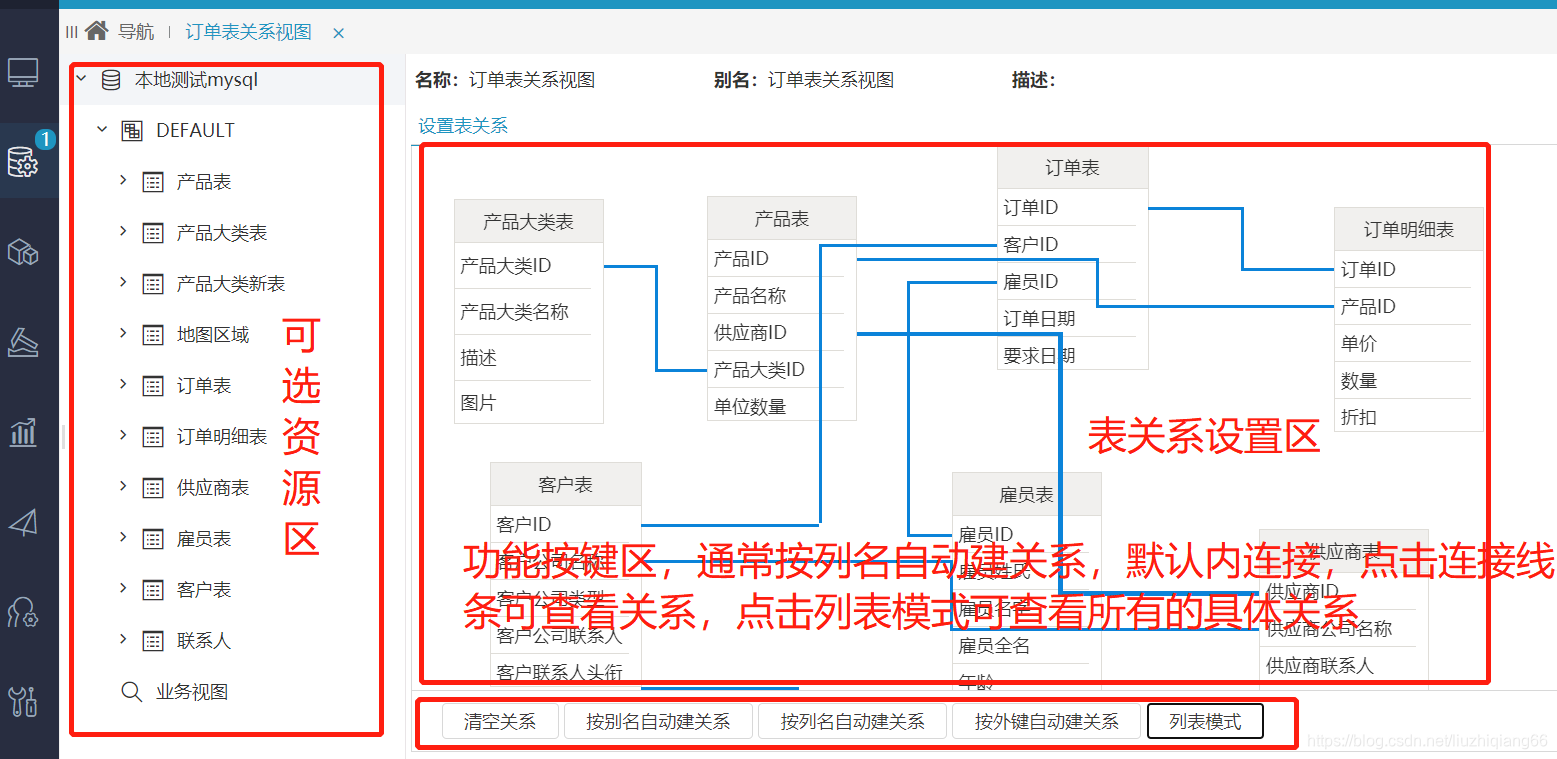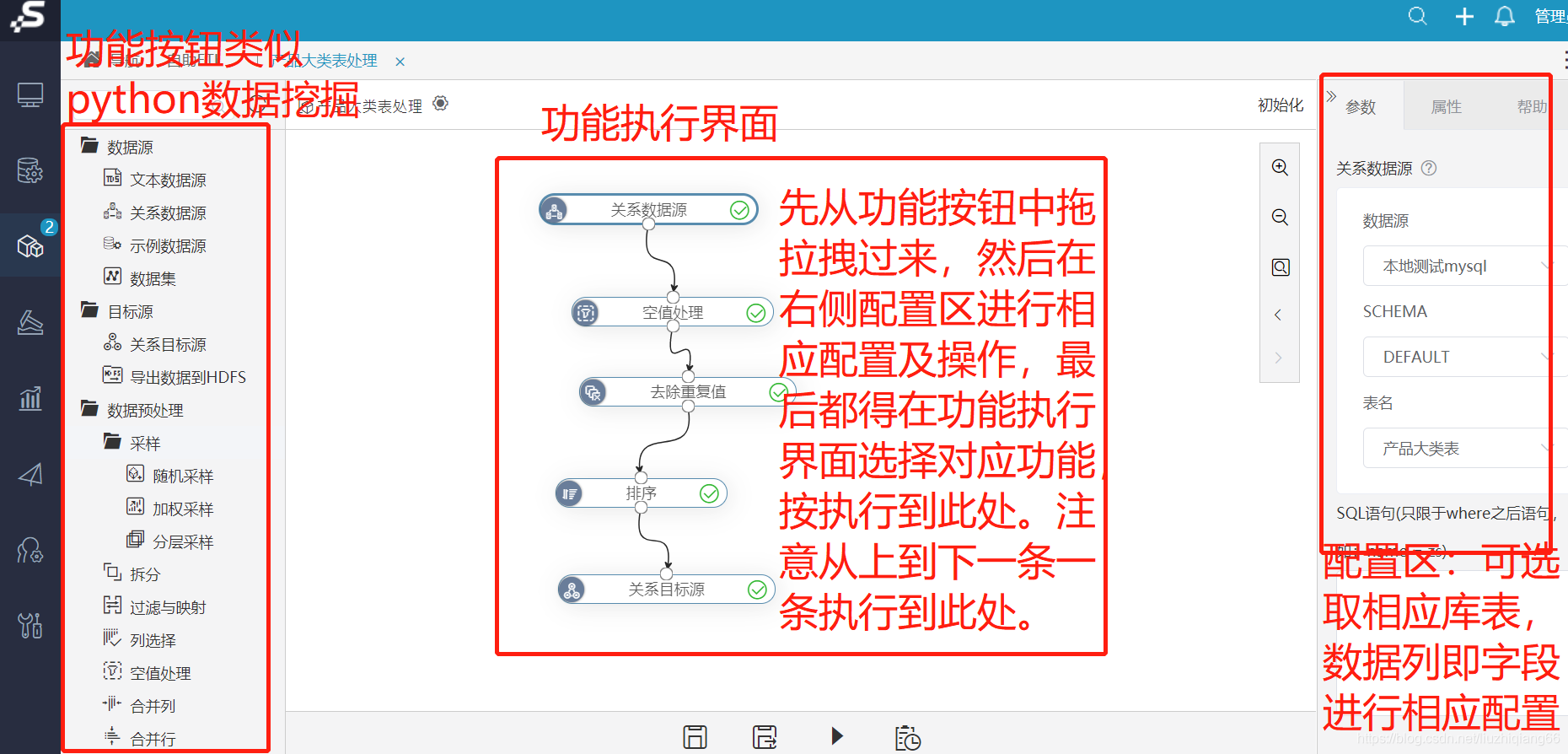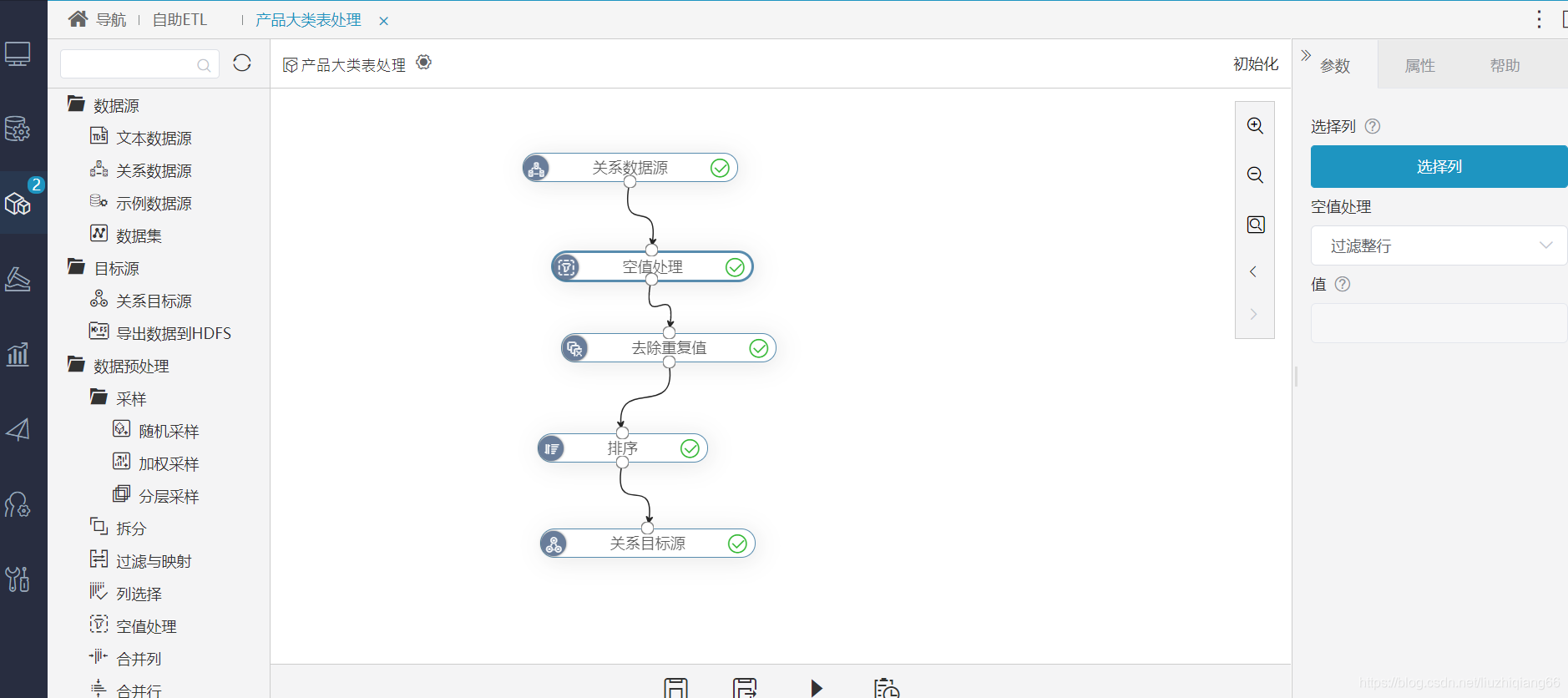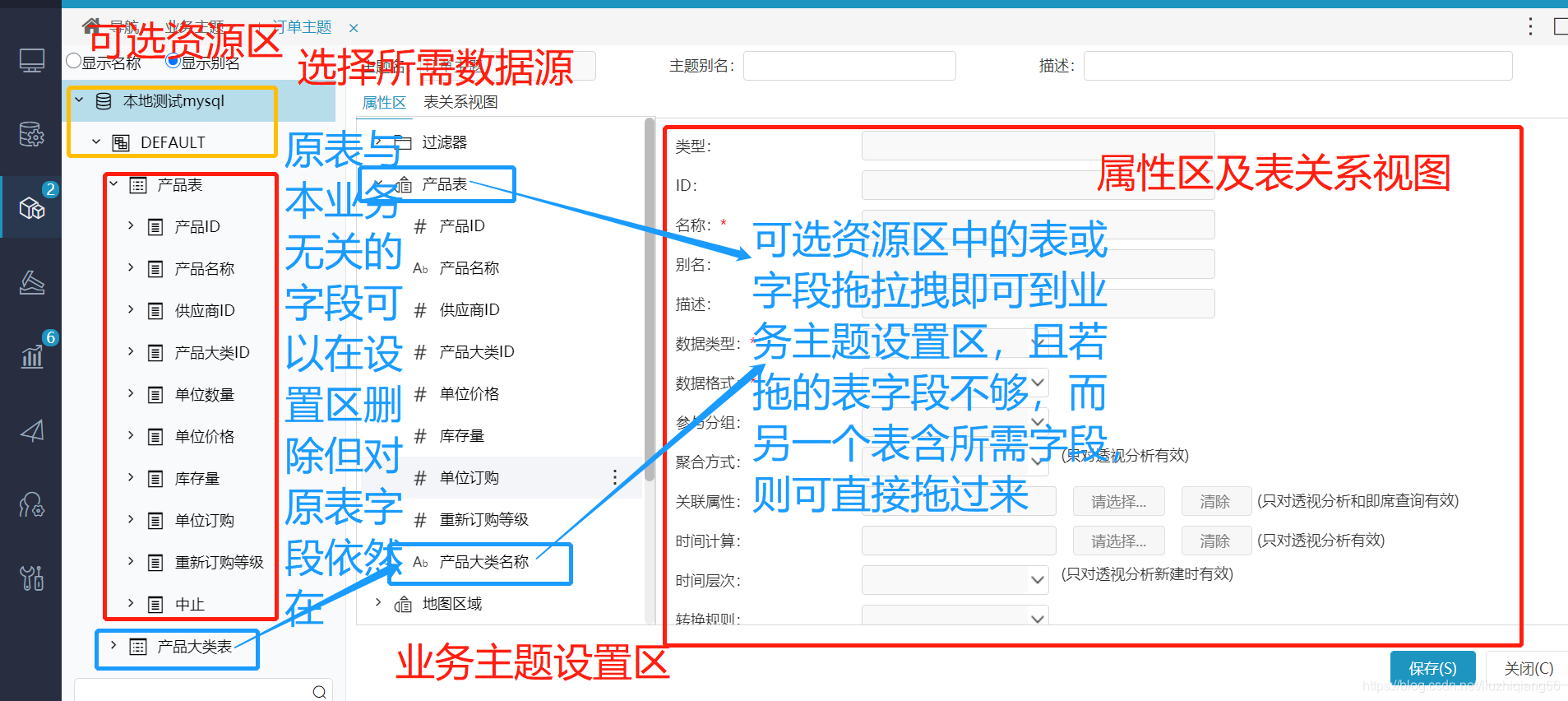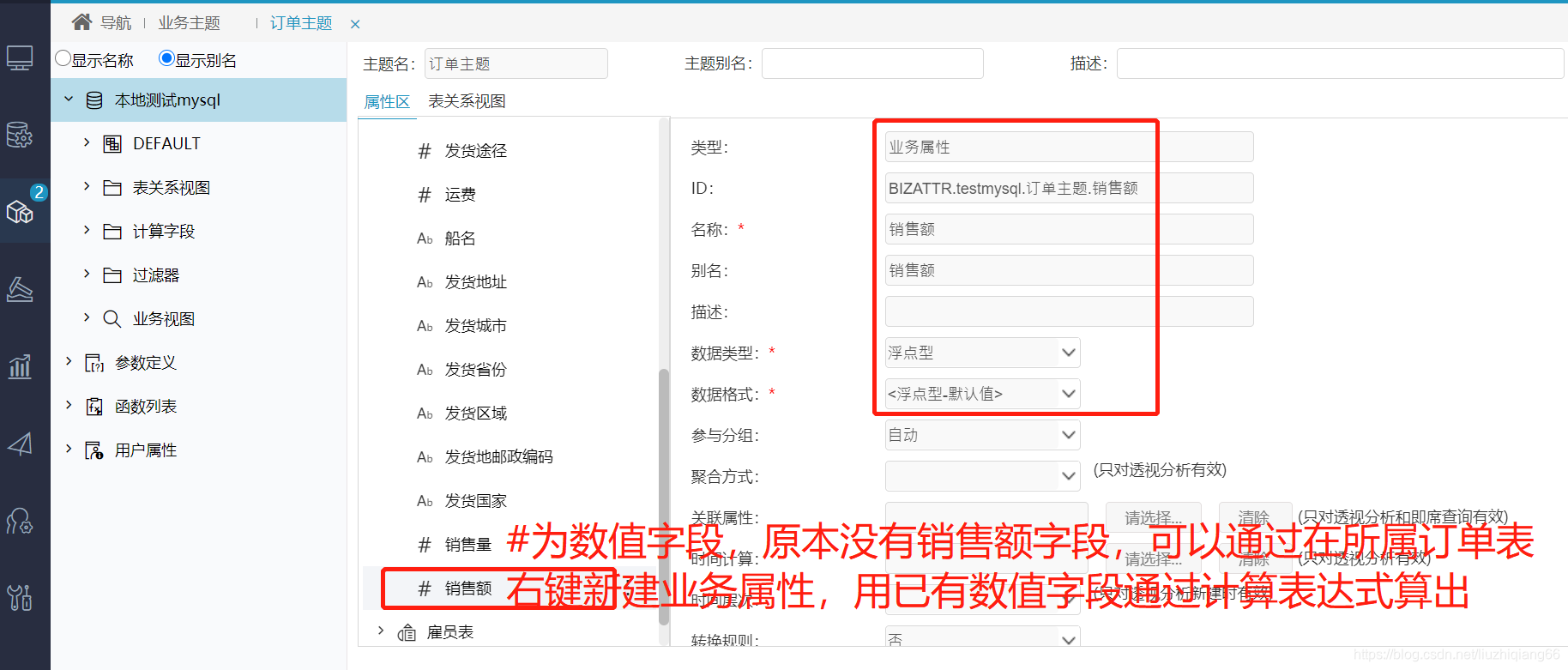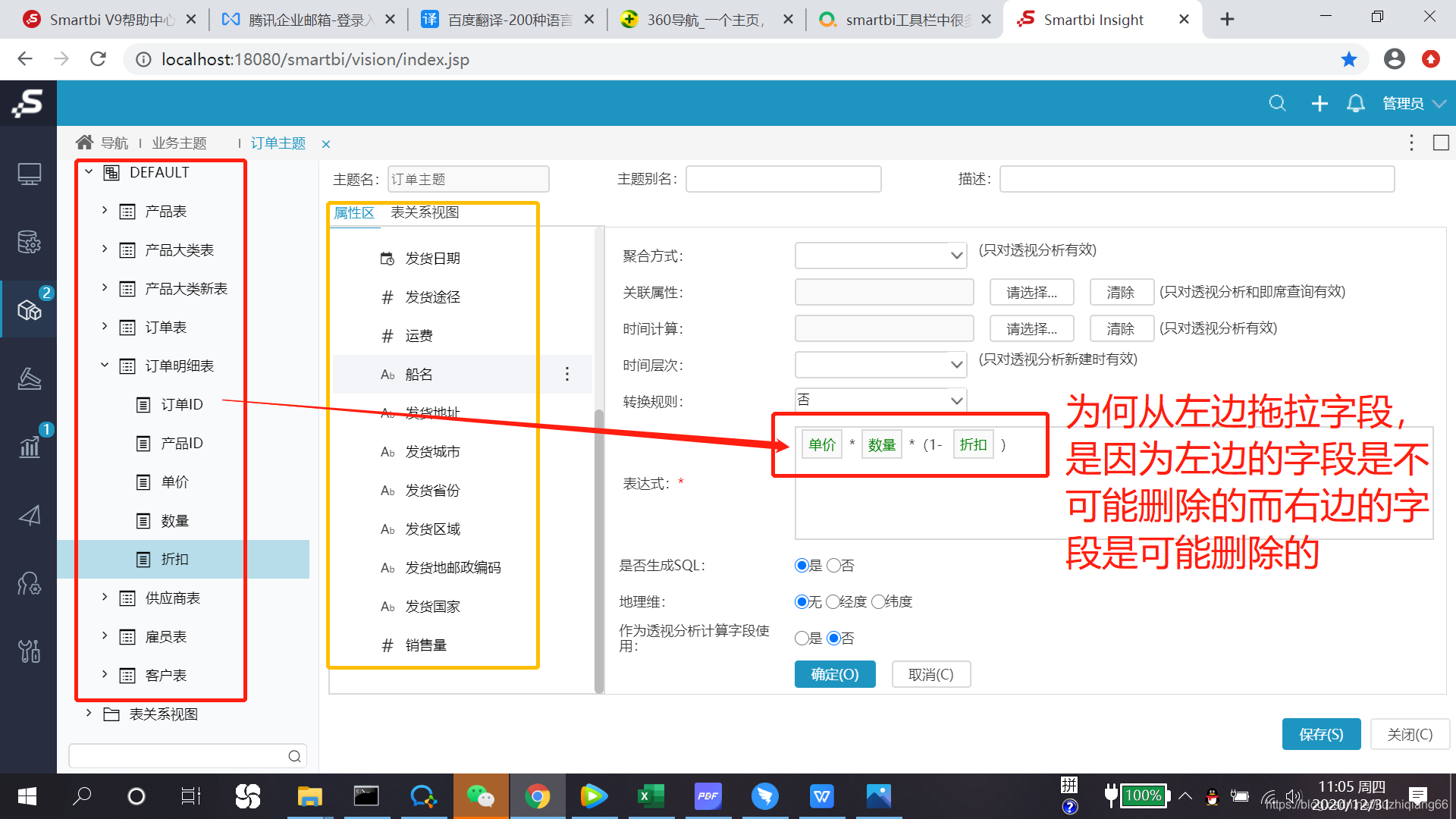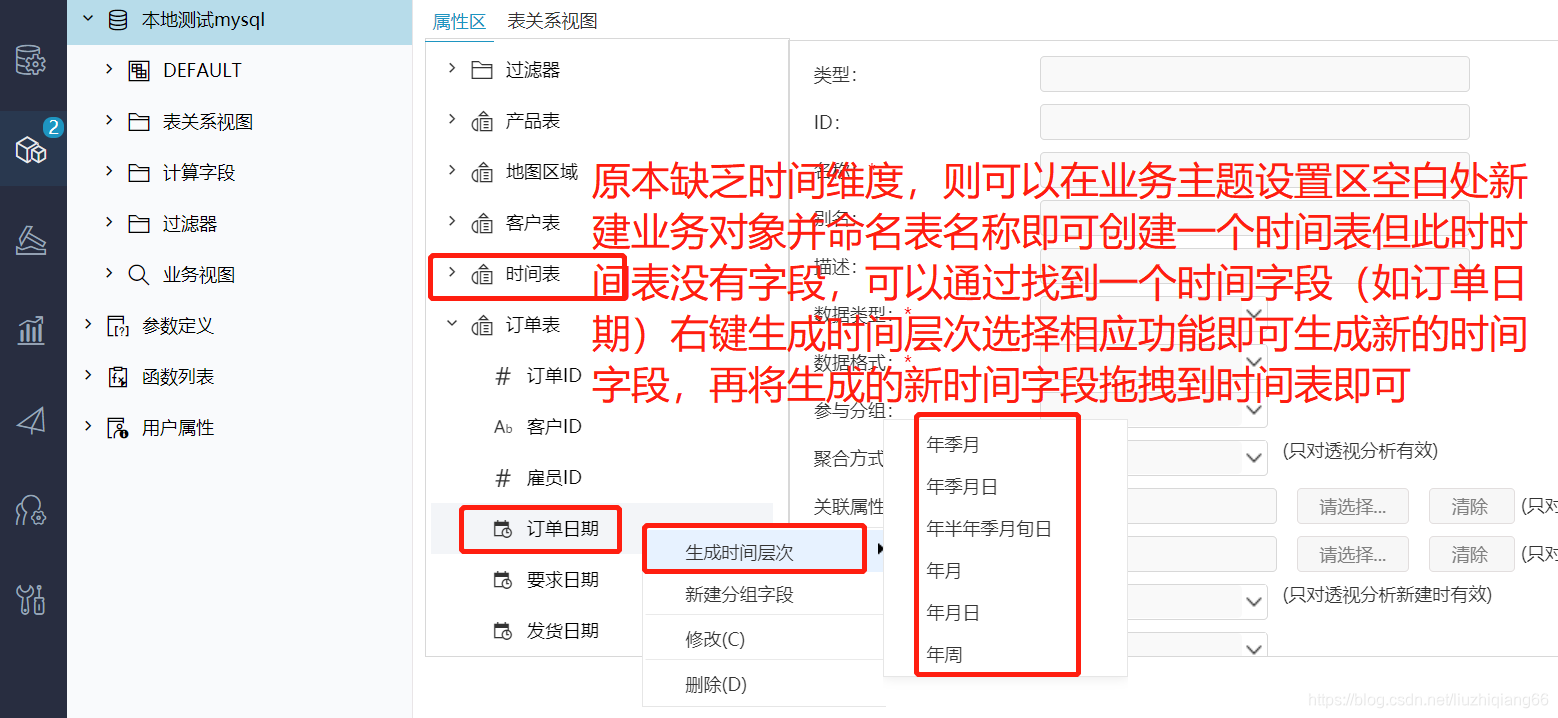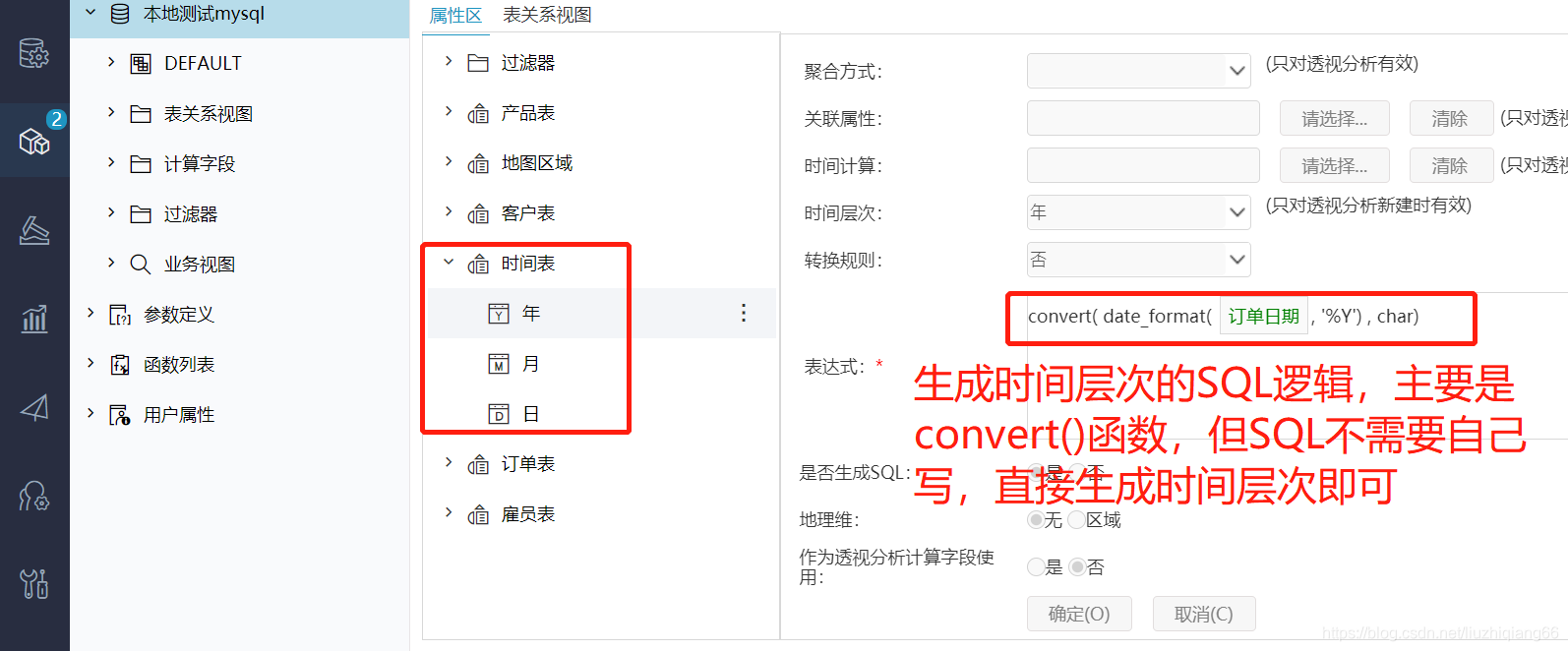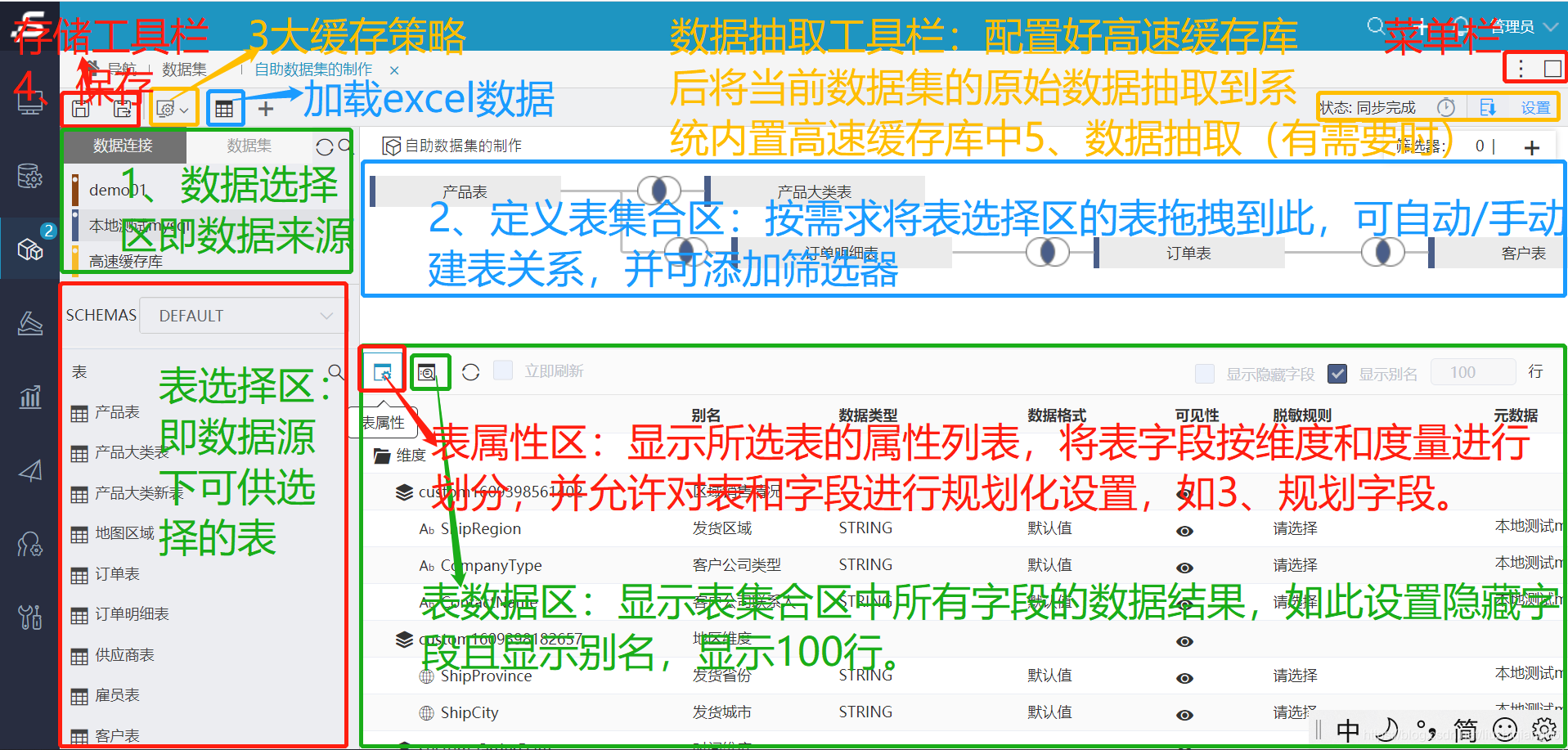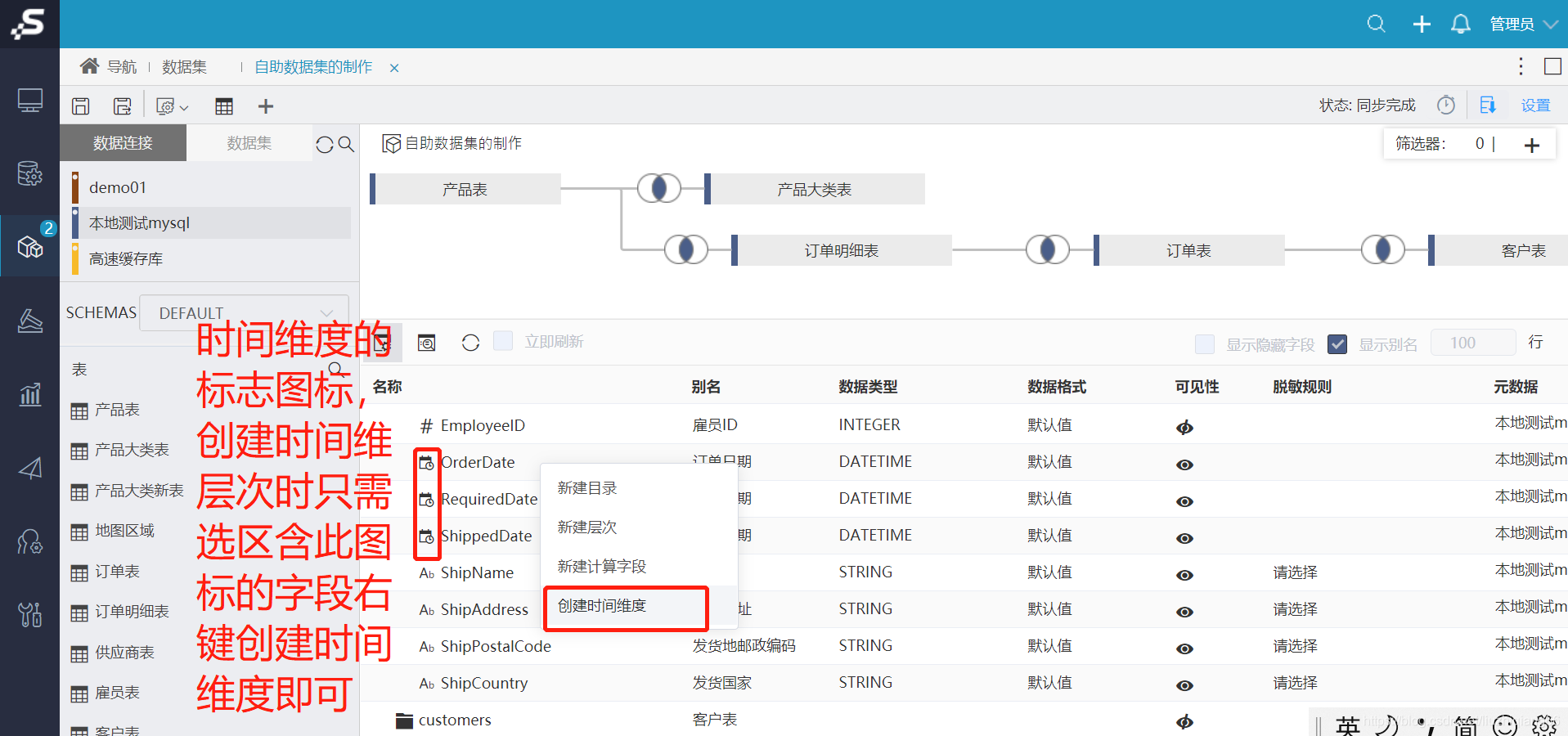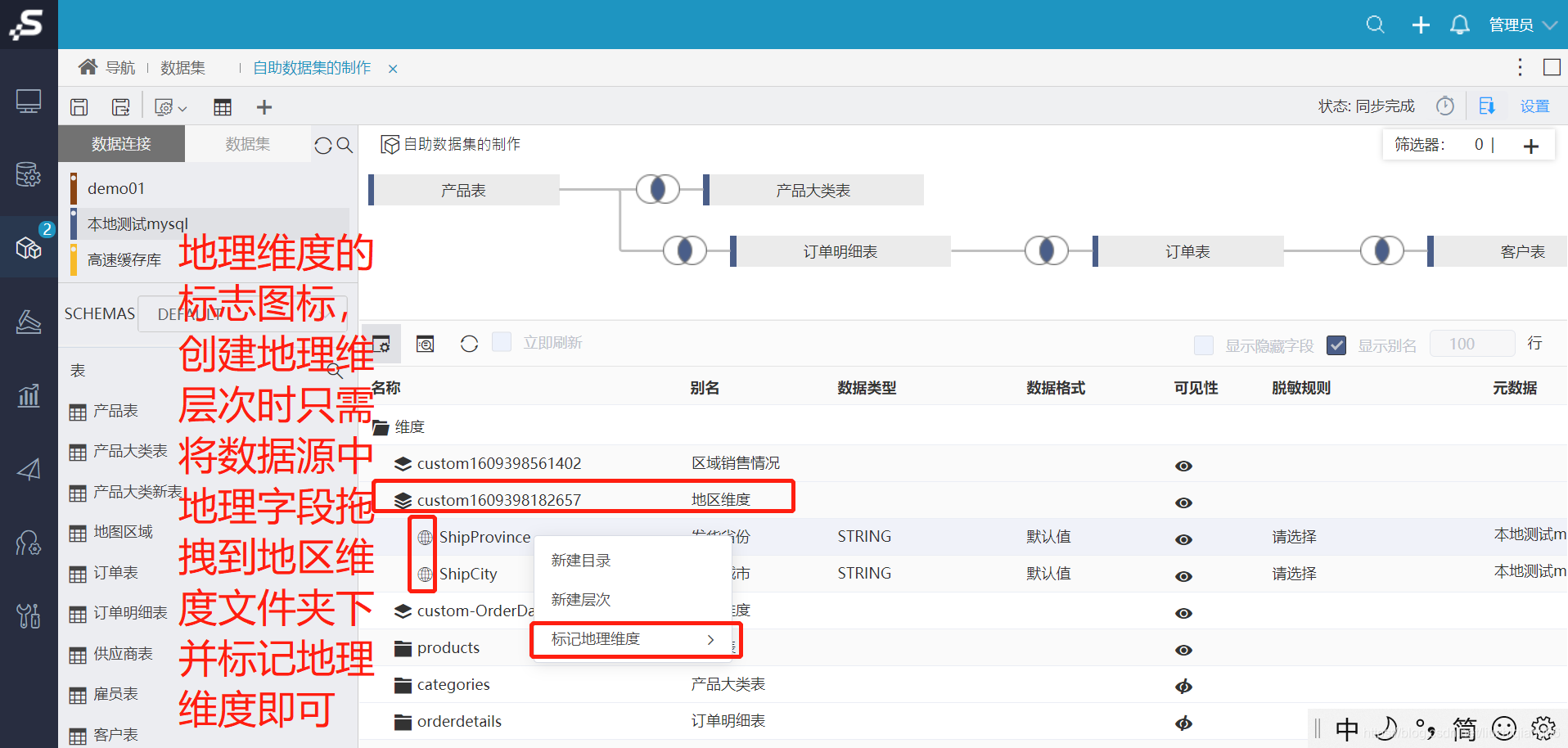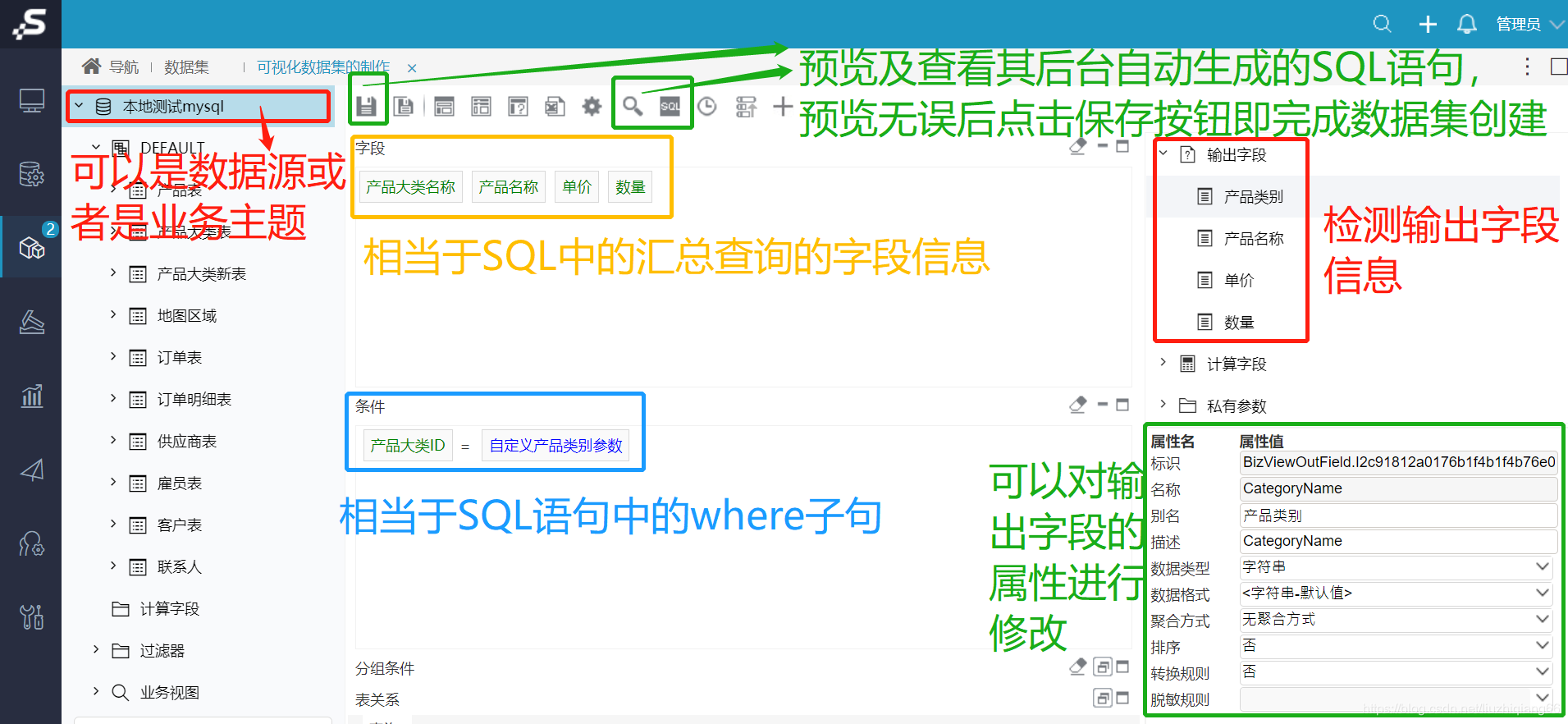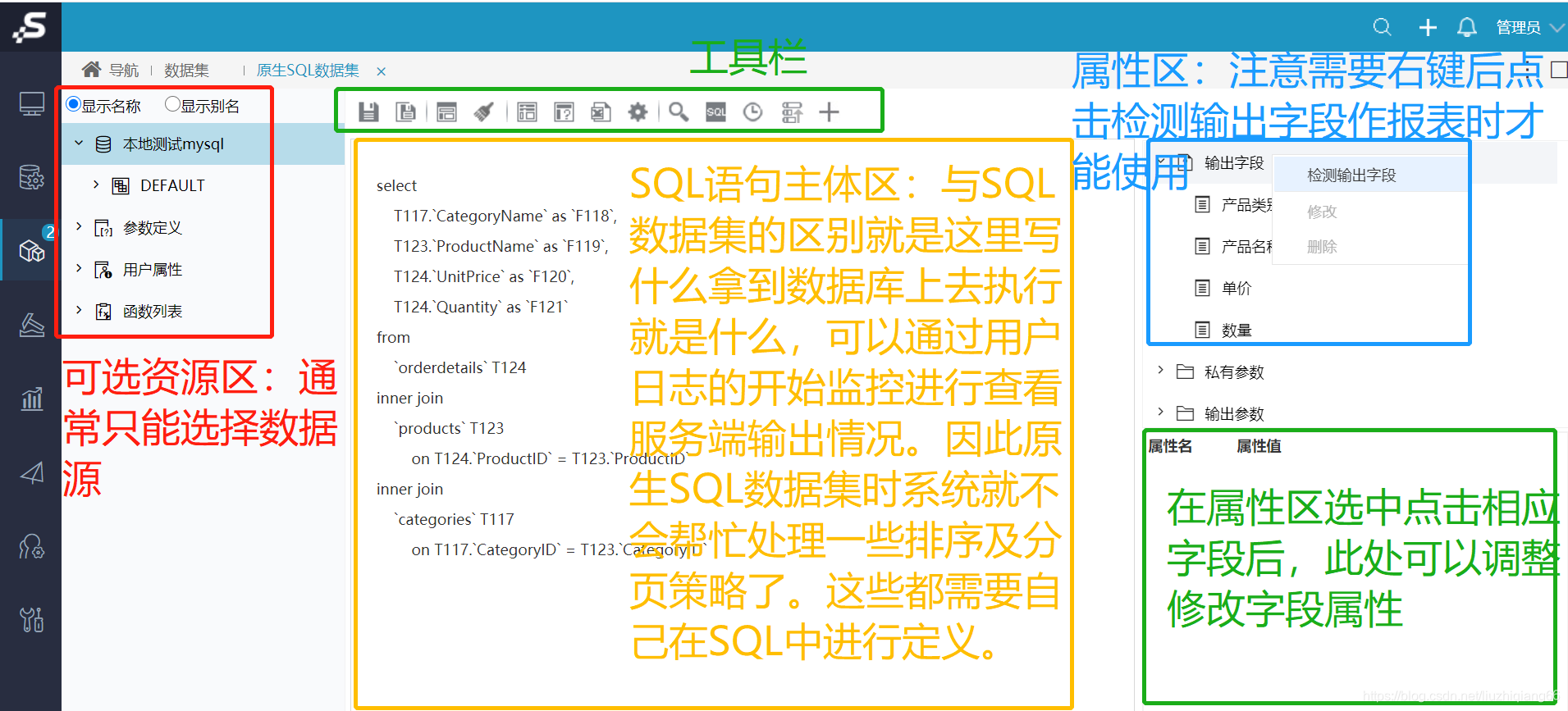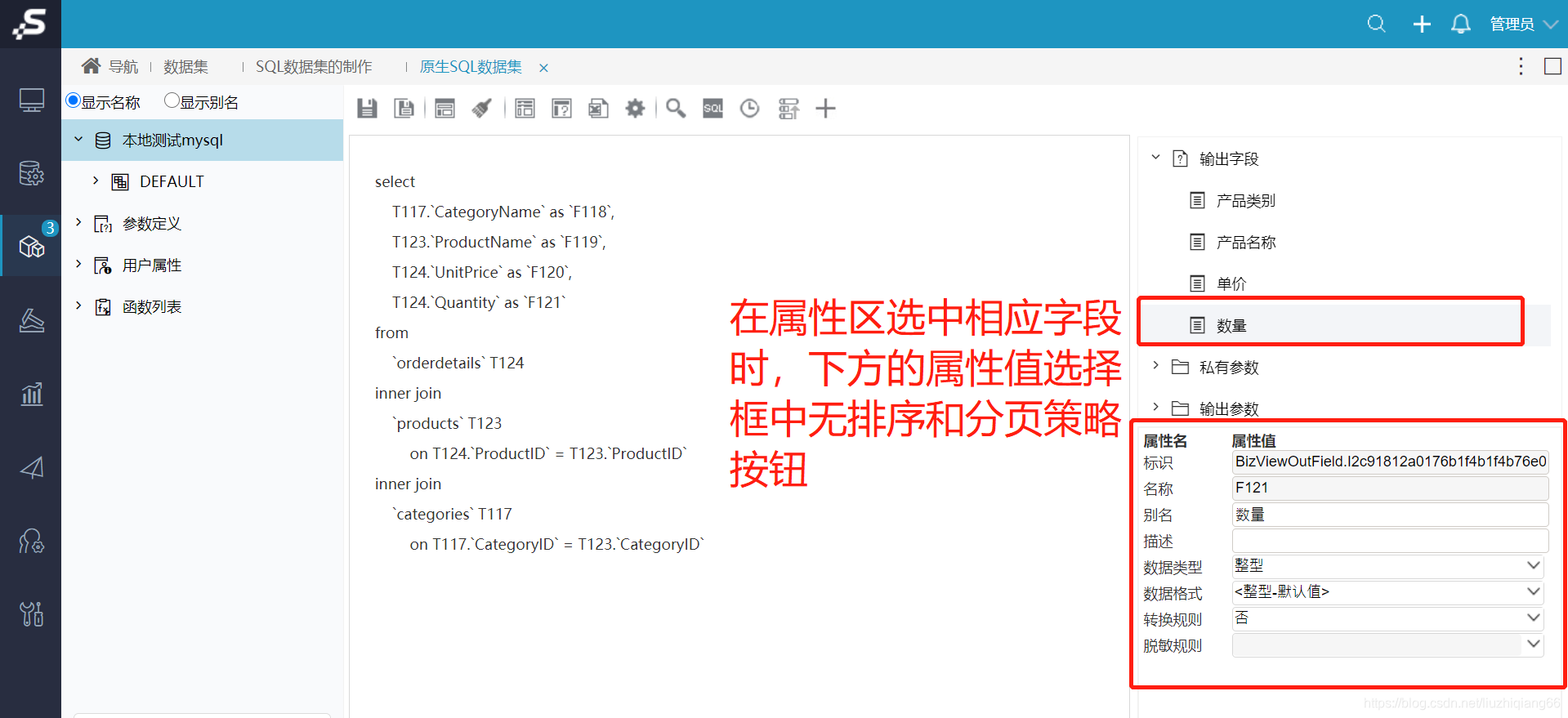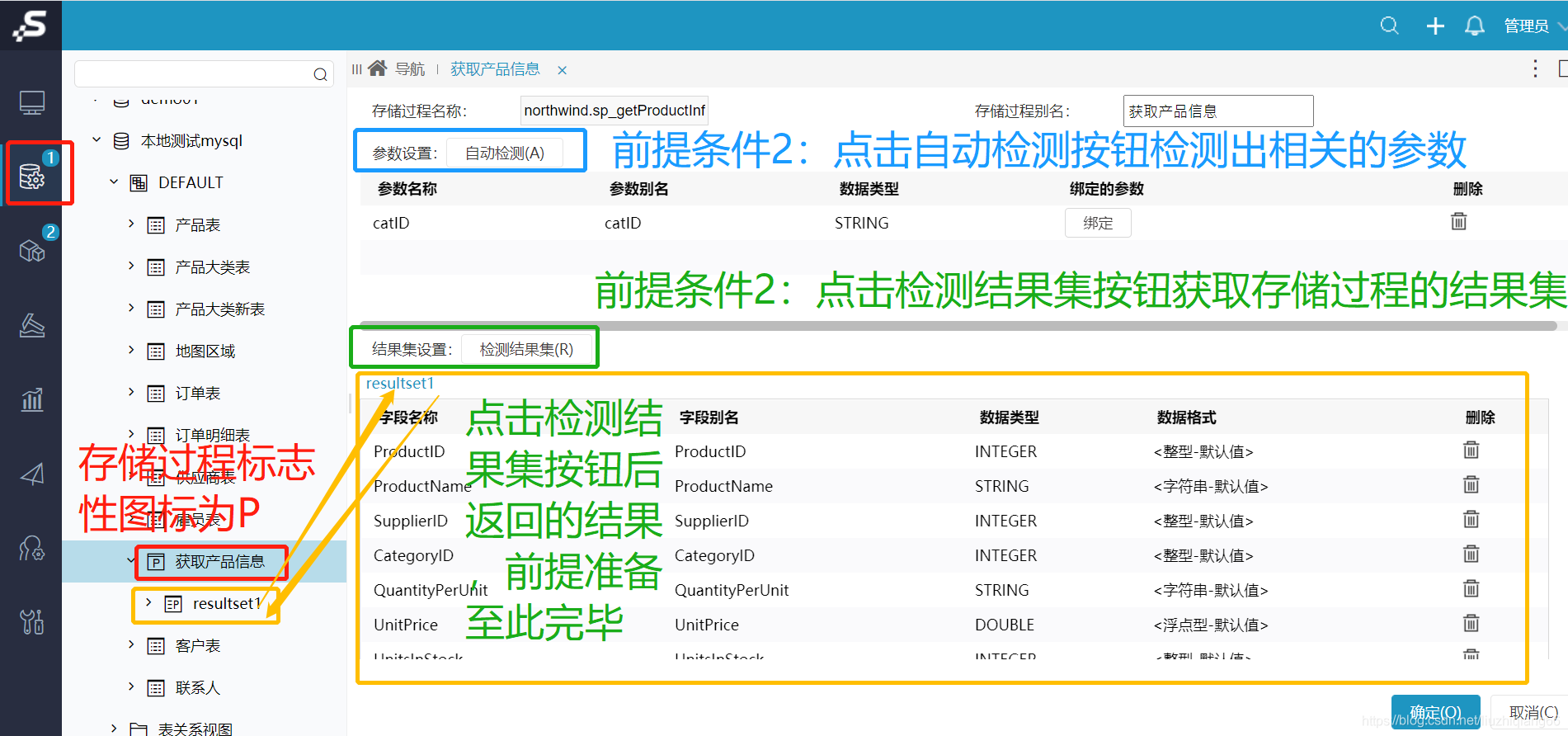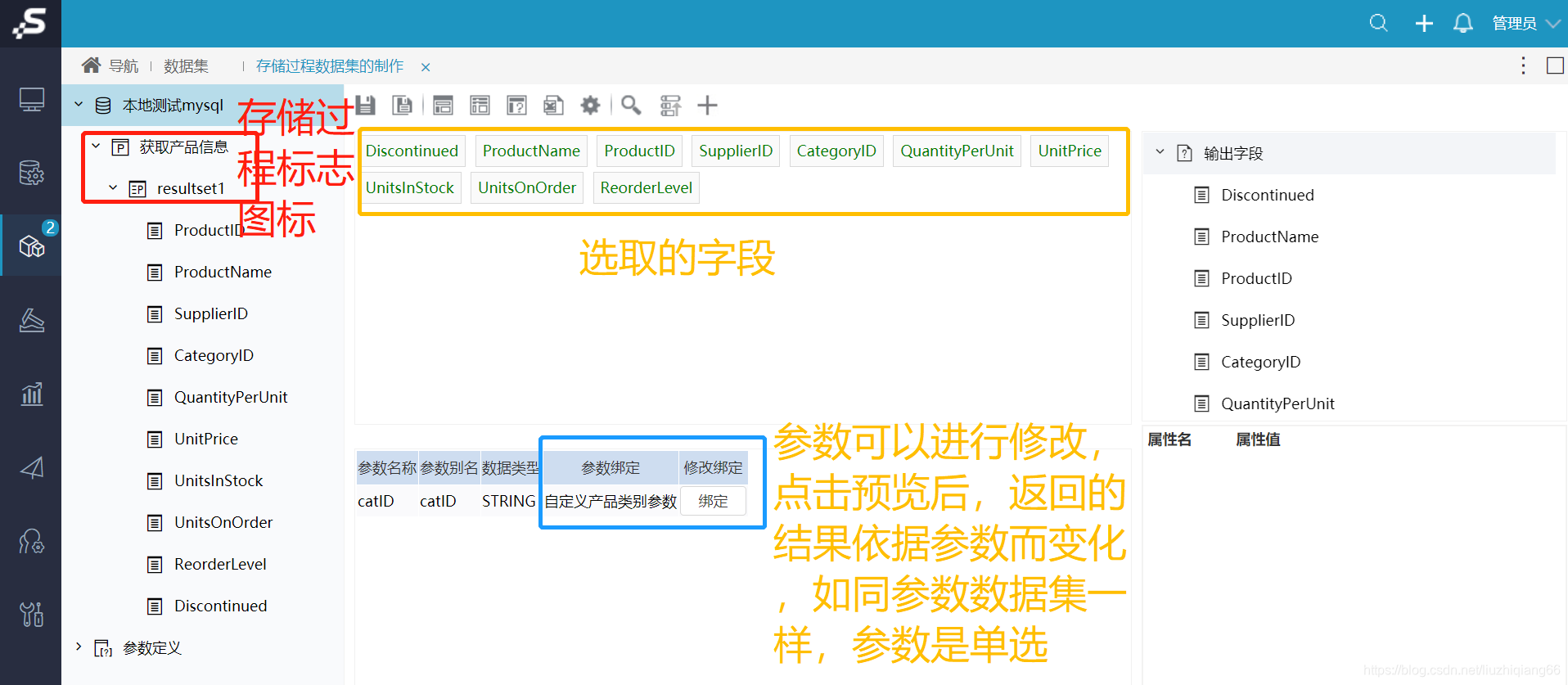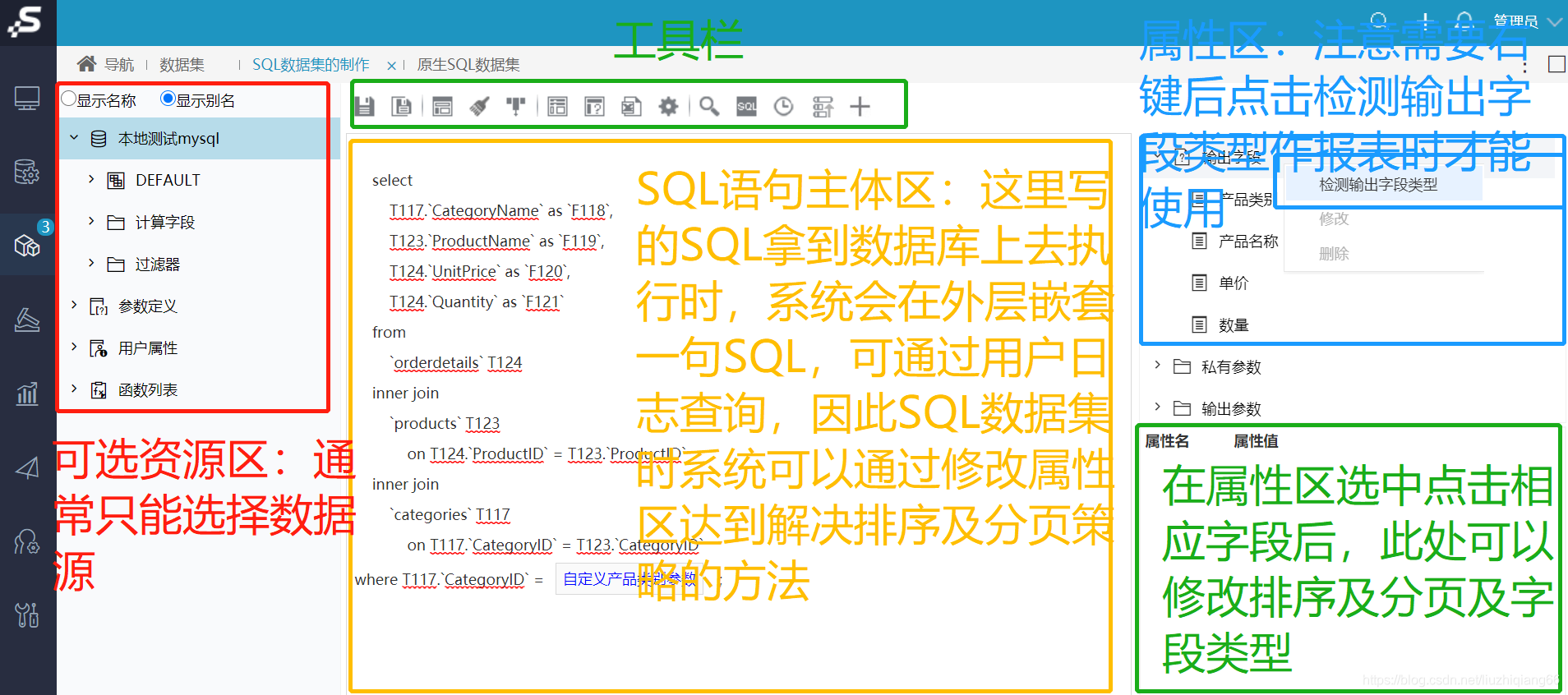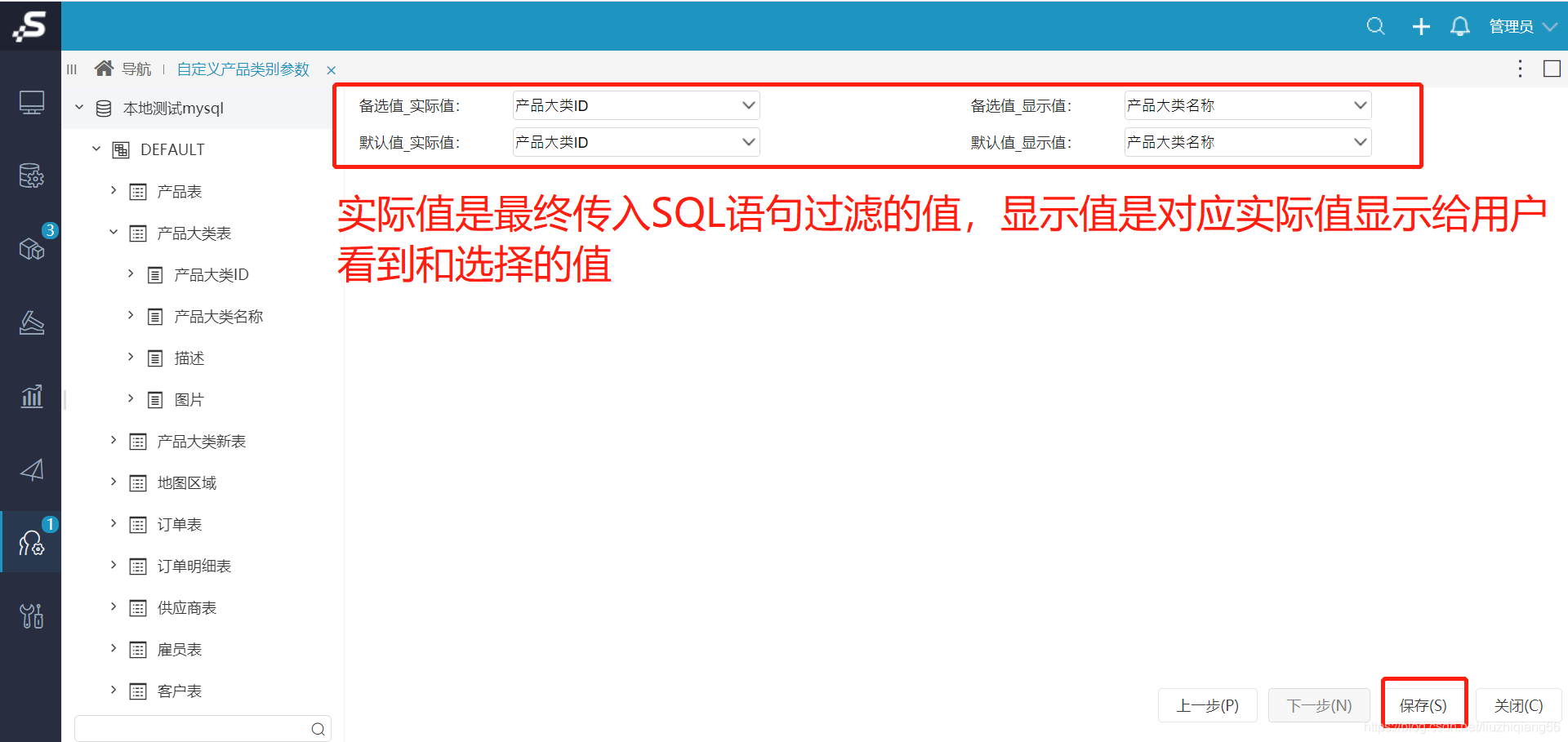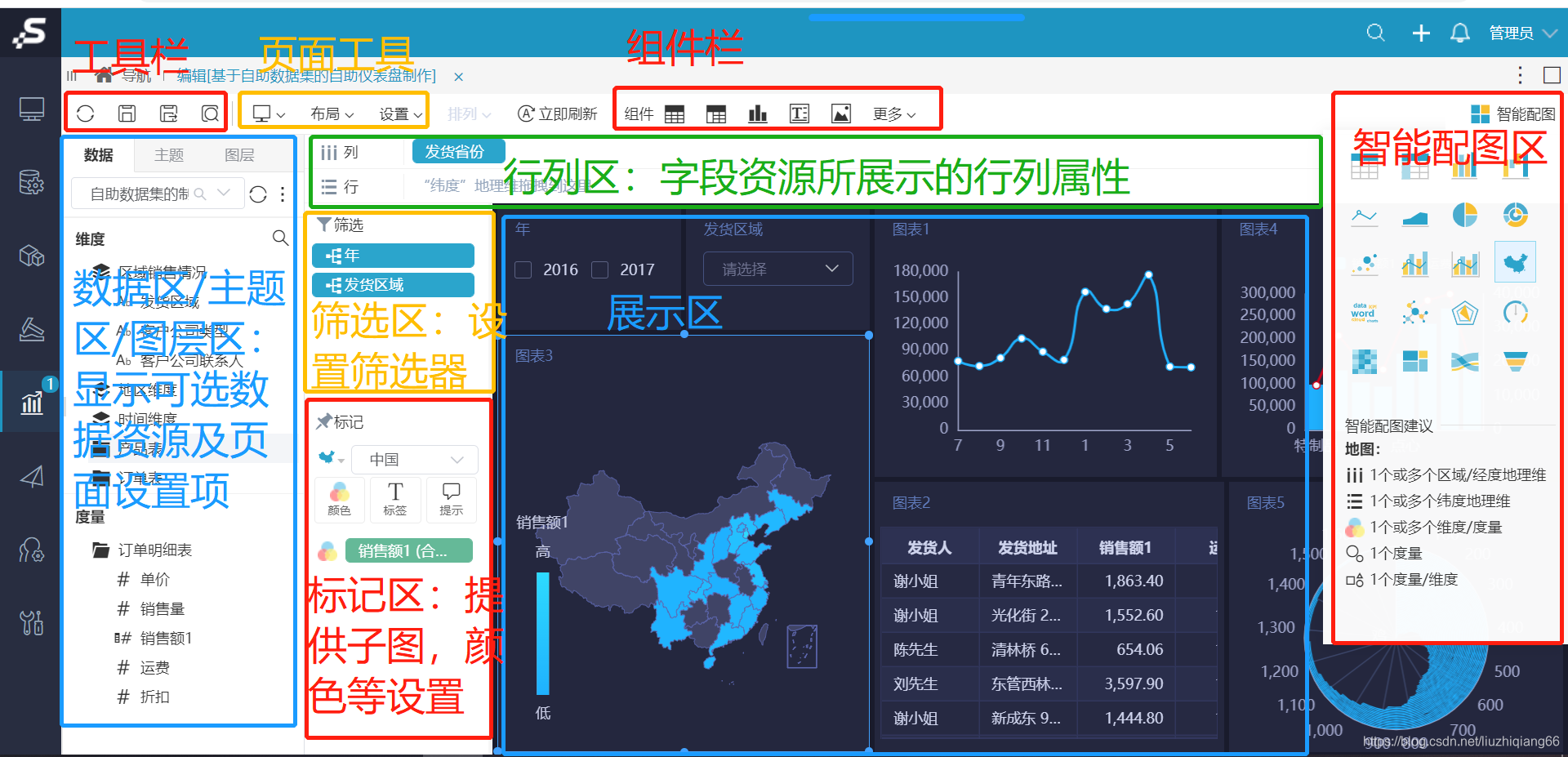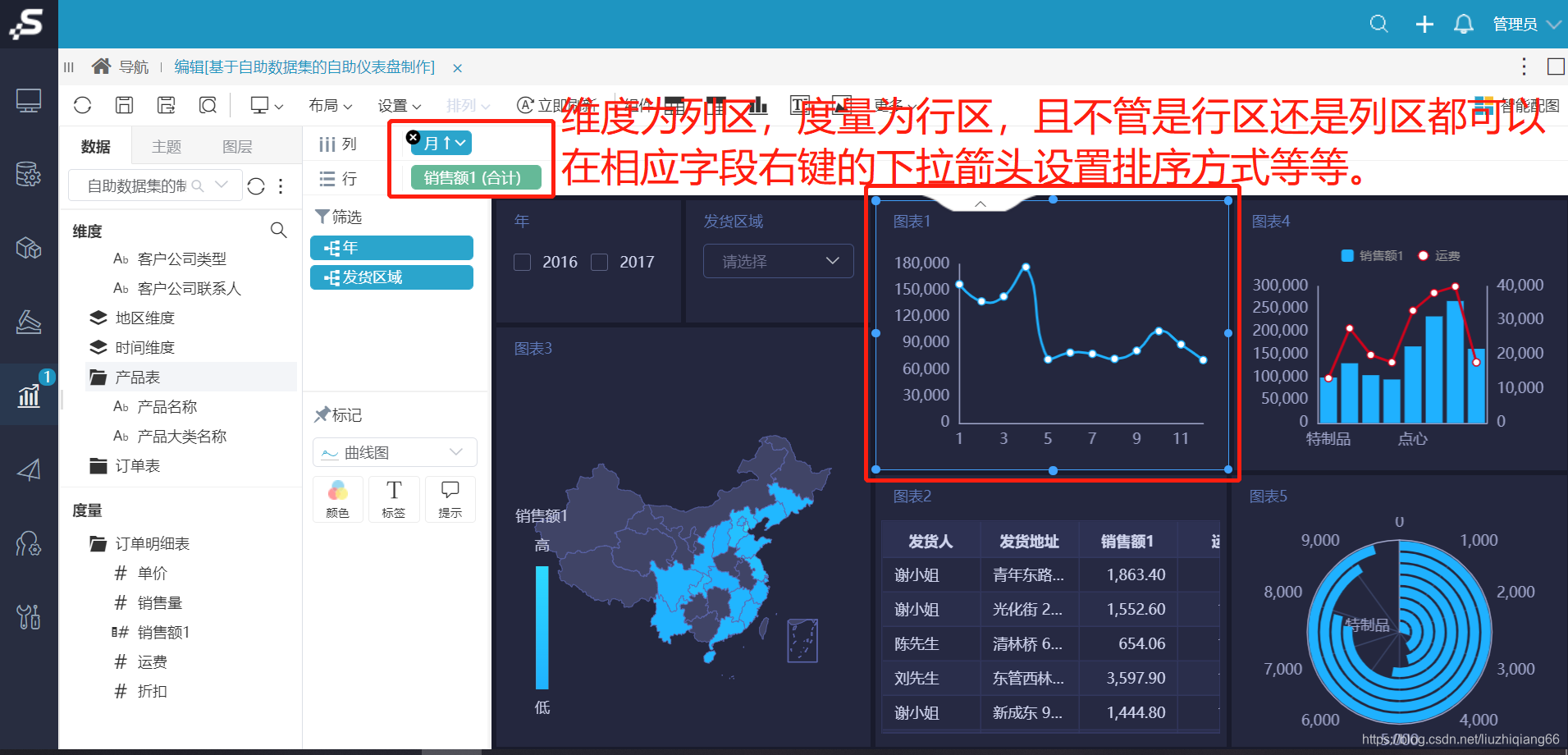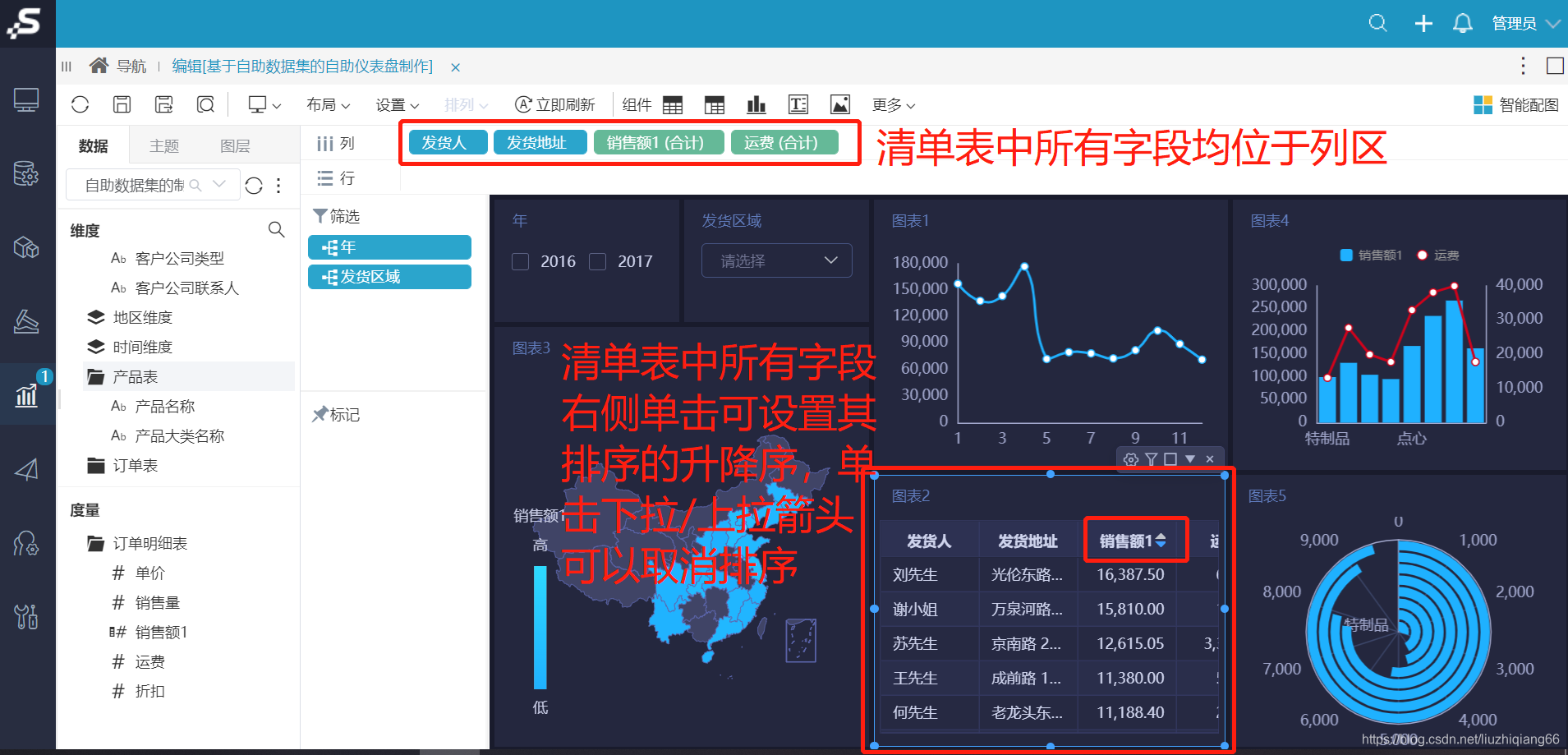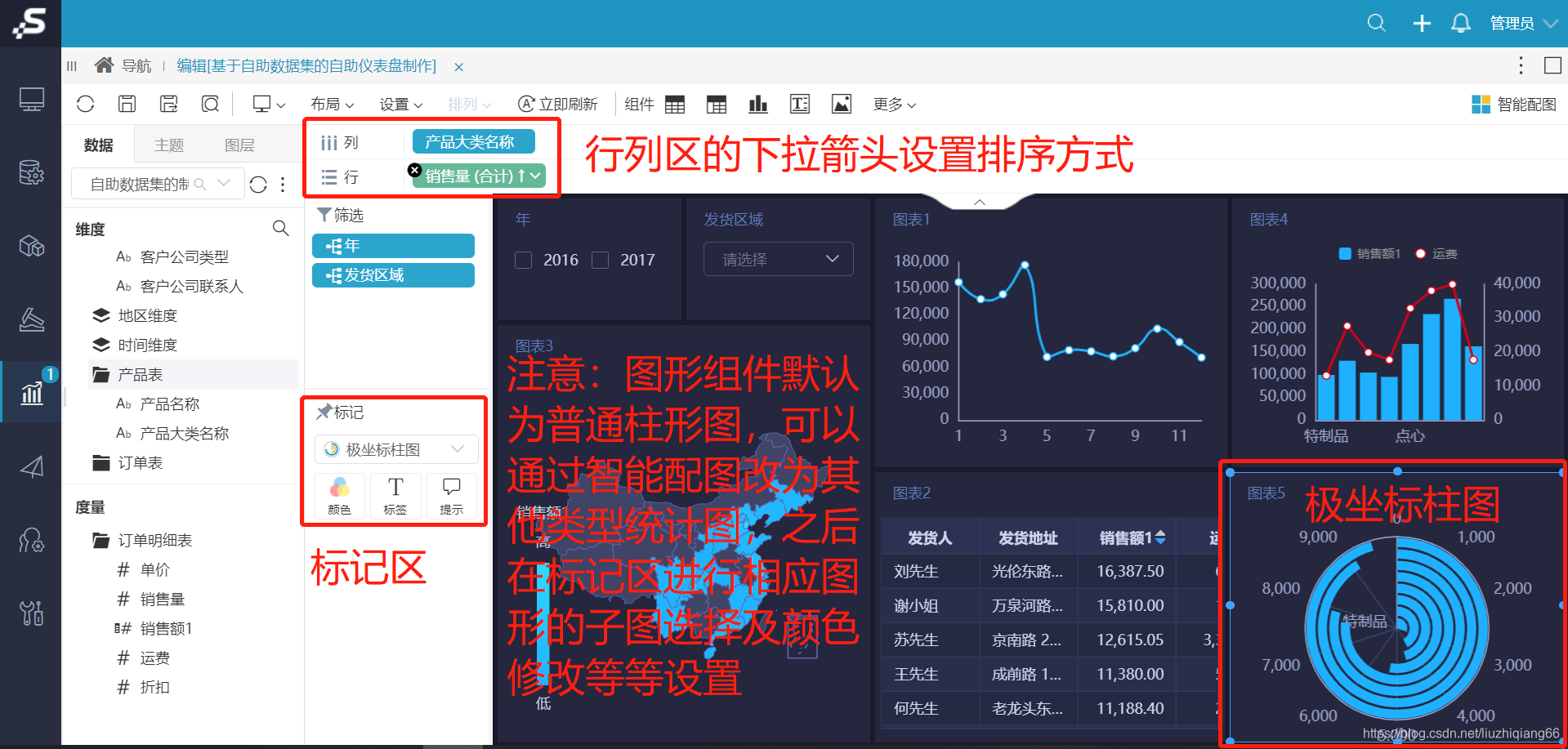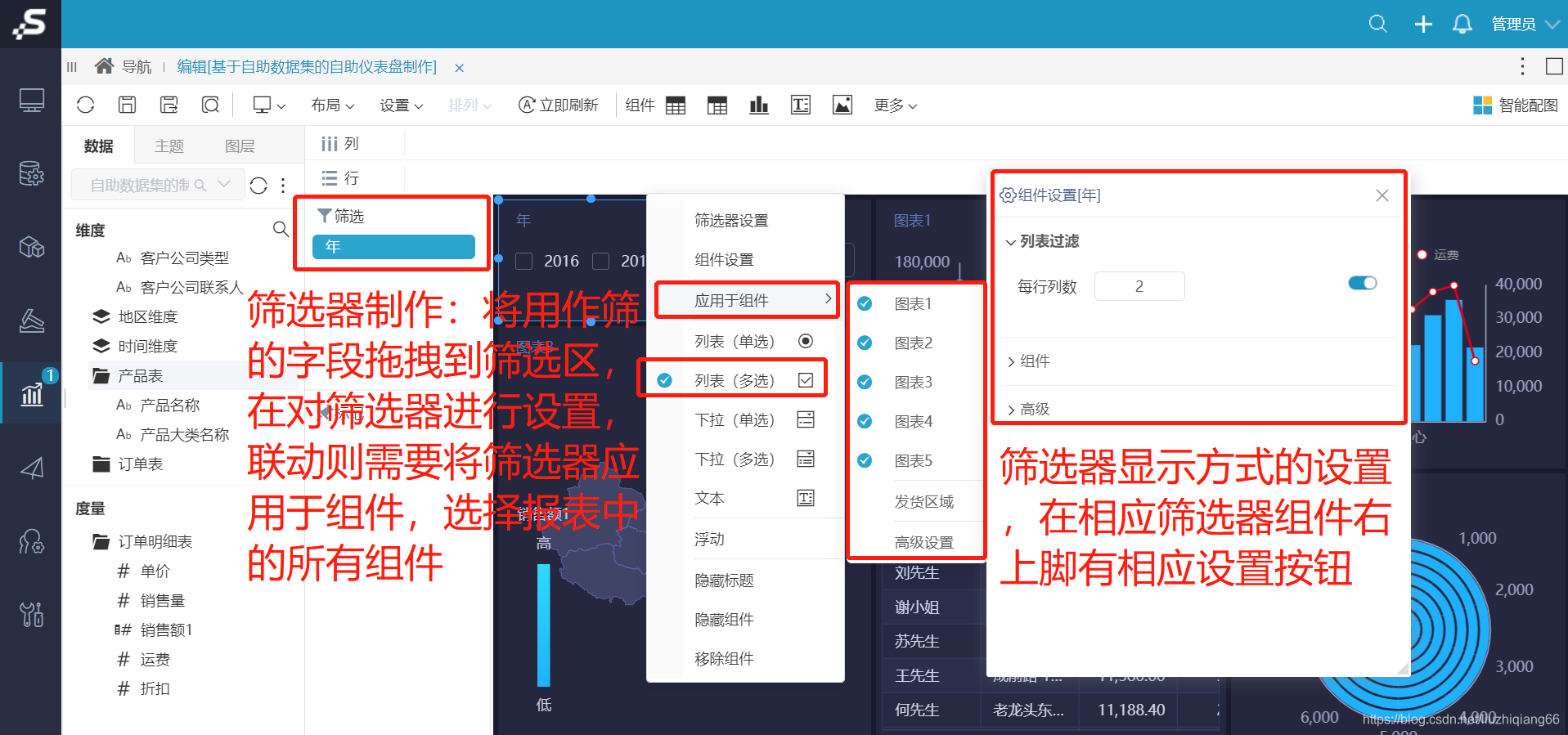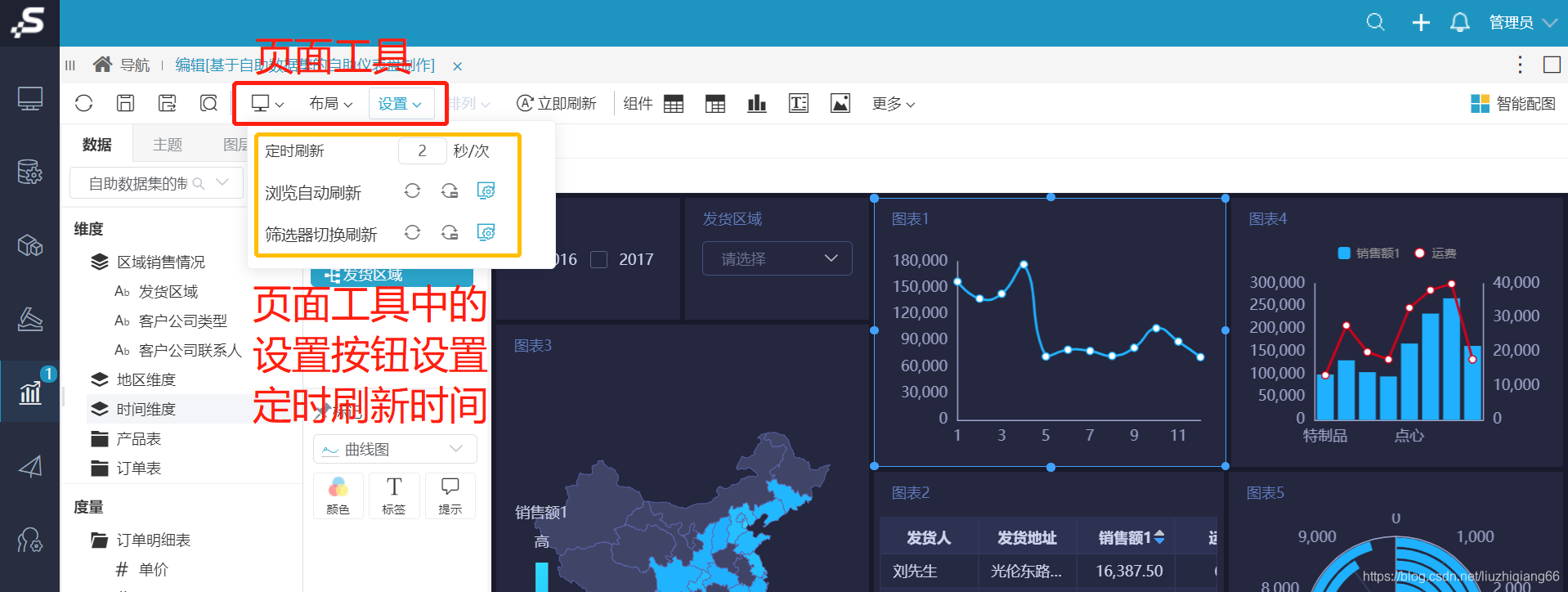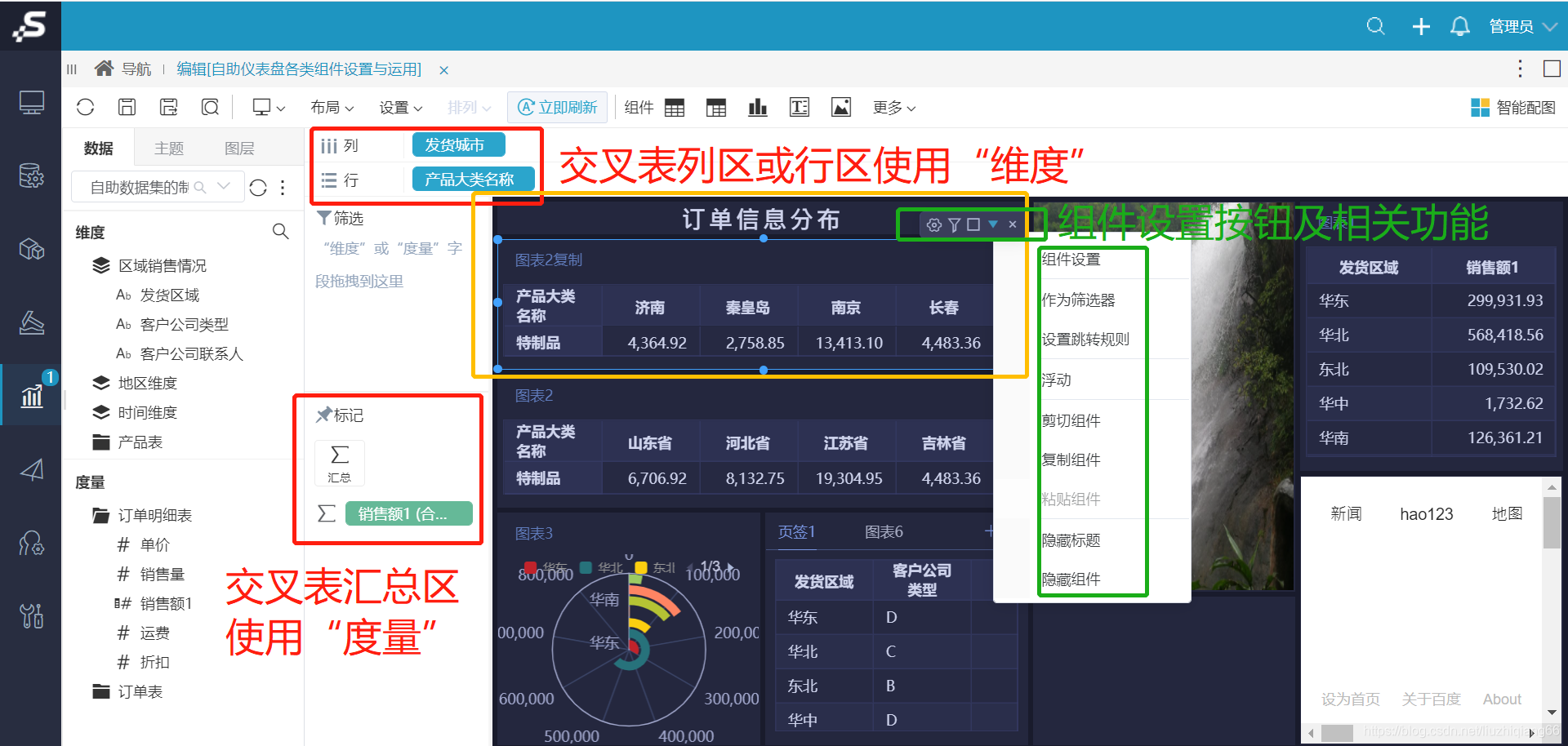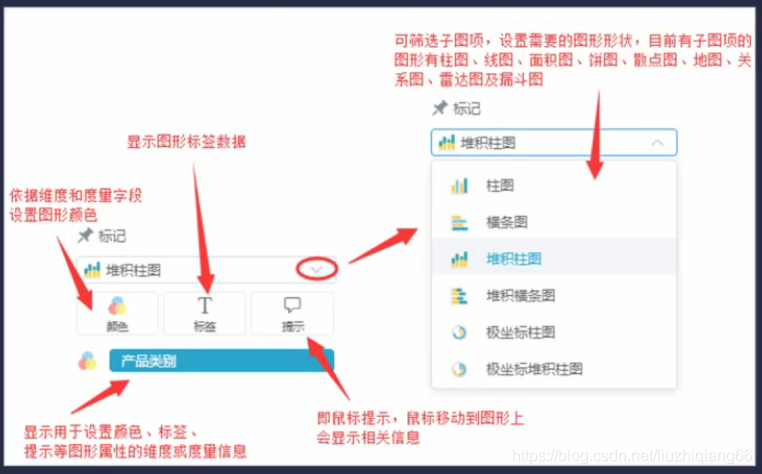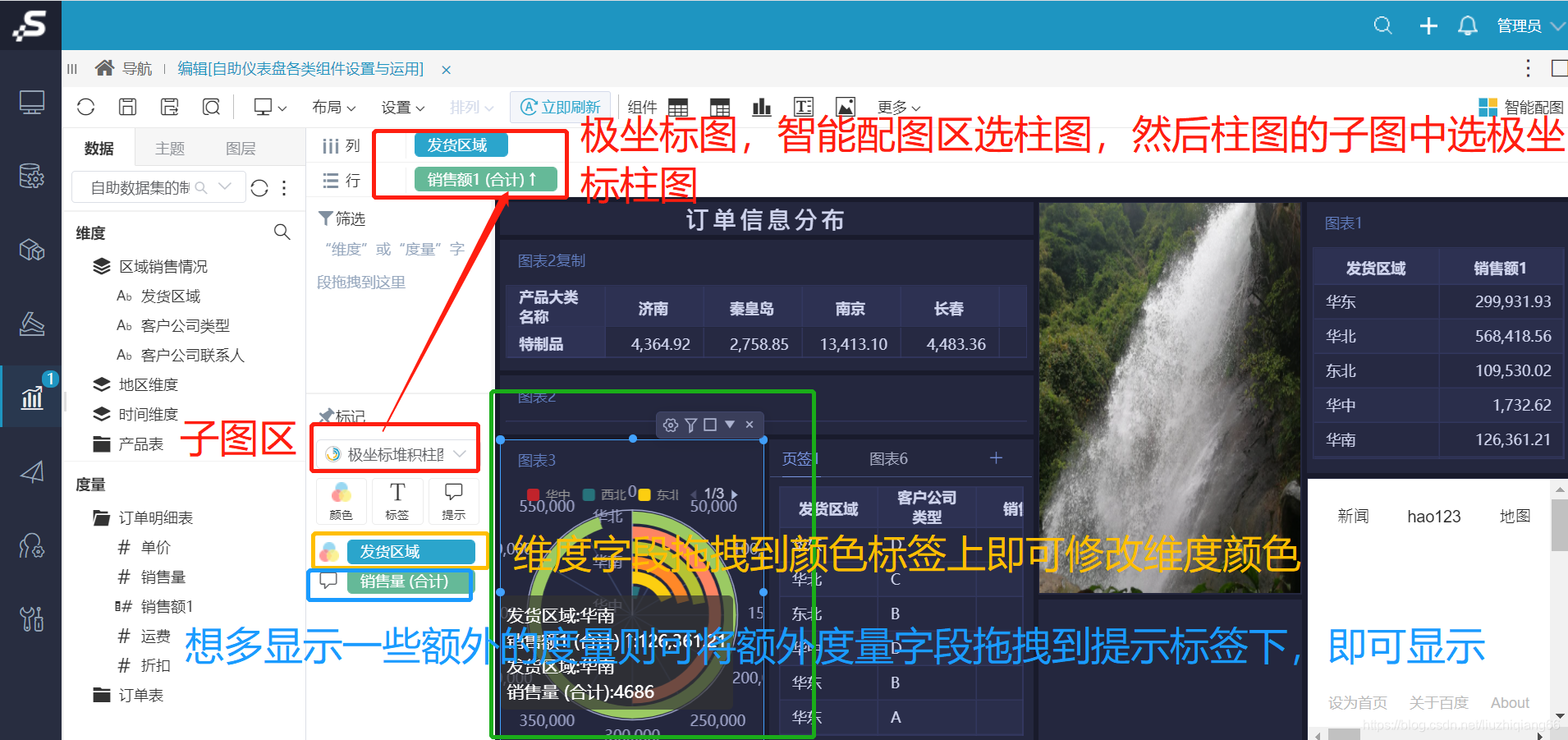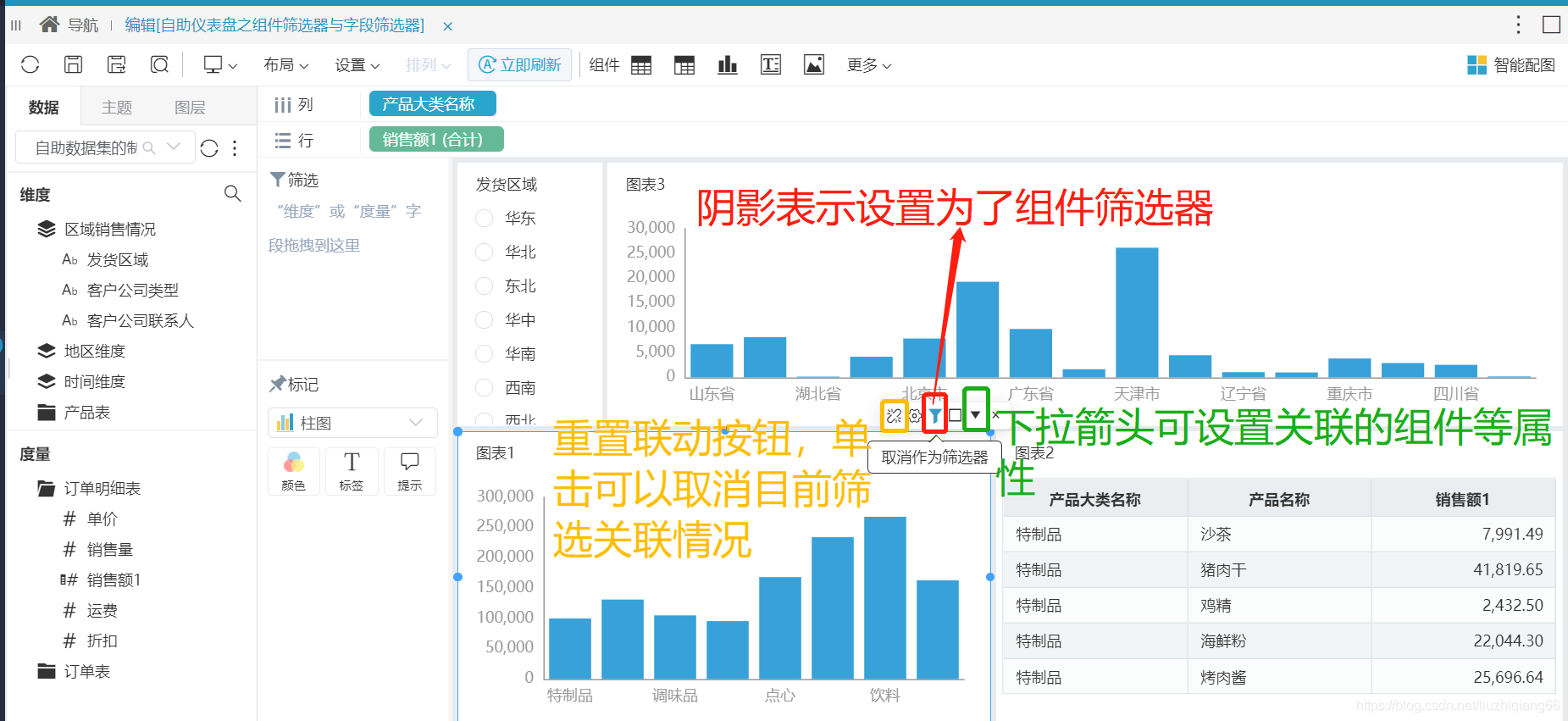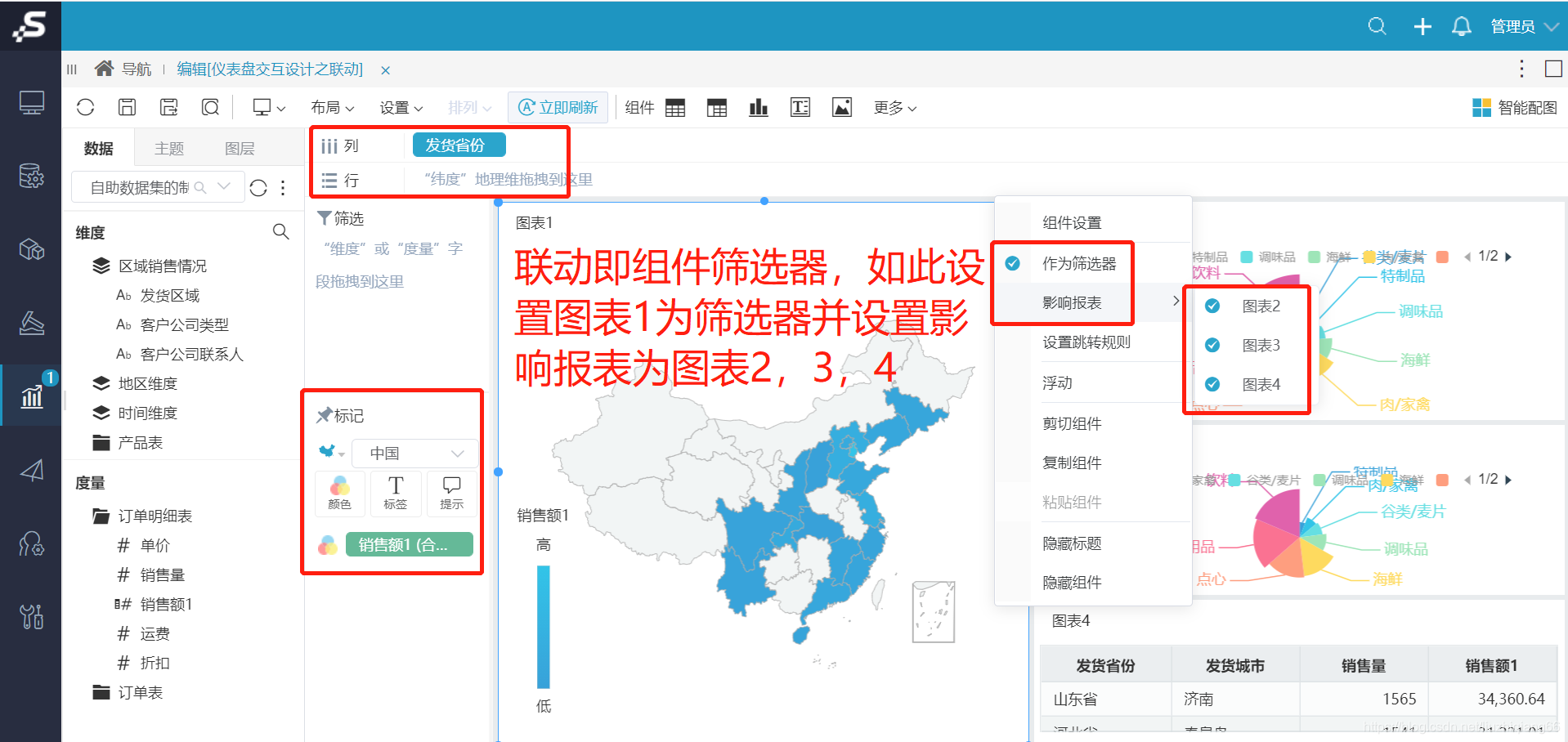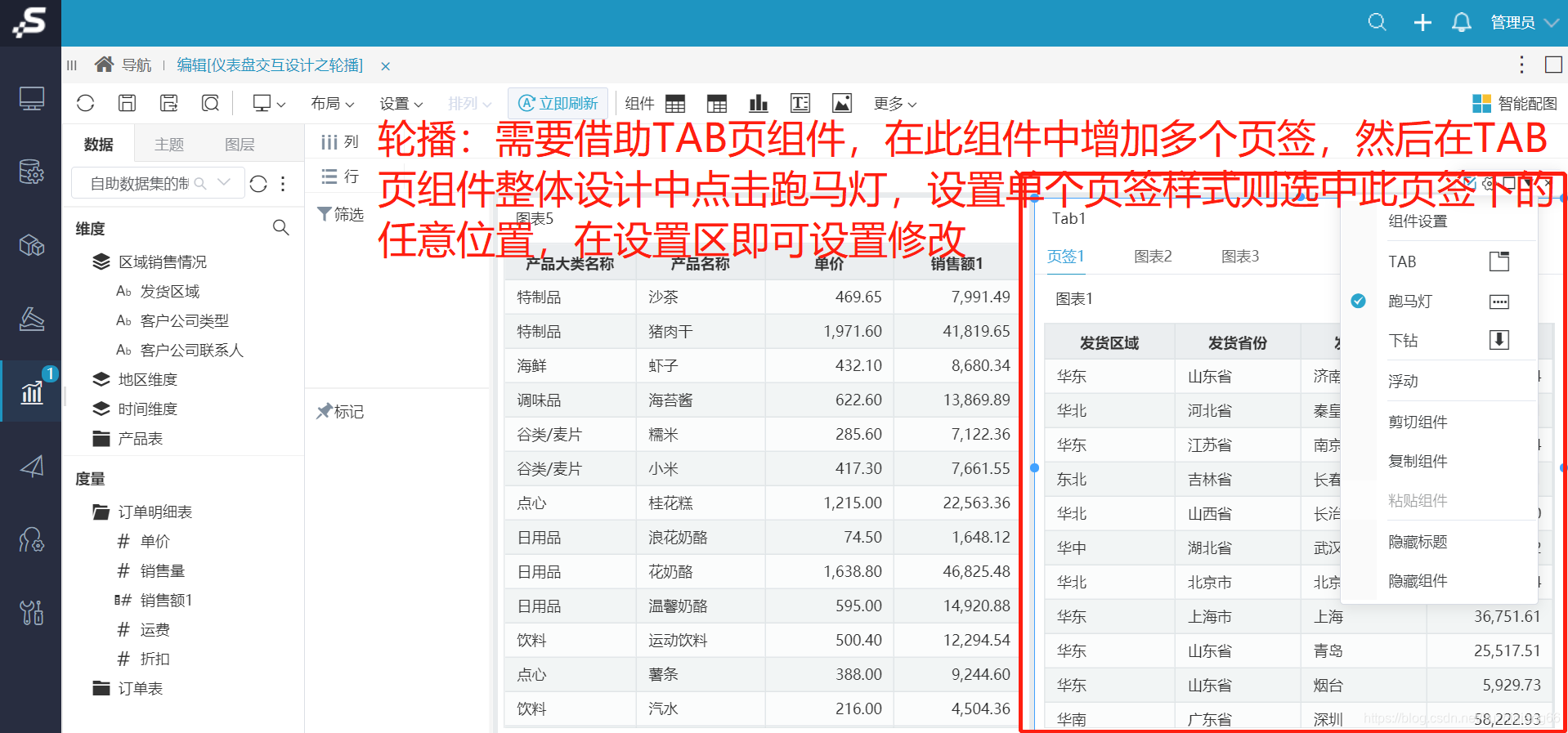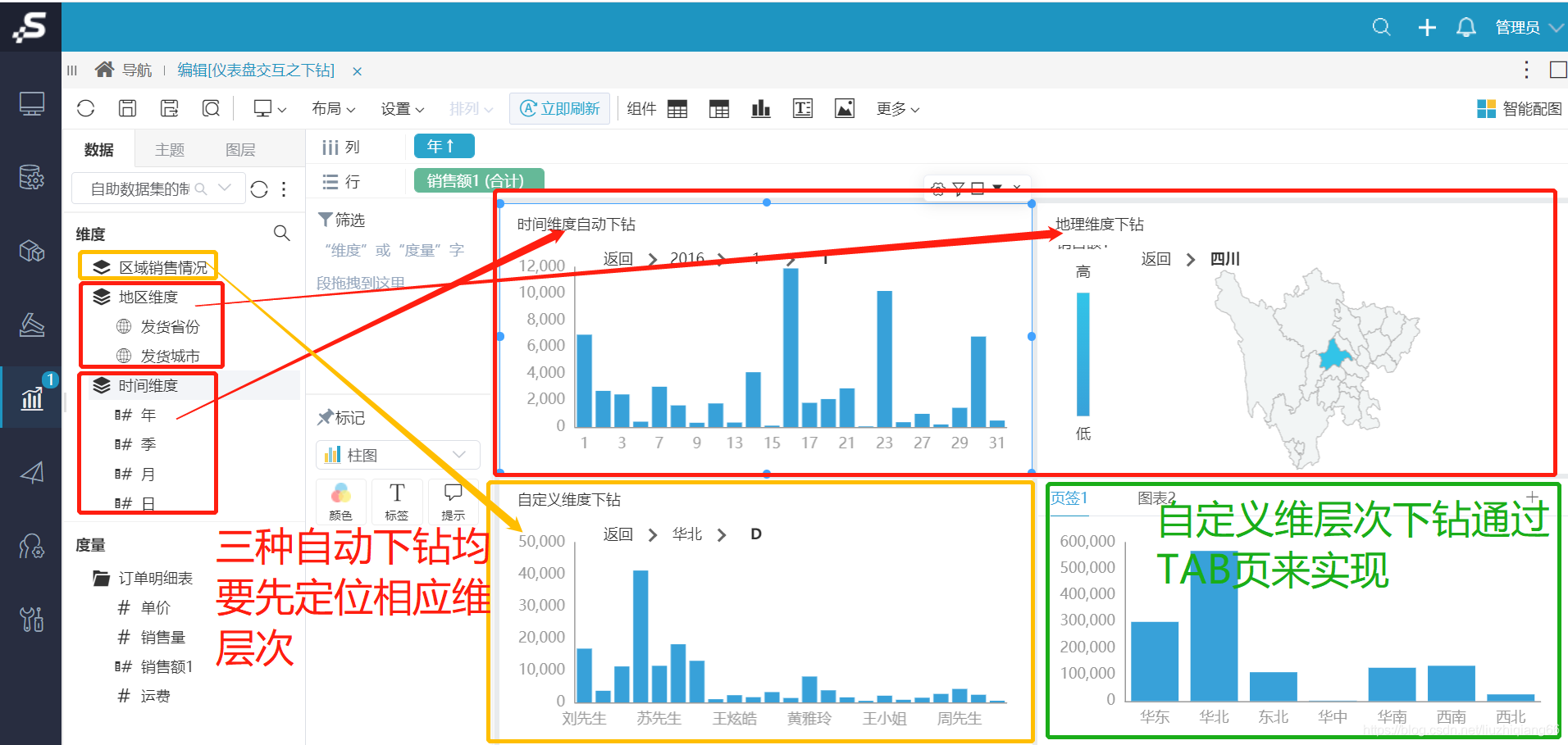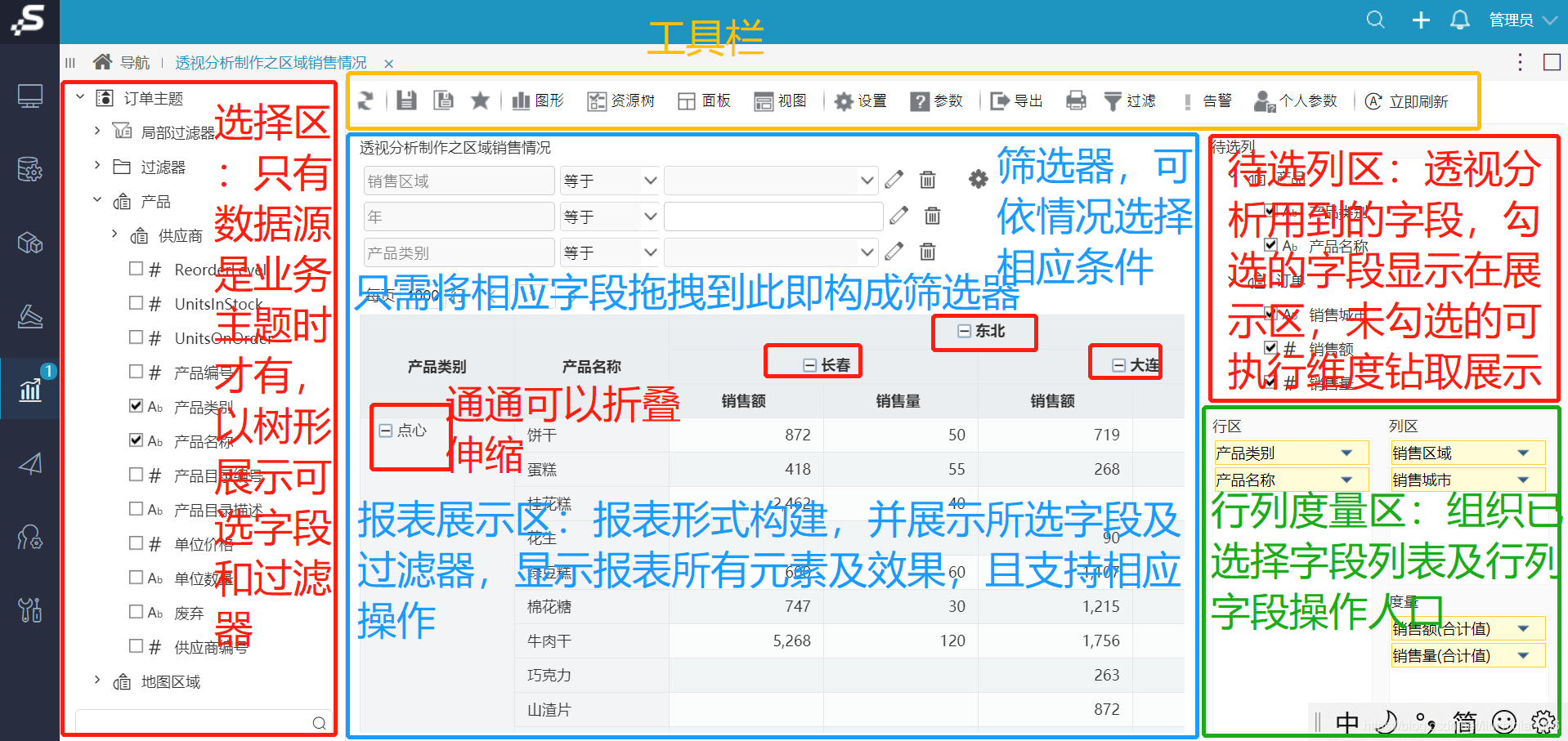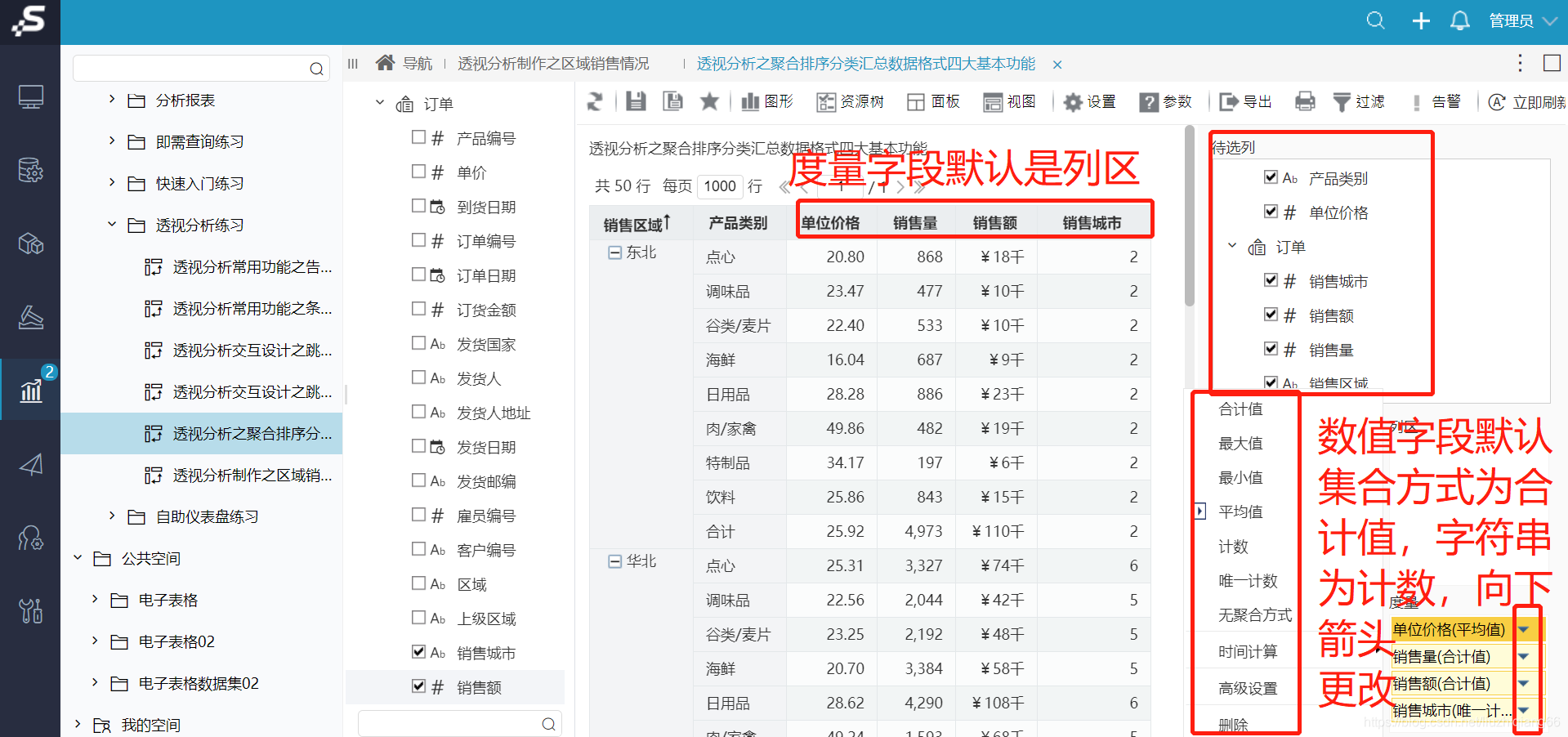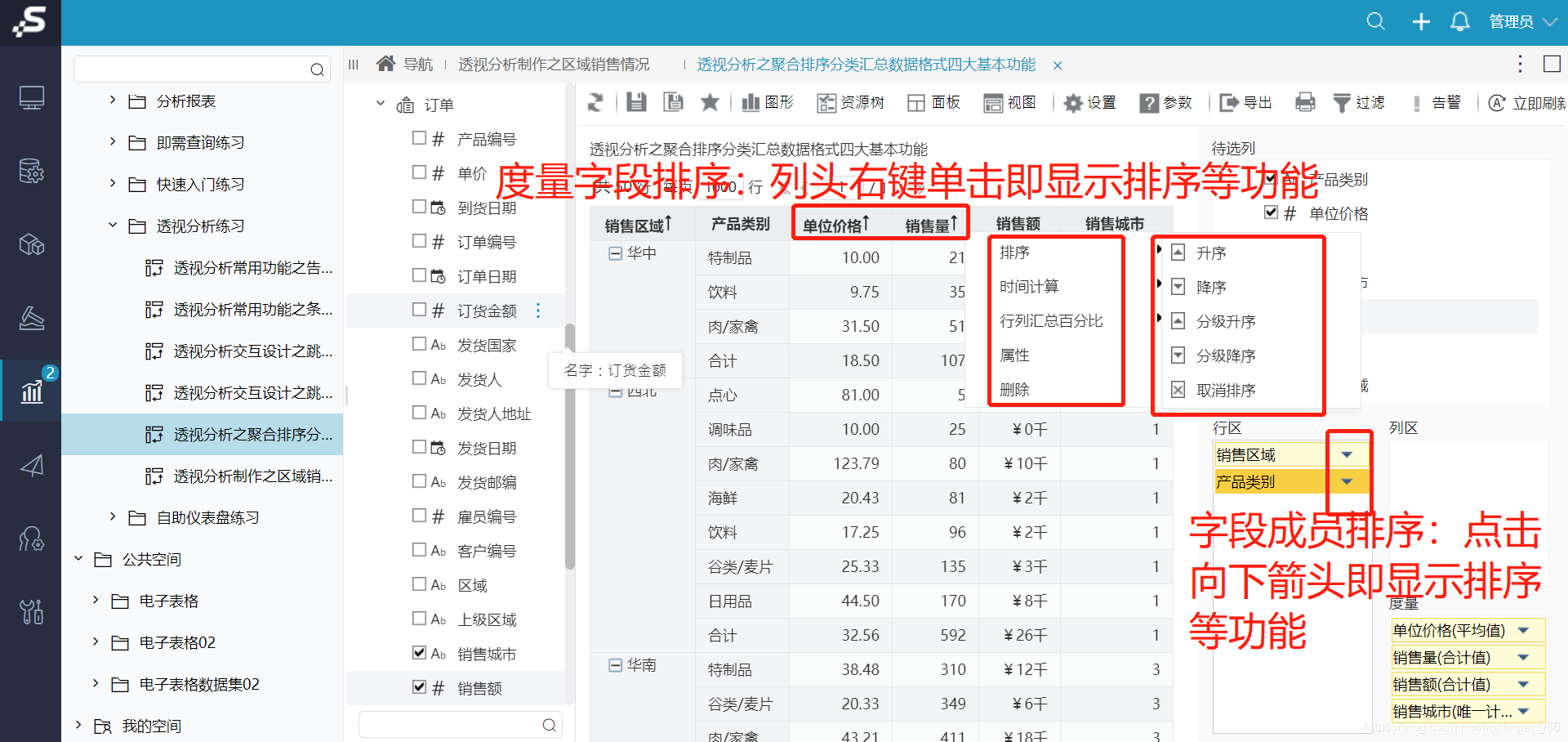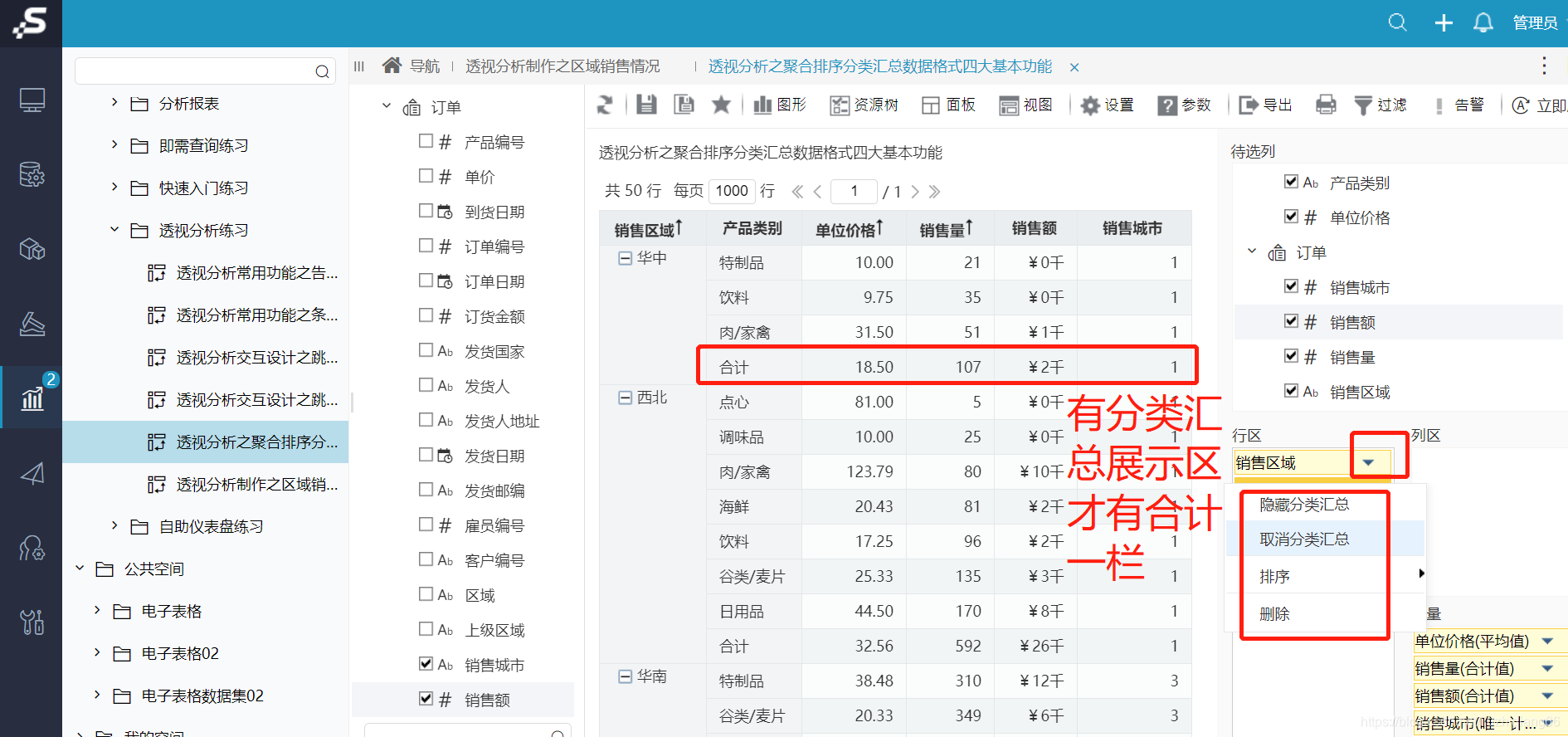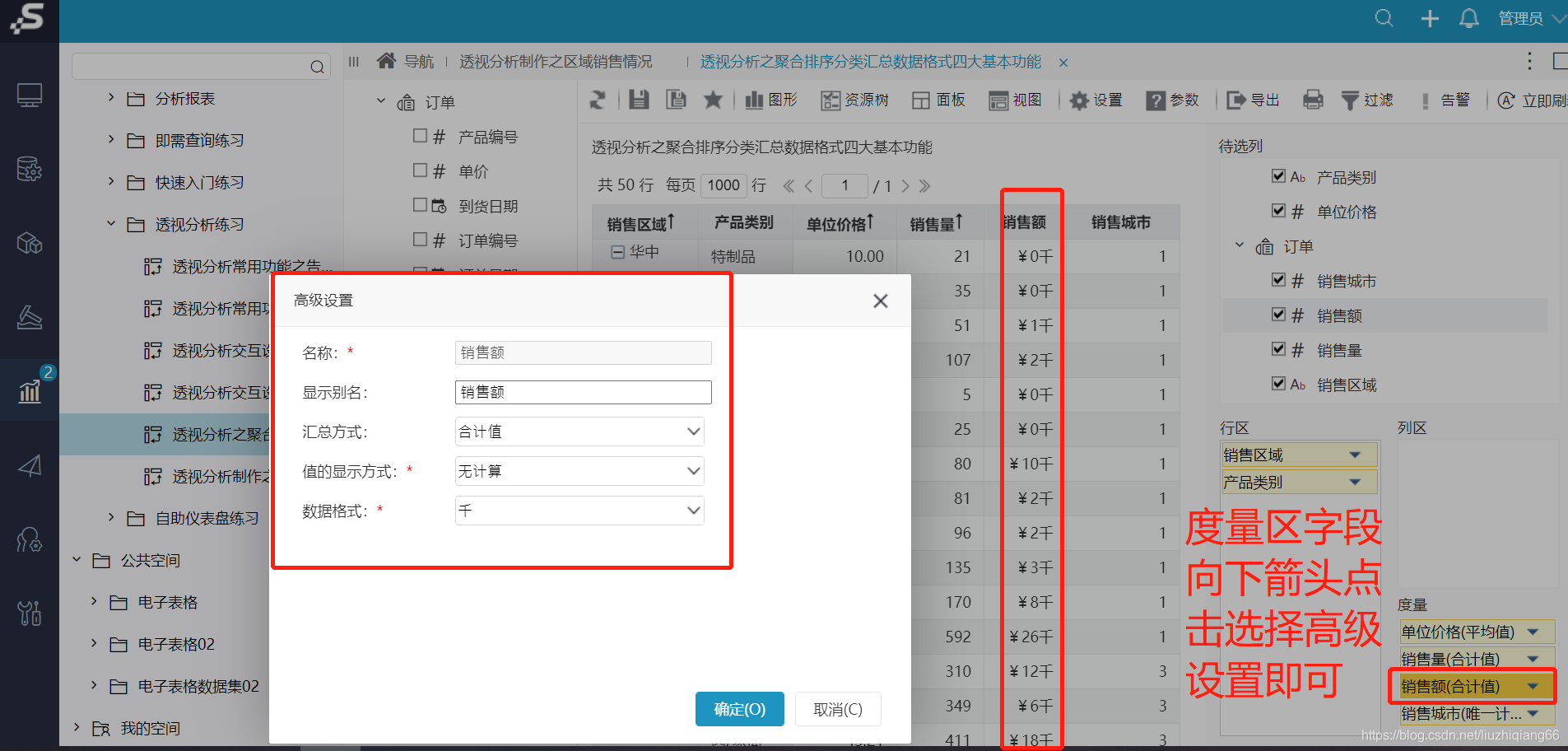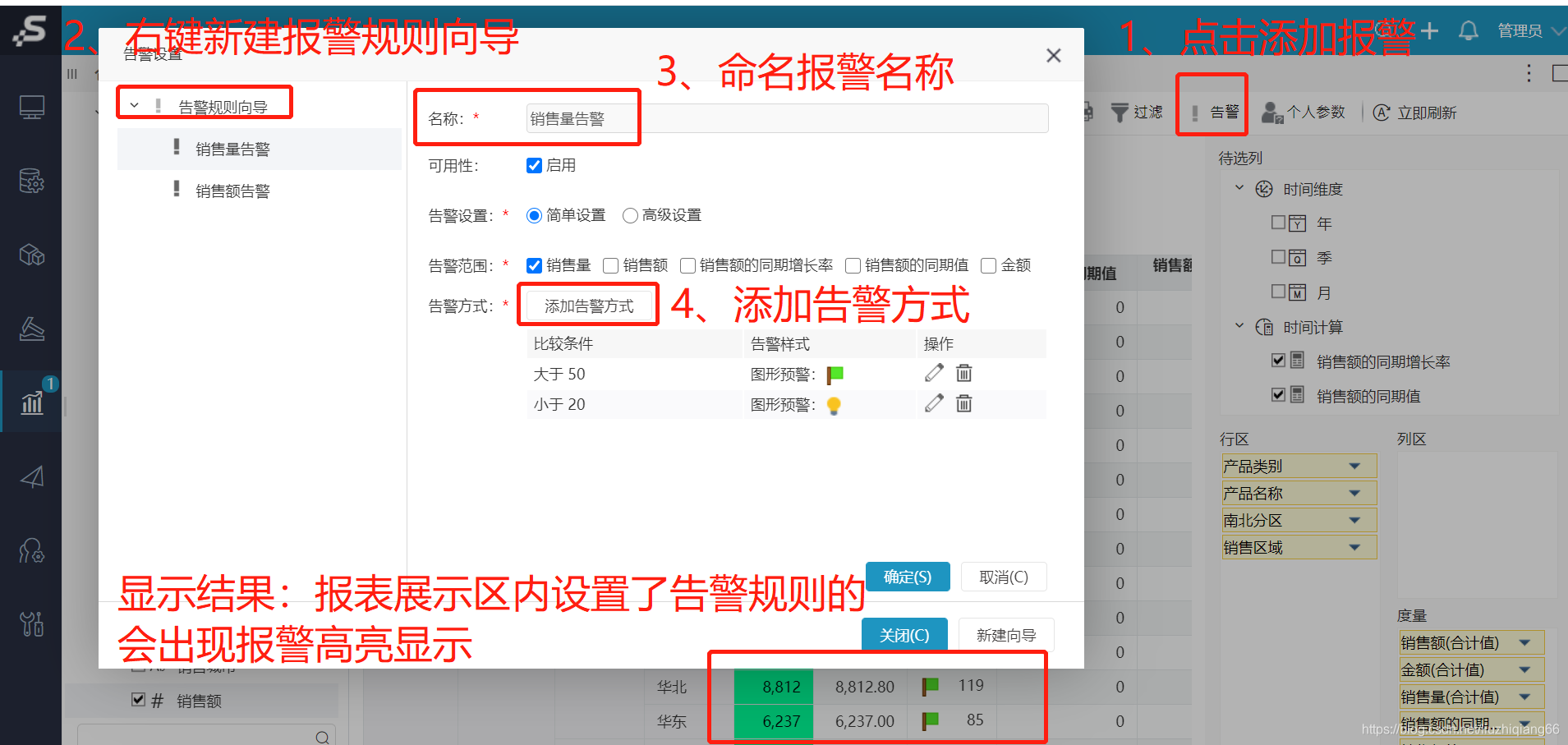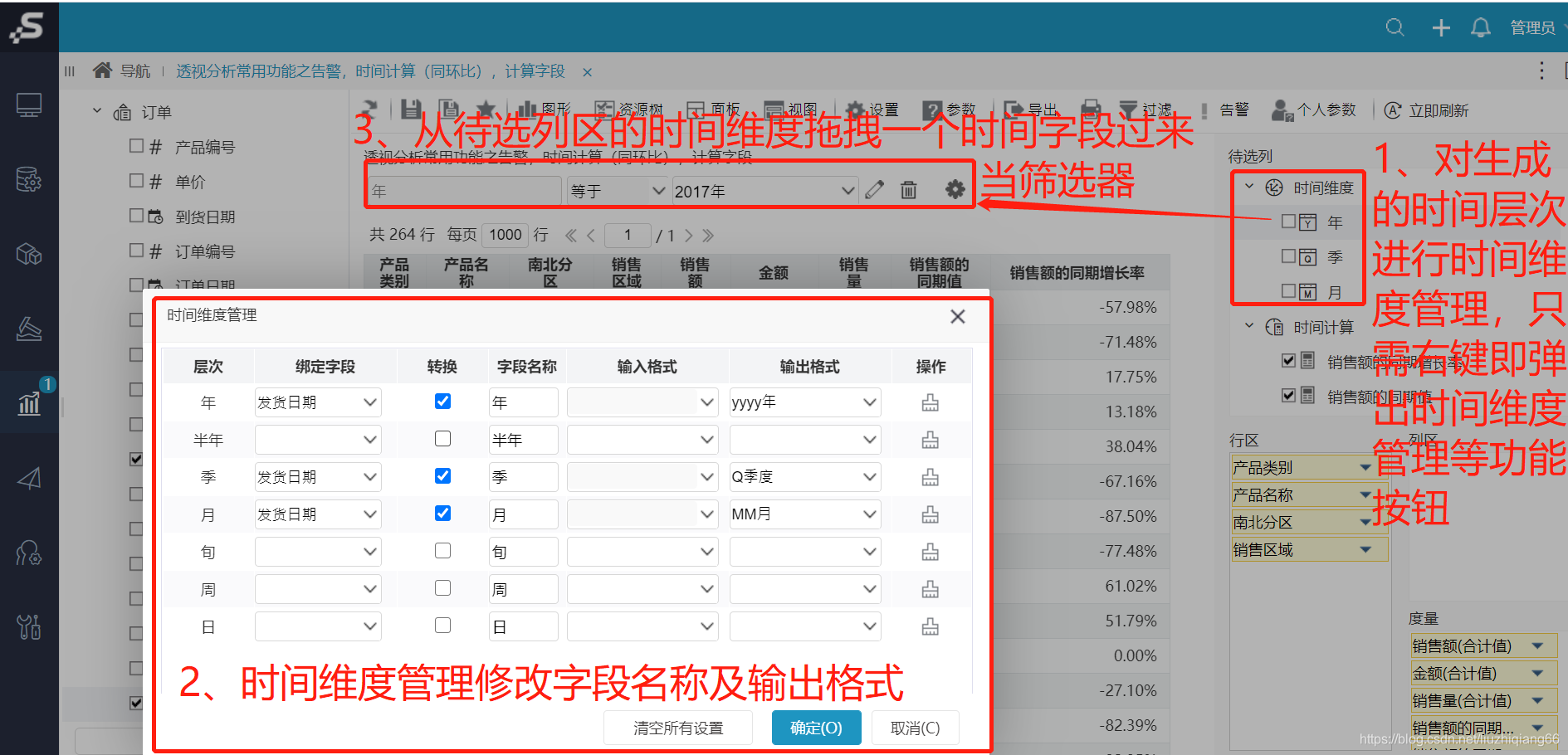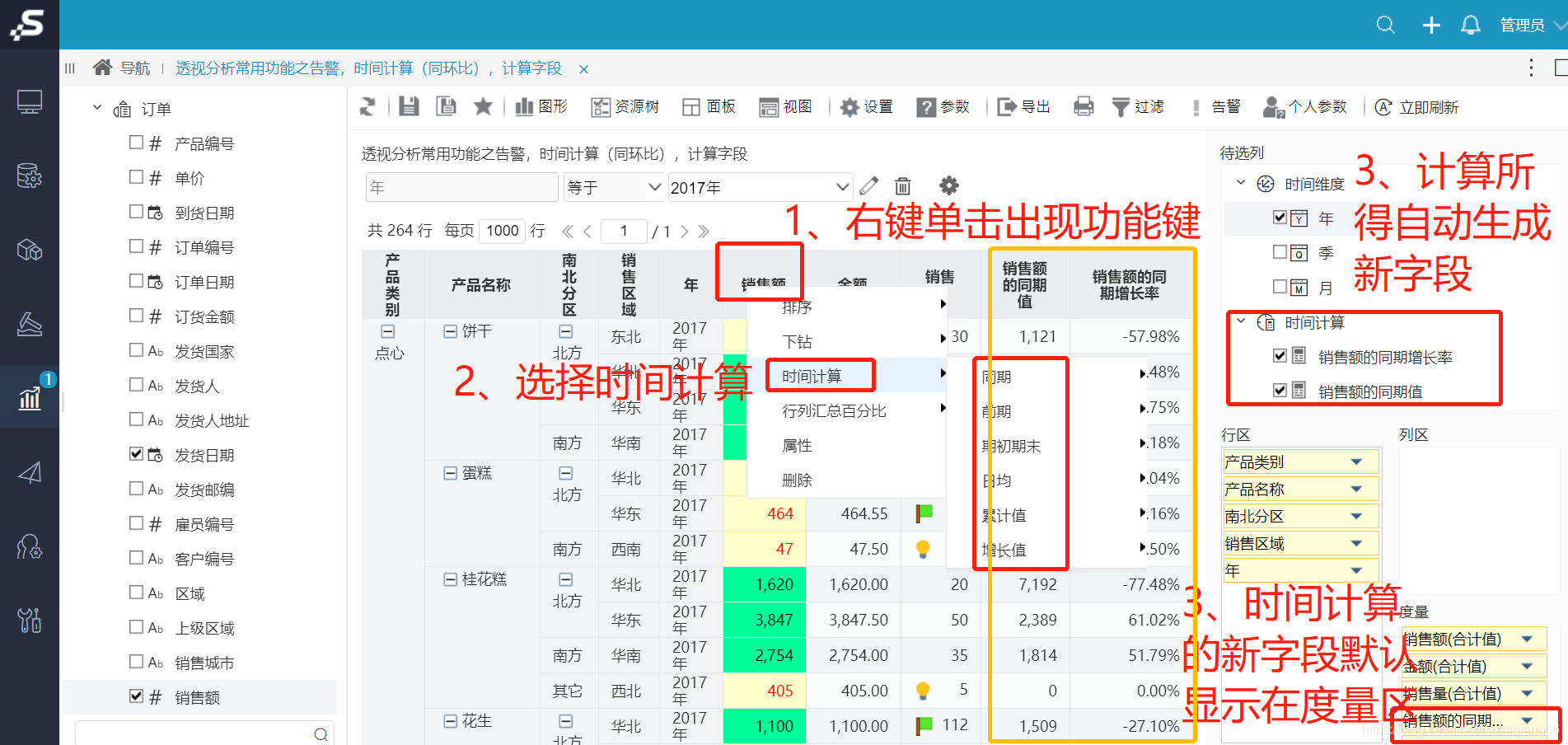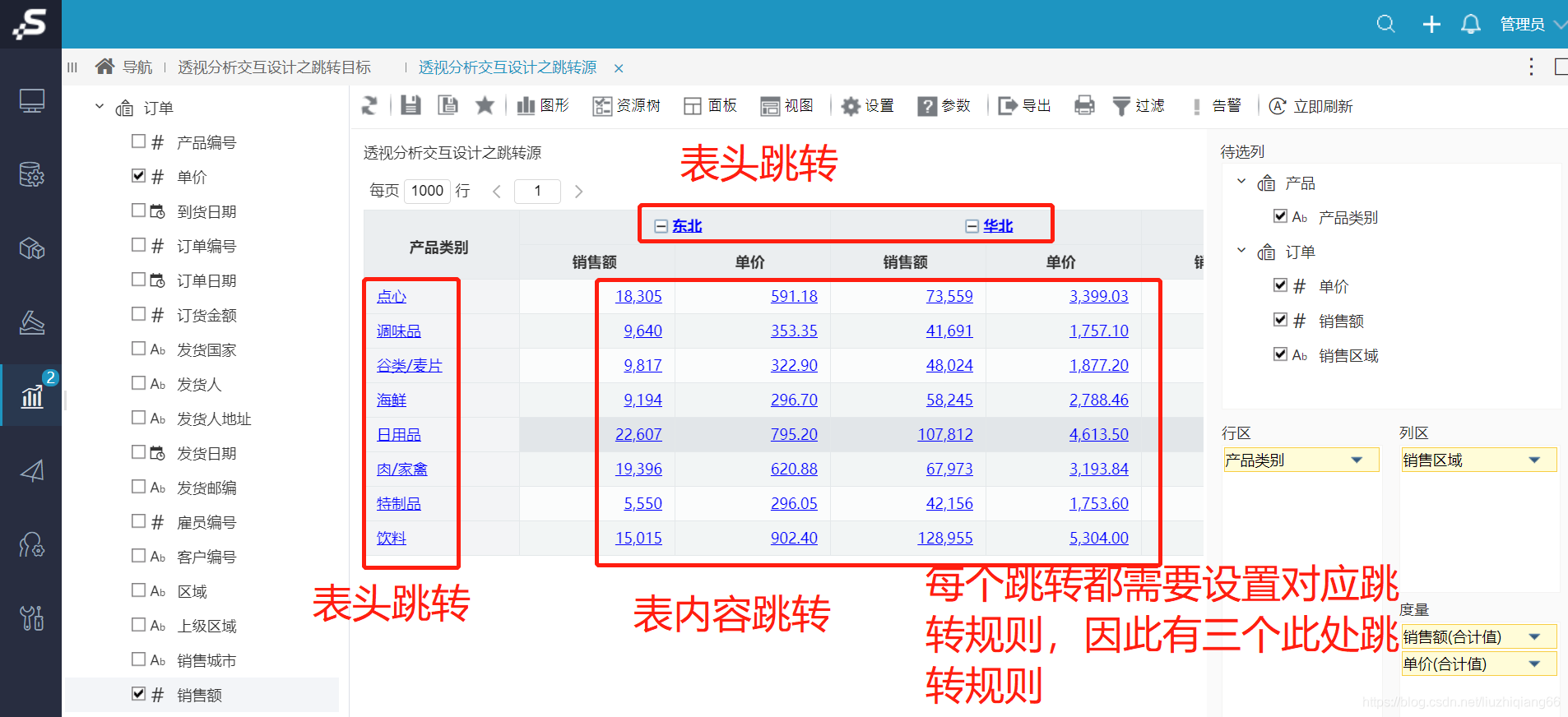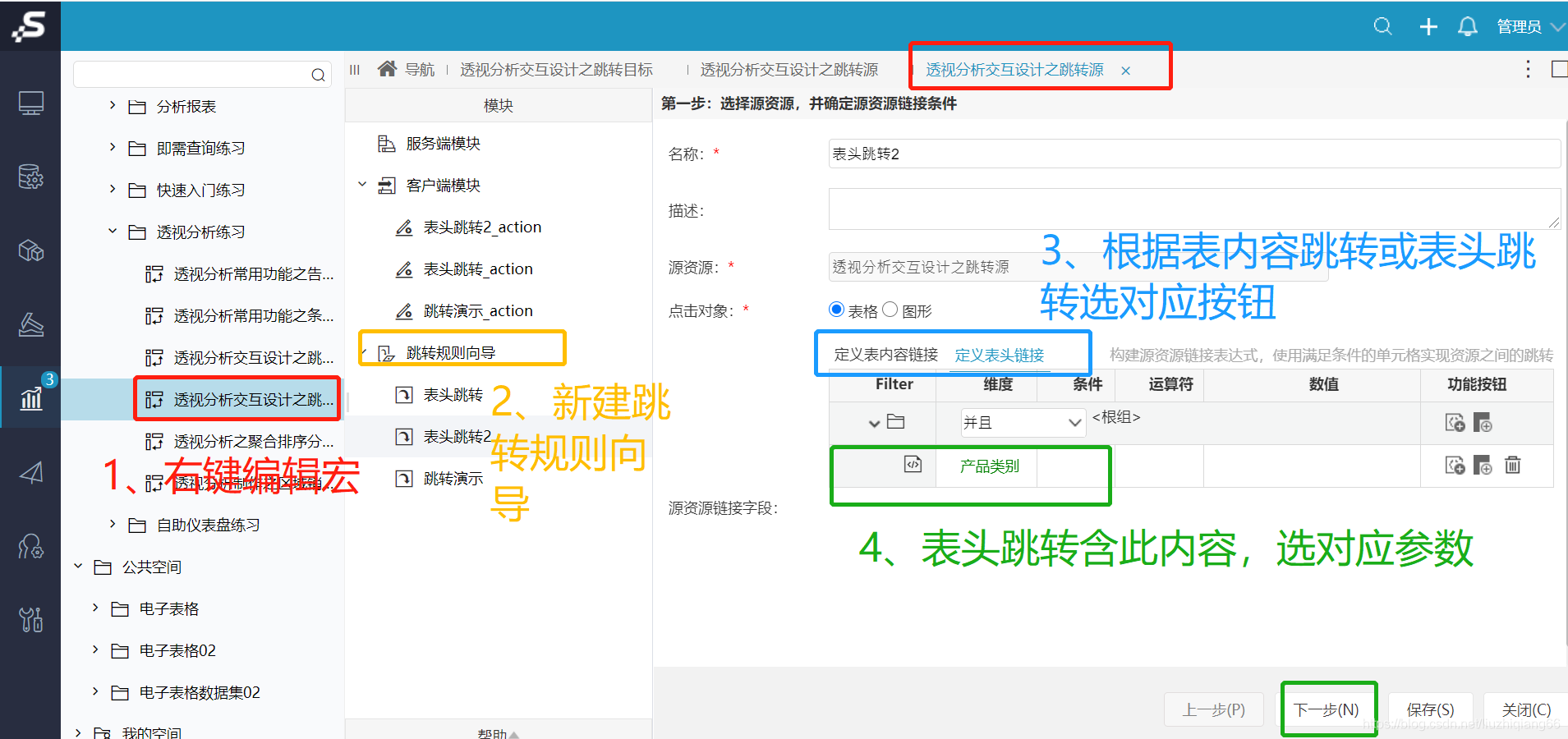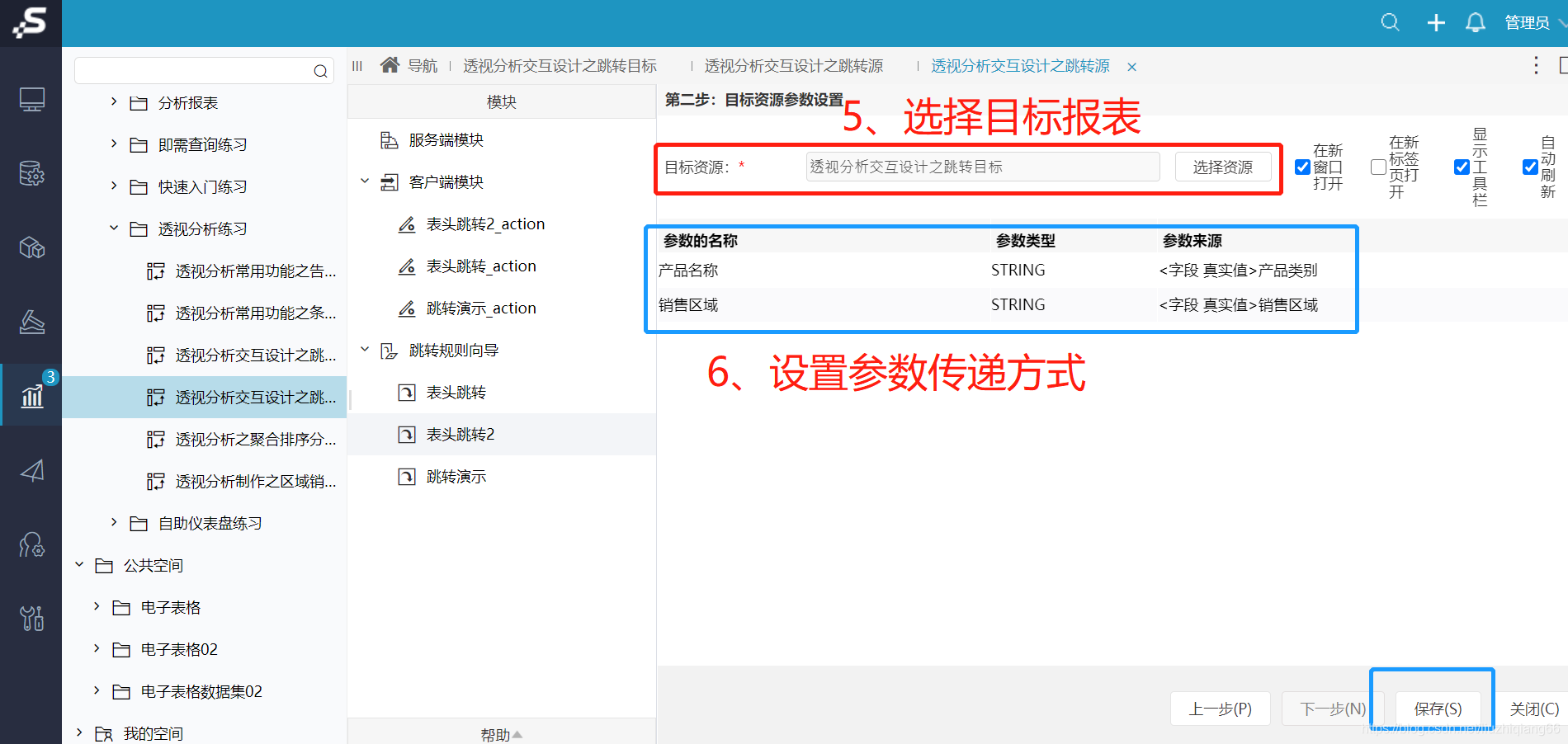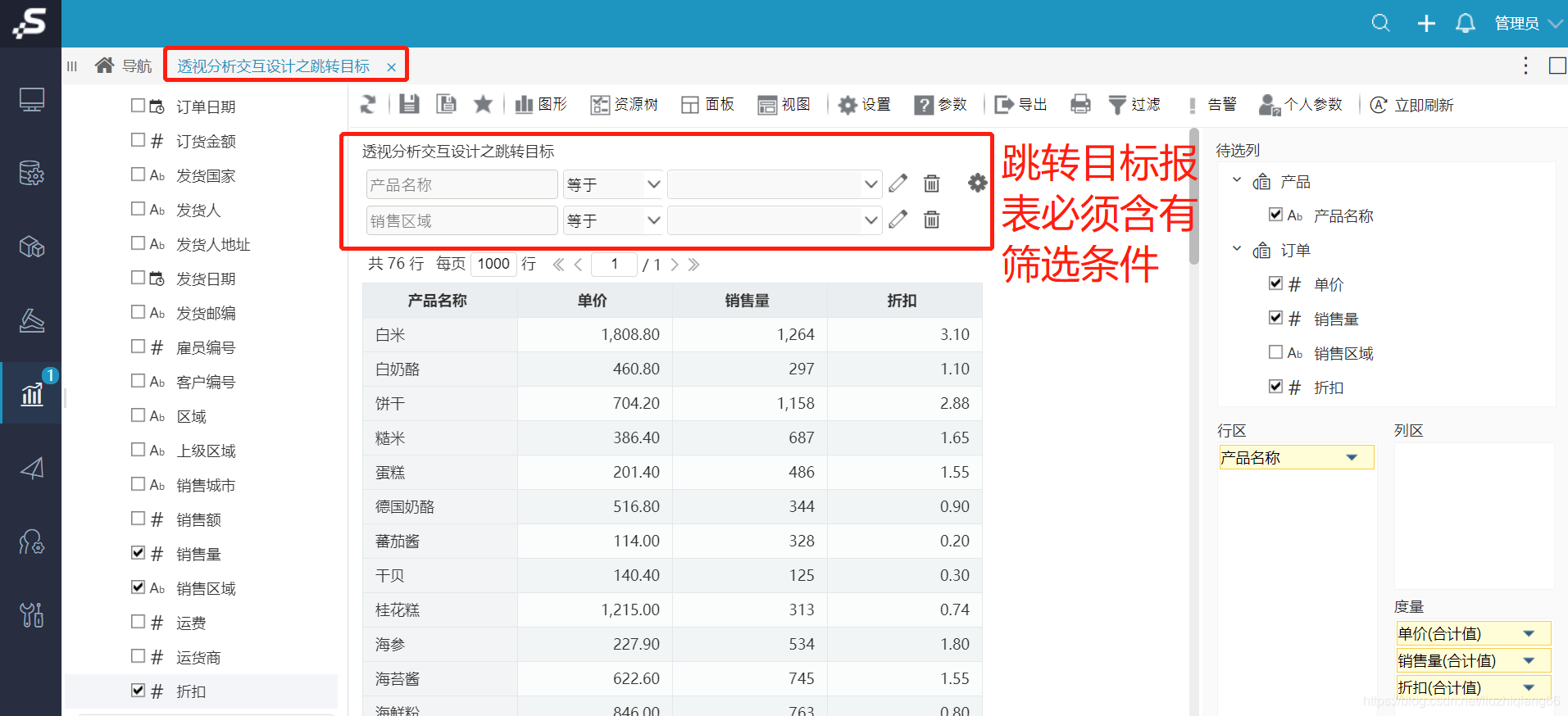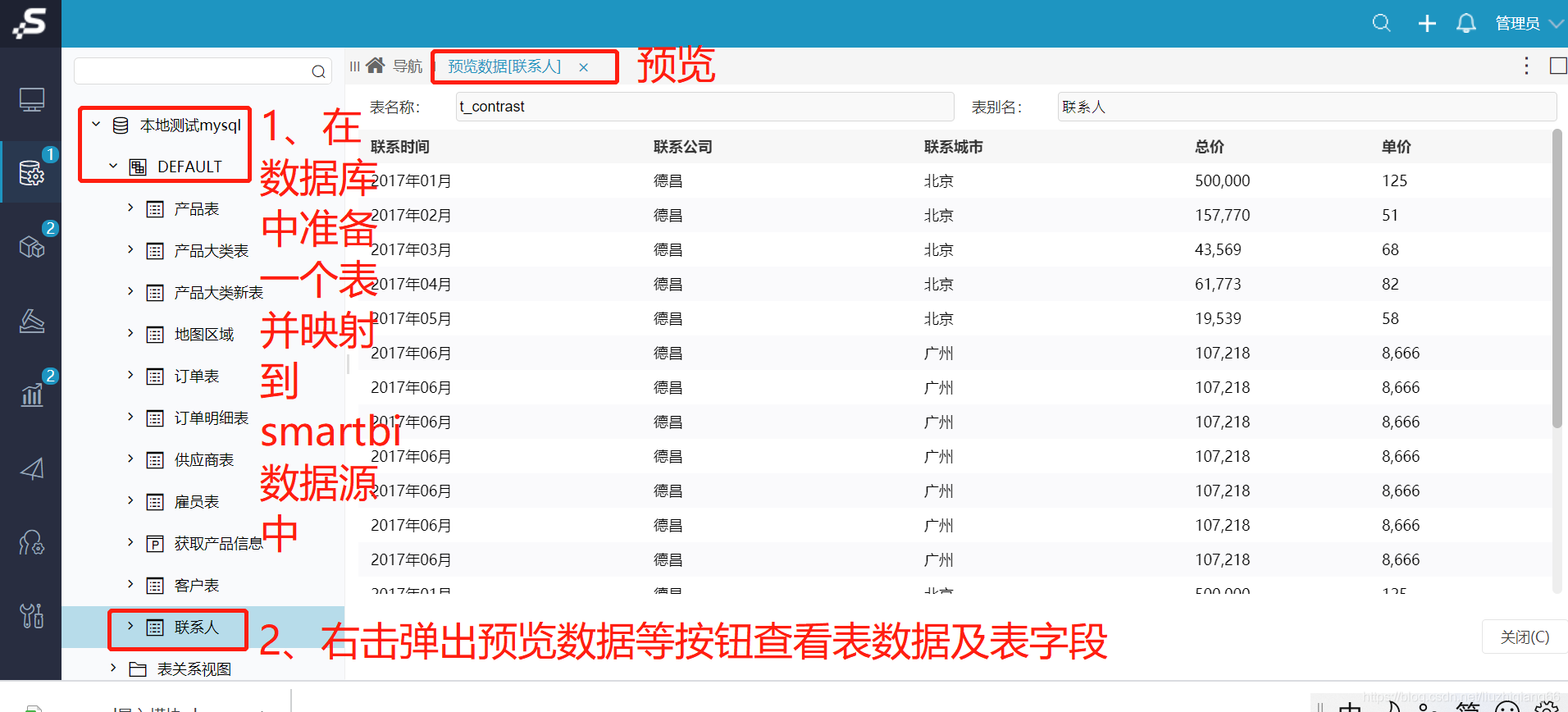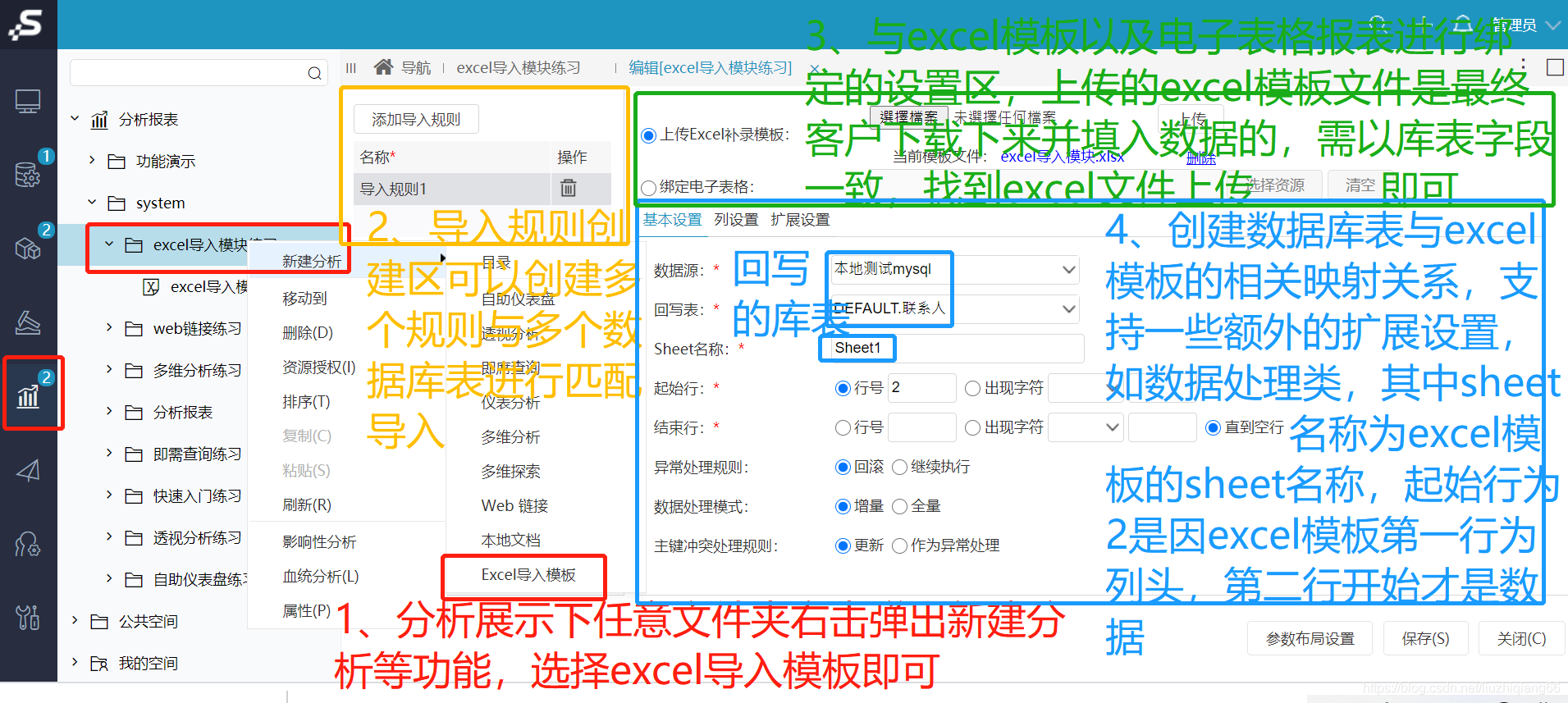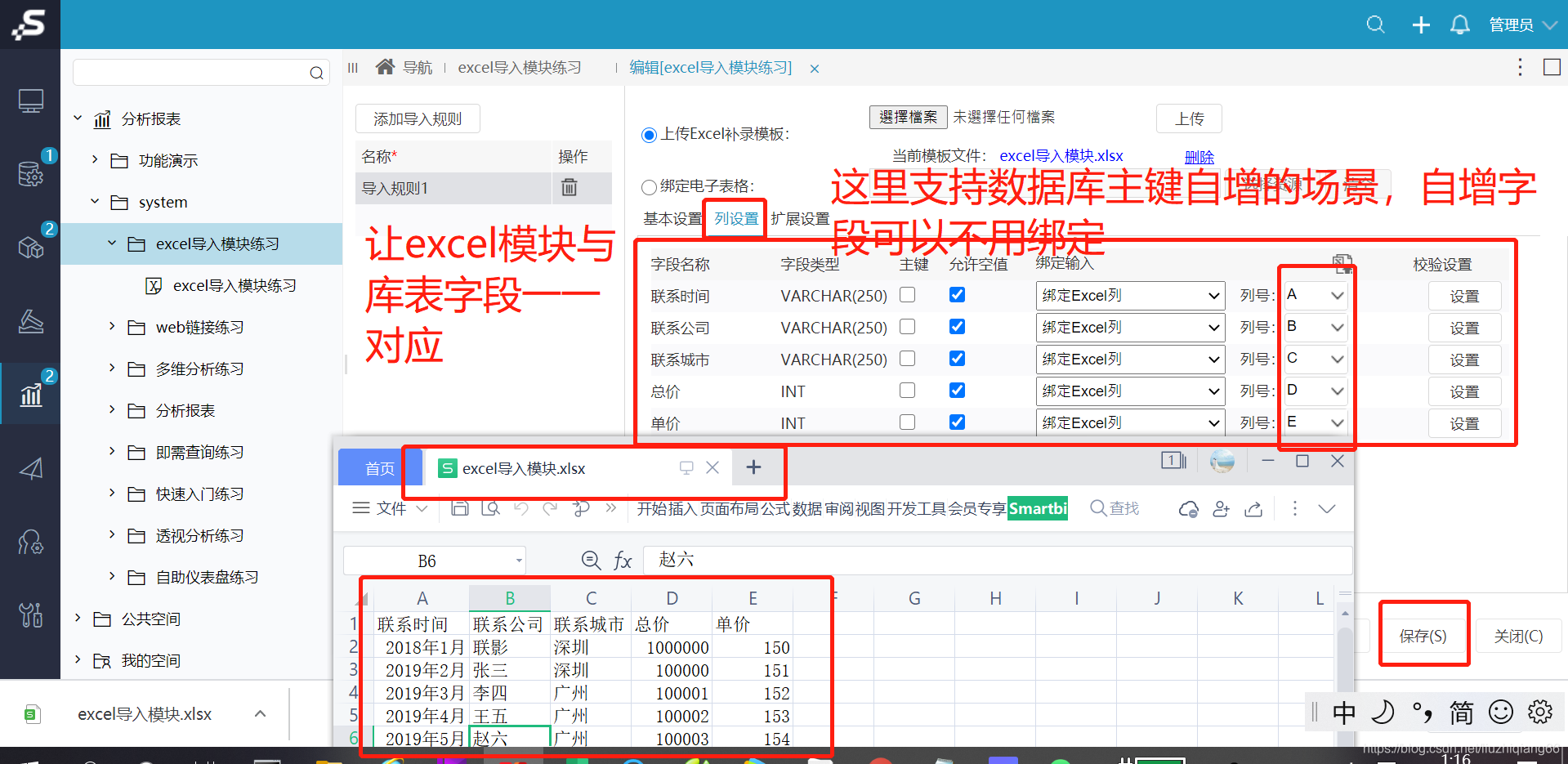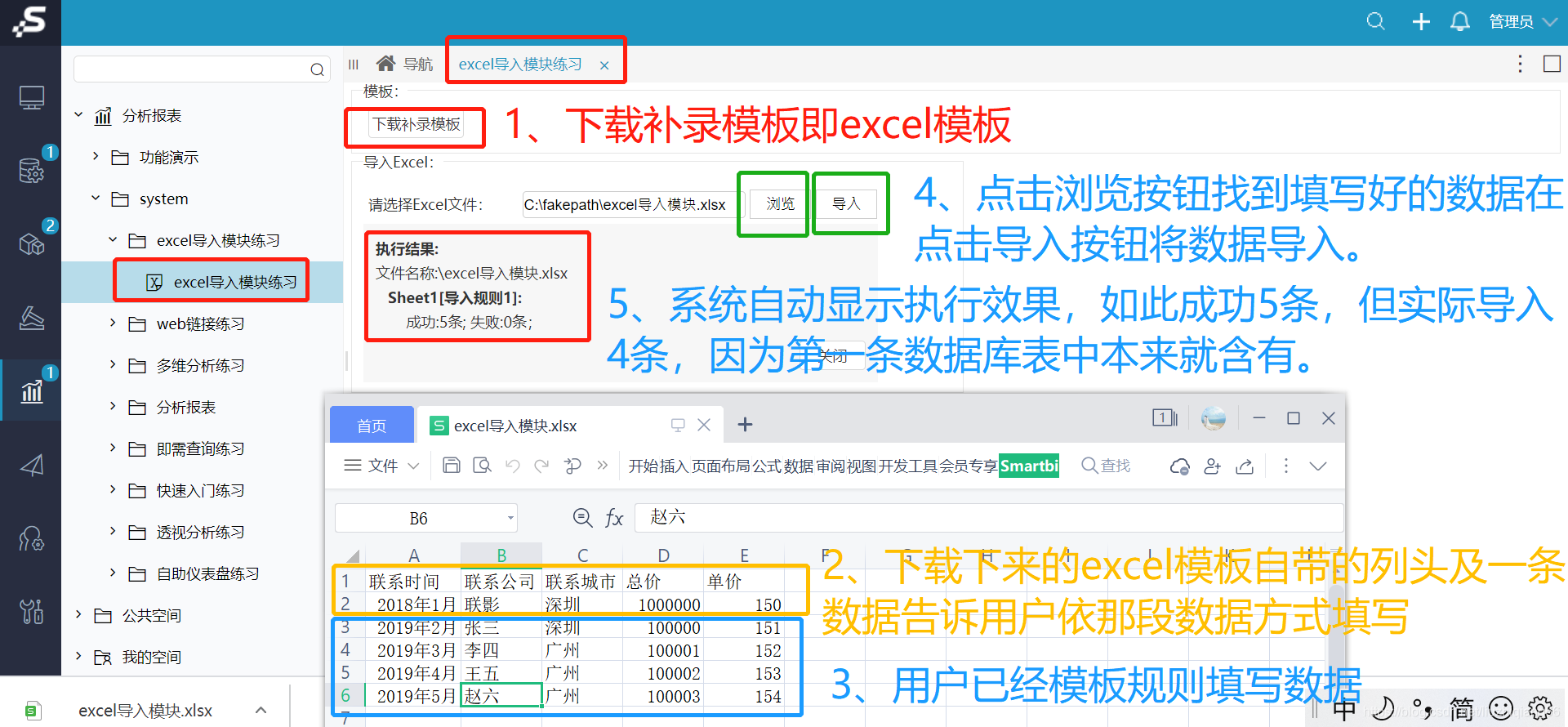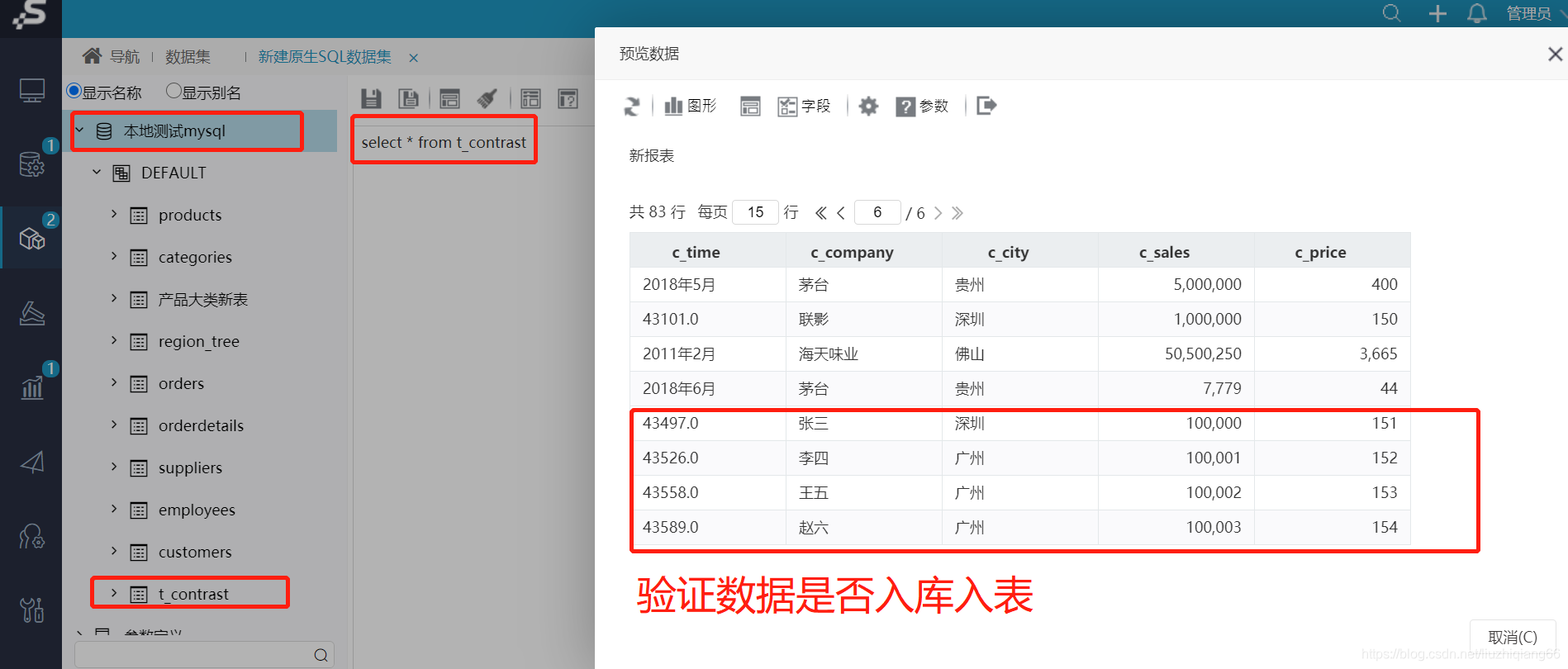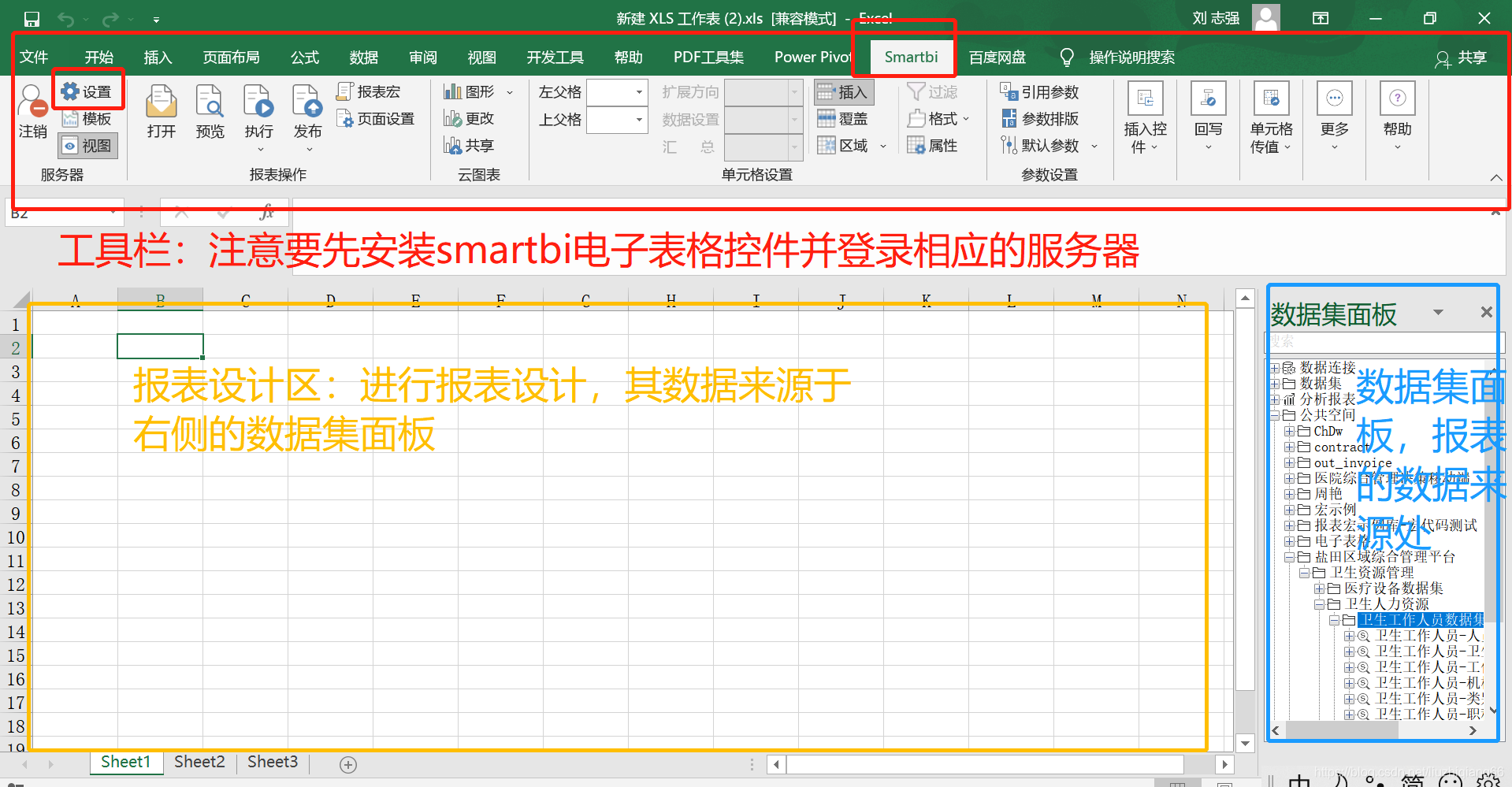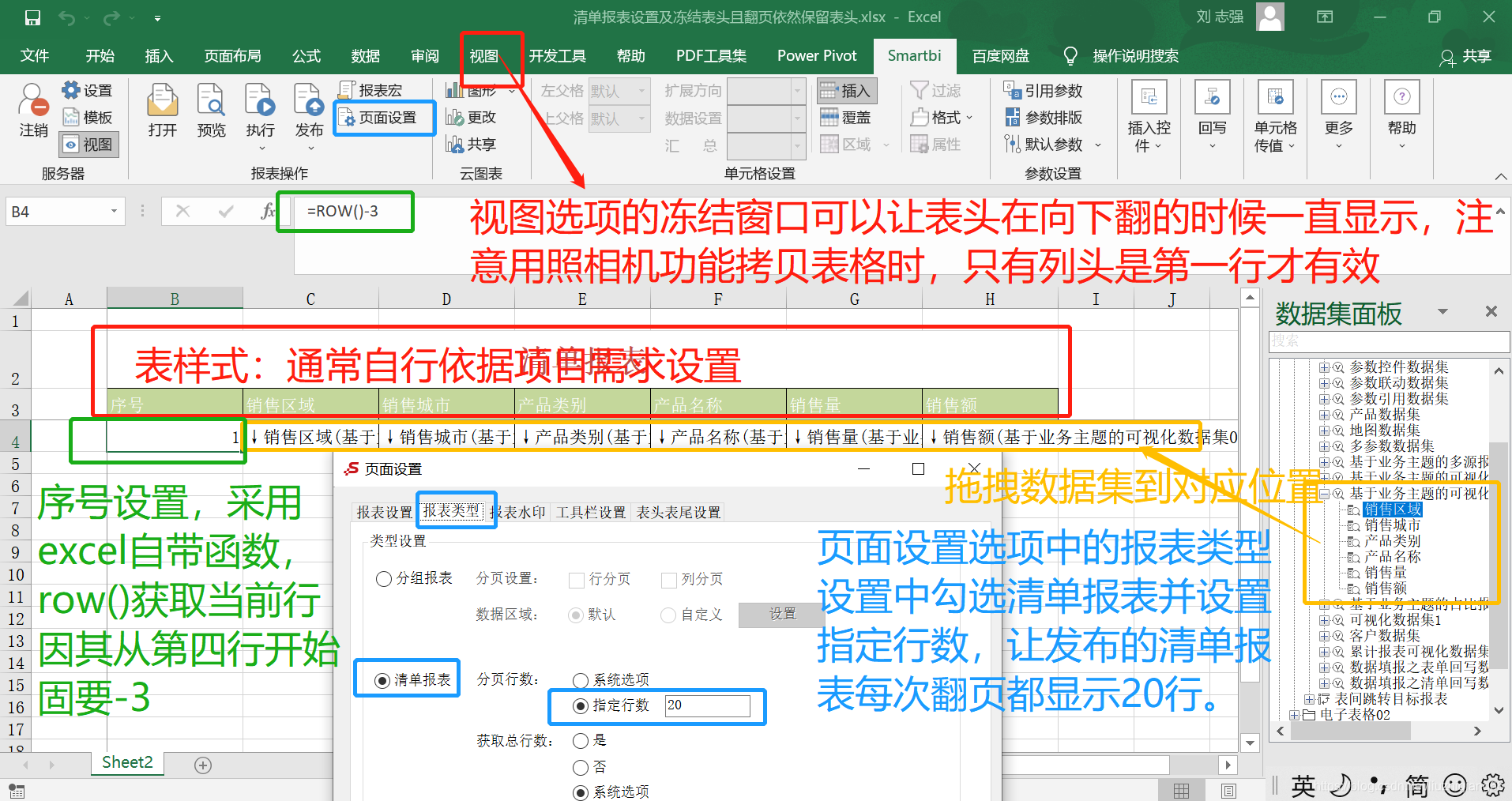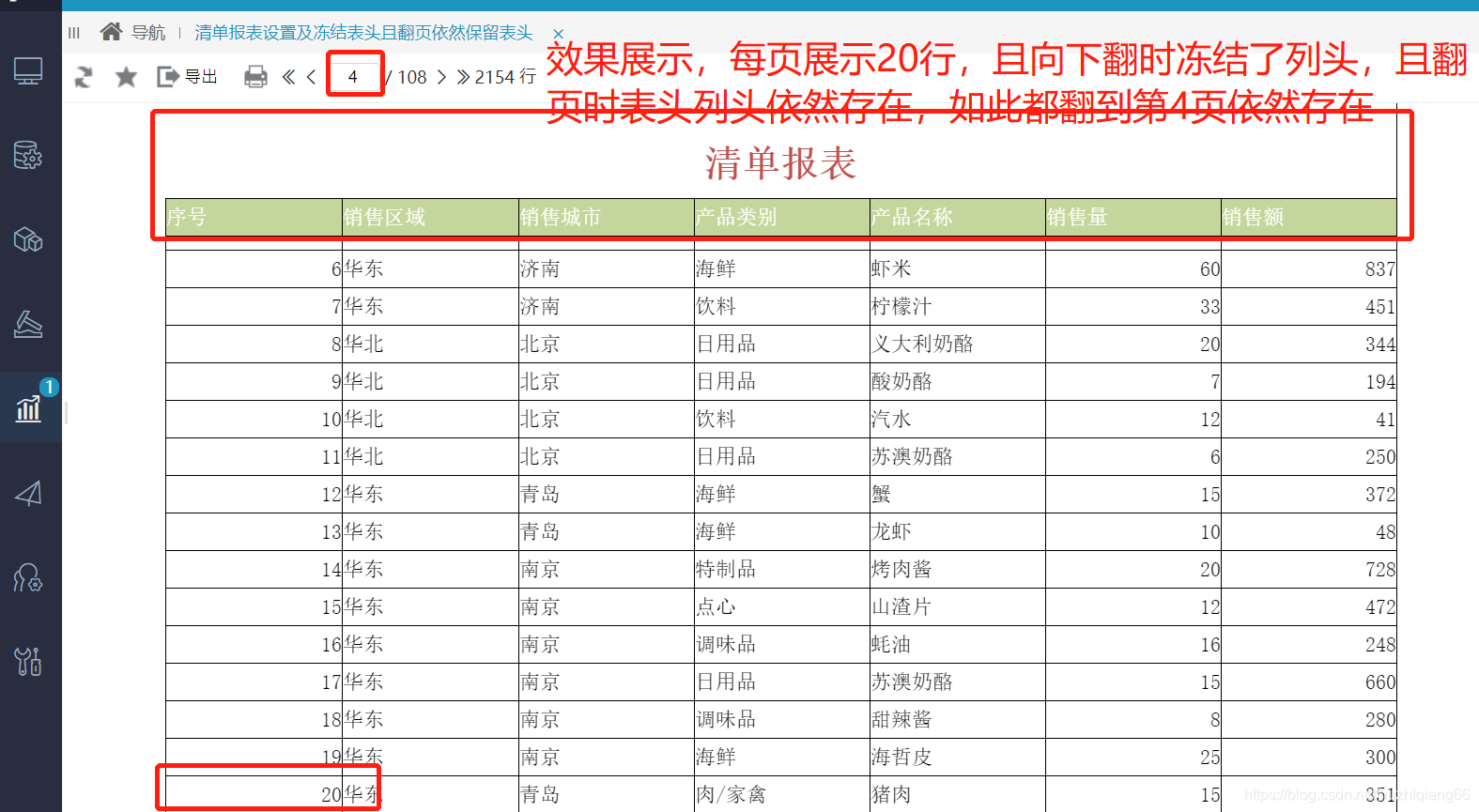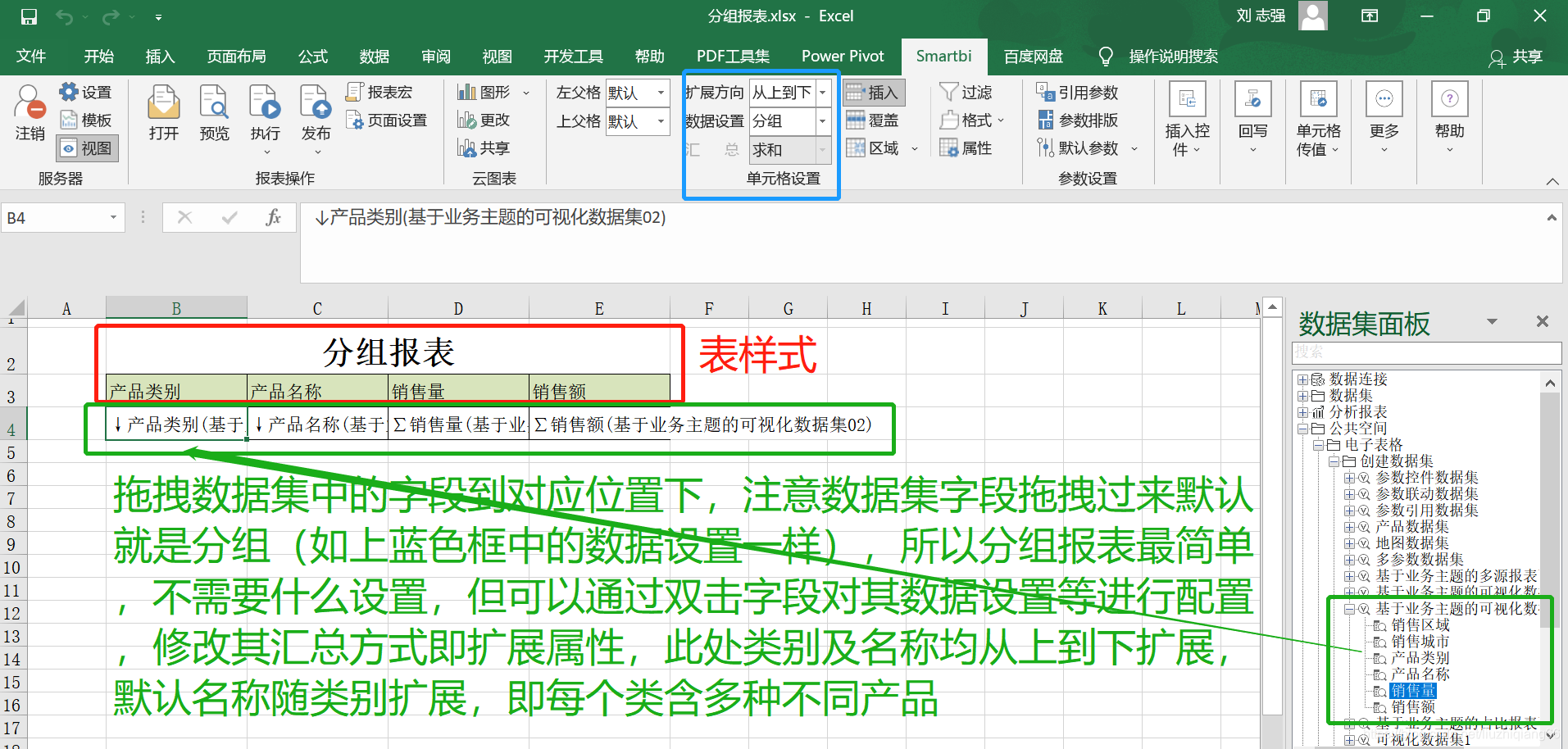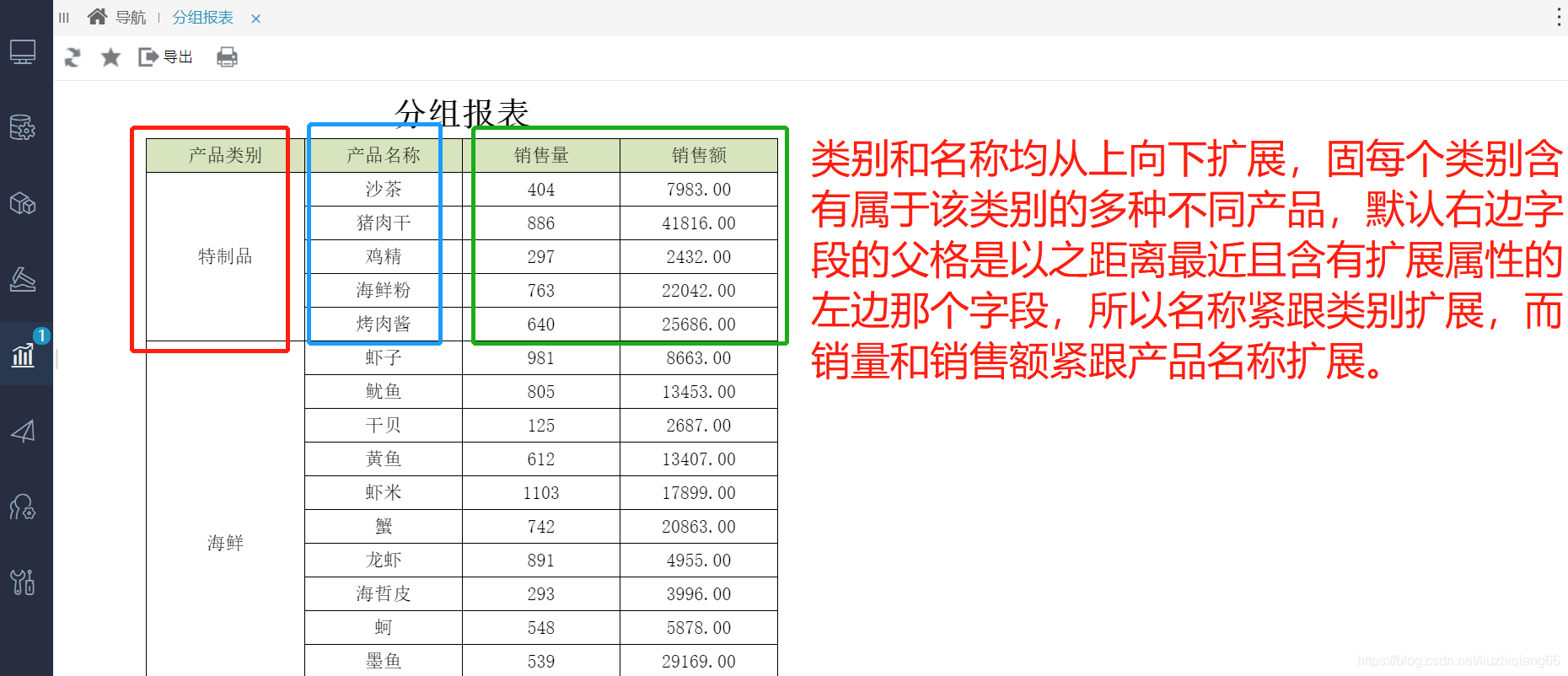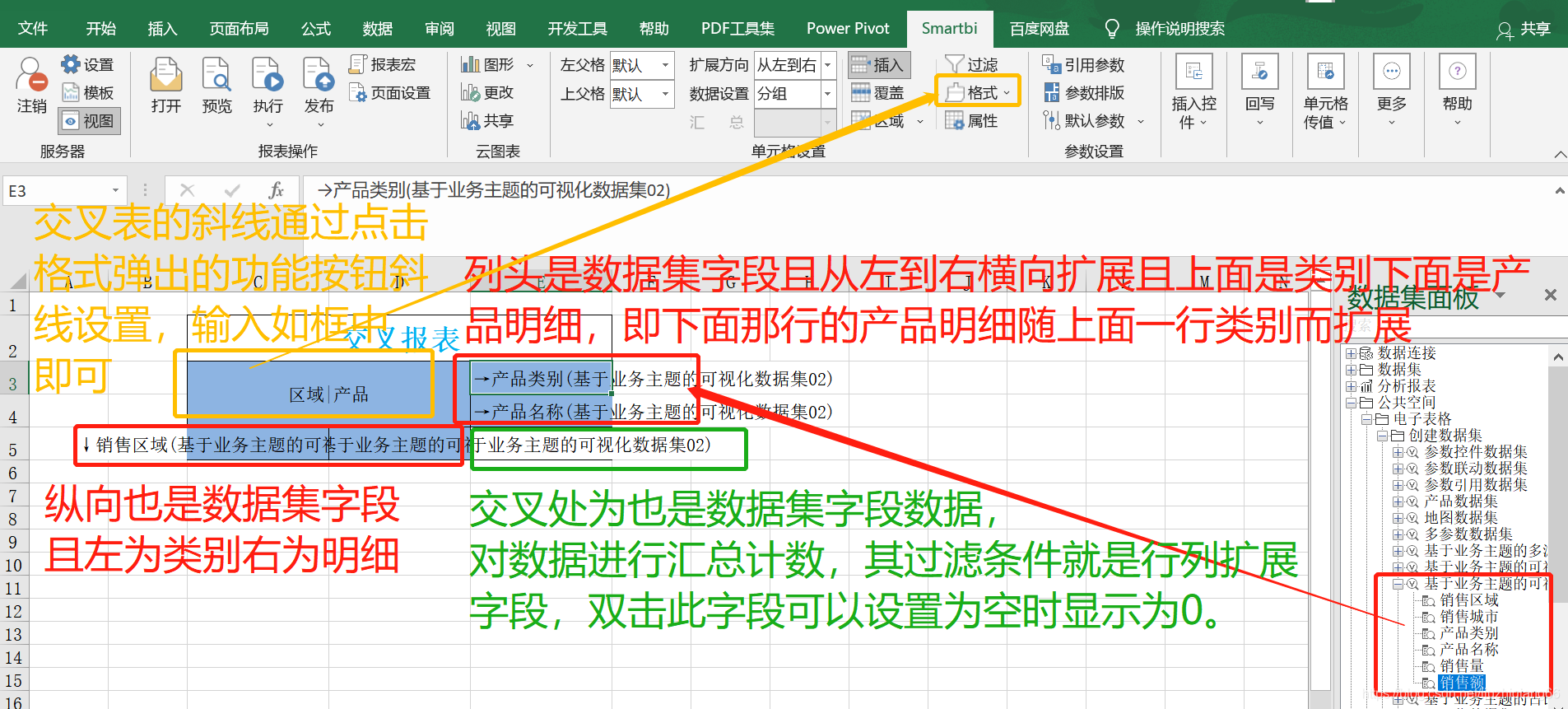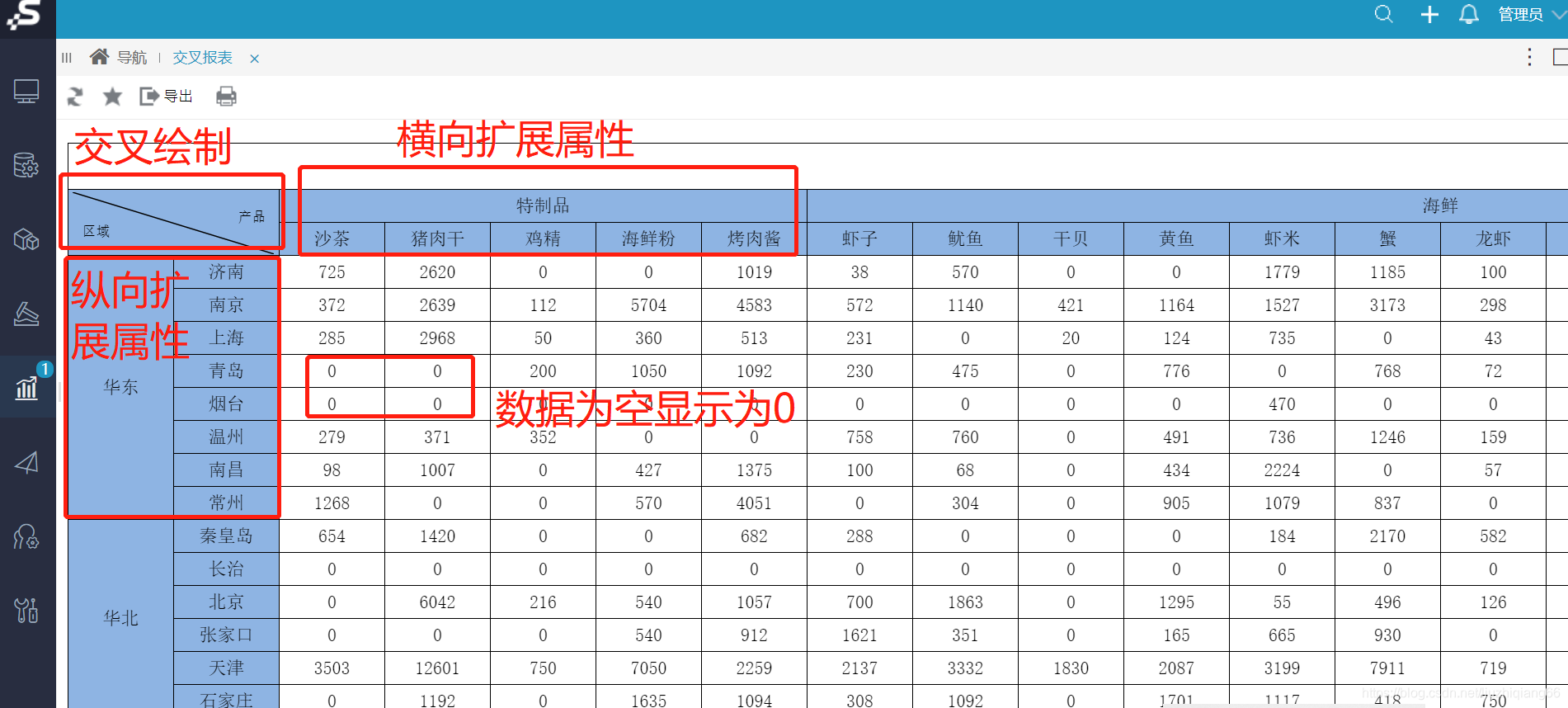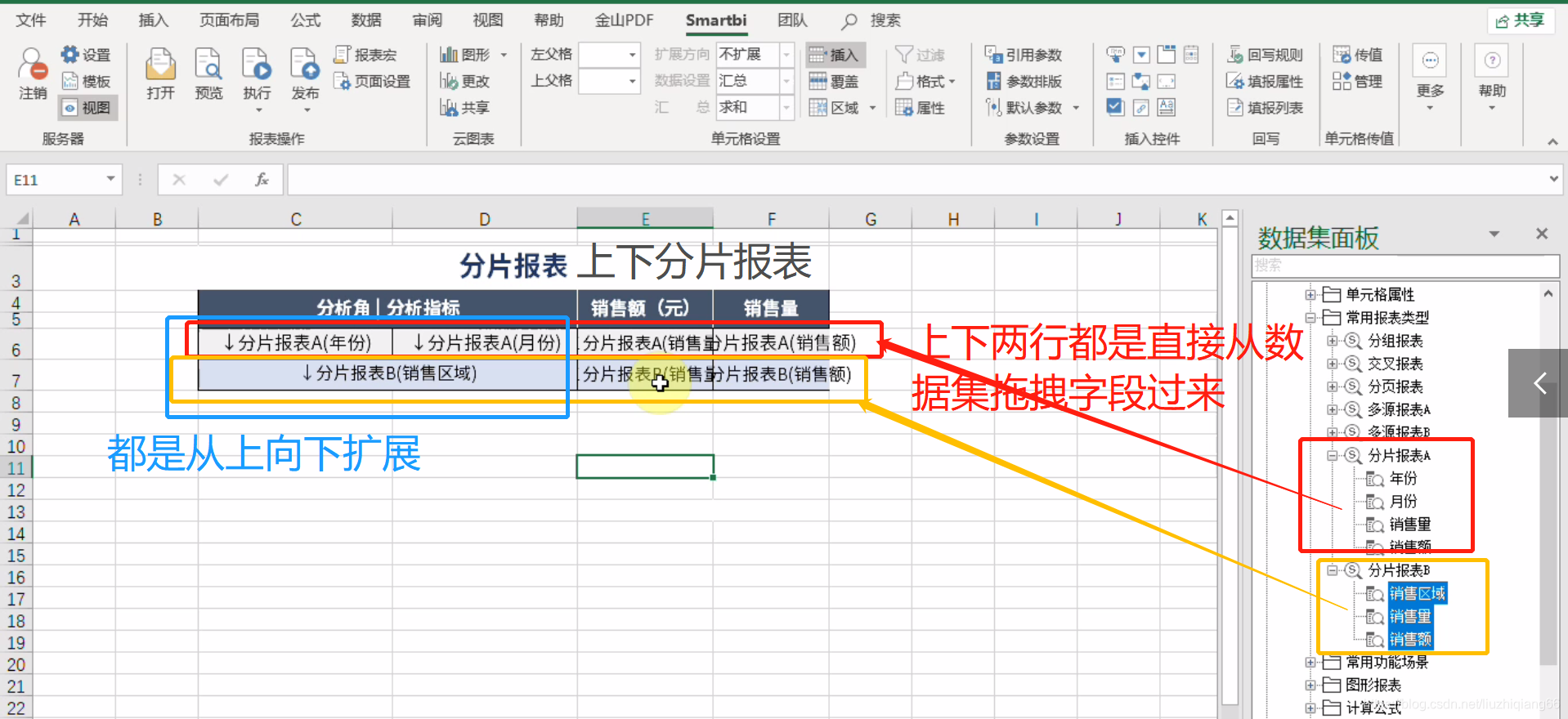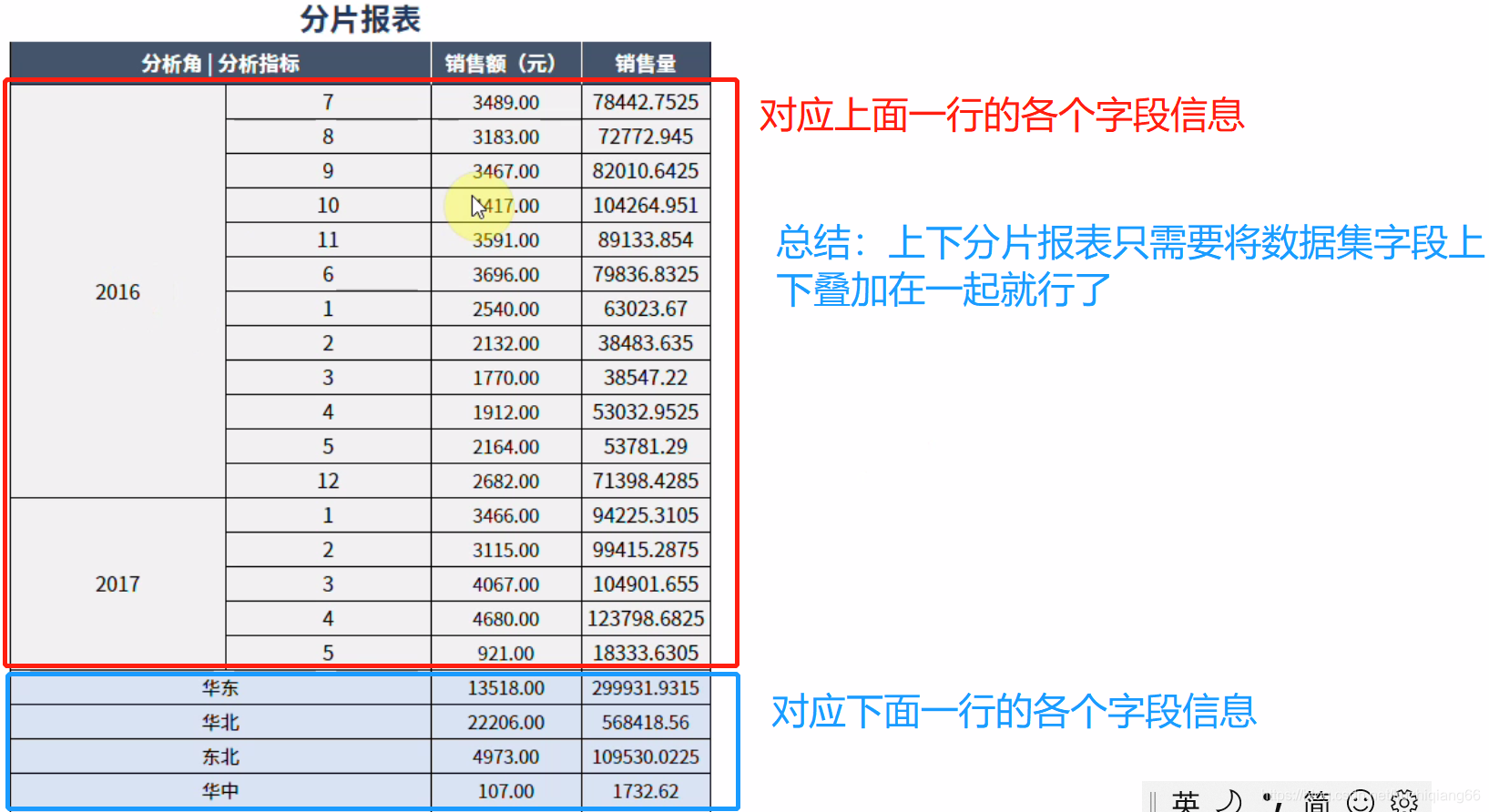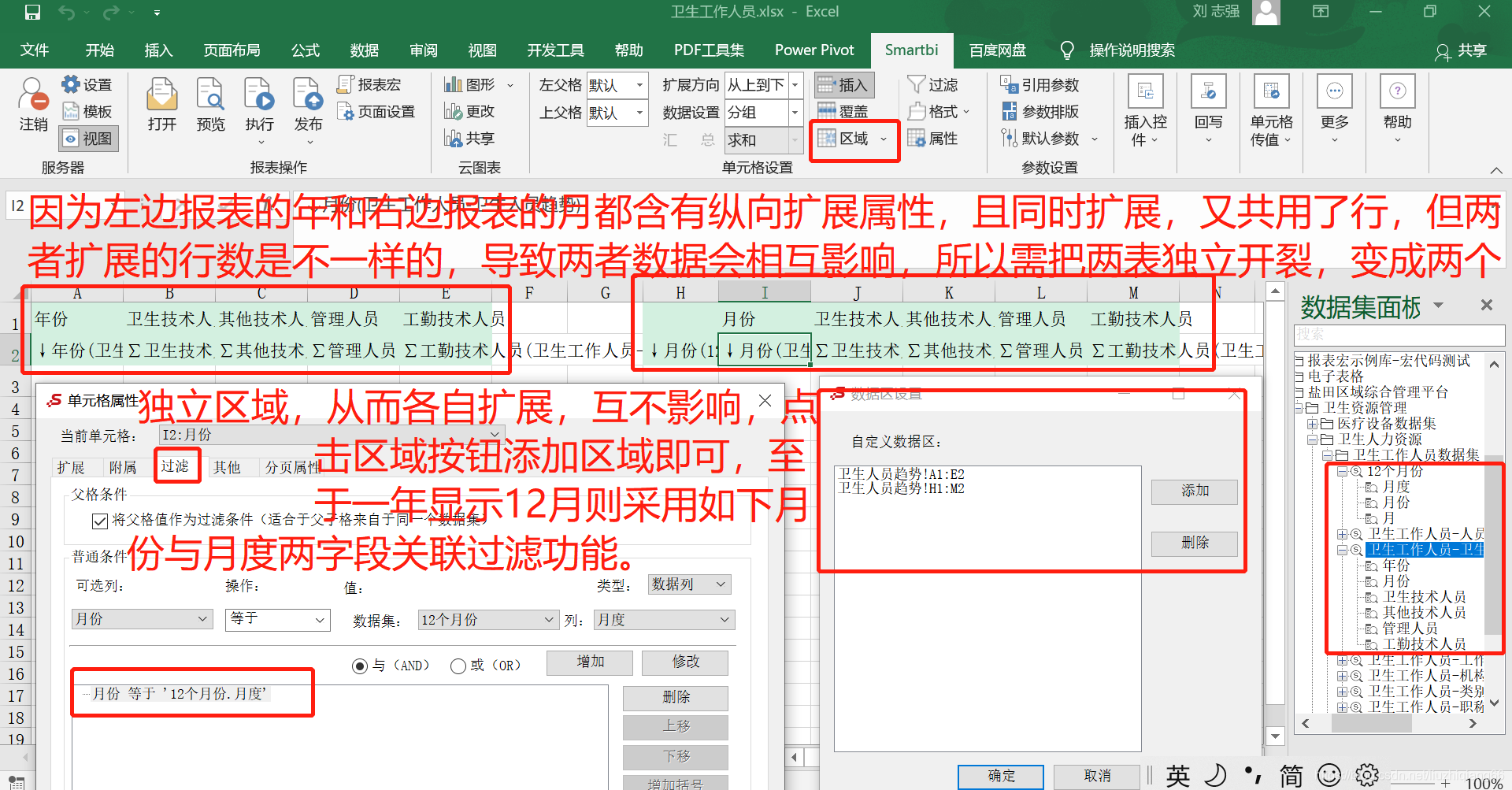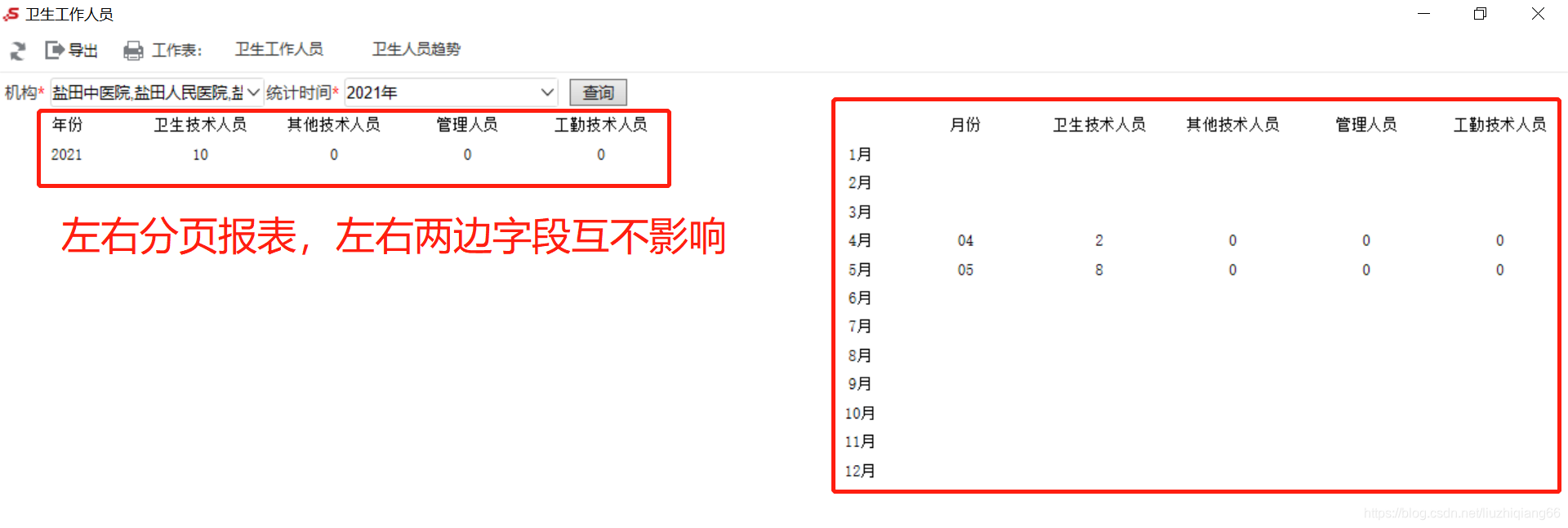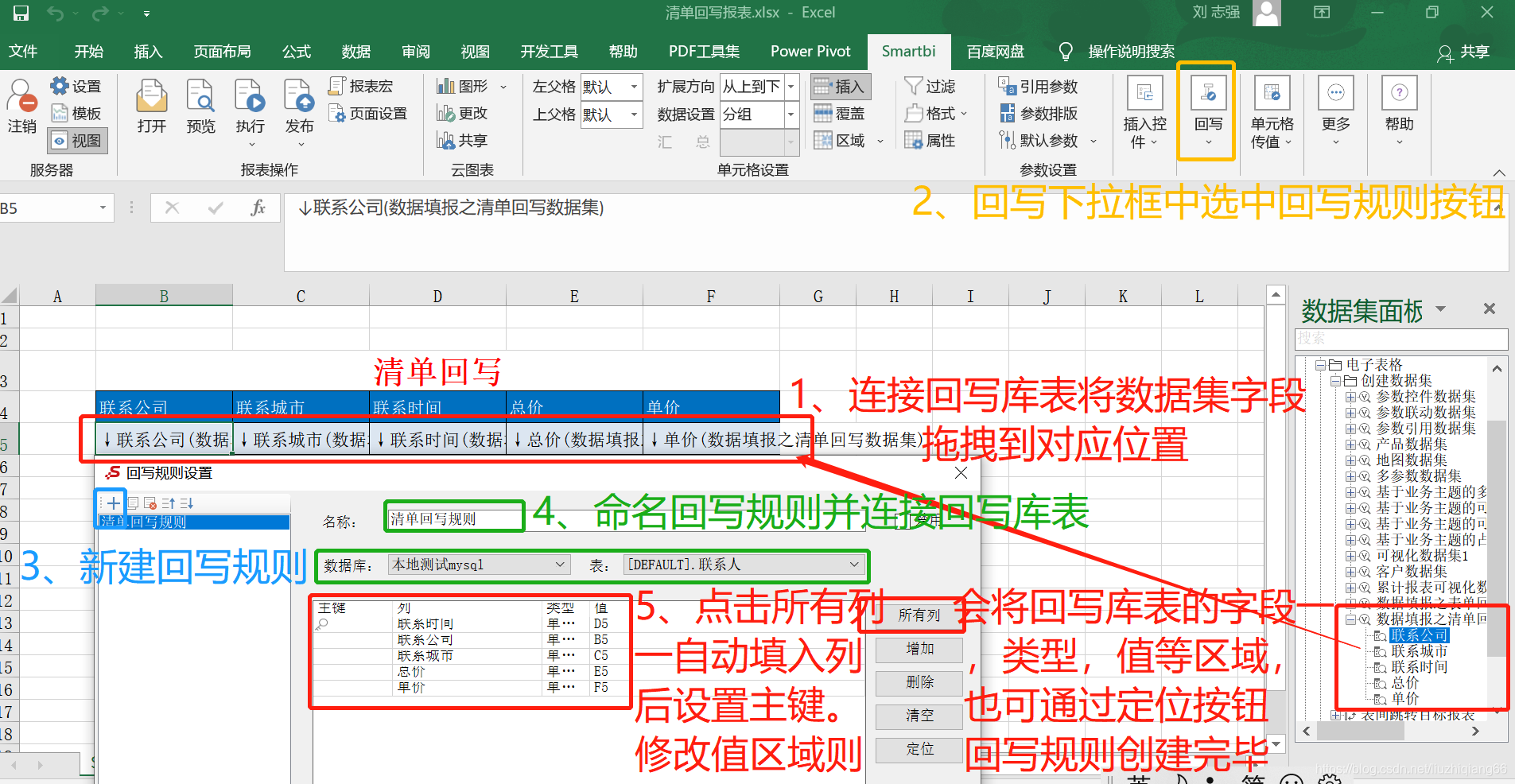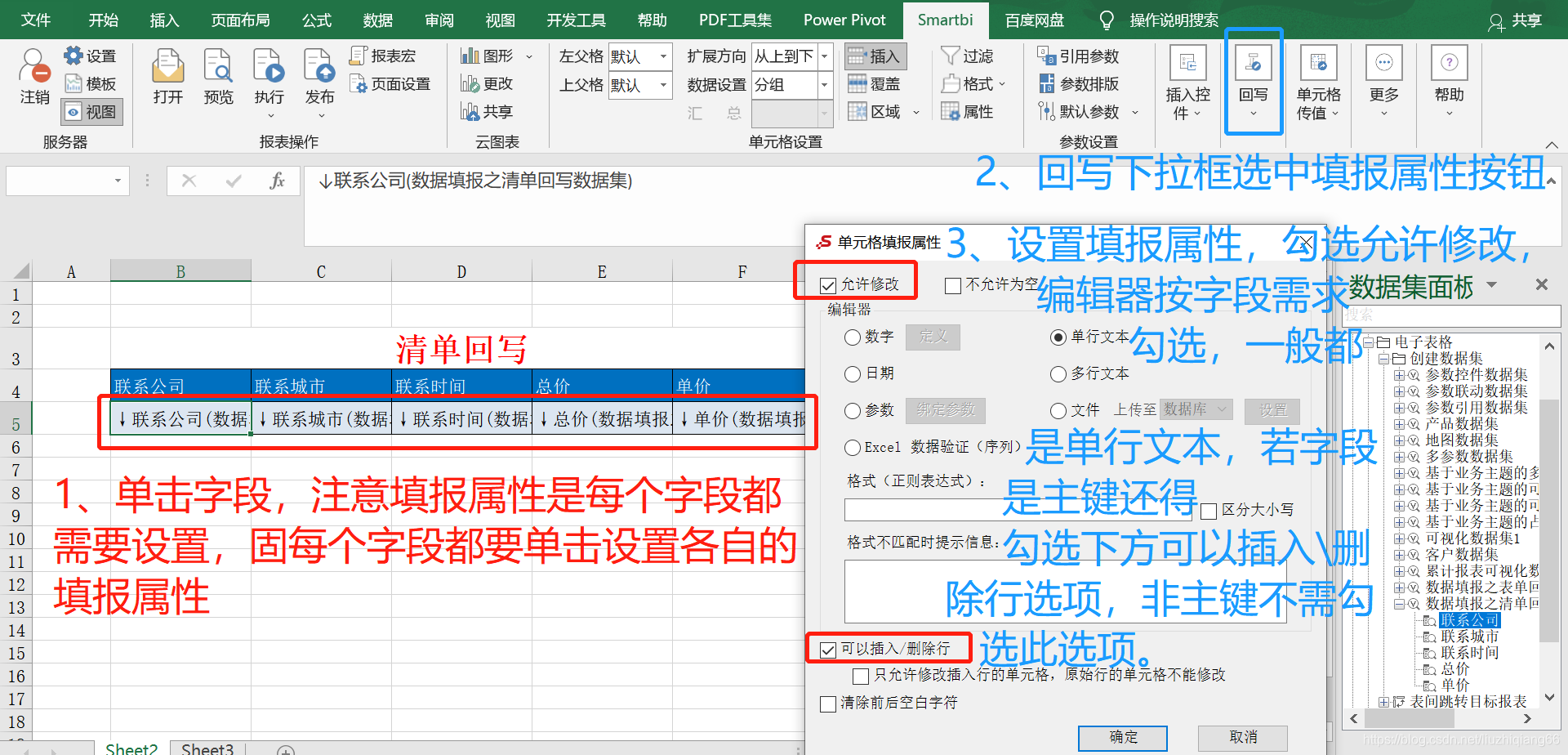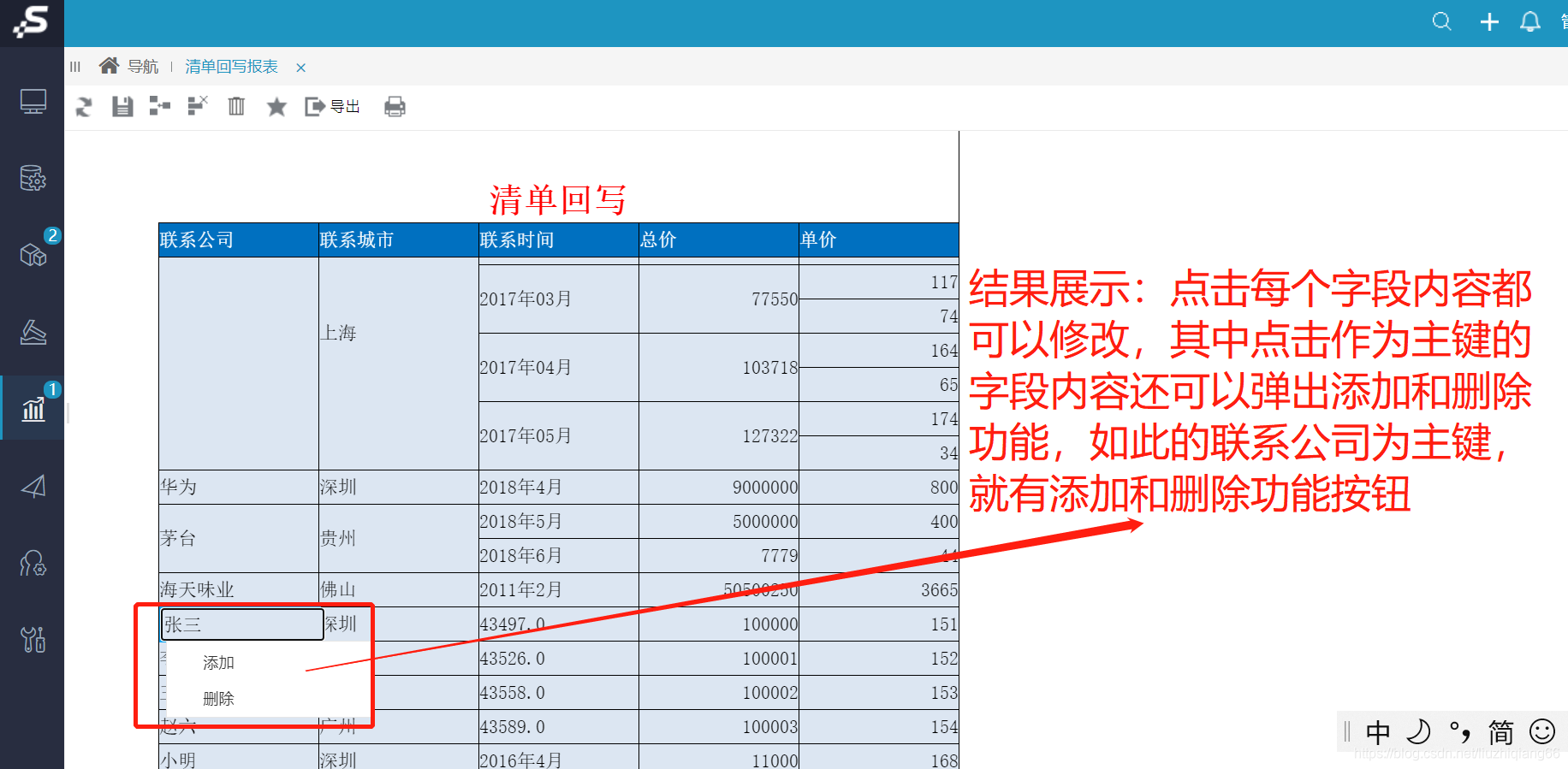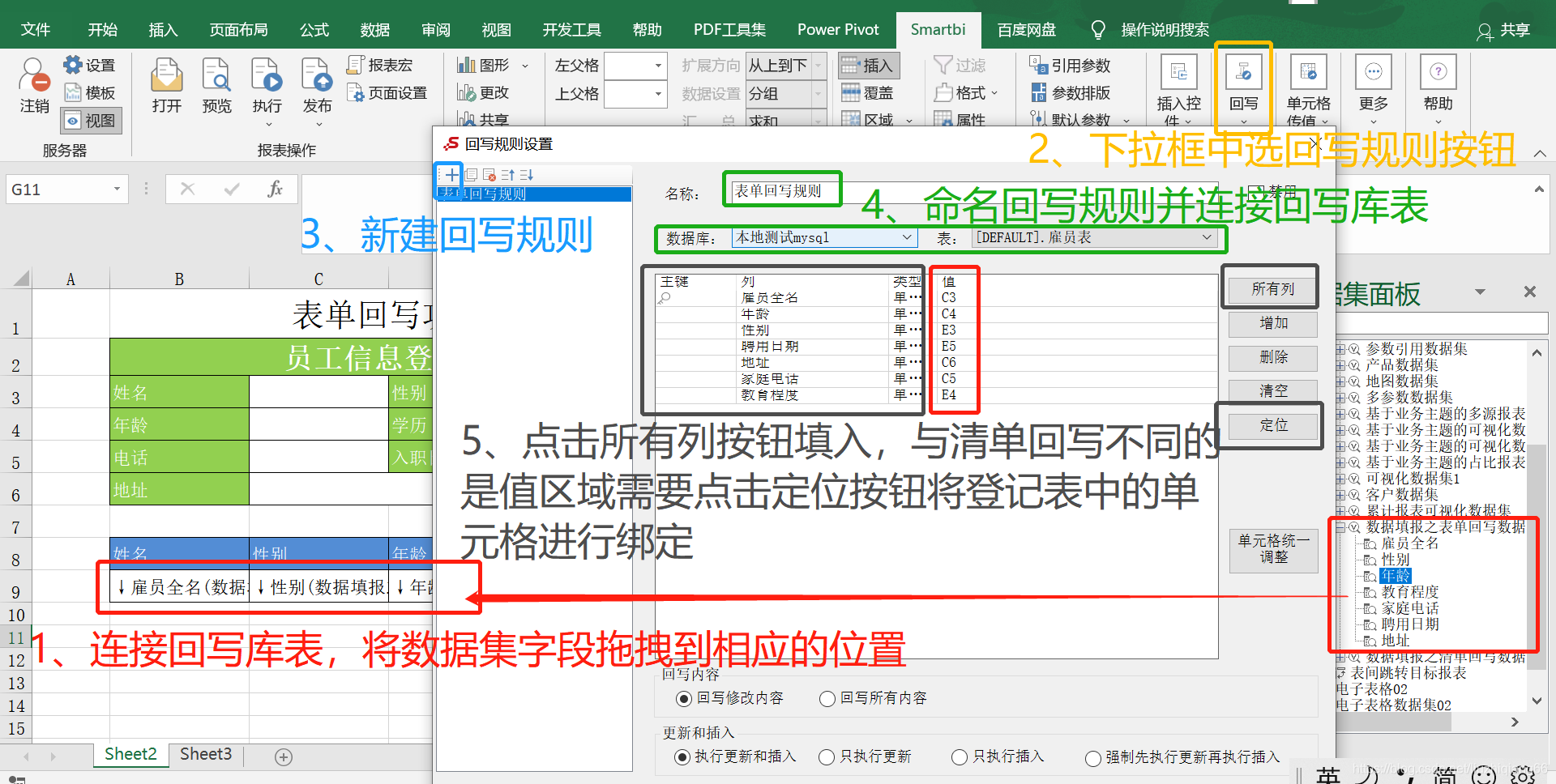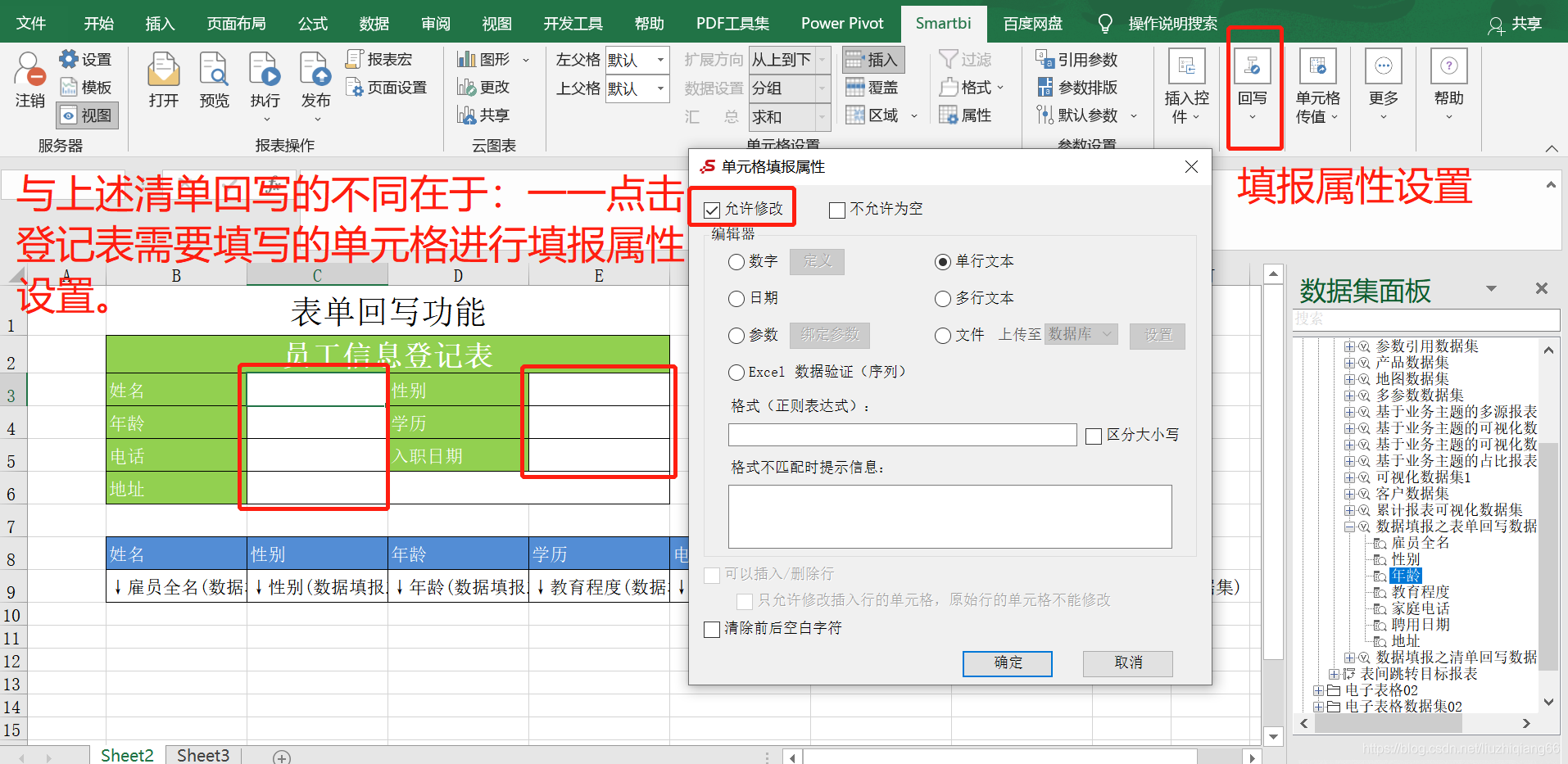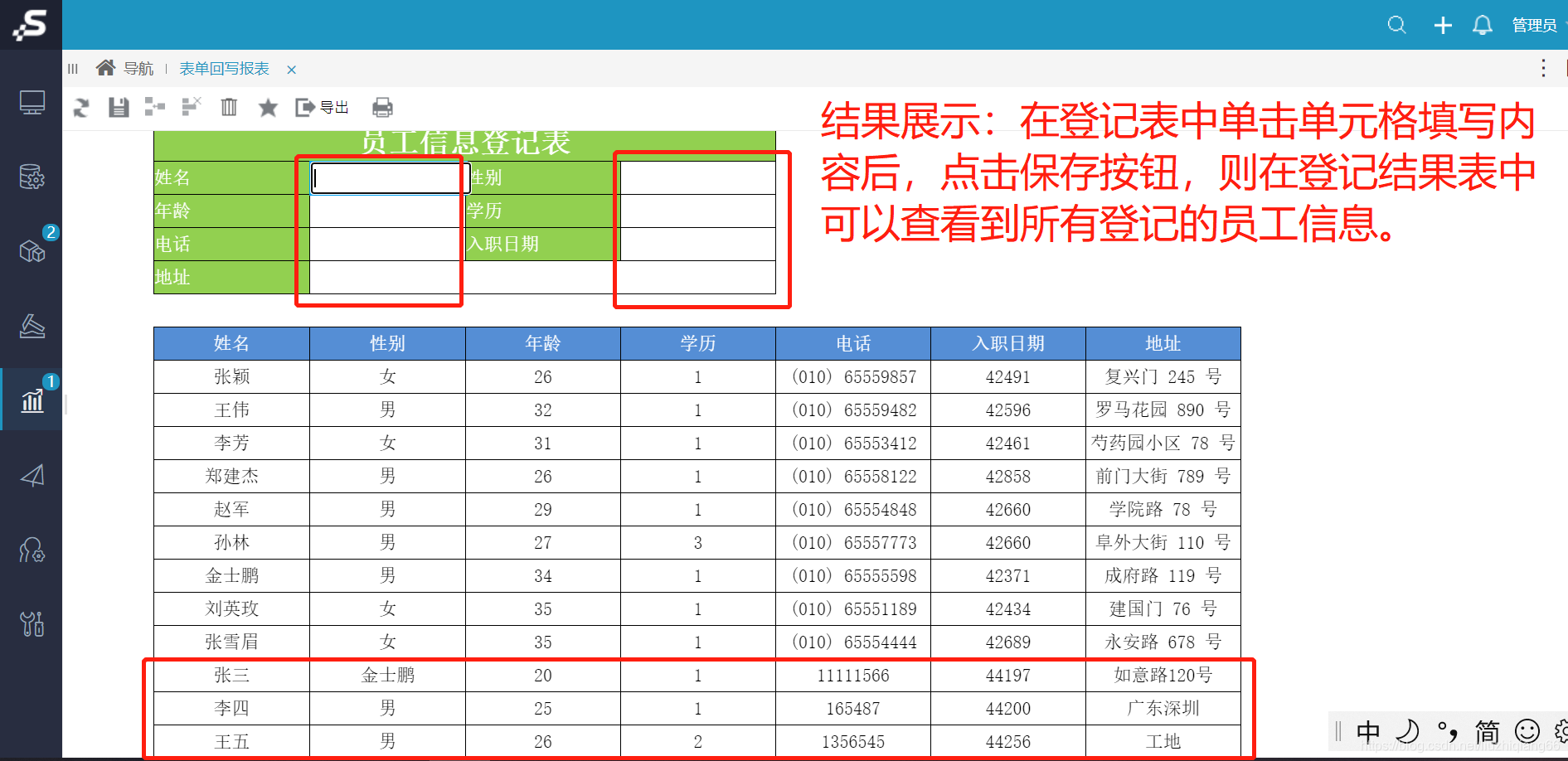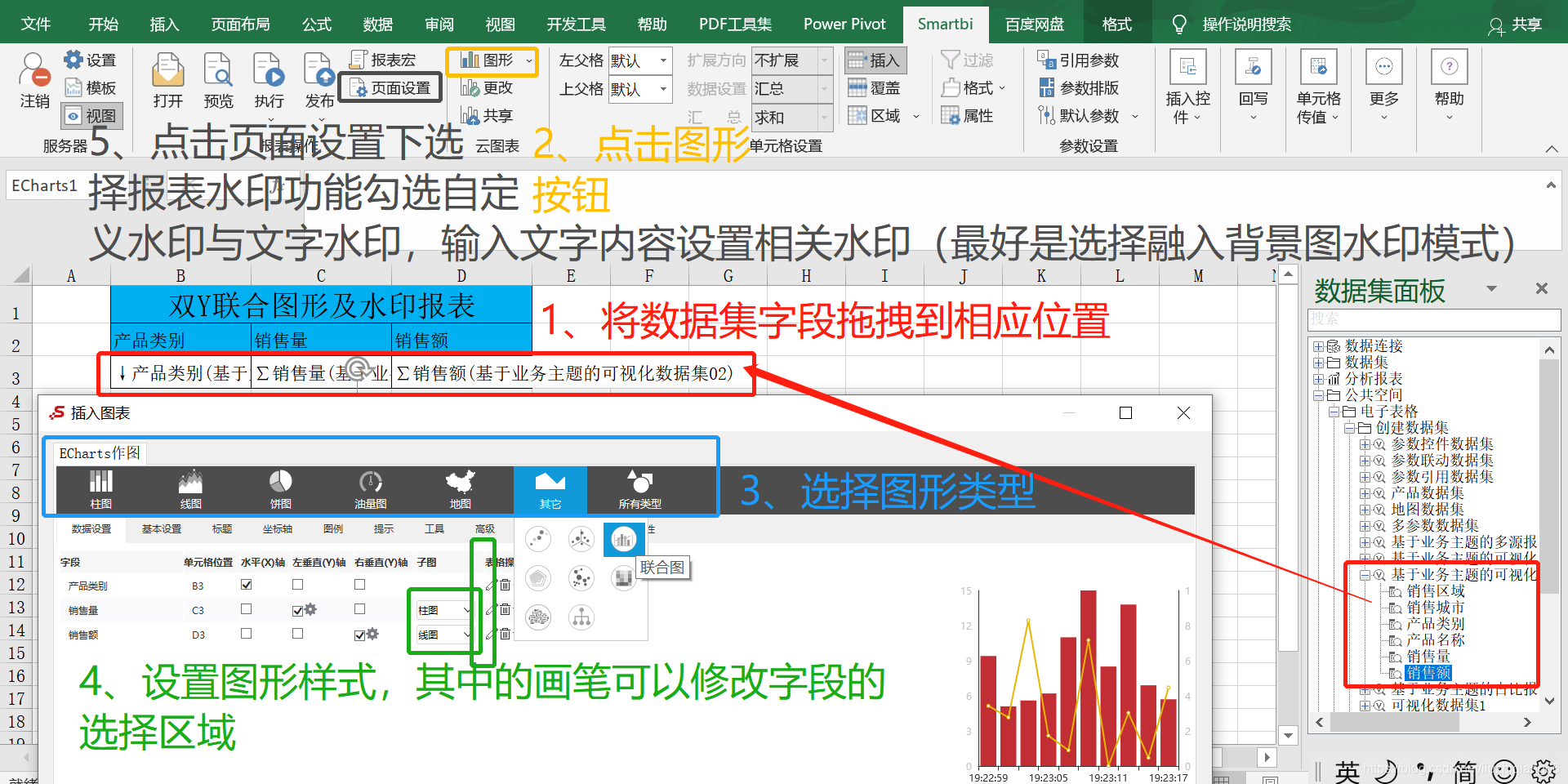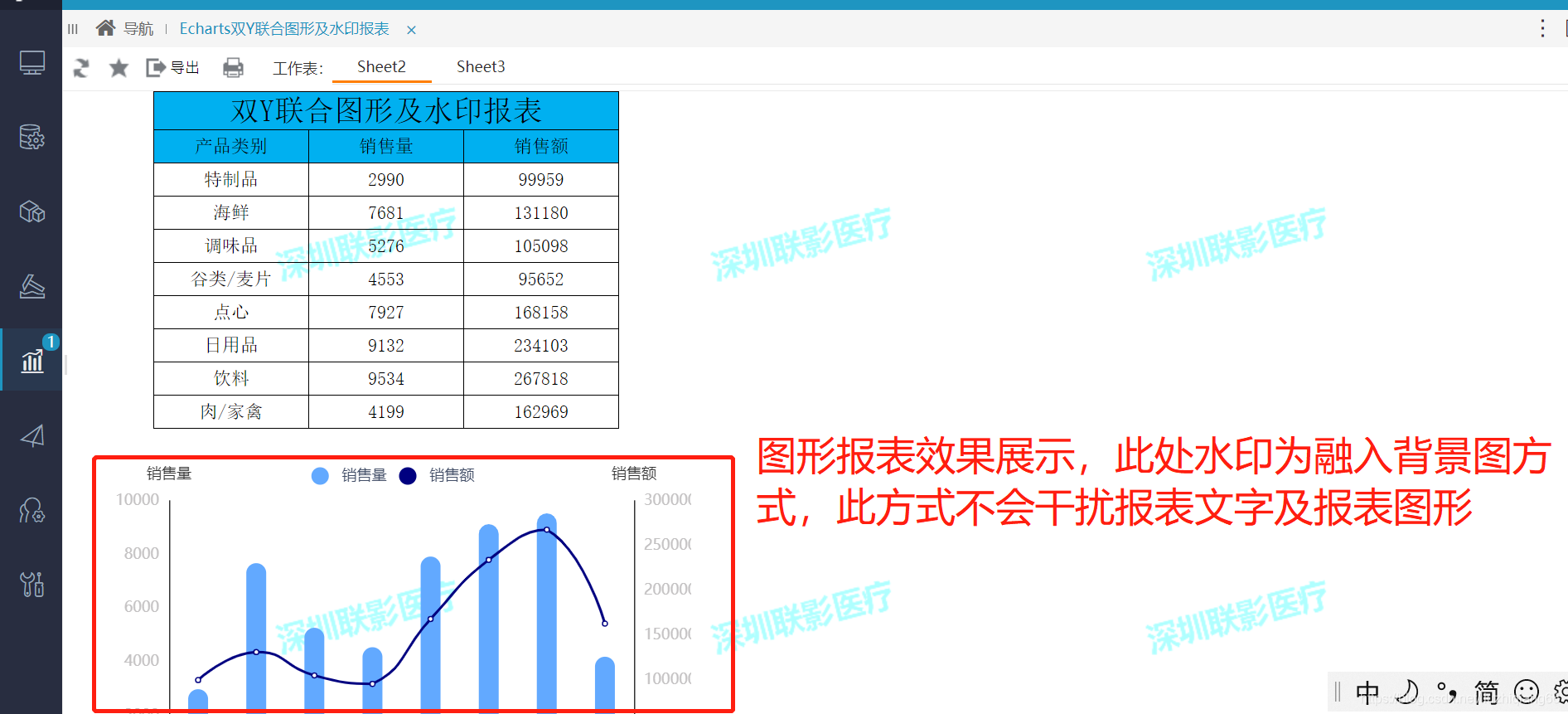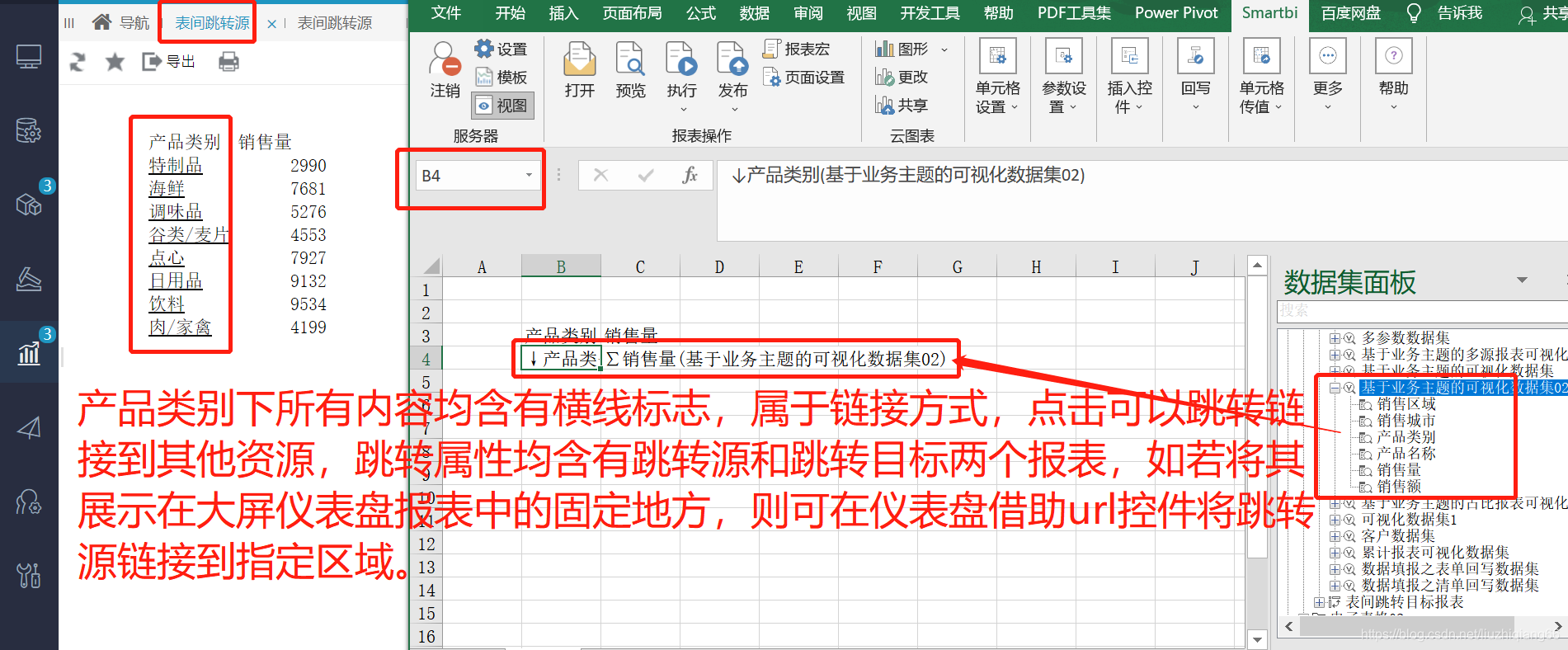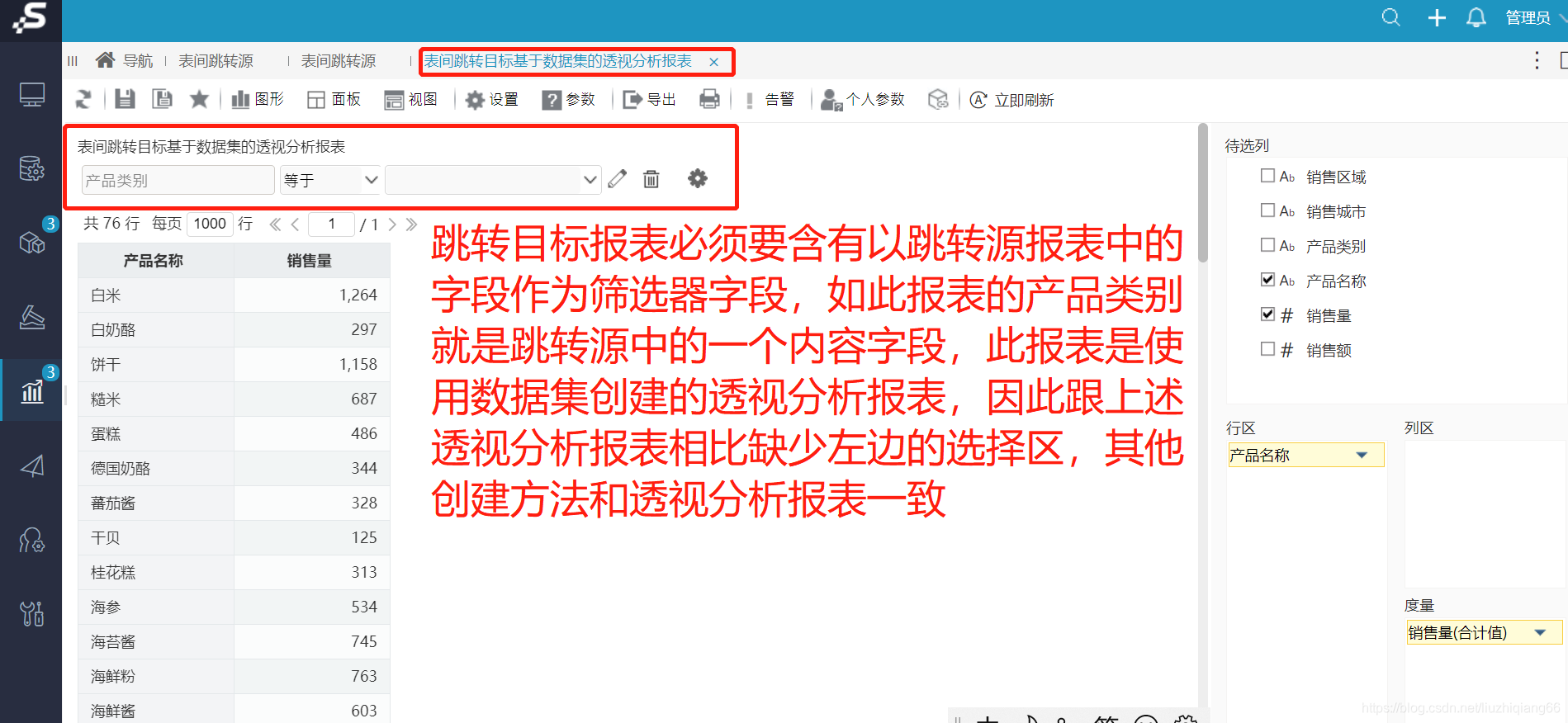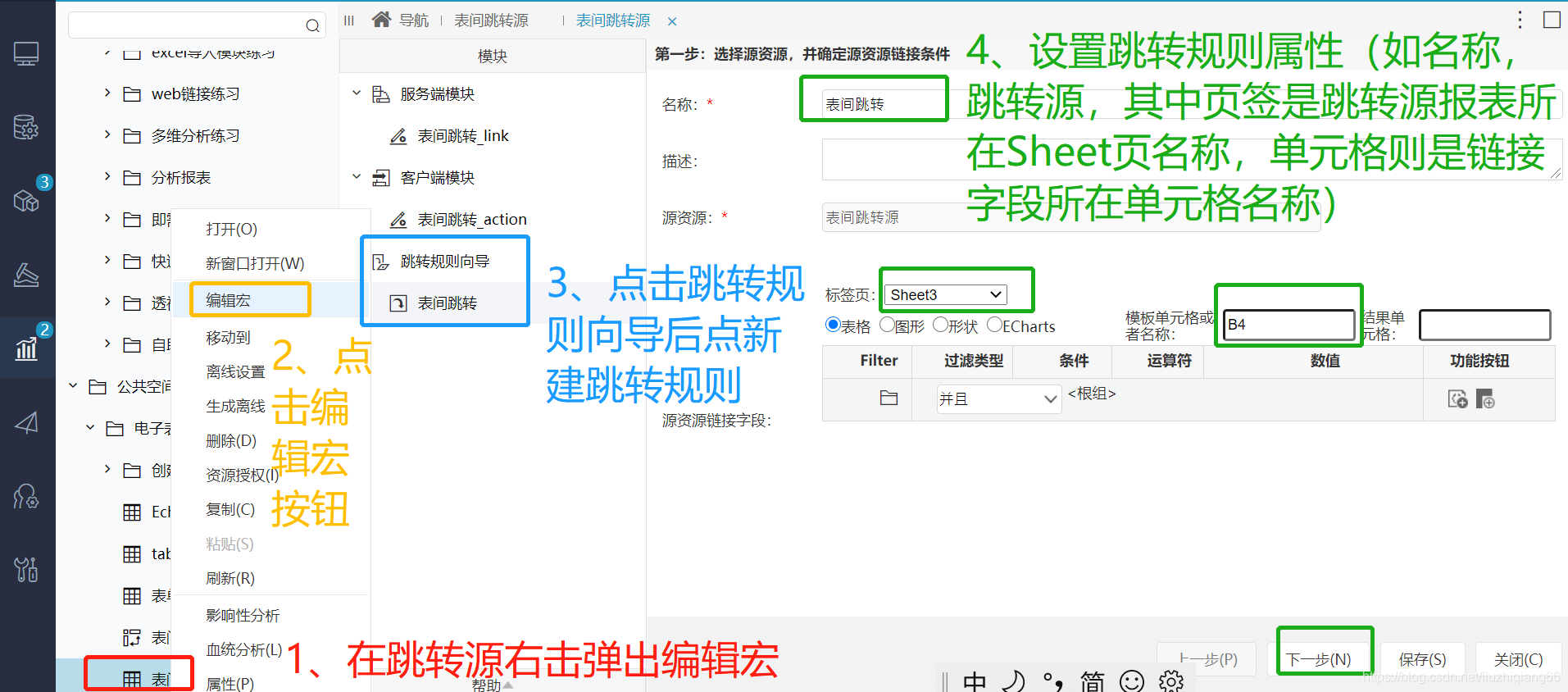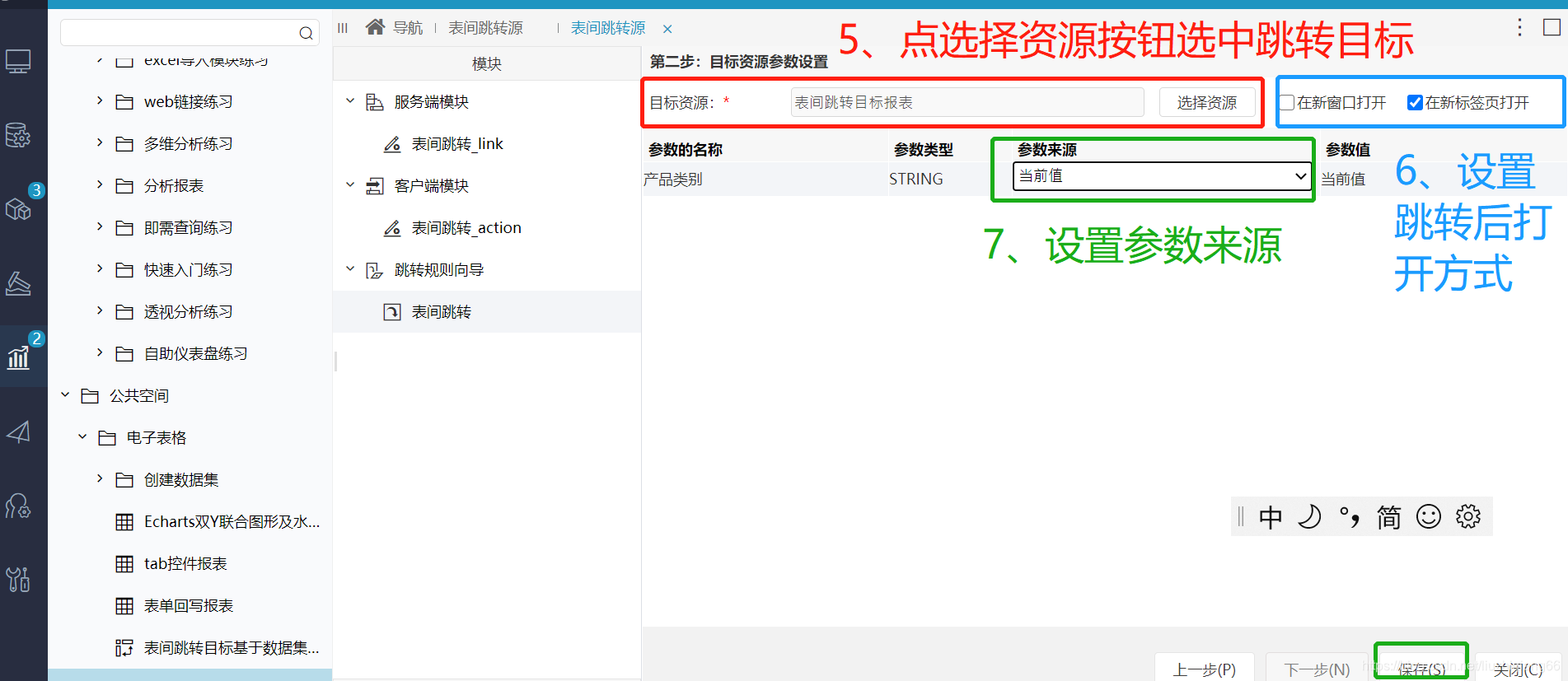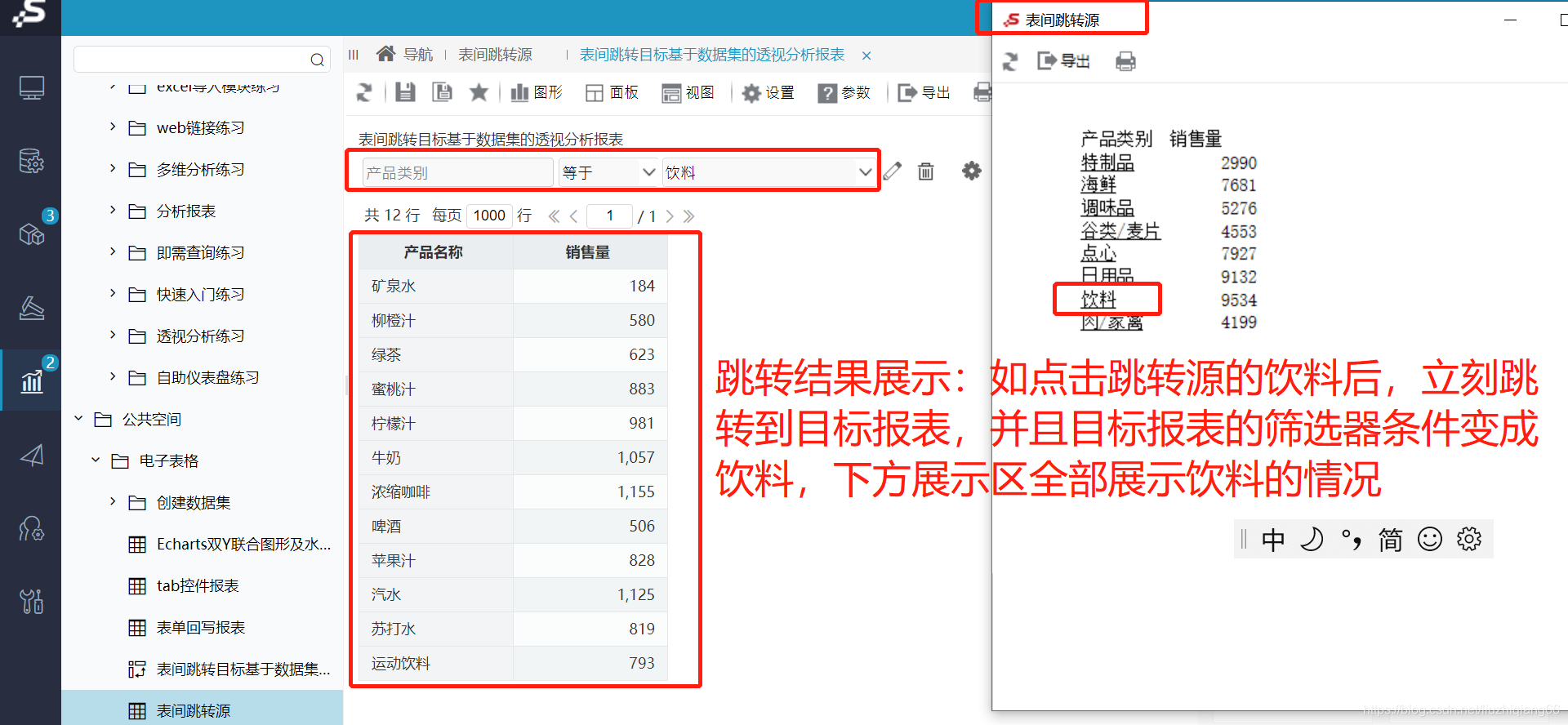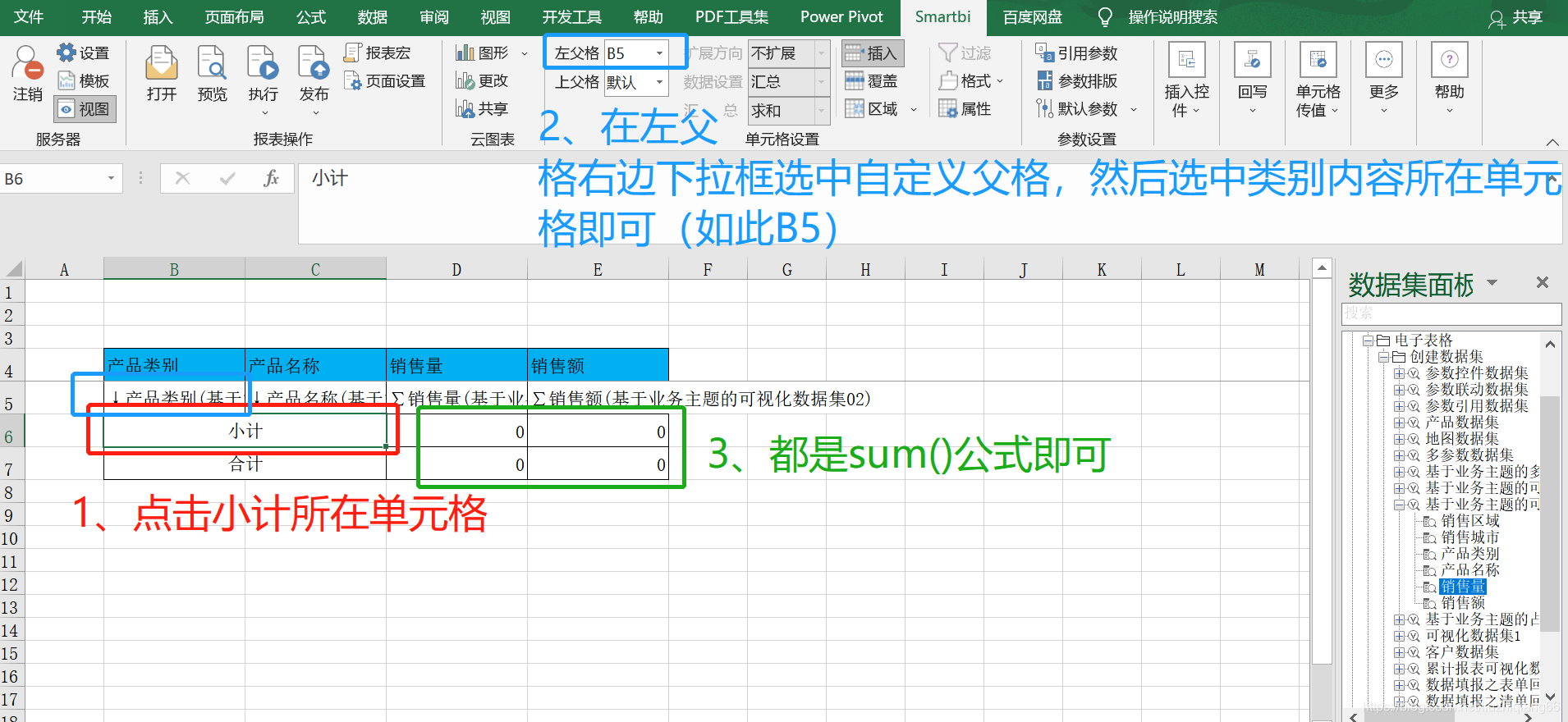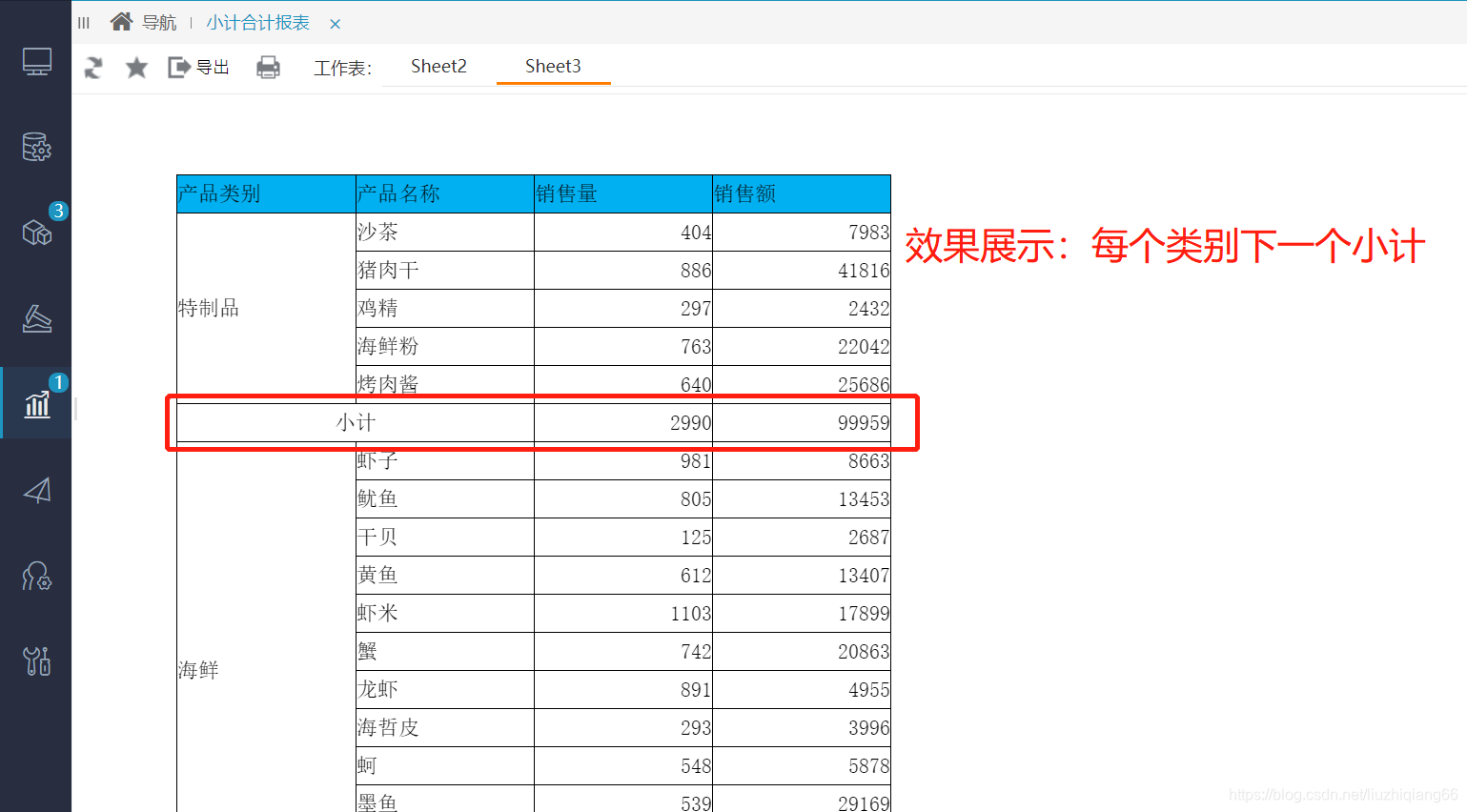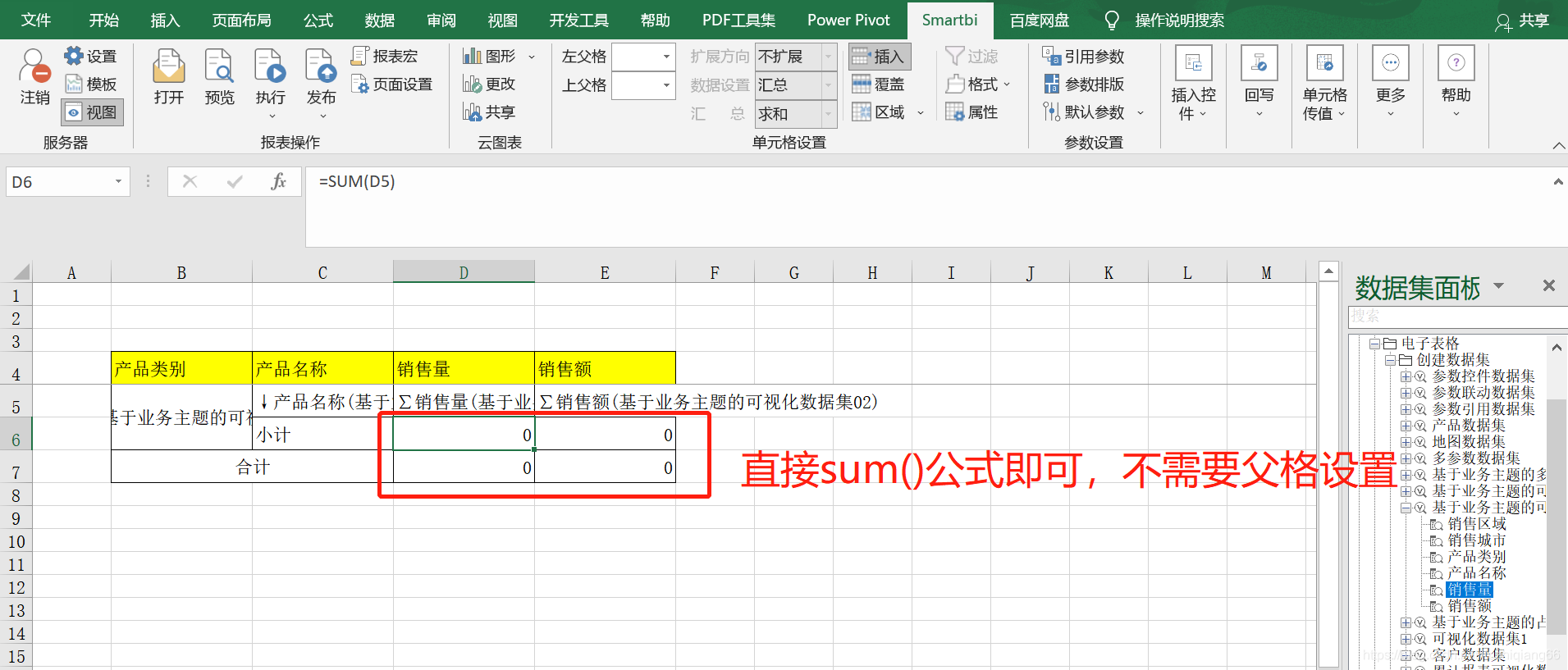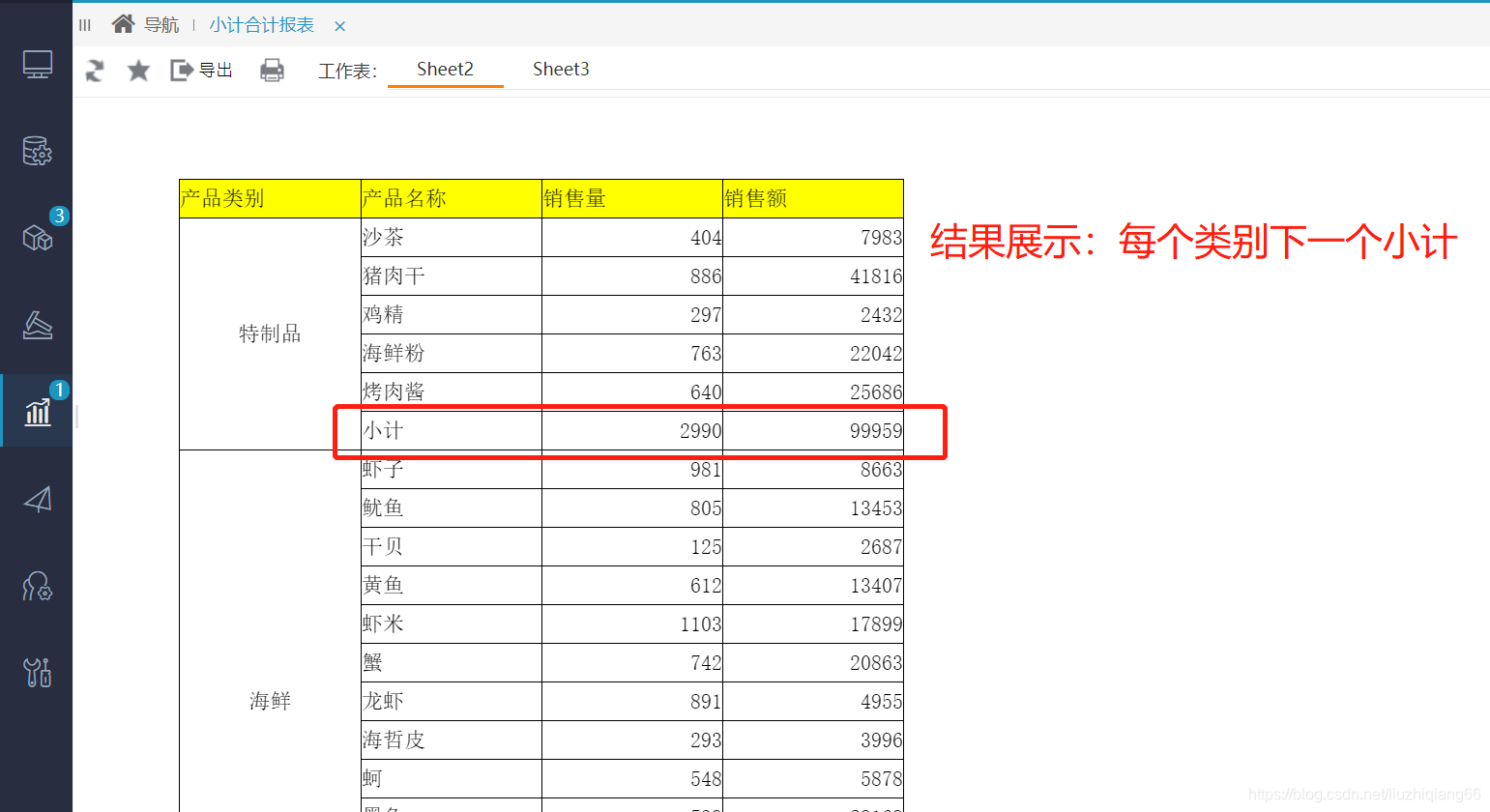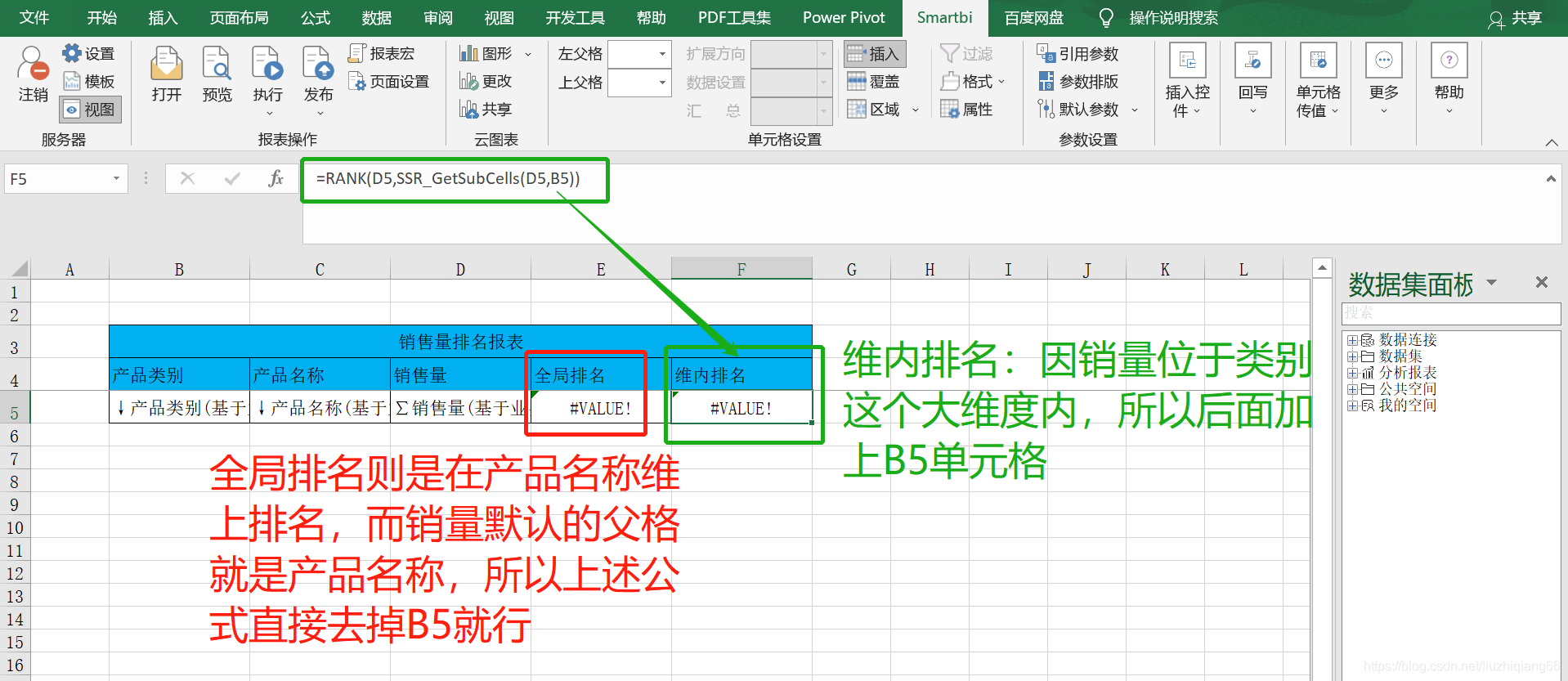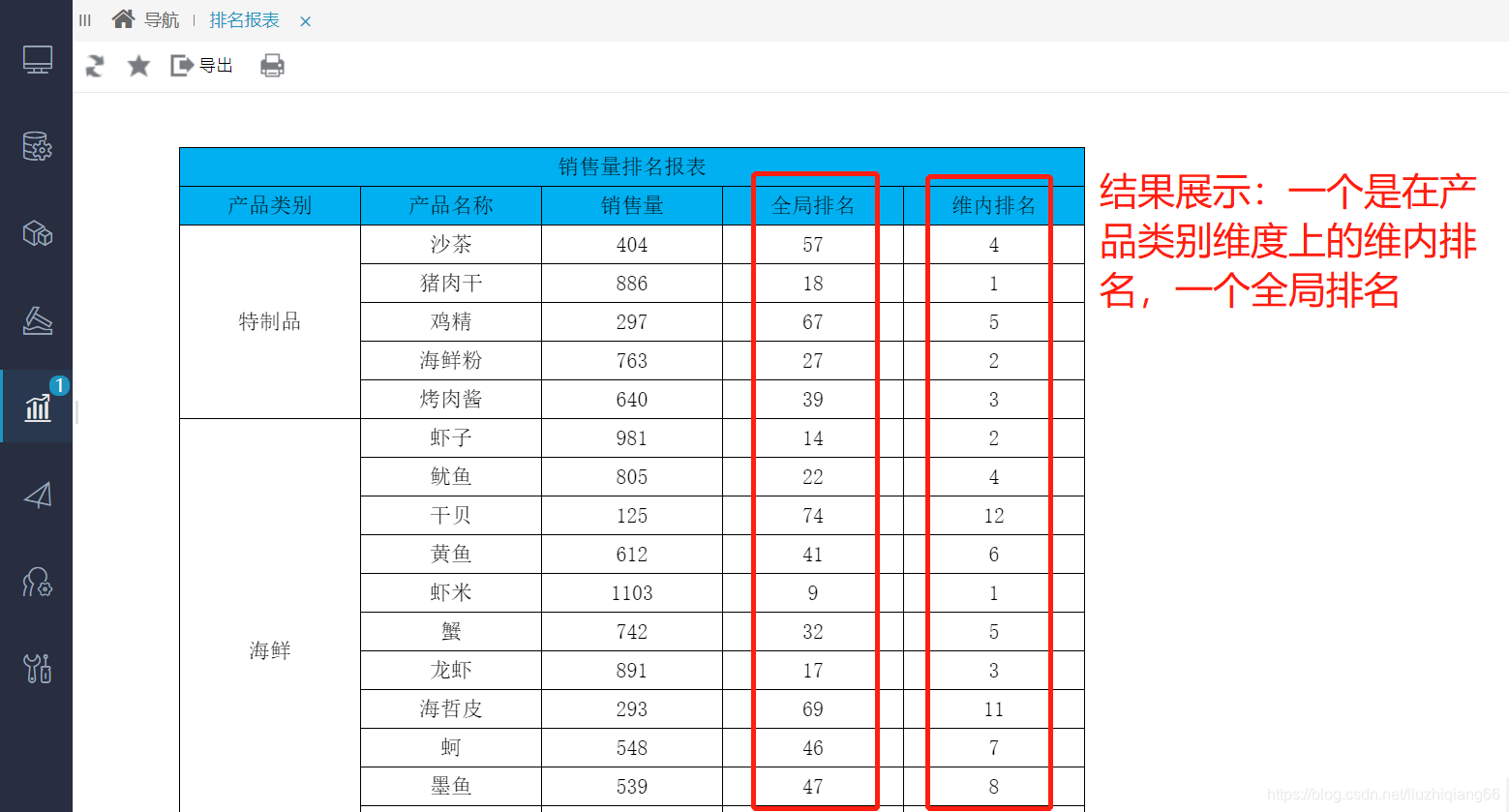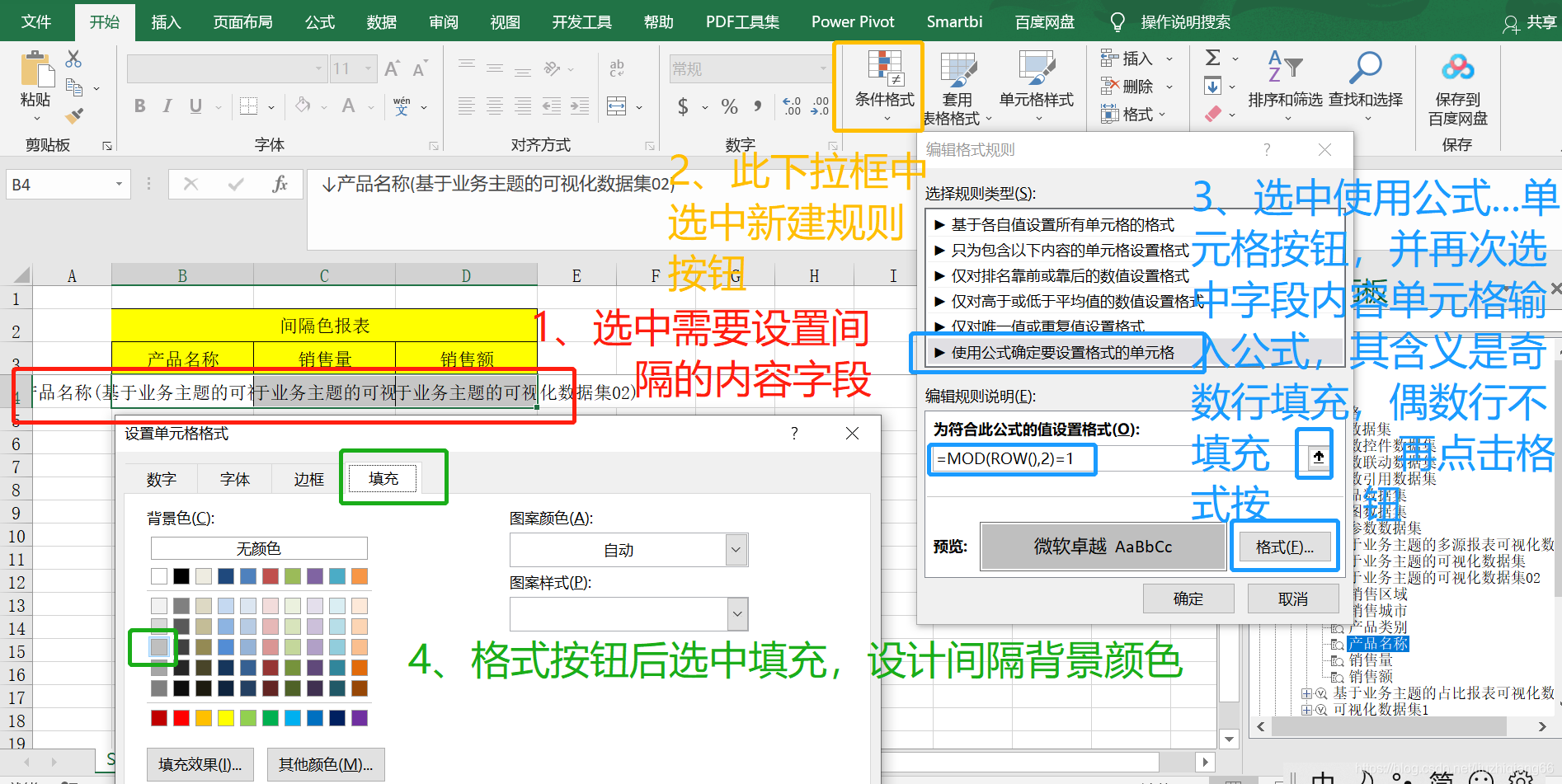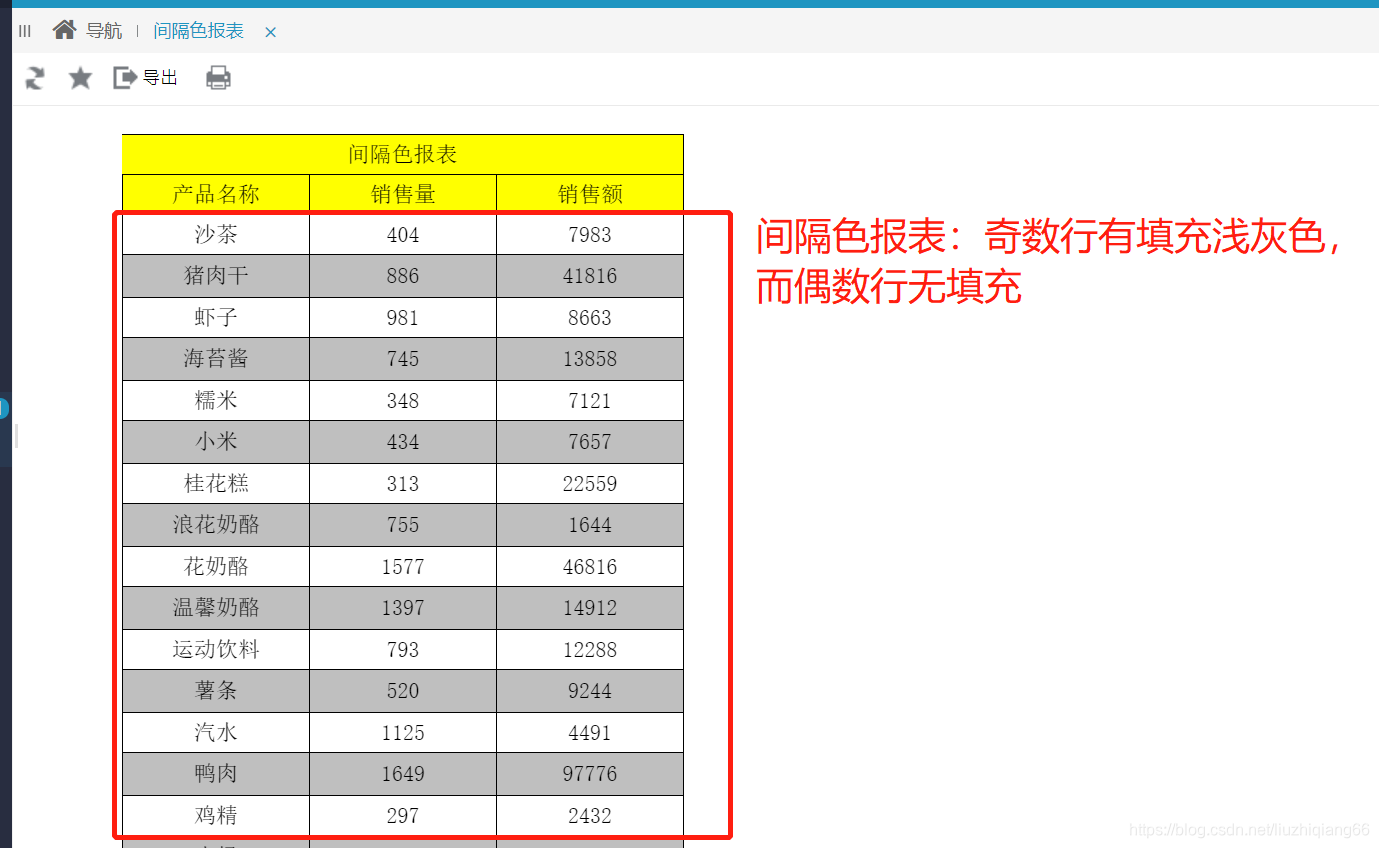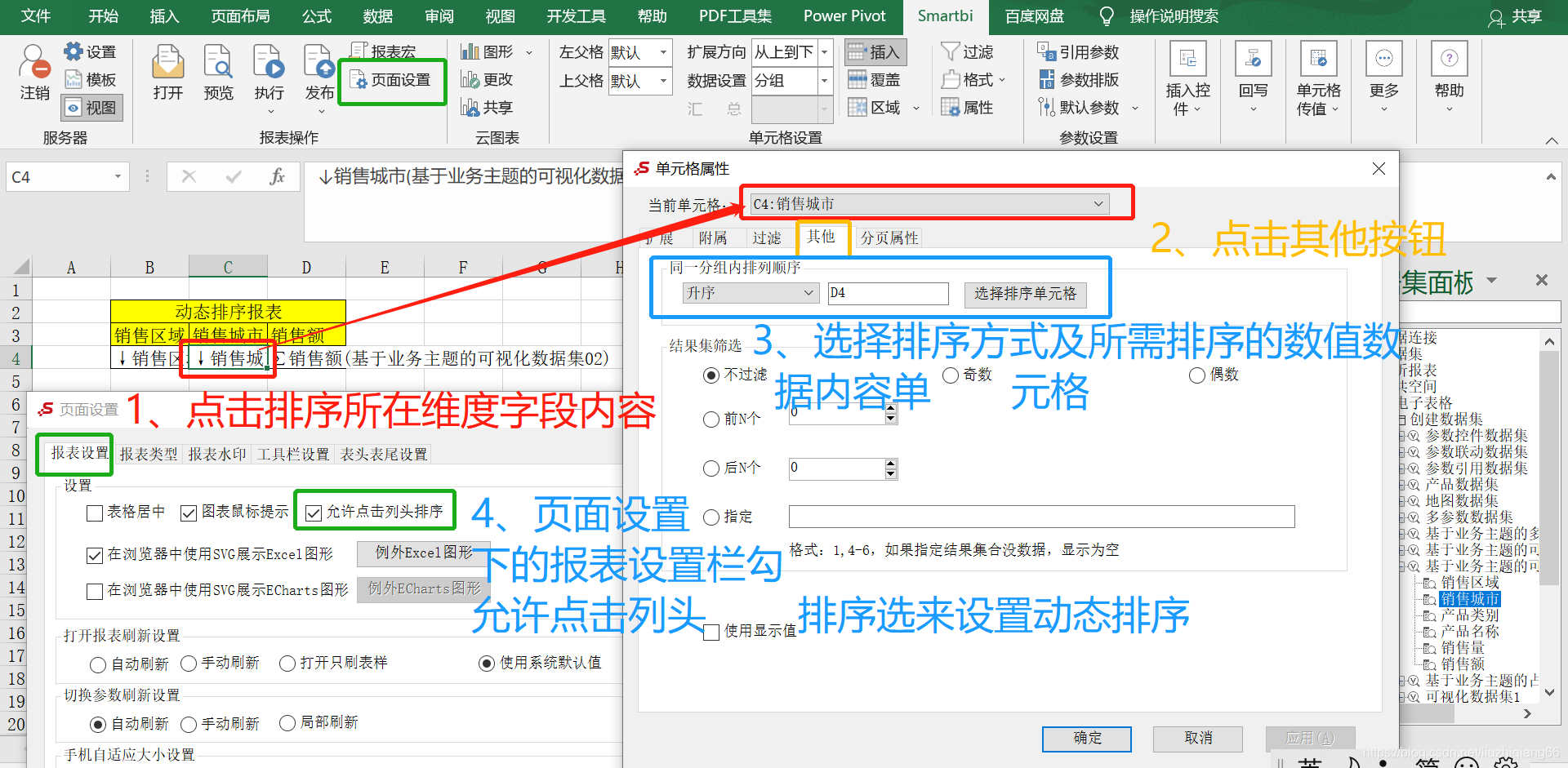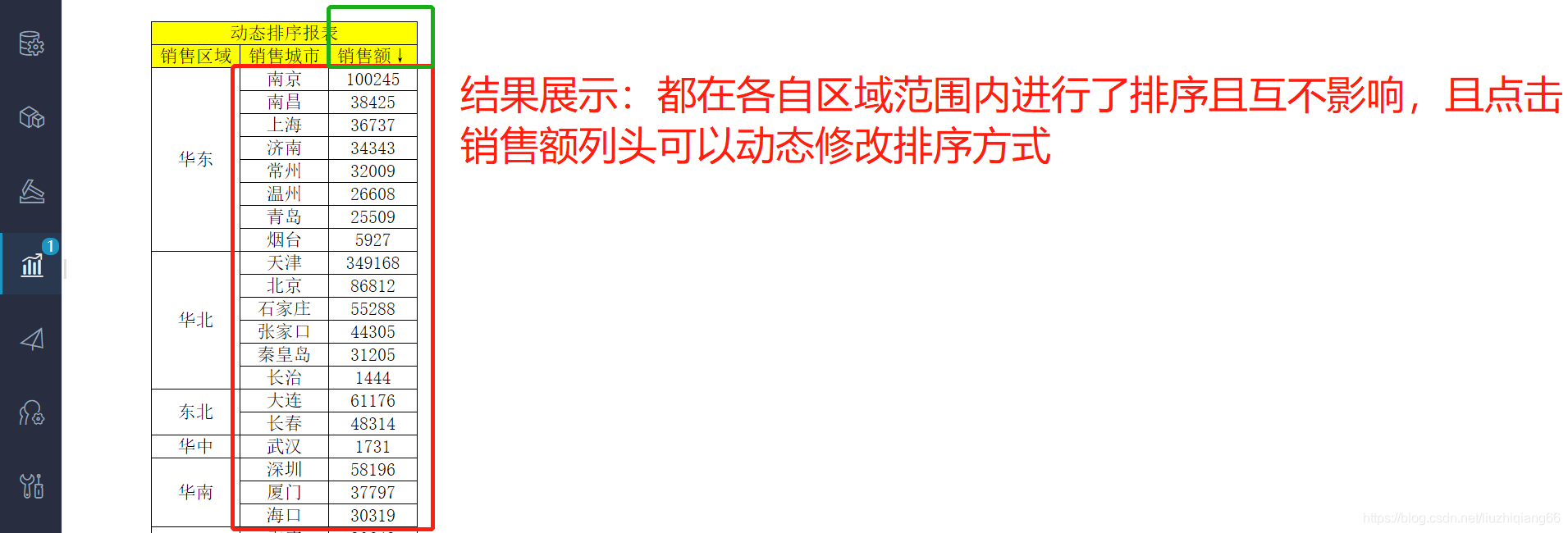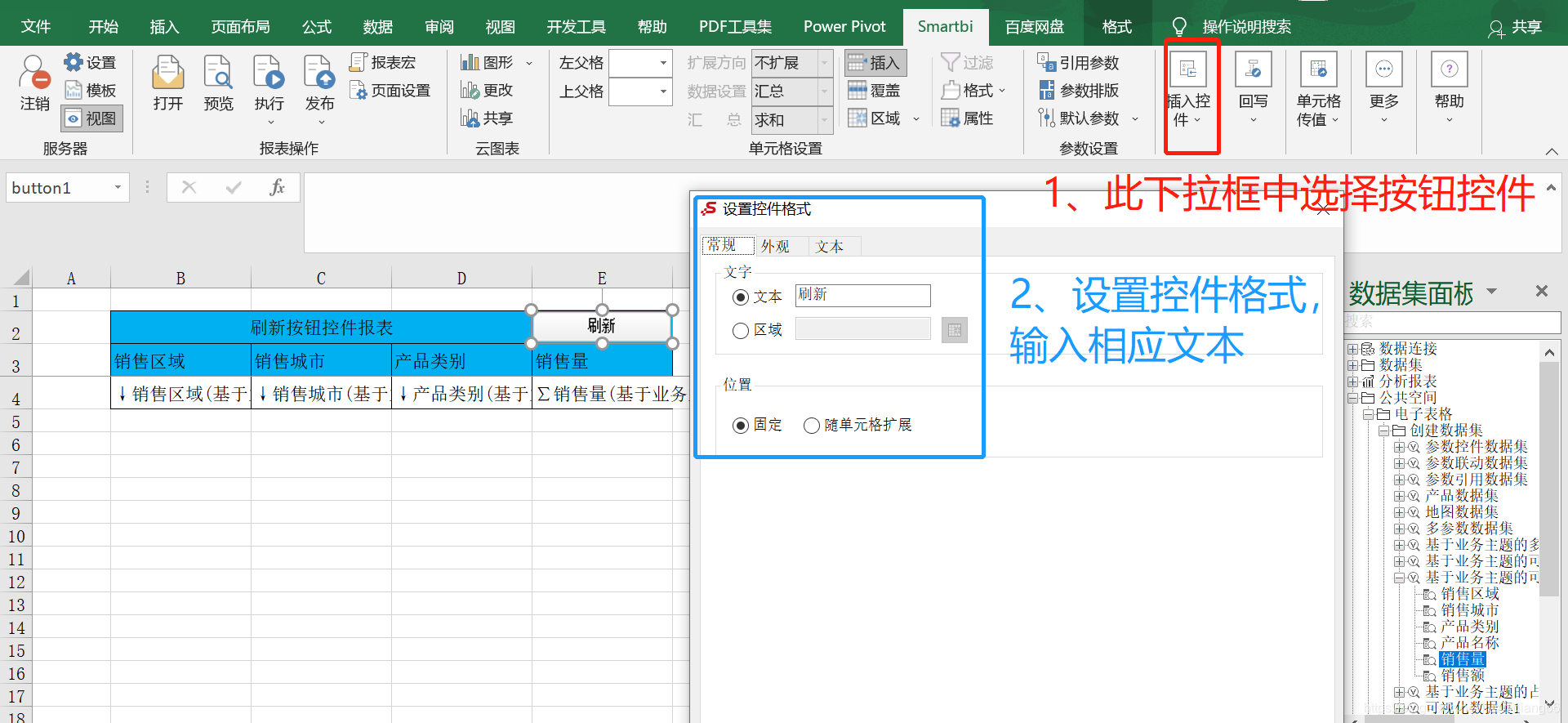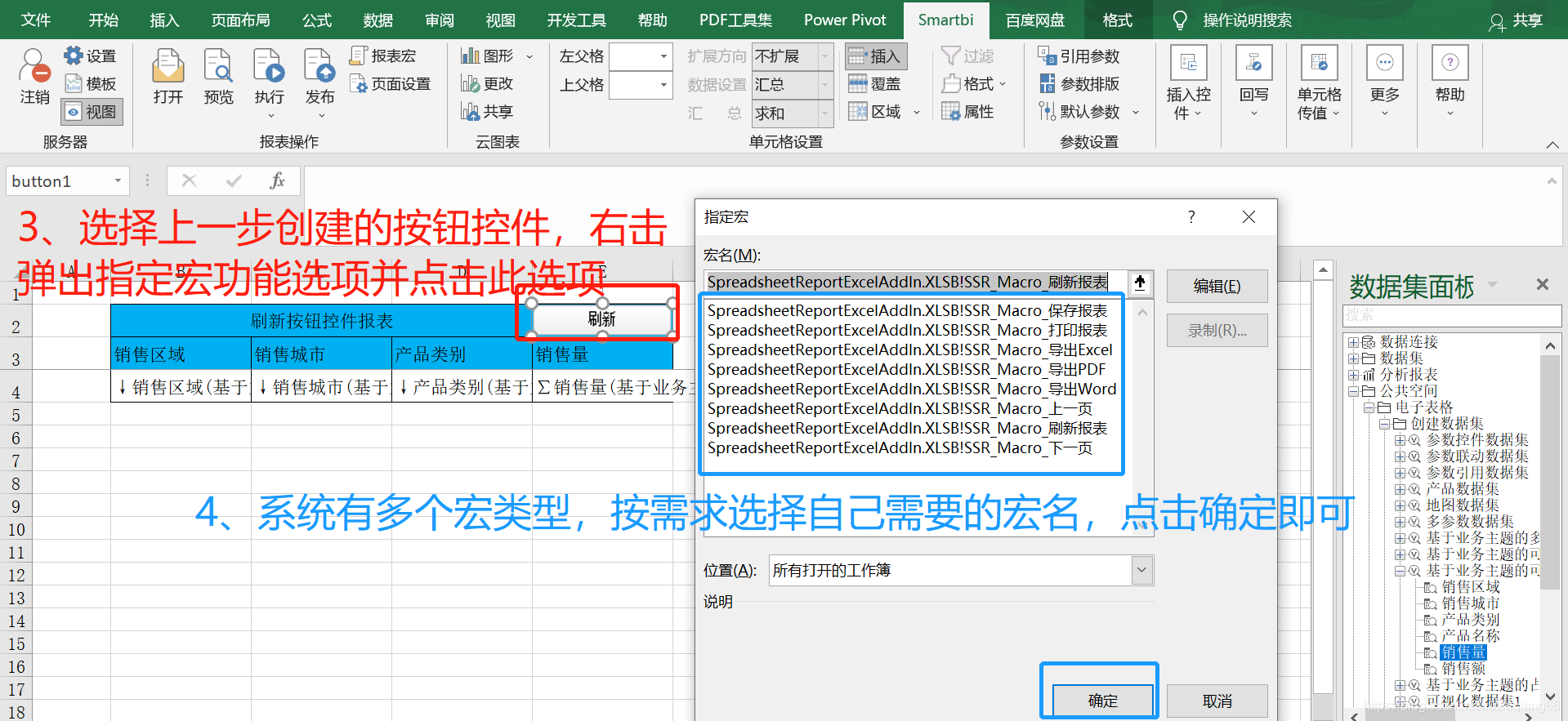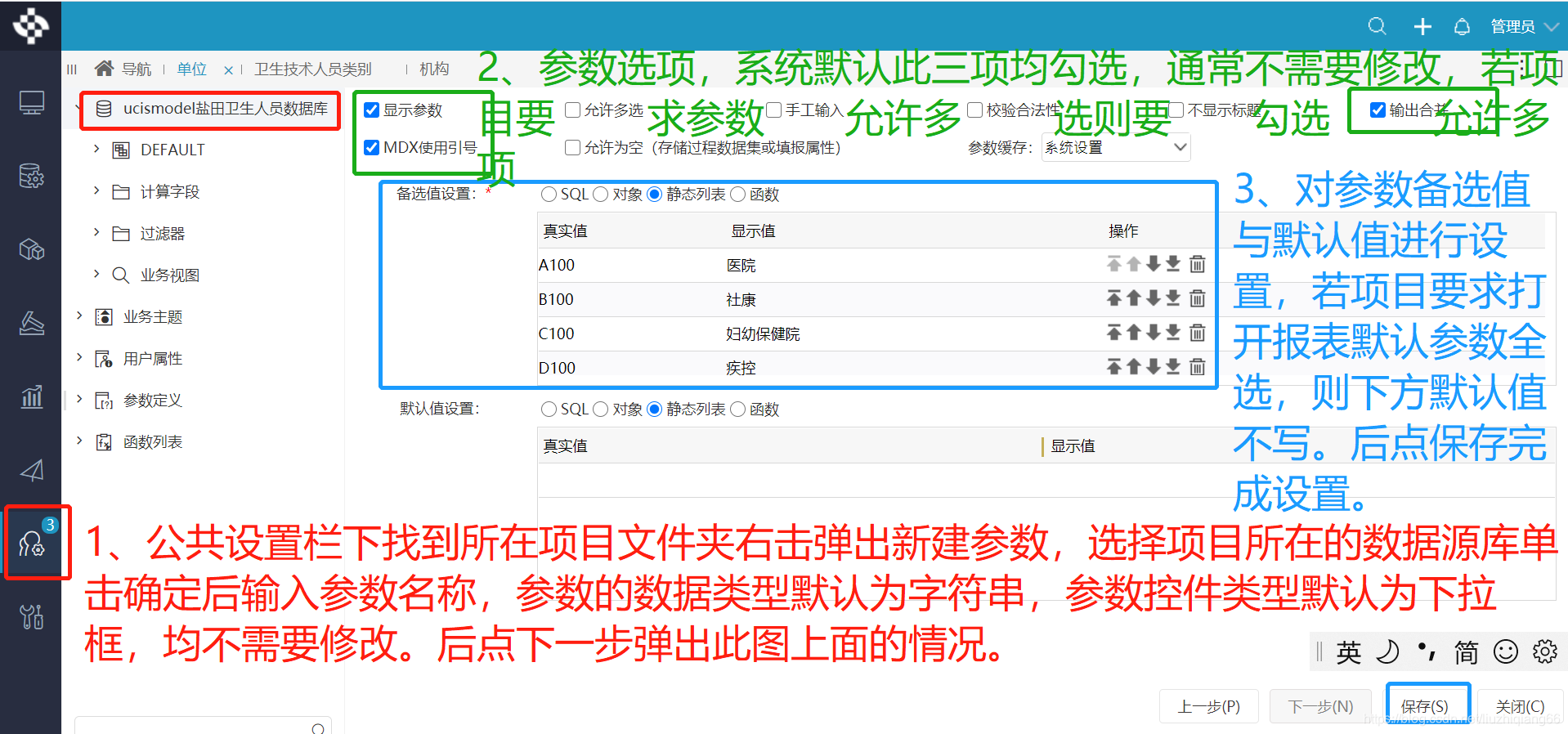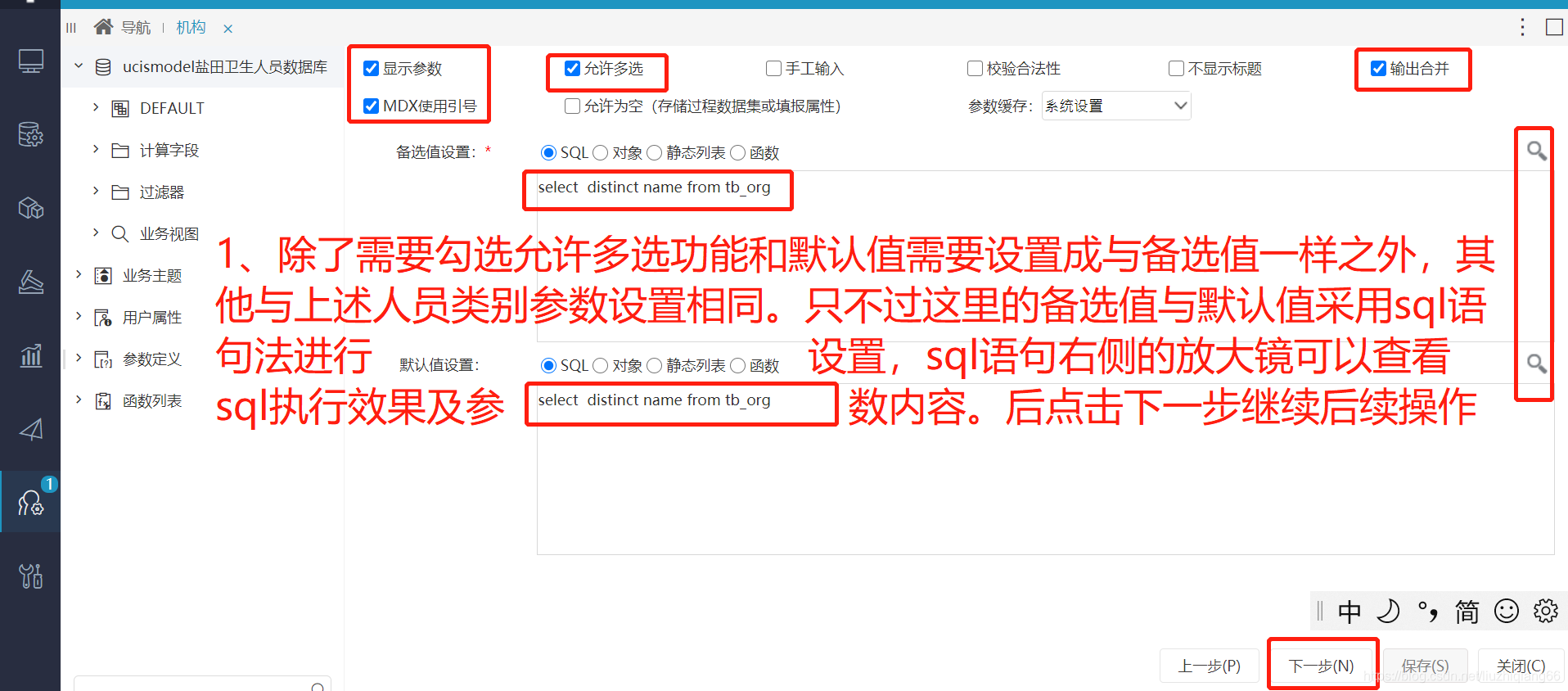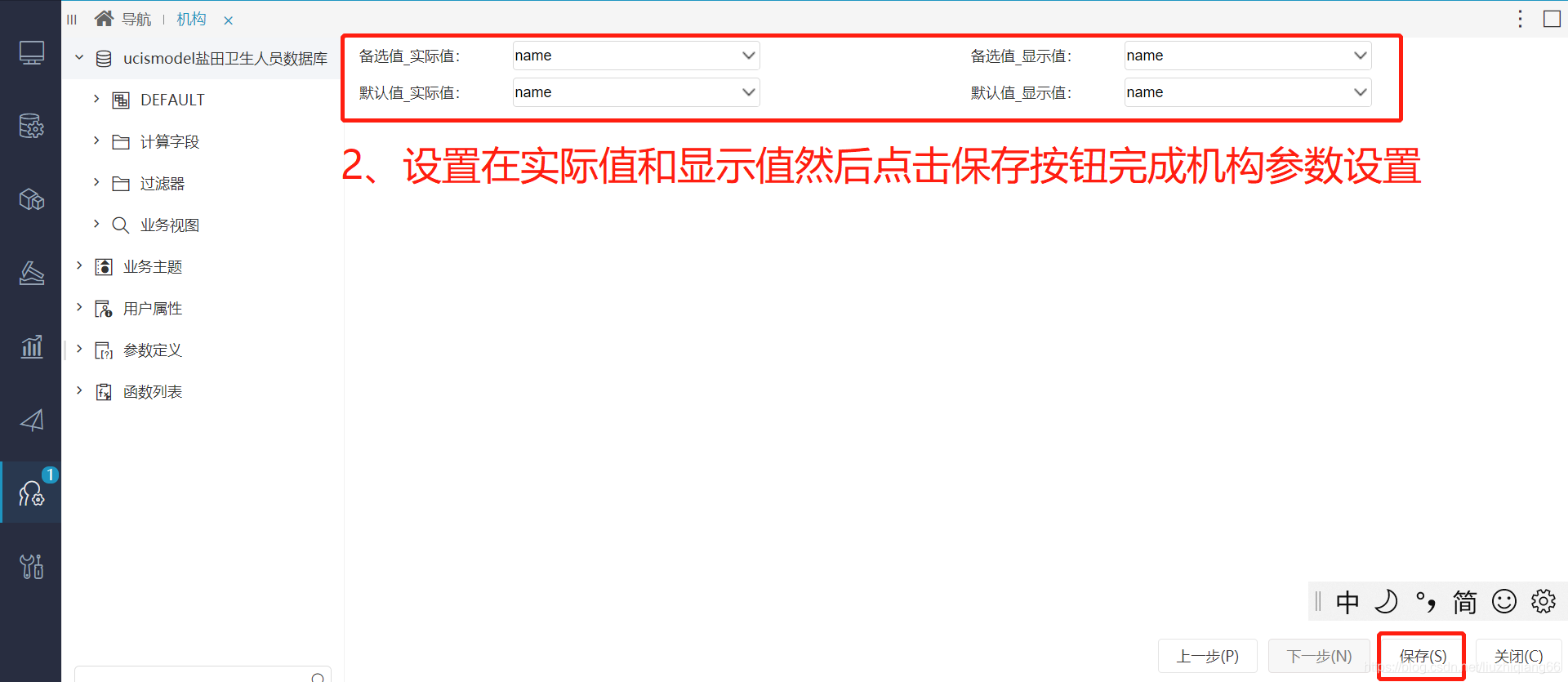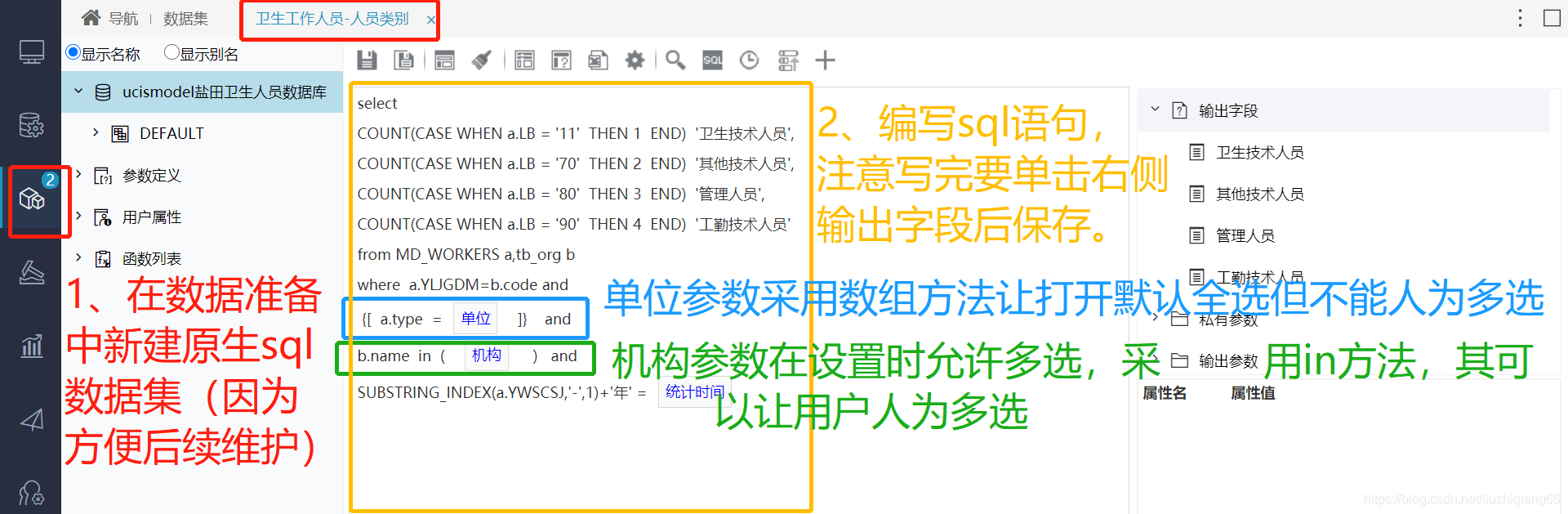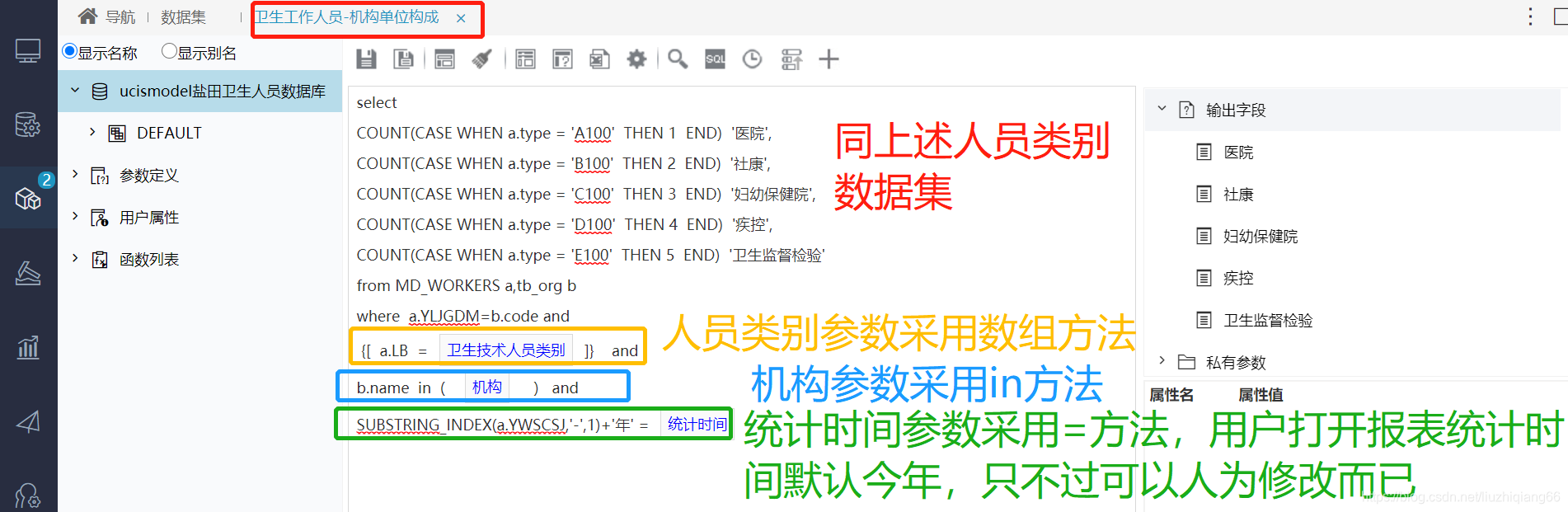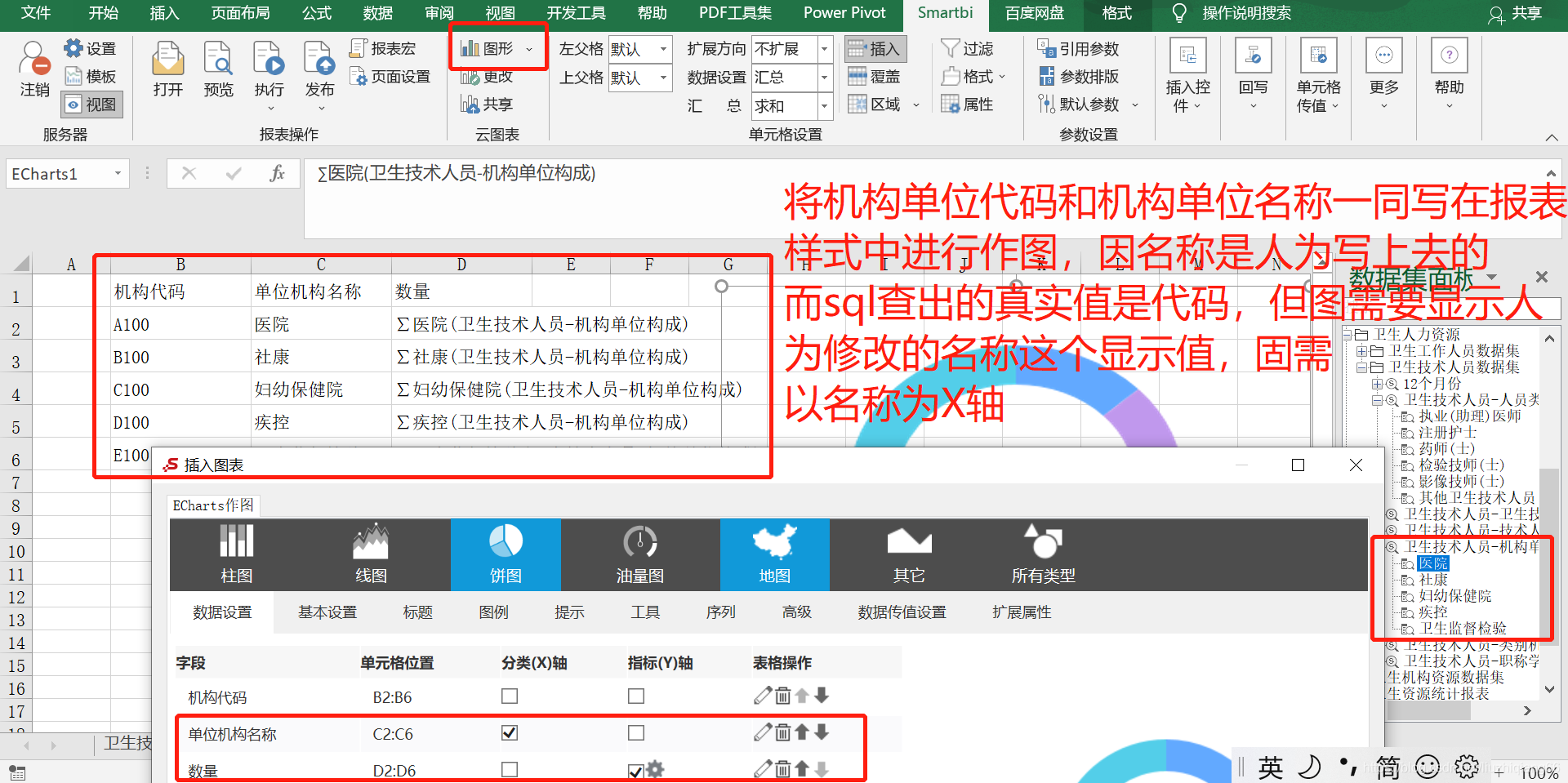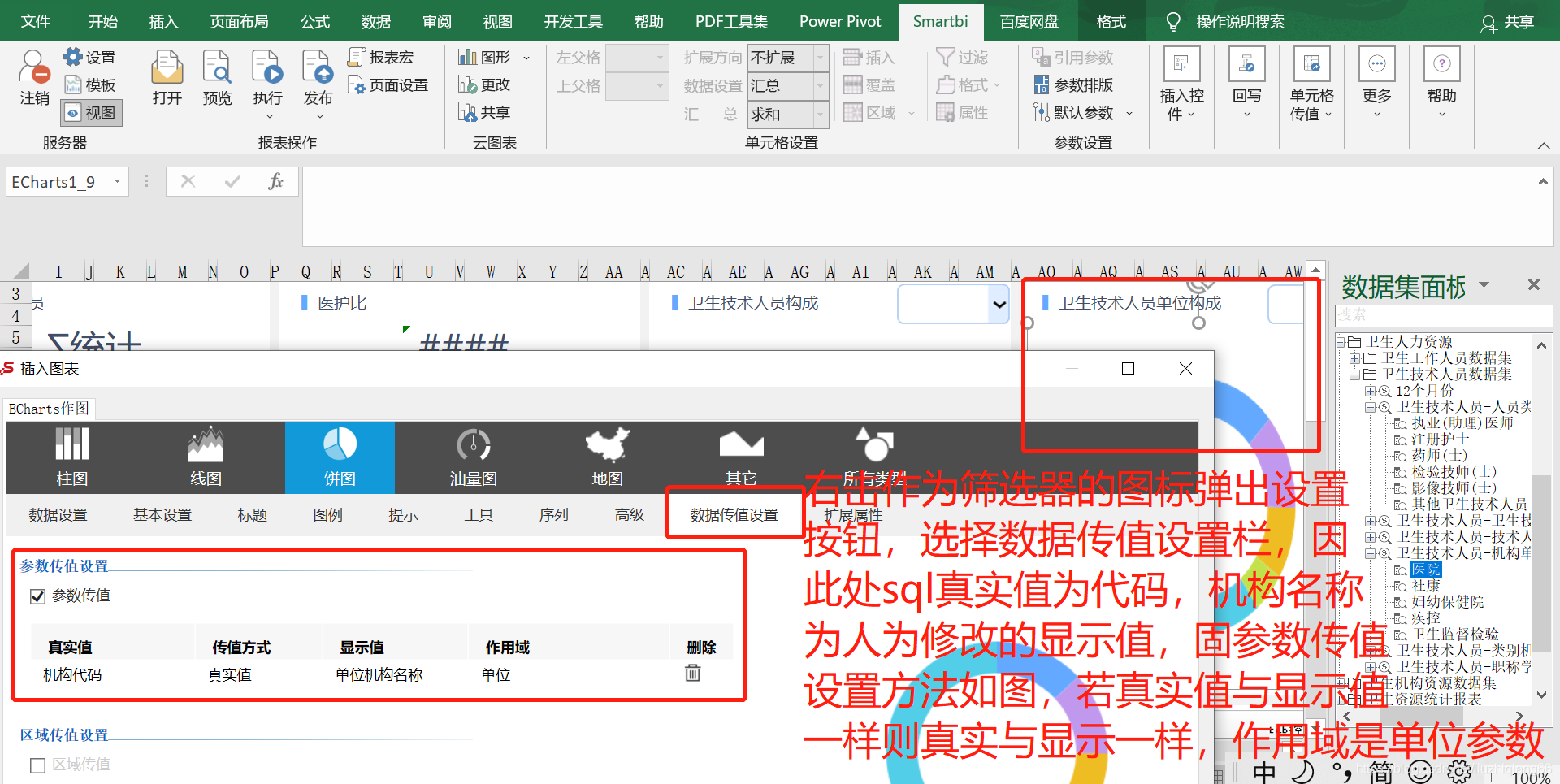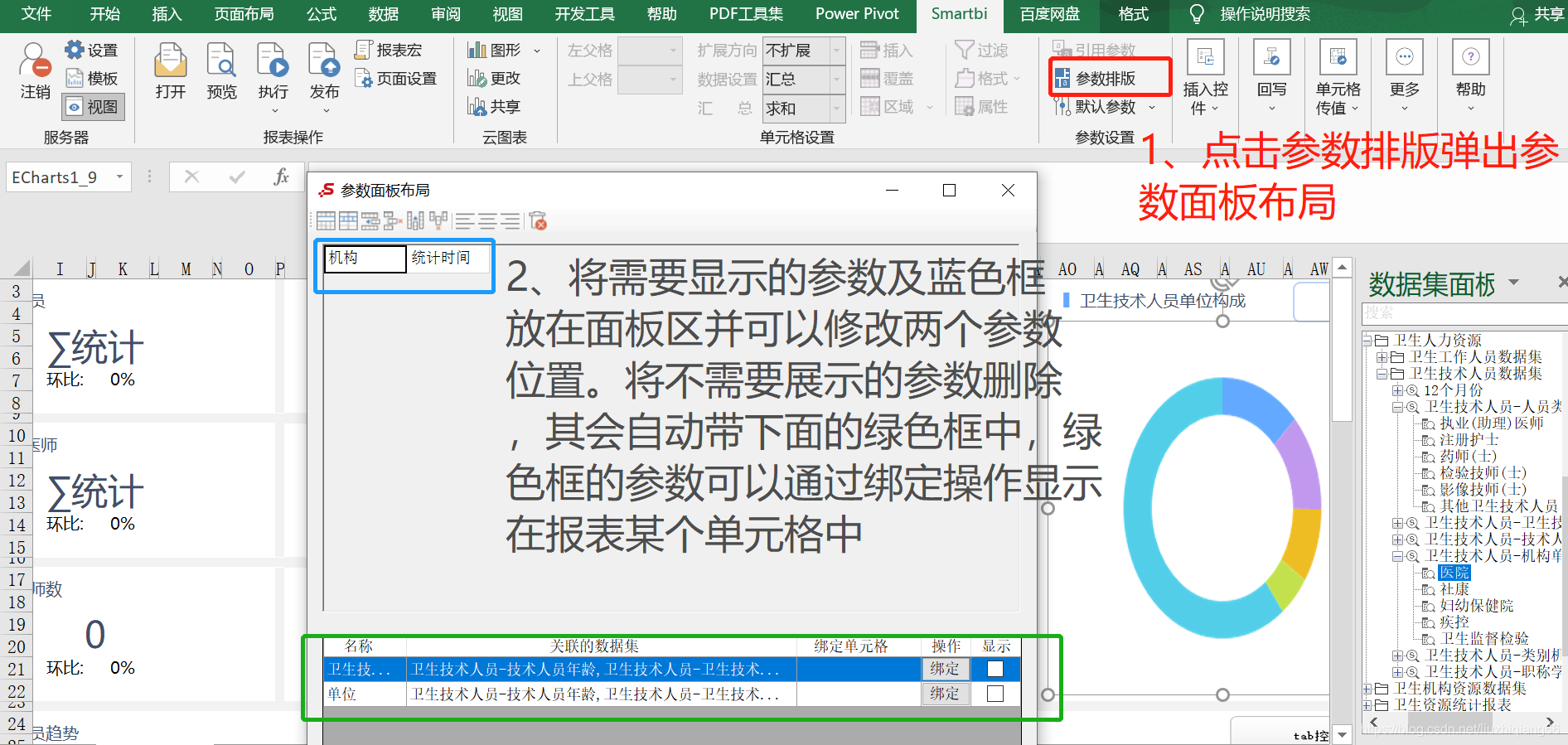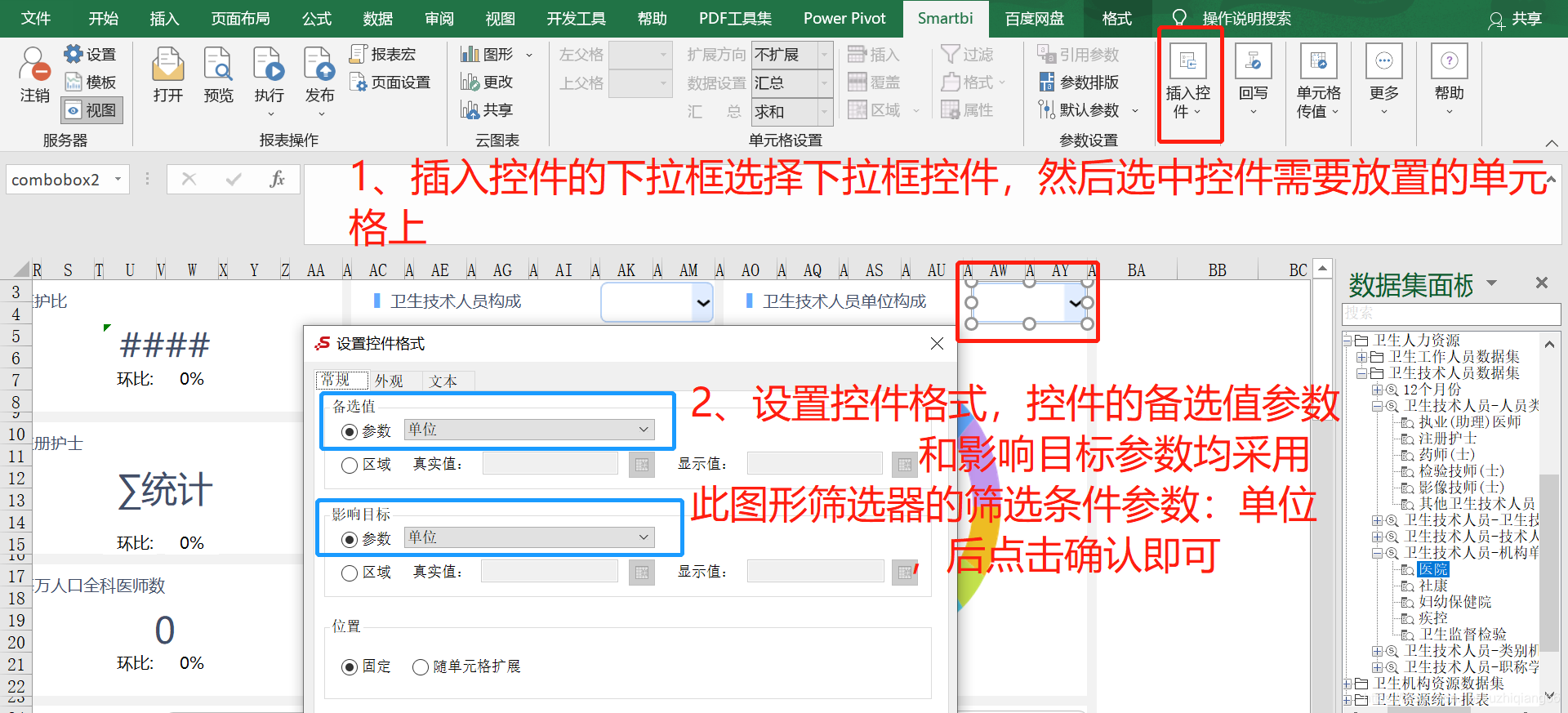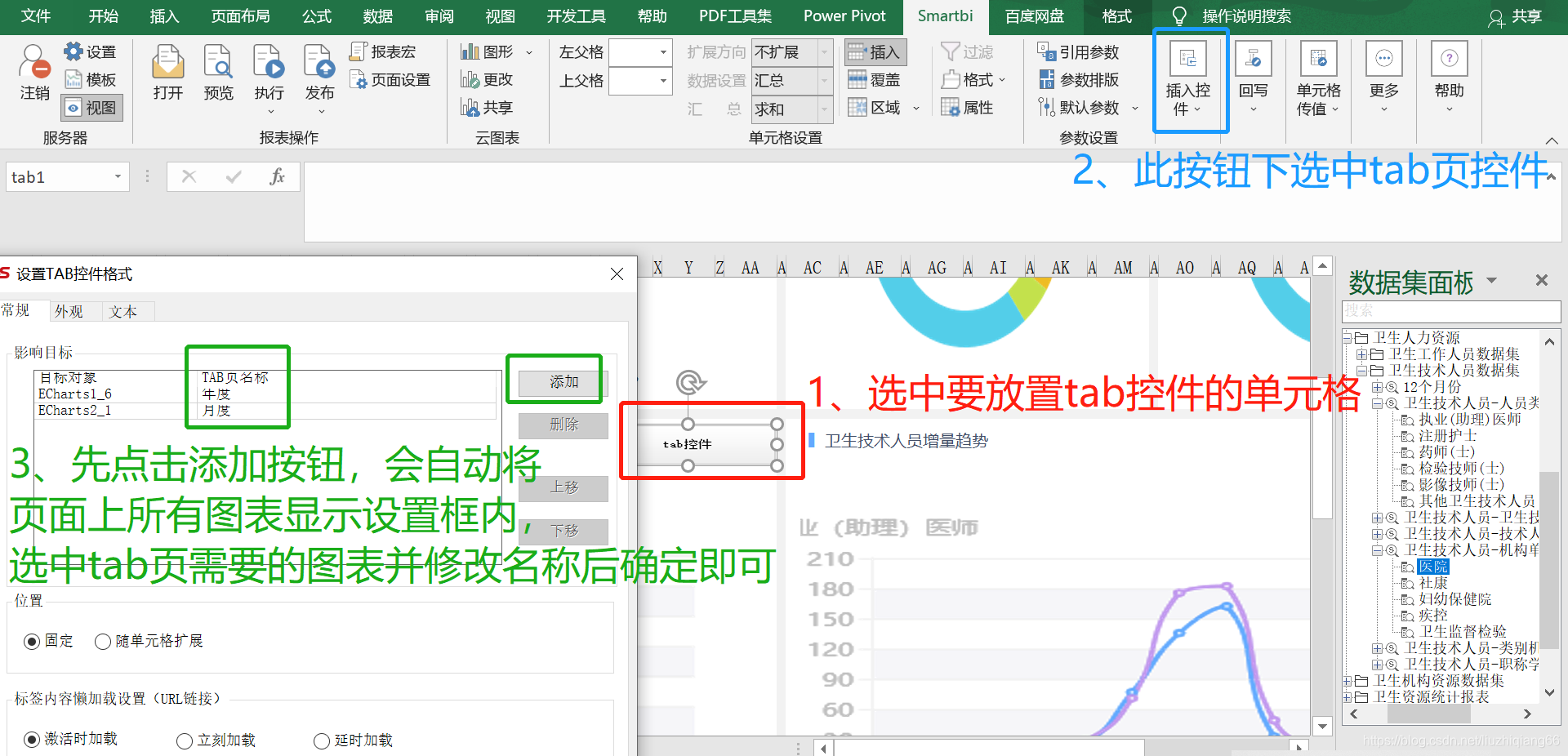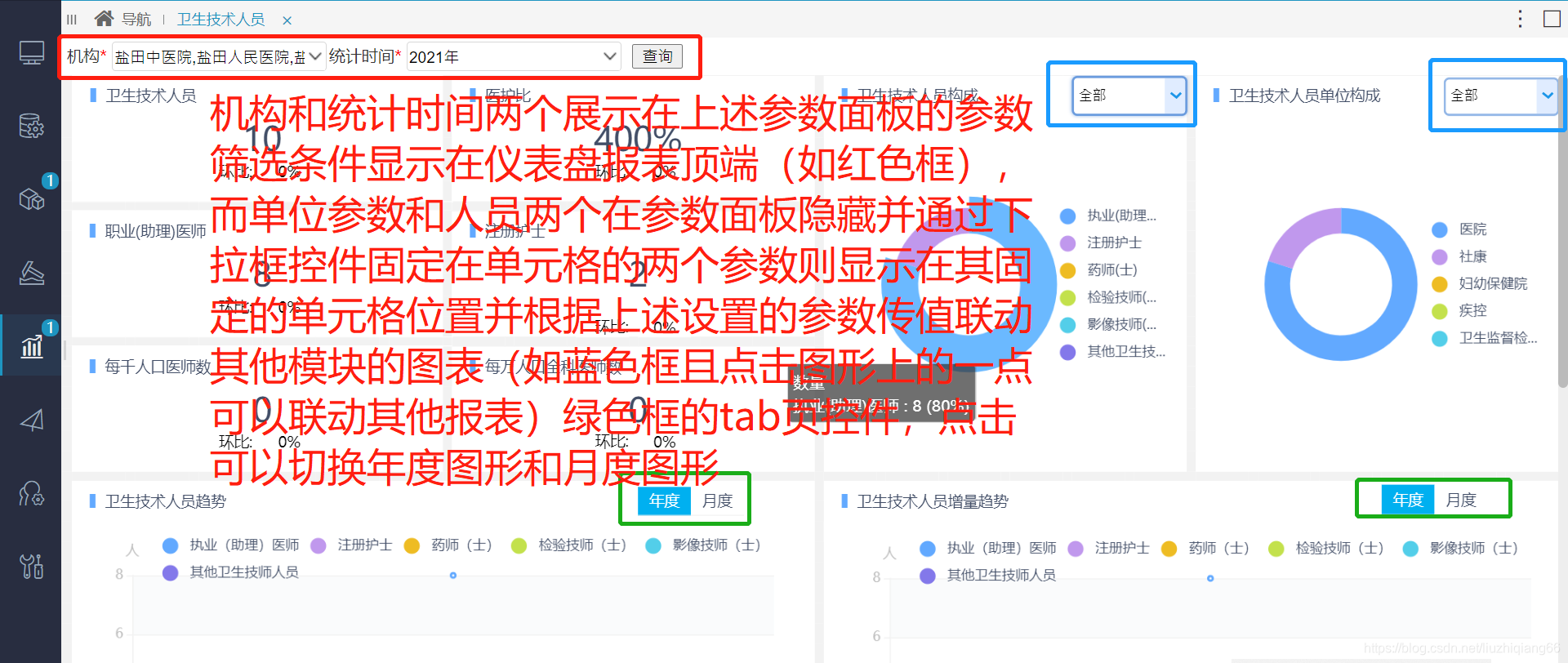smartBi经验总结
数据门户
电脑主题的资源发布后,发布的资源可以在数据门户中看到,数据门户界面包含:首页,报表展示目录,报表展示明细资源。
首页的设置在系统运维中——系统选项——公共设置中进行设置。
数据连接
数据源
数据源的作用主要是与业务数据库取得连接,从而获取业务数据进行分析。数据源的数据库包含关系数据库,本地数据库(Java数据源,Excel数据源,主要用于自定义数据结构及上传本地数据文件),多维数据库,高速缓存库(用于抽取数据和优化性能),NoSQL数据库(如MongoDB),跨库联合数据源。
搭建数据源步骤:点击数据连接图表,选择相应数据库,新建数据源。
数据基础构建
搭建完数据源之后,需要进行数据基础的构建(即数据库管理,表属性修改,表关联关系三步操作)。
数据库管理
将业务数据库中的资源映射进产品,以便后续操作。数据库管理:根据需要添加数据库的资源(主要是表、视图、存储过程)到数据源下,以便在创建可视化数据集、业务主题等可以直接拖拽选择字段。
步骤:在上述创建的数据源右键单击,选择数据库管理功能进行设置。
表属性修改
表属性管理是对表和视图这两类数据库资源进行基础字段别名的定制,基础字段数据类型及数据格式的制定(即对表、字段名称进行翻译,修改字段的数据/显示格式。)
步骤:单击上一步数据库管理提取的库表中需要修改的表格,即弹出修改界面。
表关联关系
按外键,按列名自动创建手工创建、维护。表关系视图是指添加了表之后,设置这些表之间的主外键关联关系,以便实现跨表查询。该表关系是全局性的,这种关联关系在选择当前数据源构建可视化数据集、或是业务主题时会被自动引用。(注意:如果数据集为原生SQL数据集,则没有必要建立表关联关系,此主要针对可视化数据集,业务主题,通过后台自动生成SQL)
步骤:在上述创建的数据源(本地测试mysql)的表关系视图文件夹点击新建表关系视图即可。
数据准备
自助ETL
自助ETL模块以工作流的形式实现为库表提取数据模型的语义,通过易于操作的可视化工具,将数据加工成具备语义一致性与完整性的数据模型,也可以增强自助数据集构建数据模型的能力。其功能(1、代替传统SQL语句和存储过程,2、可视化流程设计模式实现数据处理,3、业务人员也可以介入到数据处理环节。)
工作流程:1、选取数据源(数据源可以来源于数据源下的一个表格或数据集)——通过2、数据预处理(拆分,合并,去除空值,去除重复值,排序)——将处理好的数据从新抽取到3、目标源(可以覆盖原来的数据,形成一个新的数据表来存放新数据)
如下,选择表后,右键预览数据便知此表包含的字段及字段描述等等。
步骤:在数据准备的自助ETL中,单击,然后新建自助ETL,选择对应数据源,schema,表名,依然进行数据预处理。
业务主题
概念
业务主题:是针对业务的一个概念,它将同一数据源中属于同一个分析主题的表或表中的字段组合在一起,为进一步的分析提供基本元素,业务主题可以看作是SmartBi产品中的数据仓库(即我们可以根据不同分析维度将数据源数据拆分为多个业务主题,比如采购主题,销售主题,订单主题,财务主题,发货主题,进存主题,以便接下来的一系列业务分析)。
运用场景
1、只需提取某些表的场景。因为数据源是一个数据库,通常一个数据库含有几十或几百张表,但是采购部门的业务人员进行分析时,只需要提取数据库中几张与采购相关的表,此时就可以将这几张表提取出来,组合成一个业务主题,提供给业务人员使用。
2、相同表不同表关系。同样存在A,B两张表,但是小明使用这两张表需要的是内连接关系,而小红使用这两张表需要的是左连接关系,此时可以对应建立两个不同的业务主题,各自定义自己的表关系视图,最后将设计好的业务主题分配给对应的人去使用。
3、自由组合,分级分层。以便业务人员在使用时,更直观的去展示。
组织结构
业务主题是由多业务对象(可理解为表)和业务属性(可理解为字段)组成的,业务对象中又是由业务子对象(可理解为子表)和业务属性组成,即业务对象可以嵌套业务子对象。
创建业务主题
数据集
数据集是定义报表和图形的基础,透视分析,Echarts图形,电子表格均可基于数据集来创建,主要包含可视化数据集、SQL数据集、原生SQL数据集、存储过程数据集、Java数据集和自助数据集等。
| 类型 | 特点 | 面对对象 |
|---|---|---|
| 可视化数据集 | 通过拖拉拽达到后台自动生成SQL | 不太熟悉SQL的业务人员 |
| SQL数据集 | 直接写SQL,写完后系统会在外面自动多嵌套一层SQL,用来处理排序和分类策略 | 熟悉SQL的技术人员 |
| 原生SQL数据集 | 直接写SQL,直接执行用户写的SQL | 熟悉SQL的技术人员 |
| 存储过程数据集 | 基于数据库中编写好的存储过程来实现的 | 熟悉存储过程的技术人员 |
| JAVA数据集 | 自行编写JAVA类实现查询 | 熟悉JAVA开发的技术人员 |
| 多维数据集 | 对接多维数据库创建查询 | 数据库类型是多维数据库的用户 |
| 自助数据集 | 拖拉拽、支持跨数据库查询、数据集嵌套、数据抽取 | 面向各阶层用户 |
自助数据集
自助数据集是一类基于个性化需求的数据集,它面向各阶层用户提供数据查询和抽取服务。
功能
**支持数据行权限控制:**所谓数据行权限是用户所属部门,机构,区域等属性对其获取数据的一种权限限制(如某用户是华南区销售主管,应该允许他通过自助数据集查询和抽取到的数据只能是华南地区销售部门的数据而不能跨权限查询到其他部门或区域的数据。)
**支持跨库查询:**当用户查询的数据不限于单一数据库时,可以跨多个数据库进行查询。
**支持维层次定义:**支持对日期字段的时间维层次定义和对区域字段的地理维层次定义,也可以自定义维层次。维层次实现了在自助仪表盘中的特殊运用(展开,收缩功能),或运用到图形上实现上钻下钻功能。注意如何定义维层次。
编辑步骤
时间维层次定义:
地理维层次定义:
可视化数据集
可视化数据集是通过拖拽基础表(其来源包括数据源、业务主题及关系视图)中的字段来定义数据集条件和内容的一种数据集。它将用户同数据库及数据集语言的技术细节隔离开来,使用用户熟悉的业务用语来访问数据库里的数据。
编辑步骤
原生SQL数据集
原生SQL数据集类似SQL数据集,是通过在文本输入区中直接输入各类SQL语句表达式,来定义数据集条件和内容的一种数据集。
编辑步骤
存储过程数据集
存储过程数据集是基于数据库中已经编写好的存储过程来定义数据集条件和内容的一类数据集。
前提条件
1:符合存储过程规范(存储过程的OUT参数只支持游标类型,存储过程必须有结果集返回)。2:执行存储过程管理(通过自动检测和检测结果集按钮分别检测出相关的参数和获取存储过程的结果集)
编辑步骤
SQL数据集
SQL数据集是通过在文本区中直接输入各类SQL语句表达式,来定义数据集条件和内容的一种数据集。对应熟悉SQL语句的技术人员来说,这是一个比较快捷的创建方式。
编辑步骤
参数设计及参数数据集
参数即报表的查询筛选条件,用户通过改变参数查询条件值改变报表数据。在Smartbi中,参数是一种共享资源,一个参数可以用于多个数据集中,而每个数据集或报表都不需要从新定义自己的参数。
编辑步骤
在公共设置下选中参数定义按钮进行参数的设置。通常参数的控件类型选择“下拉框”。注意:参数可以不选择产品大类ID。
参数的运用参考上述SQL数据集和可视化数据集。
分析展示
自助仪表盘
在页面中通过文字、图形、表格等可视化形式,结合交互动态效果展示数据的一类报表展现形式。
自助仪表盘只需要通过鼠标极简的拖拽、点选等操作,即可让业务人员快速、自助式的完成数据集准备、可视化探索和仪表盘的制作,全程操作零技术门槛,让运营人员也能完成“技术”工作。
功能特点
1、所见即所得的仪表盘设计;2、丰富的交互控件和图表组件;3、智能图形推荐;4、支持业务主题和自助数据集;5、流式布局,支持发布到APP上。
创建流程
1、选择数据源(可以是自助数据集也可以是业务主题);2、拖拽组件(多种控件拖拽式操作,并提供丰富的图形样式);3、筛选联动(定义筛选器,实现图表间的联动);4、布局样式(对自助仪表盘的布局和组件样式进行设置);5、发布预览(将报表发布到服务器上)。
自助仪表盘各组成区域
自组仪表盘简单制作
页面工具
页面工具包含设备,布局和设置。
设备:自助仪表盘分为“电脑/平板”和“手机”设备,可以针对不同的设备分别设置自助仪表盘的布局等等
布局:支持三种布局方式:高宽自适应(默认此布局,设置高宽自适应后,仪表盘会自动调整大小以填充用于显示仪表盘的窗口;此布局方式适用于单屏展示的仪表盘,如CEO看板)、宽度自适应(设置宽度自适应后,仪表盘会自动调整显示宽度以适应不同设备的宽度 ,但高度固定以实现垂直滚动效果;此布局(又称流式布局)适用于报告型的仪表盘,比如汽车销售季度报告)和固定大小(设置了固定大小的布局方式后,不管用于显示仪表盘的窗口的大小如何,仪表盘都保持相同的大小;此布局适用于大屏展示的仪表盘(明确知道显示窗口大小),如监控中心大屏;另外固定大小能指定组件的确切位置,如果仪表盘中有浮动对象,选择此布局效果更好),可以根据需求选择合适的布局方式,快速地做出符合某个业务场景的仪表盘。
设置:自组仪表盘定时刷新的时间、选择自组仪表盘适当的渲染器(SVG、Canvas)。
主题区与图层区
主题区对整个仪表盘样式调整进行批量操作。包含(预设样式(含浅色主题,深色主题等可以一键切换仪表盘显示主题),仪表盘(设置仪表盘的背景包括图片和颜色,边距和各个组件间的间距默认为2),组件(设置报表所有组件的样式,包括背景,边框,标题),图形(包含图形颜色,字体大小,样式和颜色),表格(包含风格(传统表格,斑马线表格,无边框表格等等),颜色和样式),筛选器(颜色,字体颜色,大小和样式))等的批量设置操作。
图层区:按照“垂直”和“水平”两种层次结构,展示自组仪表盘的组件结构。
组件
组件是仪表盘展现资源的媒介,作为仪表盘组成的最小单位。系统提供组件工具栏,满足对组件的“最大化”、“移除”等操作。
根据资源的类型,组件主要分为:清单表组件(围绕同一个项目或对象进行全量信息及数据记录的一类基础报表,可以称其为“一维表”。清单表只允许把“维度”和“度量”值拖拽到列区,度量默认为“汇总”),交叉表组件(交叉表是行、列都有分组的报表,支持对度量的汇总,列区域或行区域与汇总区域结合使用才可以展现数据,且通常列区或行区使用“维度”,汇总区使用“度量”),图形组件(以图形化的方式对数据进行展示,可以更直观地显示数据、对比数据、分析数据),文本组件(添加文字说明,对单个组件、多个组件或者整个仪表盘进行阐述说明),图片组件(可直接上传图片,改善仪表盘的单调性,对仪表盘进行美化或者内容具体化),空白组件(占位组件,可以起到调整其他组件大小以及调整仪表盘布局的作用),URL链接组件(展示通过URL链接的页面,通常用于自助仪表盘中加载系统中的透视分析、组合分析、电子表格、多维分析、自助仪表盘等内部资源及通过WEB网址链接的外部页面),TAB页组件(主要用于实现跑马灯和自定义下钻的互动效果,以及同一组件分不同页签显示不同资源的展示方式)等等。
组件设置
”组件样式“用于对自助仪表盘的每个组件样式单独进行设计,对象是用户在当前自助仪表盘中选定的单个组件。
组件样式包括对组件的基础、组件、坐标轴、图例、高级、自定义属性等设置。
智能配图区
用于切换在”展示区“中所选定的图形组件类型,根据每一种展示都提供了相关配置建议,用户使用中对于制作图形数据不了解的情况下,可以根据图形配置建议拖拽对应的字段。
标记区
提供子图的选择、颜色、标签、大小等标记项对所选组件进行设计。在创建图形时,通常需要定义图形的形状、颜色、标签、提示等图形属性。在系统中,这些都说通过标记区来设置完成的。
筛选器
筛选器的功能等同于过滤,用于查询出符合条件的数据,系统支持以指定的组件或指定字段作为筛选器,因此筛选器分为组件筛选器和字段筛选器两种。
组件筛选器
组件筛选器设置图表组件为筛选器,并设置其影响的报表,可实现图表间的联动。
字段筛选器
字段筛选器是以字段作为筛选器,设置字段筛选器的前提条件:必须选中一个组件。以指定字段作为筛选器,设置其影响的资源组件。
交互设计
交互设计可以满足数据分析人员与仪表盘之间的交互需求,灵活的对业务人员的分析操作作出响应。根据应用场景的不同,自助仪表盘的交互效果分为:联动(通过组件筛选器实现联动);轮播(通过TAB页组件跑马灯样式实现);跳转(设置跳转规则);下钻(自动下钻和自定义下钻)。
联动
自助仪表盘的联动效果是:自助仪表盘内的组件可以一键设置作为联动的源报表,使其他组件图表根据源报表实现动态数据筛选。
轮播
轮播图(跑马灯),常用于:内容空间不足时,资源轮播展示,达到更好的利用空间资源的目的。通过轮播的切换形式,增加组件内容资源的丰富性,趣味性。
跳转
跳转是:通过单击等触发动作从源资源跳转到目标资源,并且实现传递参数值的资源互动效果。
下钻
下钻功能是:对数据分析以维粒度逐层细化分析的一种分析效果。包括:自动下钻和自定义下钻。自动下钻包括:时间层次维下钻、地理层次维下钻和自定义层次维(通过TAB页的自定义下钻实现的)下钻。
透视分析
透视分析采用“类excel数据透视表”的设计,多维分析不再需要建立模型,就能够组合维度,汇总计算、切片、钻取,洞察数据。不仅如此,任何字段都可以直接作为输出字段或筛选条件,轻松实现对数据的查询与探索。
创建流程
第一步:选择数据源(可以是业务主题,数据源中的表或者数据集),第二步:字段选择(选择并确定透视分析需要展示的字段,是基础),第三步:条件选择(为当前透视分析设置条件选项,达到过滤数据的效果),第四步:报表设计(对透视分析中所有元素进行设计定义),第五步:图形设计(图形在透视分析中通常作为数据的辅助表现而存在,可有可无)
示例:以订单主题为数据源,展示(2016年)发货区域(华北)产品类别(点心)条件下的产品明细各省市具体销售情况。
聚会
查看平均值、合计值,最大值,最小值,计数,唯一计数等聚合数据:在行列度量区中的度量字段点击向下箭头即可
排序
对数据进行排序,其中度量字段排序包含升序、降序、分级升序、分级降序、取消排序等,而字段成员的排序是针对行区,列区成员来说的,主要是对行区列区字段值的顺序进行调整。度量字段排序操作是在:展示区度量列头右键单击即会弹出排序功能,而字段成员排序则在行列度量区的行区字段点击向下箭头即可会弹出排序选择按钮。
分类汇总
查看汇总数据,对透视分析数据添加合计计算。行列度量区中的行区字段点击向下箭头即弹出相应功能键。
数据格式
设置数据显示格式,行列度量区中的度量区字段,点高级设置即可
条件选择
为当前透视分析设置条件选项,达到过滤数据的效果。目前支持两类条件(1、字段条件:基于字段或业务属性生成的条件;2、过滤器条件:基于过滤器生成的条件,注意:此类型只支持基于业务主题的数据来源,一般技术人员使用)
字段条件:透视分析的字段条件通过拖拽添加生成。具体流程如上述创建流程中报表展示区的筛选器部分,注意筛选器条件后面小齿轮图标为筛选器设置按钮,可以设置各筛选条件之间的逻辑关系(and或者or)。
焦点项
类似过滤功能,业务人员可以通过设置某些字段成员为焦点项,只显示这些成员数据。注意:只有维度字段成员支持设为焦点项。
1、设为焦点项:是指只显示选中的字段成员,可以通过单击选中一个字段成员或者“Ctrl + 单击”、“Shift + 单击”选中多个成员数据。
2、选择焦点项:批量选择需要显示的字段成员,适用于需要显示的字段成员较多的情况。
3、清除焦点项:清除选中的焦点项,表格恢复显示所有数据选择。
操作方法:在报表展示区,任意需要展示的维度右键即弹出设为焦点项,选择焦点项,清除焦点项等功能按钮。
钻取
基于维度字段自身含有的层次结构或自定义层次结构,进行下钻或上钻查看。钻取的效果是改变当前多维分析中维的层次,变换分析粒度的一类分析方法。
下钻:基于维度字段自身含有的层次结构或自定义层次结构,从当前字段成员向下钻取显示下一级字段成员。
上钻:指钻取到表格中的上级成员,只有二级及二级以下成员才支持上钻功能。
当前成员下钻:指从当前字段成员向下钻取显示下一级字段成员,并且只显示该字段成员数据。
操作方法:在报表展示区,任意含有多级层次的字段成员右键即弹出设为上钻或下钻等功能按钮,子级上钻后,子级字段在待选列区,其勾选状态会变成不勾选状态。
告警
告警设置是对透视分析度量区数据进行监控的有效方式。设置当数据值在一定范围时预警显示,引起注意。
时间计算
在透视分析中,可以方便快捷实现时间计算,如同期比,前期比等。(时间计算的前提:原生数据必须包含时间相关的字段,字段类型可以是日期或者字符串)
1、生成时间层次:指系统将指定的表示日期信息的字段自动生成时间层次(注意:这个日期信息在待选列区而不是选择区)。
2、时间维度管理主要用于:字符串型、数值型字段,可以通过时间维度管理创建时间层次字段。对于自动生成的时间层次字段,可以通过时间维度管理修改字段名称,输出格式等等。
3、创建时间计算:选择目前系统中支持的时间函数。
计算字段
一种使用已经存在的字段,通过四则运算或函数等书写表达式形成的新字段(创建方式:待选列区空白处右键单击弹出新建计算字段等功能按钮,然后通过四则运算等方式创建,注意:最后将新建的计算字段移动到行列度量区的度量区内)。另一种新建分组字段可以实现对字段的自定义分组(创建方式:在含地区或时间的字段右键单击弹出新建分组字段等功能按钮,依据将对应的地区或时间移动新建的分组即可,注意:最后将新建的分组字段移动行列度量区中的行区内)。
动态交互—跳转
在透视分析报表中,实现对透视分析表格的表头中的行头位置(表头链接)或表内容数据(表内容链接),点击进行跳转。跳转效果是通过跳转规则来创建的,跳转规则是一种特殊的报表宏,是用来实现跳转功能的报表宏。
创建流程:1、创建源报表(创建透视分析跳转源报表),2、创建目标报表(创建跳转目标报表),3、编辑宏(在左侧资源树下找到跳转源透视分析报表,右击选择编辑宏),4、创建跳转规则向导(新建跳转规则向导源资源链接字段设置对目标资源和参数来源进行设置),5、保存查看(保存跳转规则,查看效果)。
跳转中,源报表到目标报表的数据传递是依靠参数来传递的,所有目标报表必须含有筛选条件进行过滤,而条件过滤会自动生成参数。
跳转源
跳转目标
即需查询
即需查询:在业务中通常为了满足明细数据查询及明细数据导出,提供了自助化操作页面,用户基于语义层或数据源可以在权限受控下,自主定义筛选条件及需要选择的字段,并且允许用户通过简单的鼠标勾选数据字段与拖拽条件字段快速获得所需数据,并提供聚合计算、告警规则、重定义表关系、改变条件组合逻辑等高级功能。
创建流程
1、选择数据源(可以是业务主题,也可以是数据源),2、字段选择(选择并确定即需查询需要展现的字段),3、条件选择(为当前即需查询设置条件选项,达到过滤数据的效果),4、报表设计(对即需查询中所有元素进行设计定义),5、图形设计(图形在即需查询中通常作为数据的辅助表现而存在,可有可无)。
示例:以订单主题为数据源,展示产品类别/年/月时间条件下,每月的产品类别/产品名称的销售额和销量。
excel导入模块
excel数据导入由管理员先配置好excel模板与数据库表之间的映射关系,填报用户在excel模板中录入好数据,并一键上传、数据入库的一种方式。
创建流程
1、准备表(在数据库中准备表,并且映射到Smartbi对应数据源下,用于接收导入的数据),2、准备excel模板(准备excel文件,作为excel导入数据的规范,以便用户根据模板填充数据),3、创建导入模板(创建导入模板,定义表和excel的映射关系即将数据表中的每个字段与excel中的元素绑定起来),4、用户导入数据(由用户将录入好数据的excel文件上传执行数据导入数据库)。
1、准备表
2和3、准备excel模板及创建导入模板
4、用户导入数据
电子表格
smartbi电子表格是直接使用excel作为报表设计器的一款报表。它涵盖了所有的函数、图形、格式,支持一键发布到web端的功能,而且还提供了丰富的报表资源,囊括了分组报表、清单报表、交叉报表、列表报表、多源报表、分片报表等各种类型报表,最大程度的满足了用户对报表的需求。
电子表格设计器如下
报表创建流程
1、创建连接数据源(可以与业务数据库取得连接,获取业务数据进行分析),2、创建数据集(根据报表的需要,基于数据源进行取数,形成数据的集合),3、表样设计(在excel报表设计区设计出报表要展示的静态样式,即列头或行头),4、拖拽字段(从数据集将需要的字段拖拽到对应的设计好的表样中),5、对字段进行扩展属性设置,6、发布预览(将设计好的报表发布到浏览器中)。其中数据源的创建参考上述数据连接的数据源章节,数据集的创建参考上述数据准备中的数据集章节。
清单及分页报表
清单报表可以支持大数据量的明细数据展示,并且支持设置每页显示多少行数据。
分组报表
分组报表是指报表可以按照不同的指标进行分类统计,即将数据中相同项合并成一组显示。
交叉报表
交叉报表是相对于传统的分组报表而言,是指列头是分级数据库字段的值横向扩展出来的,会随着字段值的动态变化。报表的横向和纵向同时都有分组,行和列的交叉处可以对数据进行多种汇总计算(如:求和,平均值,计数,最大值,最小值等)。
分片报表
在同一个sheet页中存在多个数据集数据,并按照一定的关联关系将数据在表格中展现。常见的分片报表可分为上下分片报表和左右分片报表。
上下分片报表
左右分片报表
分页报表
分页报表:指当报表数据较多的时候,将其设置为分页展示,以便浏览查看。可以支持行列分页,片区分页等功能场景。其设置方法如上述清单分页报表,在页面设置下的报表类型进行设置。
数据填报
数据填报是为了实现业务数据的录入,以便后续可以进一步分析;主要功能:包括新增、删除、修改数据等操作。电子表格报表通过回写补录的功能最终形成的回写表可以为用户提供了直观便捷的数据填报方式。
回写补录流程
1、创建回写库回写表(为了方便了填报后的数据进一步用于业务分析,所以需要对填报后的数据进行存储);2、连接回写库表(在系统中通过数据源将回写库表添加进来);3、创建电子表格(根据业务场景设计电子表格的报表样式);4、设置回写规则(可以将电子表格和回写表关联起来);5、设置填报属性(用于设置单元格是否允许在报表界面进行增加,修改,删除数据等操作);6、执行回写操作。
清单回写
清单回写是:指以列表方式列出报表数据,并对报表数据(可以是多条记录操作)进行增加、删除、修改后回写补录到报表对应的数据库表中。清单回写实际是将前期录入数据库表的数据读取并展示在报表界面上,用户在报表界面上可以根据实际需求进行数据的增删改等操作。整个清单回写的操作可以直观可视化的将数据的变化展示在报表界面上,让用户更好的了解数据变化的情况。
操作过程
创建回写库表的方式与上述excel导入模块的设置相同。
连接回写库表及设置回写规则
设置填报属性
表单回写
表单回写是:以表单的方式填写报表数据,存储到数据库中,每次回写只存储一条记录,表单回写非常适用于新增数据的业务场景。
如下图实现在登记表中单击单元格填写内容后,点击保存按钮,则在登记结果表中可以查看到所有登记的员工信息。
连接回写库表及设置回写规则
设置填报属性
图形报表
创建流程
1、数据准备(创建并选取所需展示为图形的数据,从数据集中拖拽字段);2、选择图形种类(选择插入excel图形或者echars图形);3、选择图形类型(选择柱形图、条形图、散点图、饼图等图形展示类型);4、进行数据设置(根据所选图形类型进行数据设置,包括分类坐标轴,指标轴及序列属性);5、设置图形样式(设置图形样式如画布大小,是否显示图例,图形的提示等等)。
表内联动
交互报表(联动,跳转)经常需要根据用户点击的数据,进行表间跳转传值或联动刷新其他元素,此时需要事先整理数据,通过参数的方式设计关联关系。
报表内联动,是指报表中存在多个图形,表格等元素时,通过点击某个元素,可以联动刷新其他元素的效果。
表间跳转
报表间跳转钻取,是指多个报表之间的跳转,钻取等效果,从一张报表中点击图形或单元格,跳转传值到另一张报表中。
跳转源报表
跳转目标报表
跳转源报表的报表宏设置
跳转结果展示
多源报表(字段来自多个不同数据集)
多源报表指的是同一个报表中所需要展示的内容字段来自于多个数据集的不同字段,通过设置字段的过滤来实现关联查询。其设置过程是:1、点击那个来自另一个数据集的字段所在单元格,弹出单元格属性;2、设置过滤方法(类型为数据列,过滤条件依据情况而定)。具体如上述左右分片报表的设置。
小计合计
使用excel的sun()公式并结合报表的父格等进行设置,实现小计合计数据的展示。
方法一:
方法二:
占比
占比只需要借助excel的sum()公式,加上除法公式 / 即可以实现。
排名
排名是使用excel的rank公式和smartbi电子表格自带的ssr_getsubcells结合,实现排名的。分为全局排名和维内排名。
间隔色
间隔色是使用excel条件格式来实现表格间隔色的设置。
排序报表
排序是指根据某数据列对表格区中的数据重新进行排列的一类分析方法,包括固定排序和动态排序(点击统计的数值类数据的列头可以动态改变其升序和降序的排序方法)两种。
水印报表
水印是指为了防止报表被盗,进行真伪鉴别,版权保护等,而在报表中添加半透明的图片或文字进行信息标记的效果。分为两种水印效果,一种是前端渲染(水印会遮挡住一些报表信息内容),另一种是融入背景图(水印不会遮挡住报表信息内容,通常采用融入背景图水印方法)。其创建方法在页面设置下,选择报表水印一栏进行设置,具体参考上述图形报表。
参数报表
参数定义:参数就是报表的查询筛选条件,用户在浏览报表时可以通过改变参数查询条件值从而改变报表数据。在Smartbi中,参数是一种共享资源,一个参数可以用于多个查询中,在多个报表上体现而不需要每个查询或报表都各自定义各自的参数。
Smartbi支持的参数控件类型有下拉框,下拉树,日期控件,频度日期控件,文本输入框,列表对话框,树对话框以及平铺勾选面板。不同参数控件类型适用于不同的场景。
参数创建流程
1、选择数据源(作为业务数据库进行取数);2、选择控件类型(控件类型:下拉框控件,日期控件等);3、对参数进行取数(获取参数的备选值及默认值的数据来源);4、关联数据集(将参数拖拽到数据集的筛选条件上,即where过滤部分);5、制作报表(使用引用了参数的数据集制作报表)。
参数排版
当报表中有多个不同参数时,可以对参数位置进行排版,实现参数排版效果。
按钮控件
有时,用户可以在报表中插入一些按钮,以便使用按钮可以实现刷新,保存,导出,打印等功能,这时就可以借助Smartbi的按钮控件来实现这些功能。
Tab页控件报表
当在同一个sheet页中想要查看多张报表或图形,我们希望通过一个控件来切换使用,也就是希望每次只显示自己需要的某张报表或者图形时,就可以通过创建一个Tab页控件来实现这个功能。
表内联动与参数报表及Tab页控件报表结合演示
打开报表默认全选参数且只能单选设置
下图是单位参数设置,人员类别参数设置与之相同。
打开报表默认全选参数但用户使用时可以多选参数设置
下图机构参数的设置。
带参数数据集设置
人员类别数据集创建
机构单位数据集创建