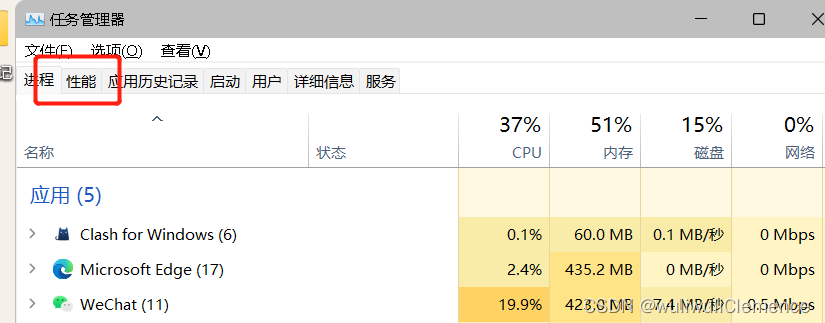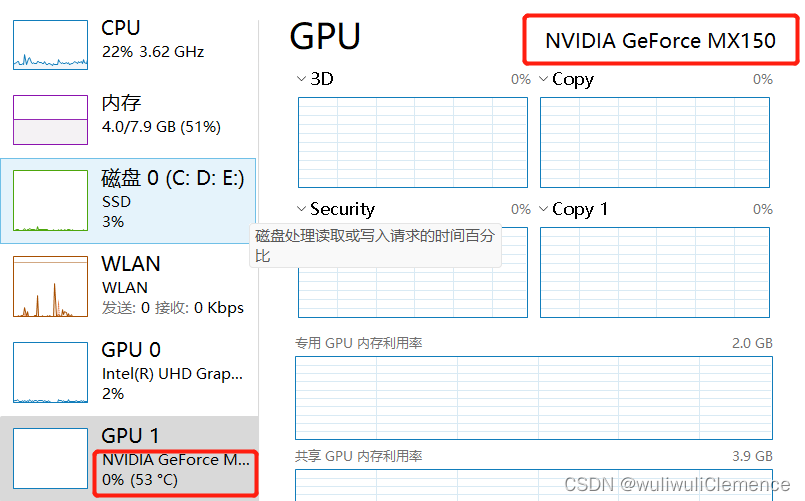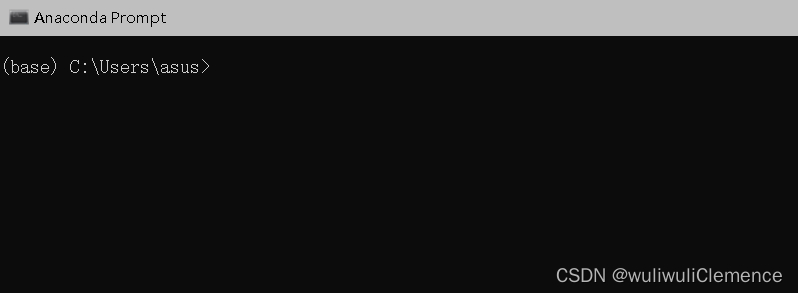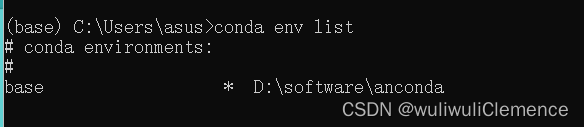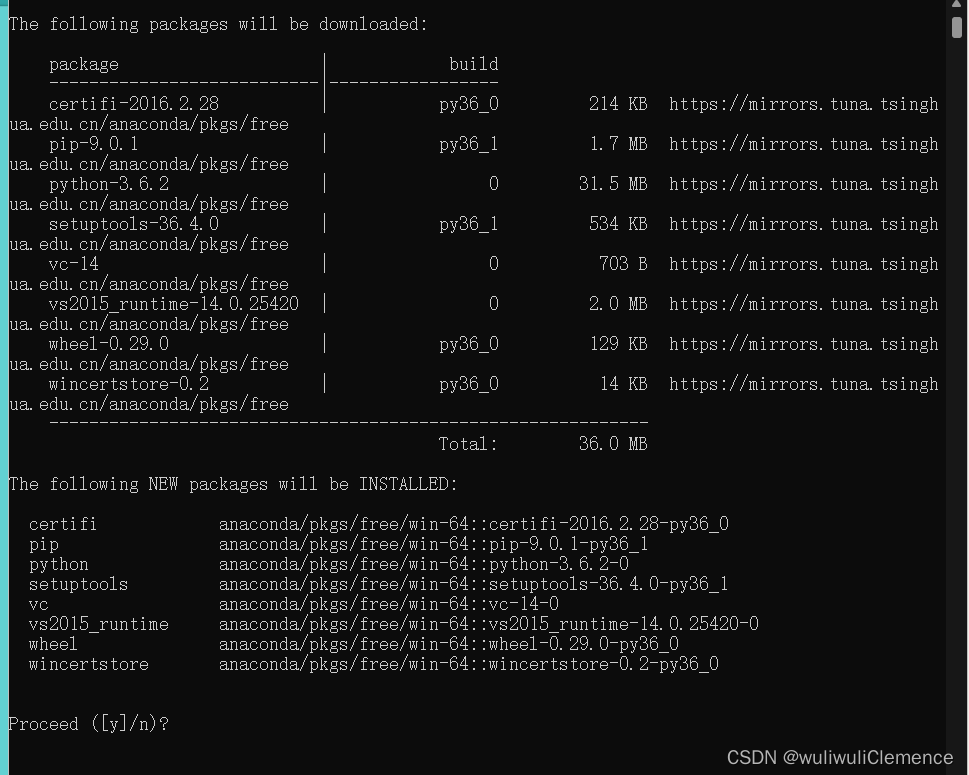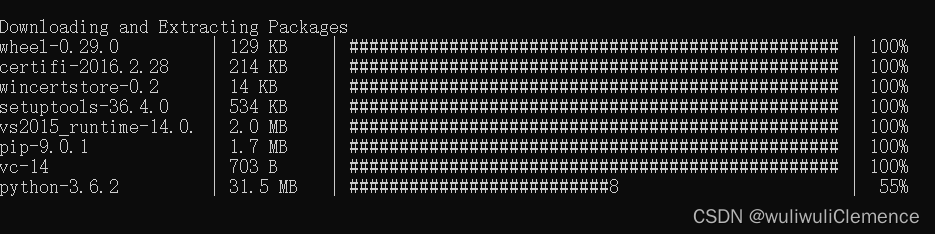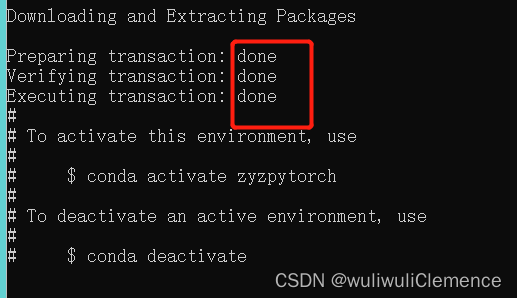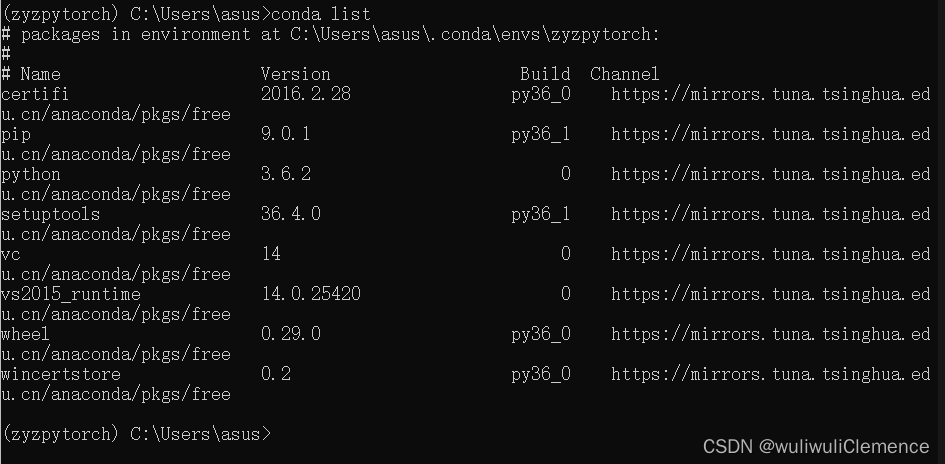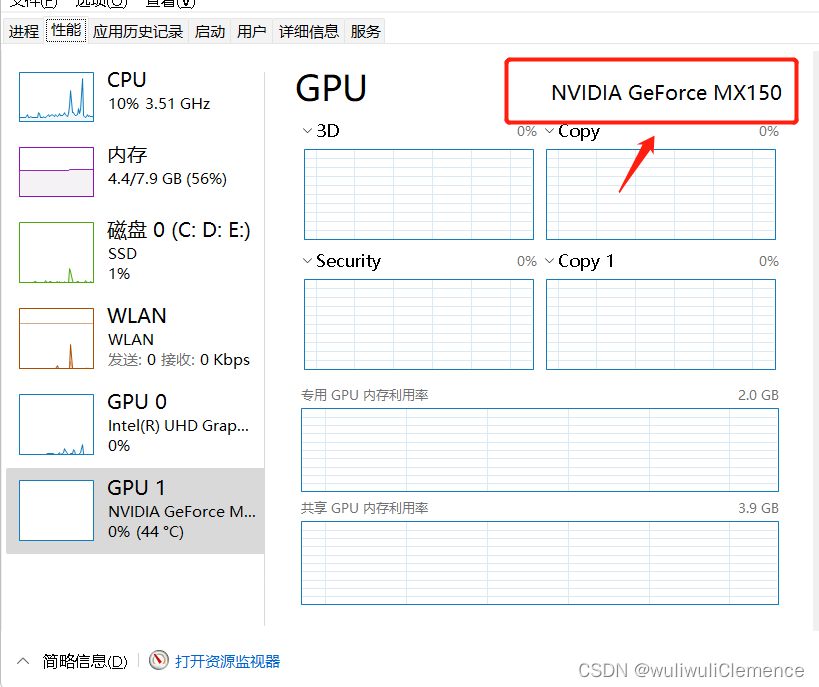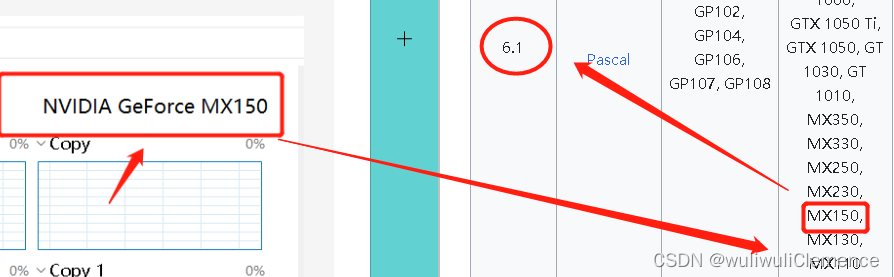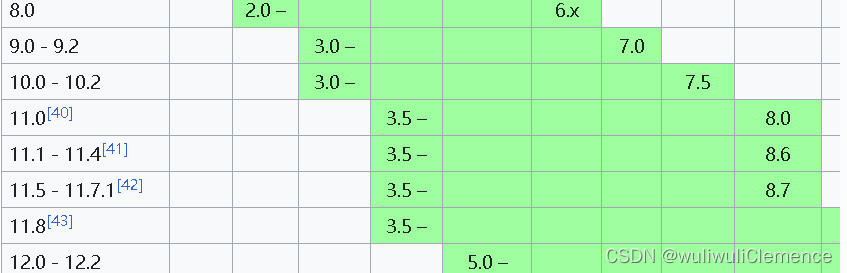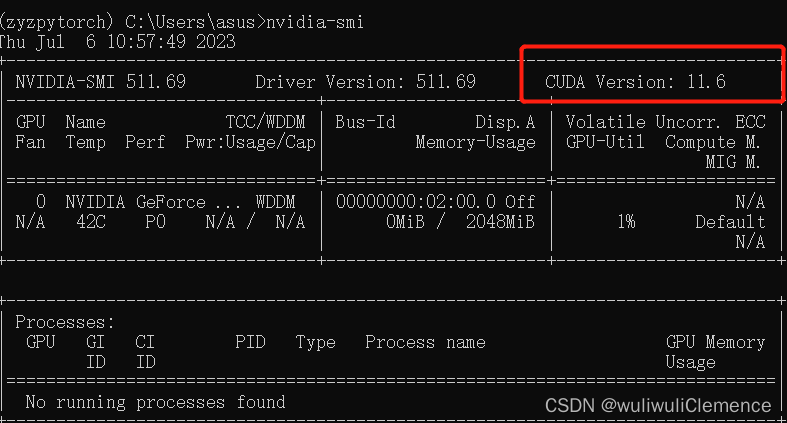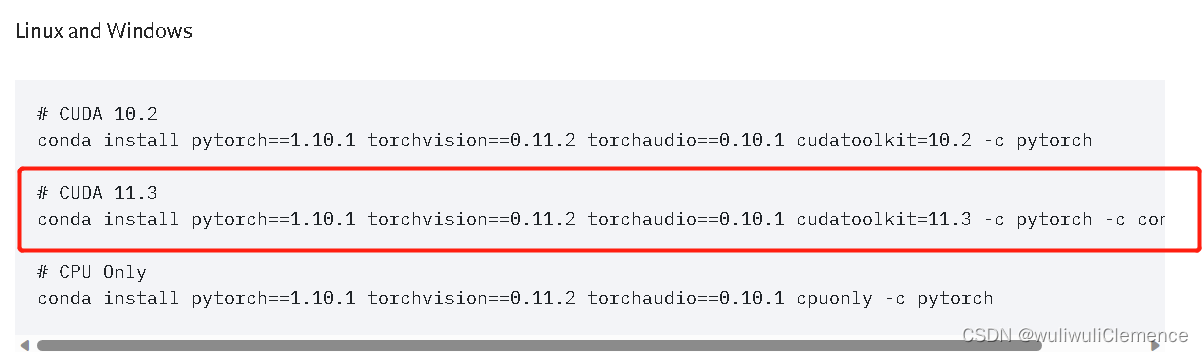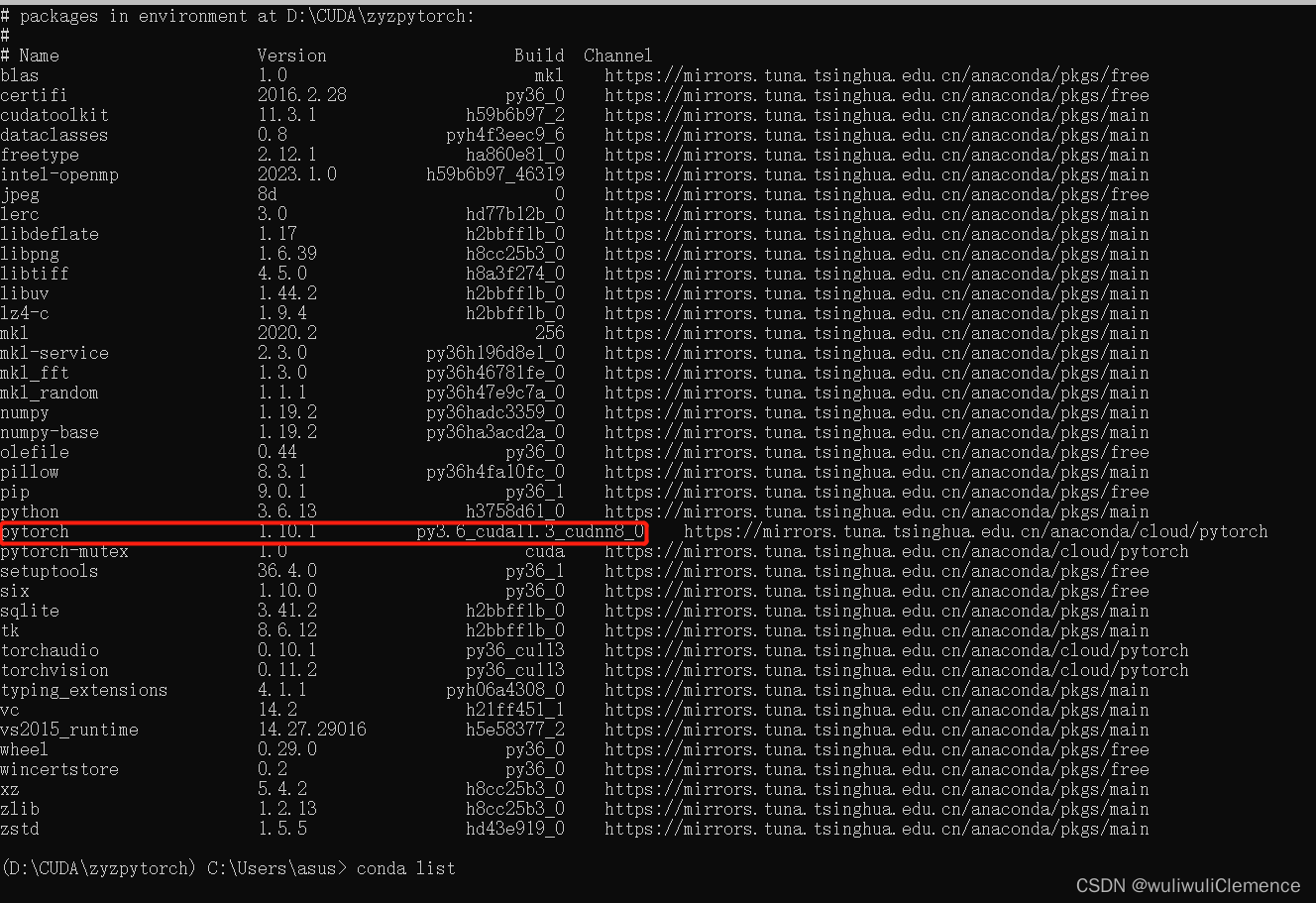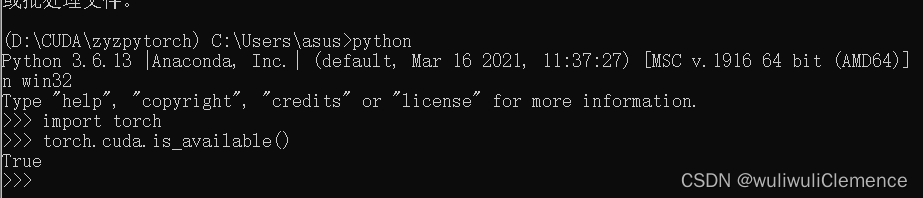一、安装jupyter notebook
Jupyter Notebook是一个开源的交互式笔记本环境,可以用于编写和执行代码、创建可视化效果、展示数据分析结果等。我们在这里用它实现代码运行和观察运行结果。安装jupyter notebook实质上是安装Anaconda,后续还要在Anaconda Prompt中使用canda或者pip 指令安装pytorch.
链接: JUPYTER NOTEBOOK安装
二、安装pycharm,用于debug,方便程序的调试,观察运行过程。
链接: pycharm安装
三、安装pytorch与CUDA
pytorch有GPU和CPU两种版本的,GPU版本的运行速度更快。但是安装GPU版本的对硬件环境有一定的要求,要求电脑必须有NIVDIA的显卡。这里以配置GPU版本的pytorch为例。
(1)检查硬件环境,是否有NIVDIA显卡。
Ctrl+shift+esc,打开任务管理器。点击性能
点击下方的GPU,可能有多个GPU,观察是否有一个是NIVDIA版本的。只要有一个显卡是NIVDIA的版本的,便可以配置GPU版本的pytorch。
(2)创建虚拟环境
①在开始菜单栏搜索Anaconda Prompt,并点击打开
②输入下面指令,查看有哪些虚拟环境
conda env list
根据结果可知,目前只有base这个虚拟环境,并可以看到这个虚拟环境的路径。
③尝试创建自己的虚拟环境
conda create -n zyzpytorch python=3.6(3.6可以替换为自己所需要的版本号)
自己虚拟环境的名字可以自取
按下enter,进行虚拟环境的创建
发现,要求安装一些其他的新的软件包。选择y,进行安装。
④激活自己创建的虚拟环境
输入指令
conda activate zyzpytorch
⑤输入下面指令,查看虚拟环境中所安装的包
conda list
ps:如果包的下载速度慢,可以采用国内的源,比较常用的就是清华镜像源。使用方式是在前面的命令后面加上
-c https://mirrors.tuna.tsinghua.edu.cn/anaconda/pkgs/main
⑥删除虚拟环境的指令
conda remove -n zyzpytorch --all
ps:如果前面创建自己的虚拟环境不成功,也可以使用最开始的base虚拟环境。
创建虚拟环境的时候特别要注意一定要创建在之前安装anaconda的文件夹下面的子文件夹envs(就是代表环境)里面,不过我们输入以下指令的时候,就会默认在envs文件夹里面去创建虚拟环境。
conda create -n zyzpytorch python=3.6(3.6可以替换为自己所需要的版本号)
特殊情况
也会有一些特殊情况,base虚拟环境在D盘,但是创建的虚拟环境出现在C盘,创建的时候,它会在C盘生成一个.iconda文件,然后在里面创建虚拟环境。像这种情况的解决方法是找到以下路径下的.condarc文件
C:\Users\用户名
之后用文本编辑器打开,将这个文件里面的内容进行替换,替换内容如下
channels:
- defaults
show_channel_urls: true
default_channels:
- https://mirrors.tuna.tsinghua.edu.cn/anaconda/pkgs/main
- https://mirrors.tuna.tsinghua.edu.cn/anaconda/pkgs/r
- https://mirrors.tuna.tsinghua.edu.cn/anaconda/pkgs/msys2
custom_channels:
conda-forge: https://mirrors.tuna.tsinghua.edu.cn/anaconda/cloud
msys2: https://mirrors.tuna.tsinghua.edu.cn/anaconda/cloud
bioconda: https://mirrors.tuna.tsinghua.edu.cn/anaconda/cloud
menpo: https://mirrors.tuna.tsinghua.edu.cn/anaconda/cloud
pytorch: https://mirrors.tuna.tsinghua.edu.cn/anaconda/cloud
pytorch-lts: https://mirrors.tuna.tsinghua.edu.cn/anaconda/cloud
simpleitk: https://mirrors.tuna.tsinghua.edu.cn/anaconda/cloud
envs_dirs:
- D://Anaconda//envs
最后一行的- D://Anaconda//envs根据自己实际的安装路径来。修改之后再进行虚拟环境的创建,就会默认在envs里面了。
用以下代码检查一下虚拟环境是否创建成功,并查看自己创建的虚拟环境的路径。
conda env list
像这样就是虚拟环境创建成功了。
(3)CUDA与pytorch的安装
①前提条件
要想使用GPU,有个前提条件就是,硬件显卡(算力),显卡驱动,cuda runtime version三者之间要相互匹配。这里的要求是CUDA Driver的版本要大于等于cuda runtime的版本,同时CUDA Driver要能够支持显卡的算力。
②查看显卡的型号
Ctrl+shift+esc,打开任务管理器。点击性能
③确定显卡的算力
例如我这个显卡的算力就是6.1
④根据显卡算力确定CUDA版本
这些都是算力6.1可以用的CUDA runtime版本
⑤查看电脑上的CUDA driver 的版本
打开Anaconda Prompt,输入以下内容
nvidia-smi
可以看到这里的CUDA Driver 的版本是11.6。
⑥最终确定CUDA runtime 的版本
跟据CUDA Driver的版本要大于等于cuda runtime的版本,所以我们这里可以用8.0-11.6版本的cuda runtime
总结:简单总结一下这里的关系
⑦打开pytorch官网,选择合适版本的CUDA runtime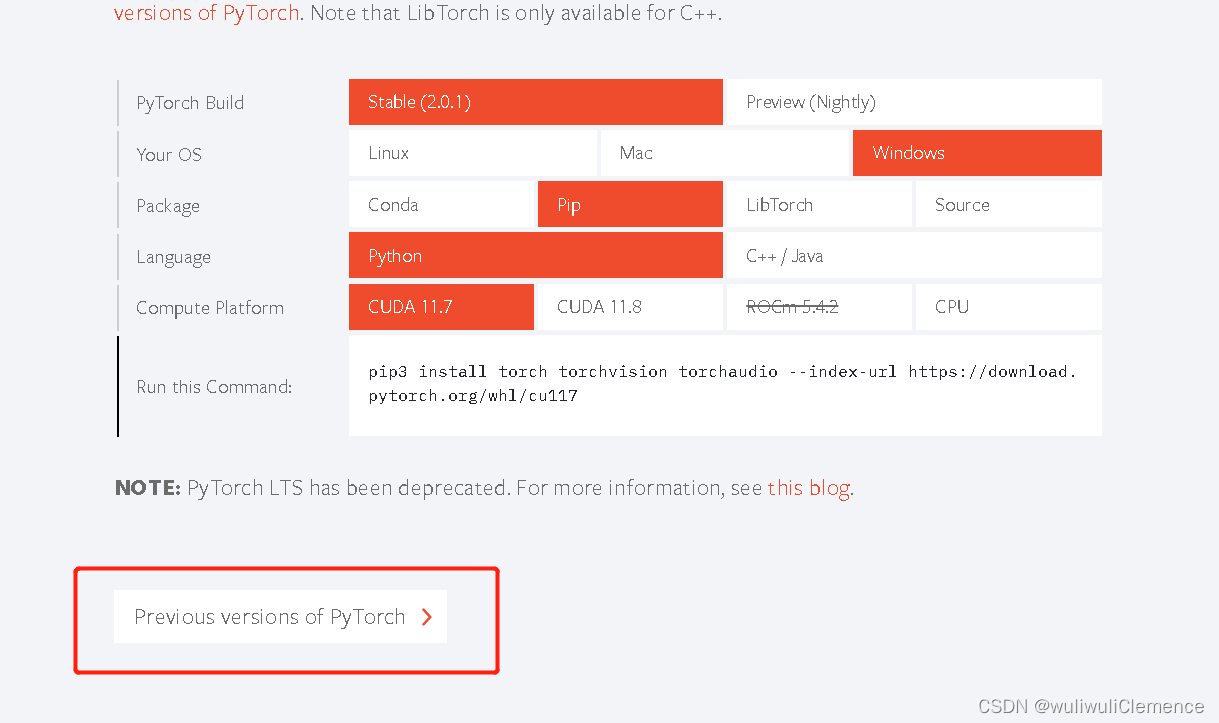
大家可以根据自己的需要进行选择
conda install pytorch==1.10.1 torchvision==0.11.2 torchaudio==0.10.1 cudatoolkit=11.3 -c pytorch -c conda-forge
⑧进入之前自己创建的虚拟环境
conda activate zyzpytorch
⑨在Anaconda Prompt里输入在pytorch官网里面复制的conda指令
输入之后,点击enter,之后会提示,按照提示进行安装。如果安装过慢,可以采用镜像源。
这里我采用的是清华源进行加速。
-c https://mirrors.tuna.tsinghua.edu.cn/anaconda/cloud/pytorch/win-64/
如果是32位机,那么就将64改成32。
之后会弹出是否要安装,选择y,接下来就会自己进行安装。
(4)验证是否成功
①验证pytorch是否安装成功
输入
conda list
查看所安装的包
看到有pytorch就是安装成功了。
②验证是否可以是否可以使用GPU
输入
python
进入Python环境中
导入torch库
import torch
torch.cuda.is_available()
显示true,就说明电脑有GPU,并且GPU版本的pytorch安装成功。