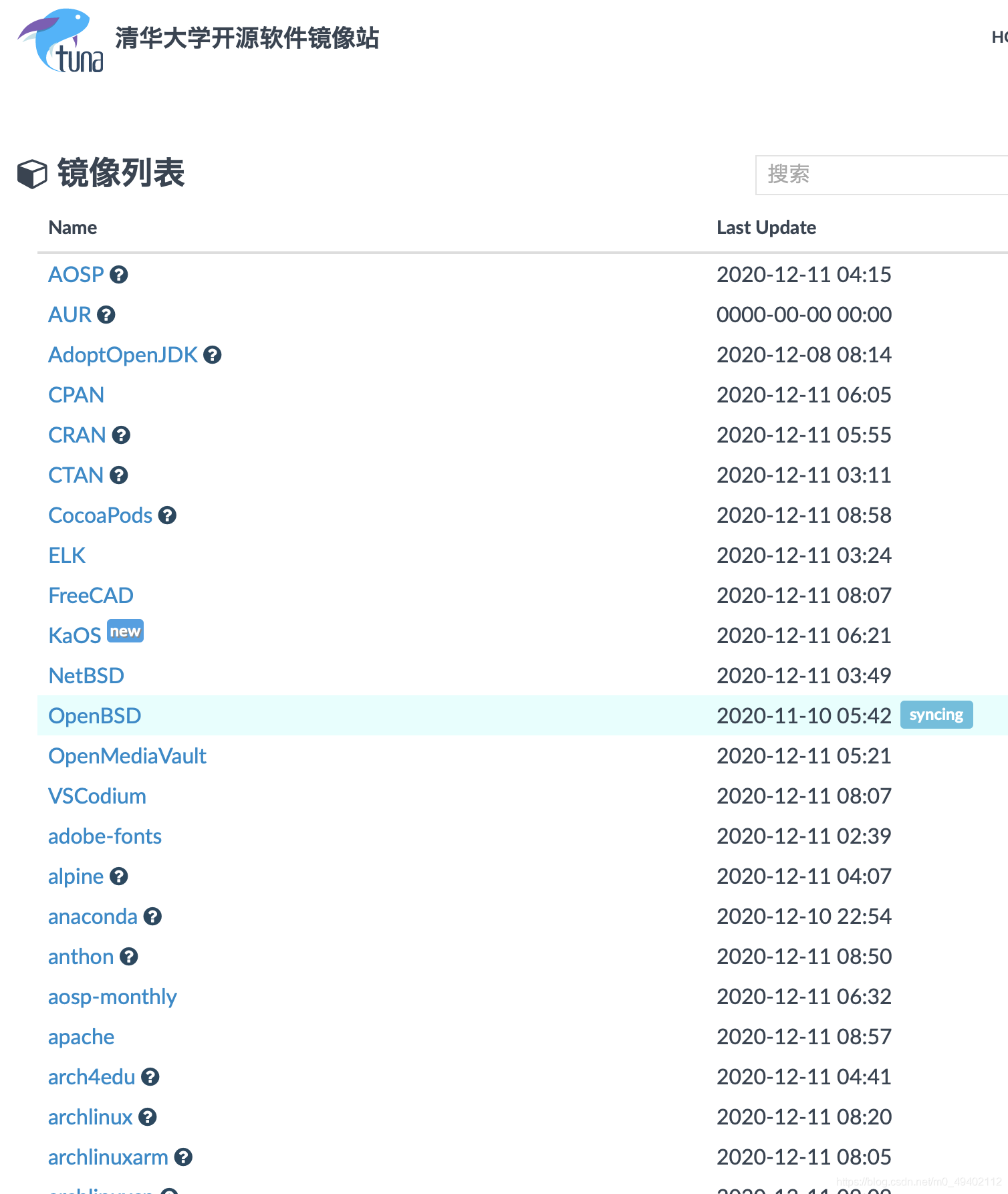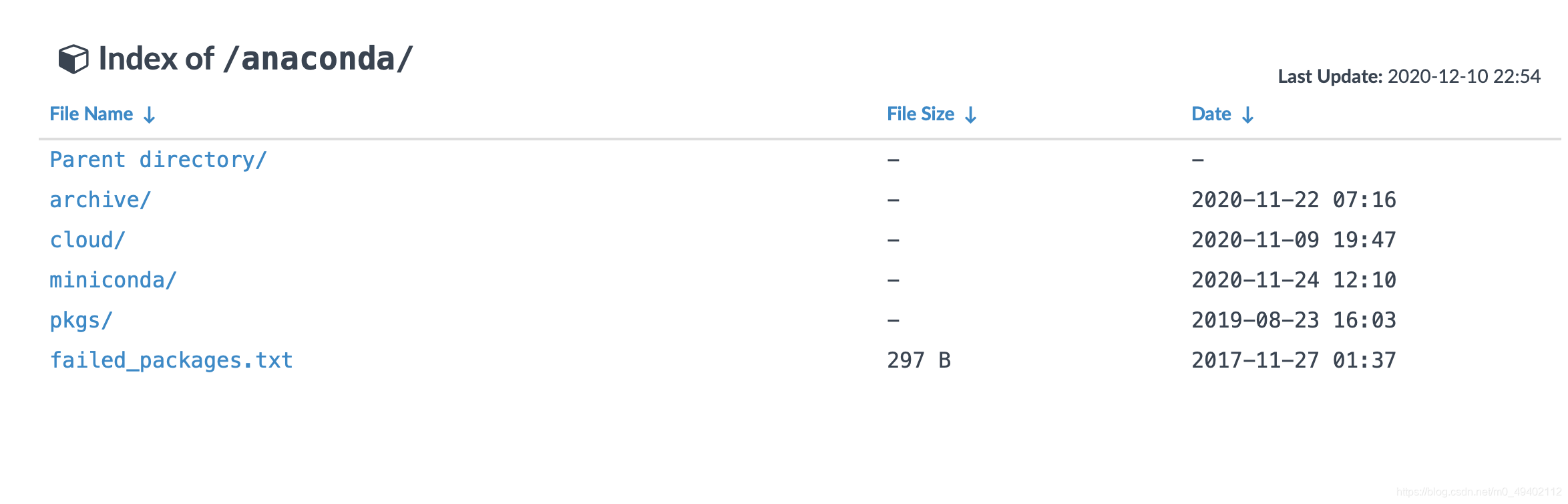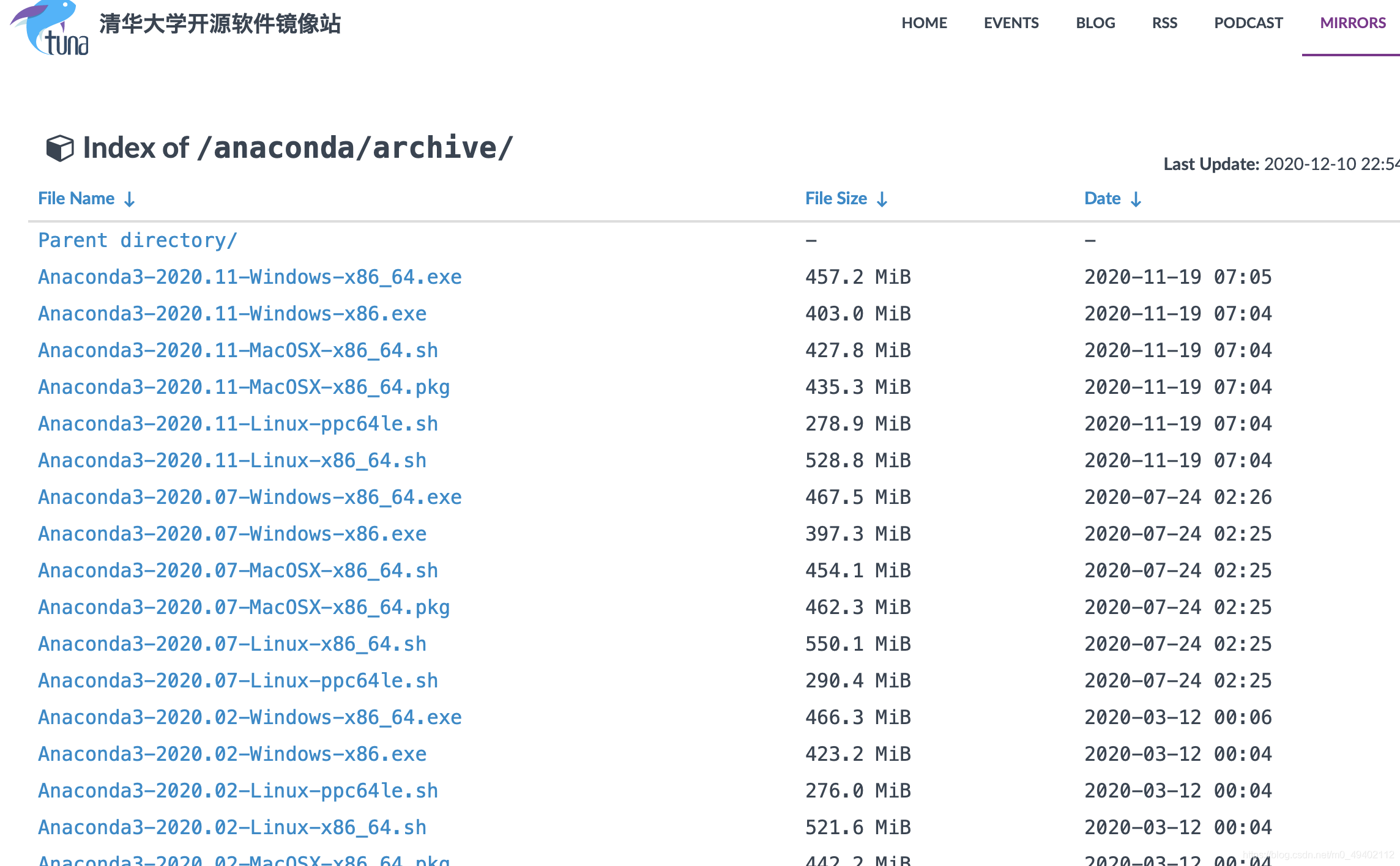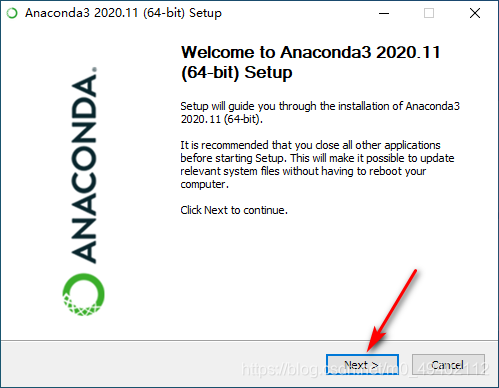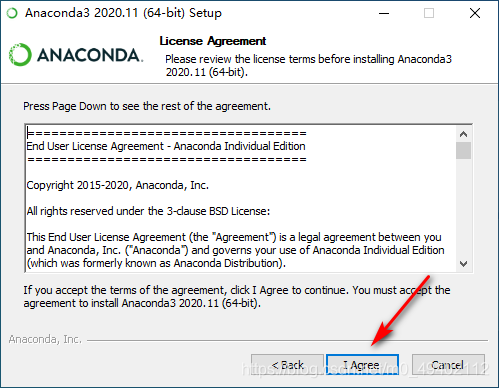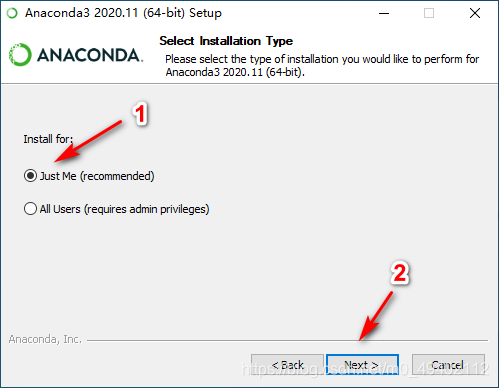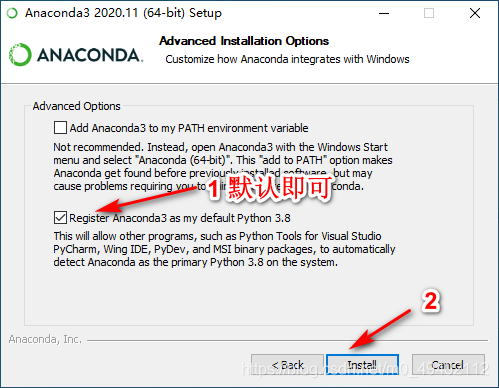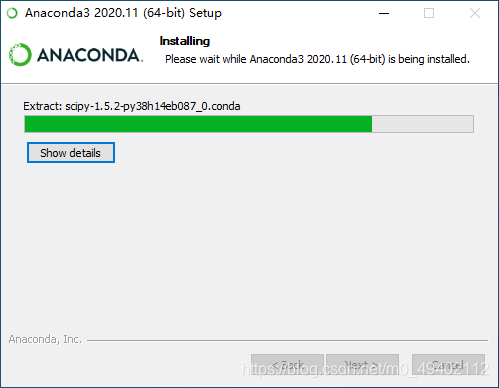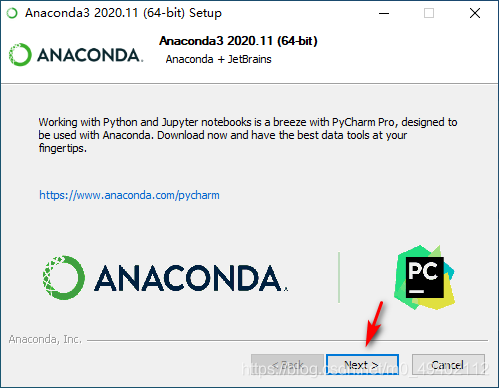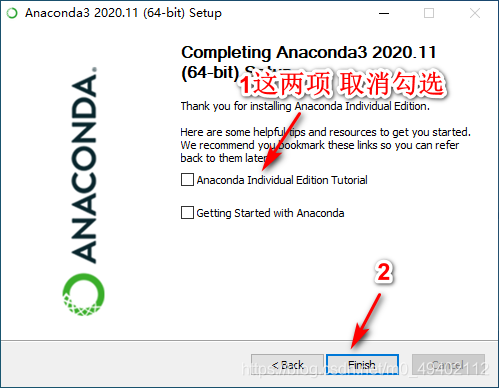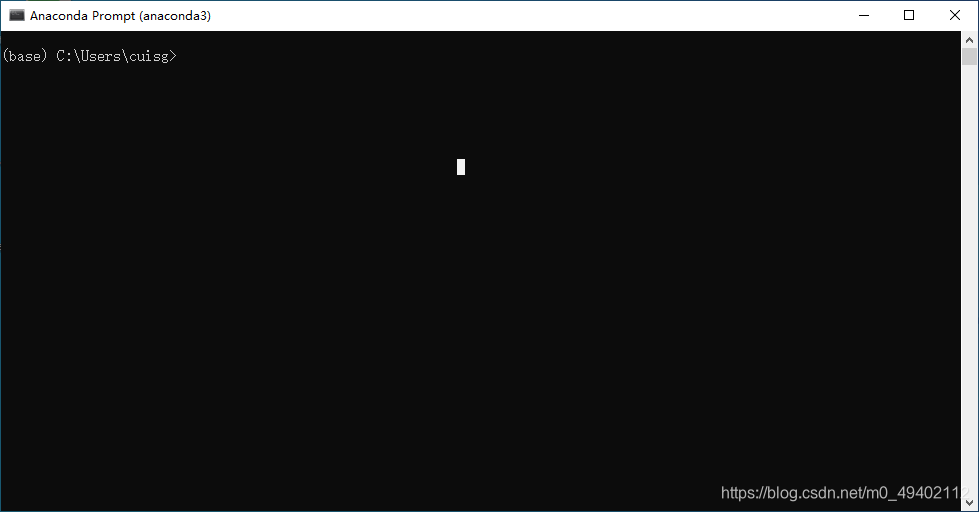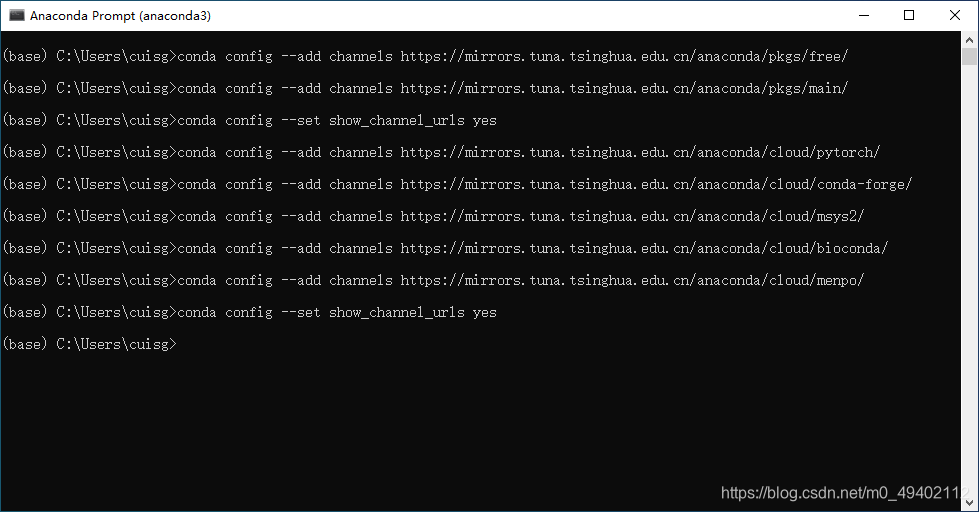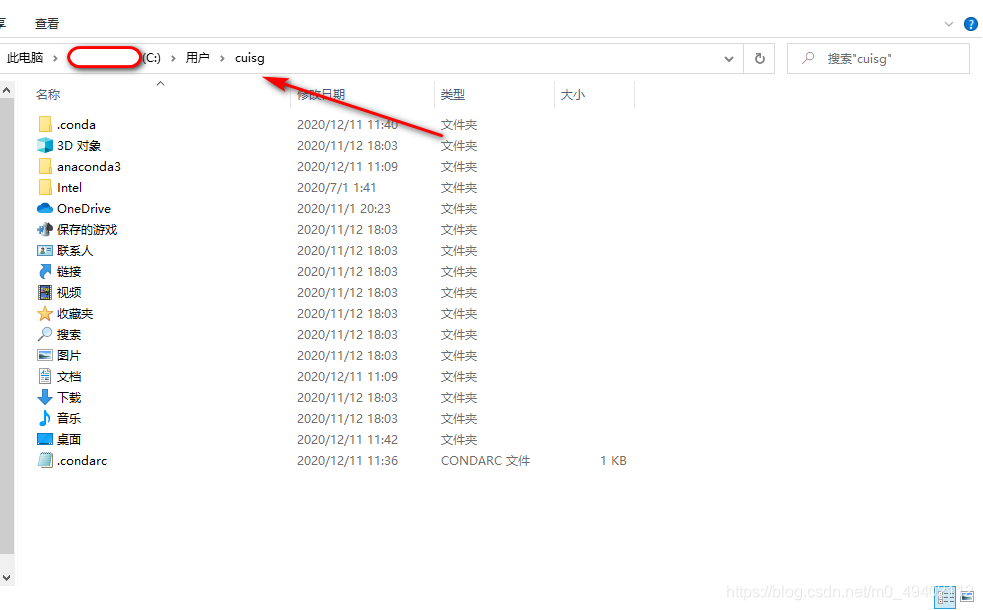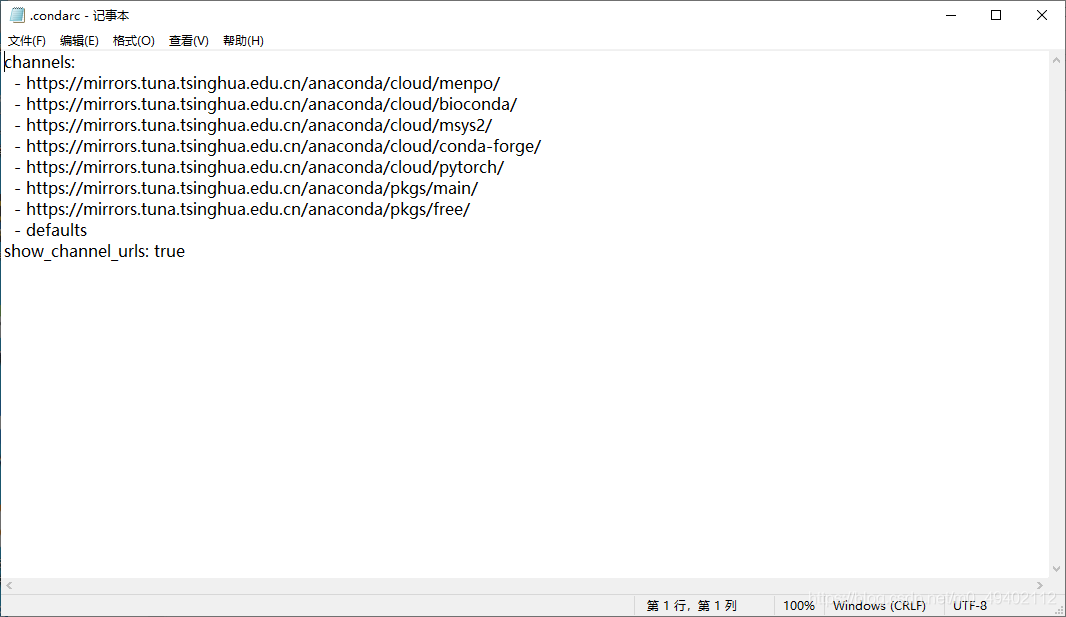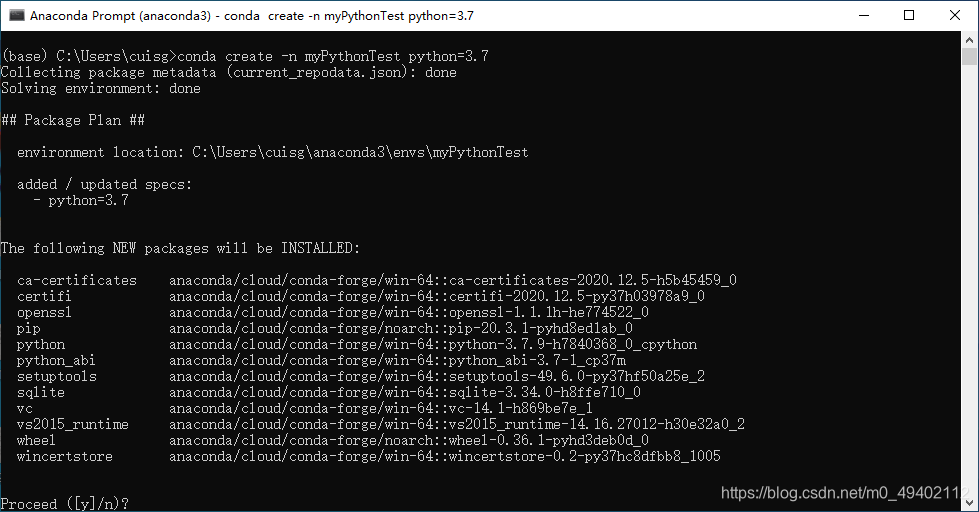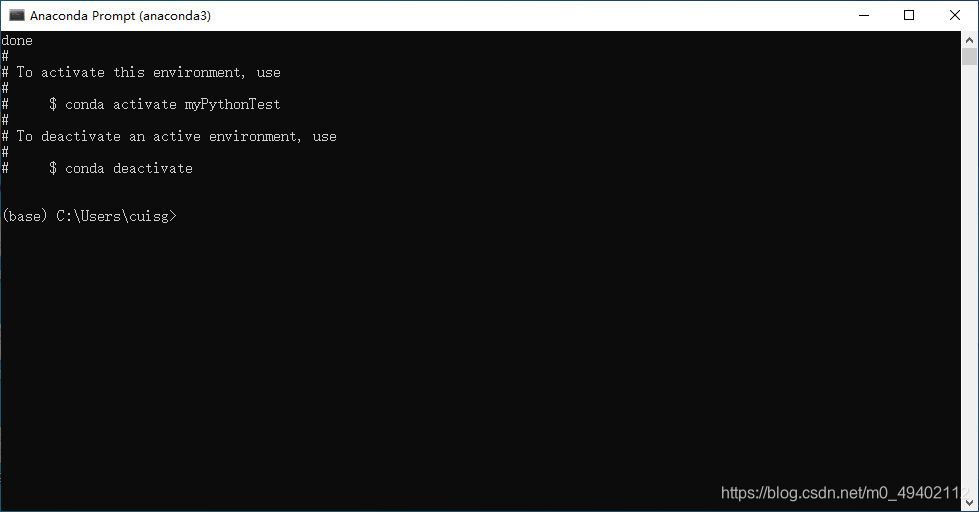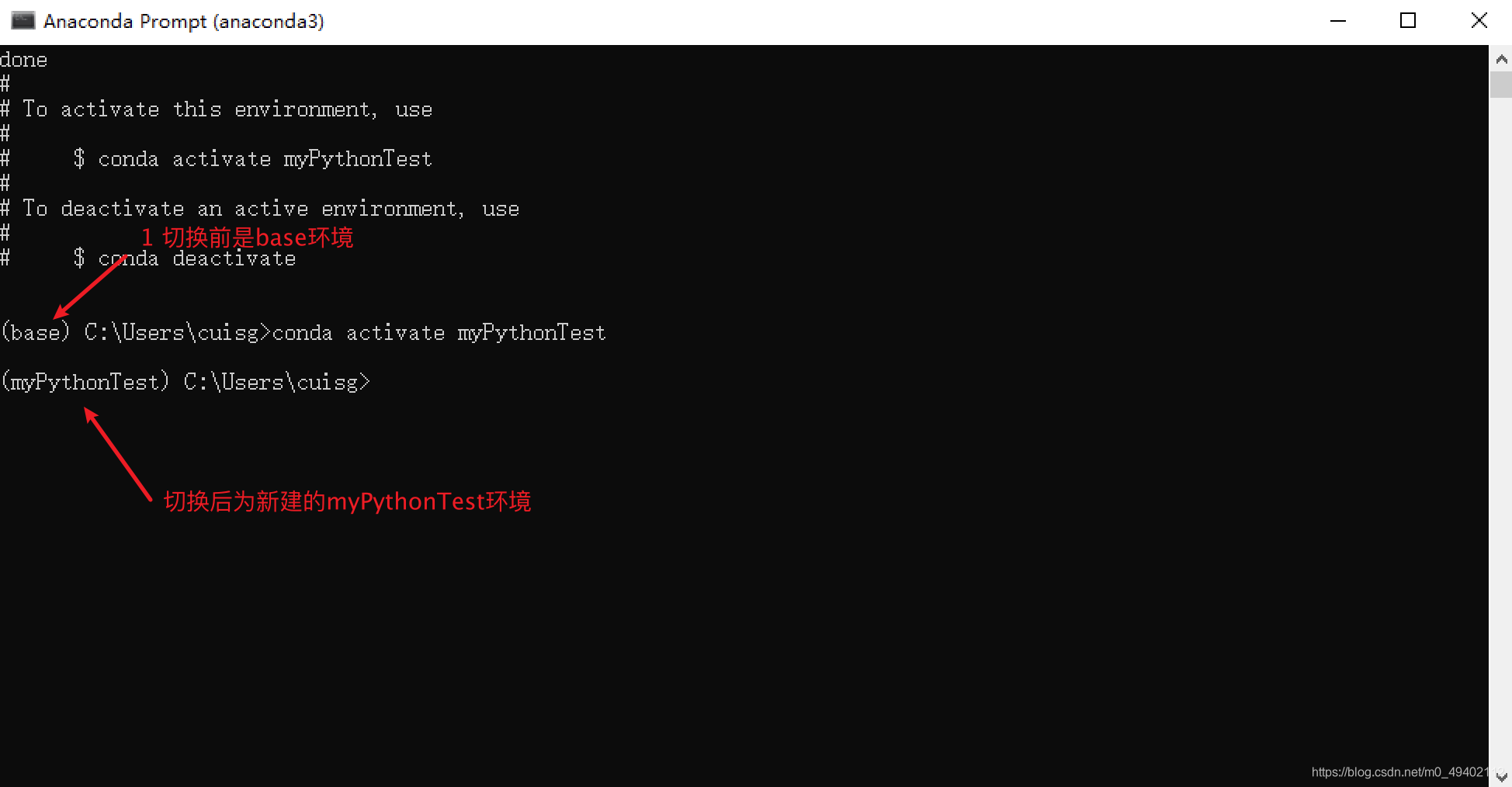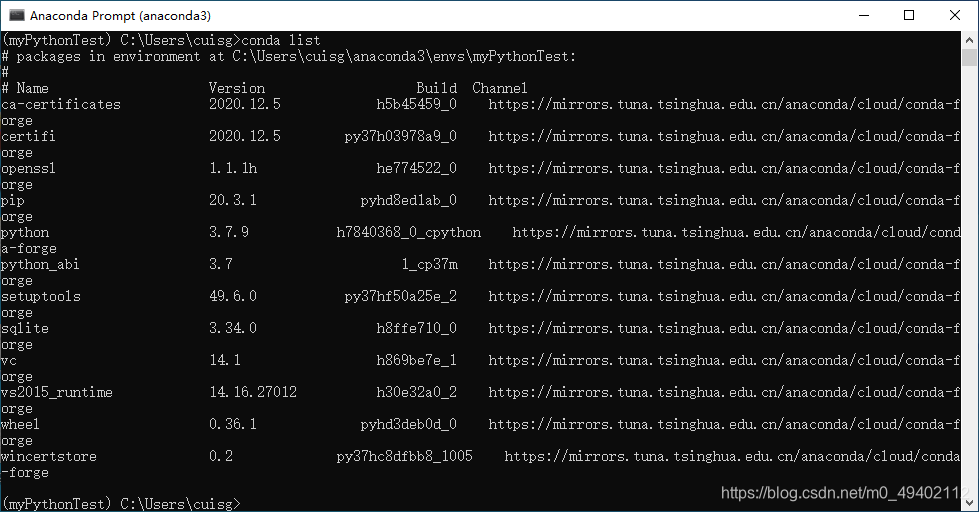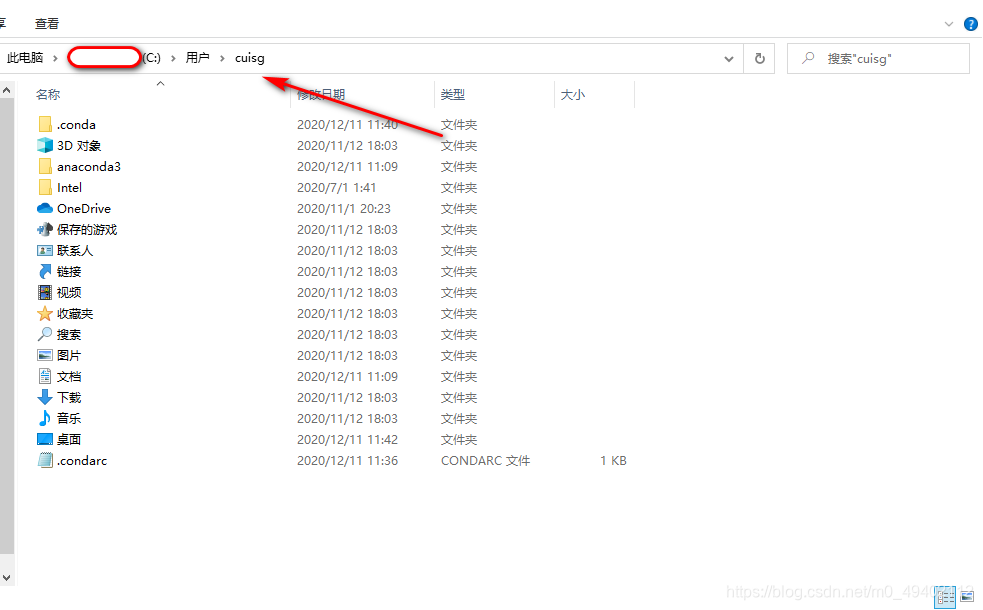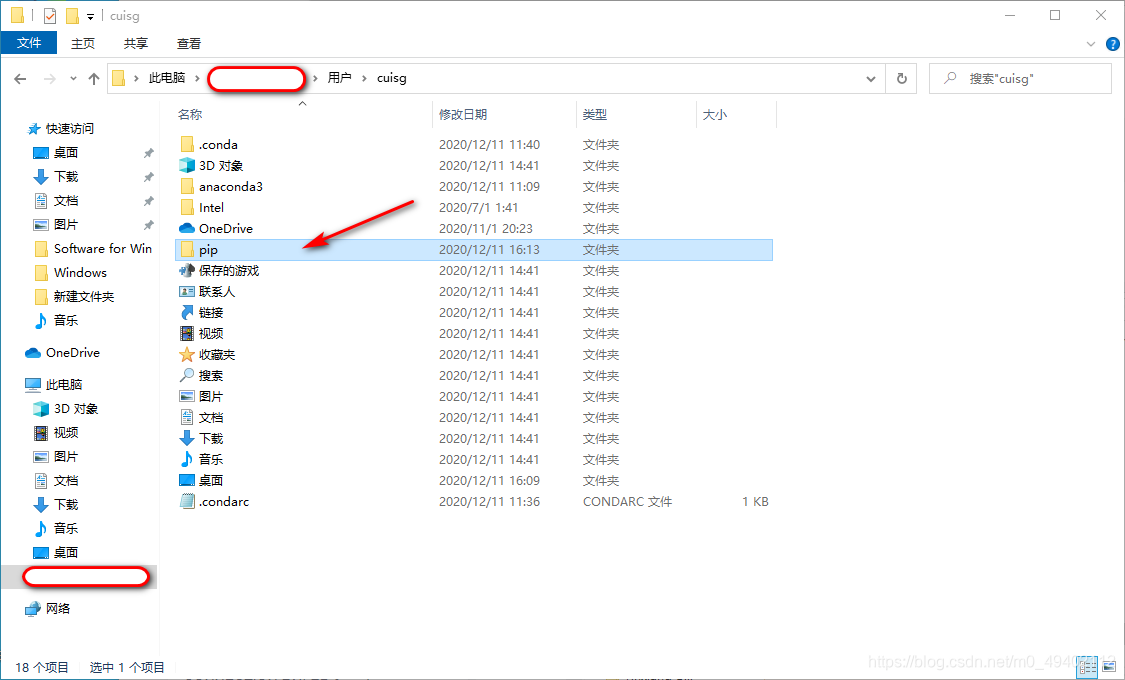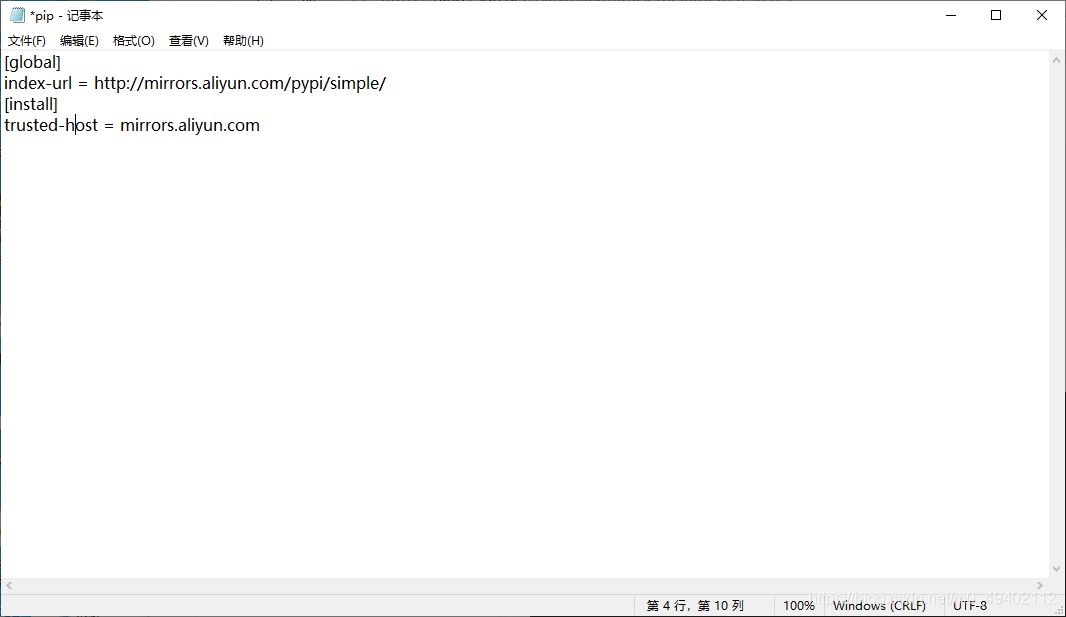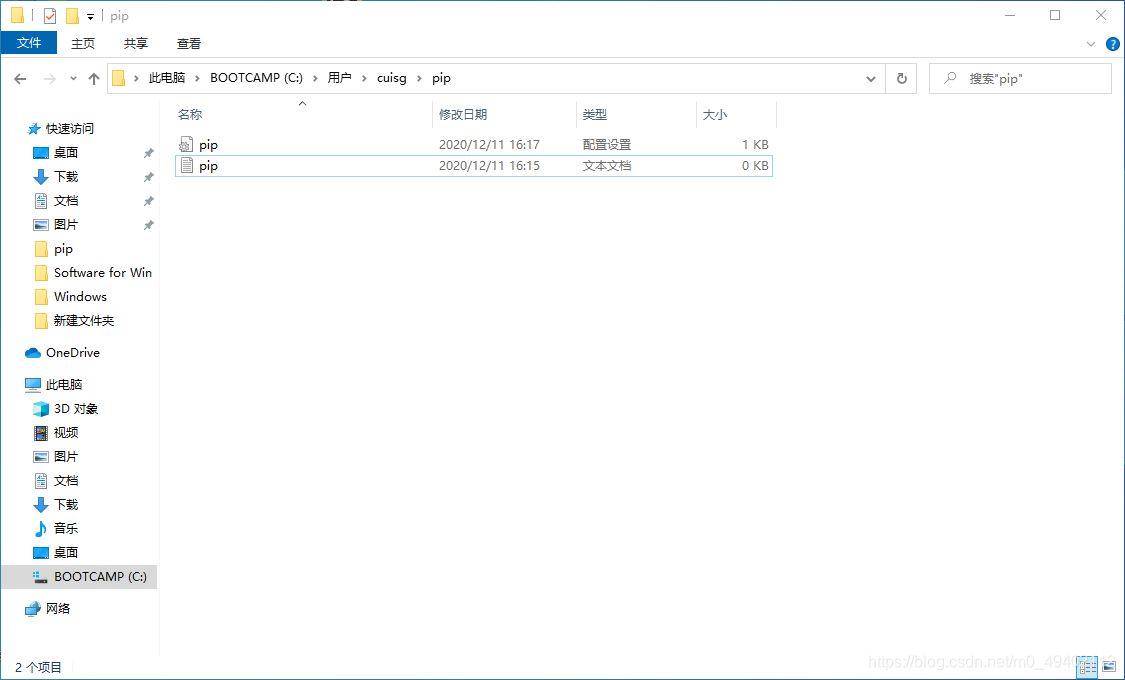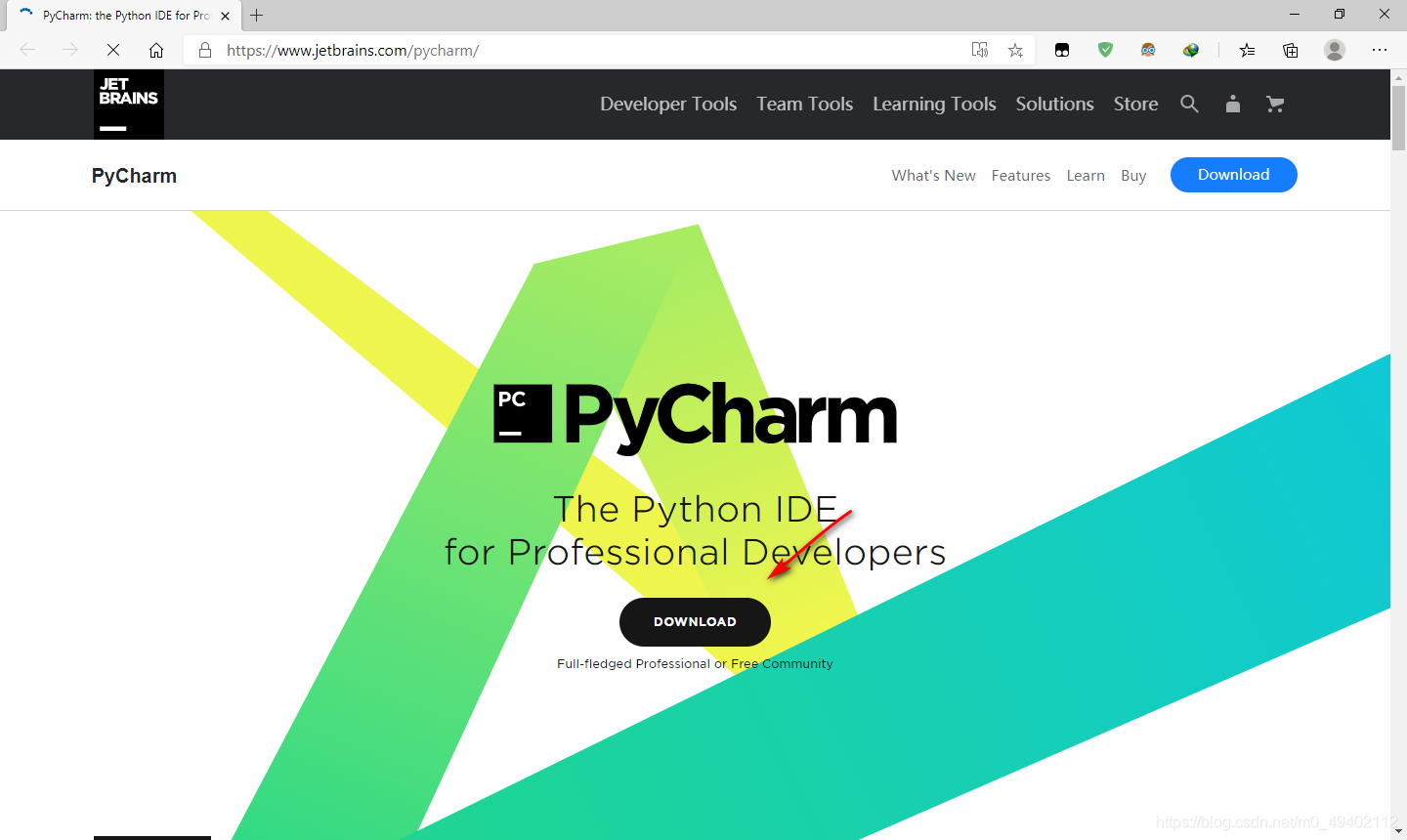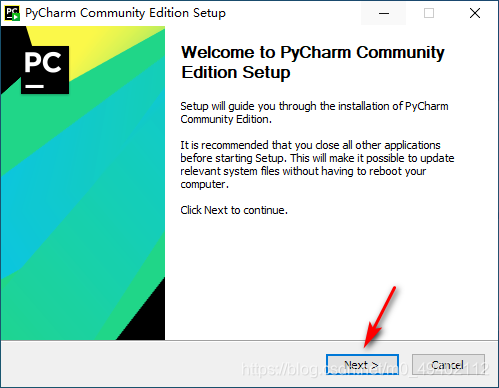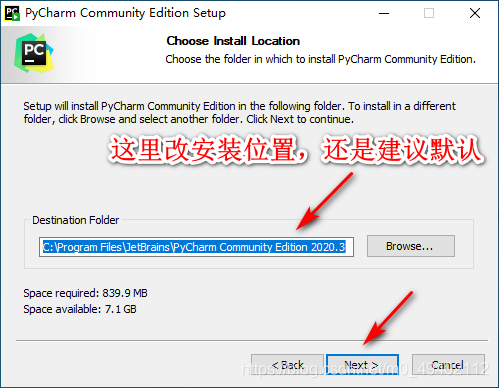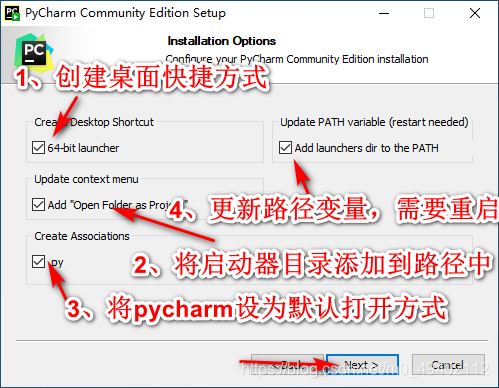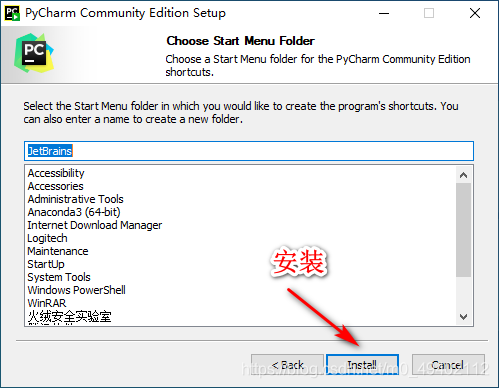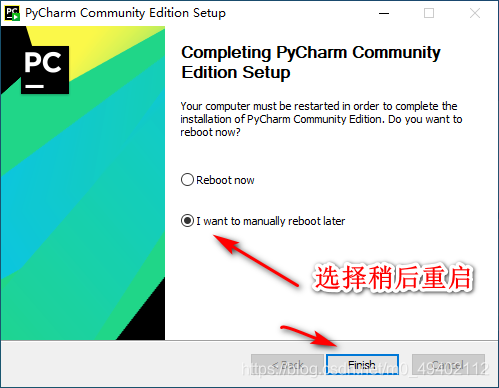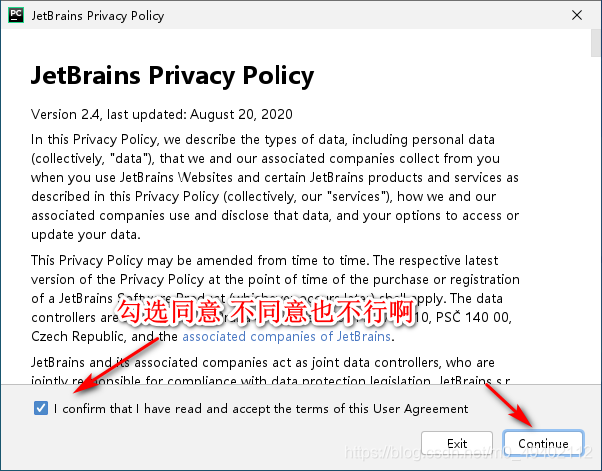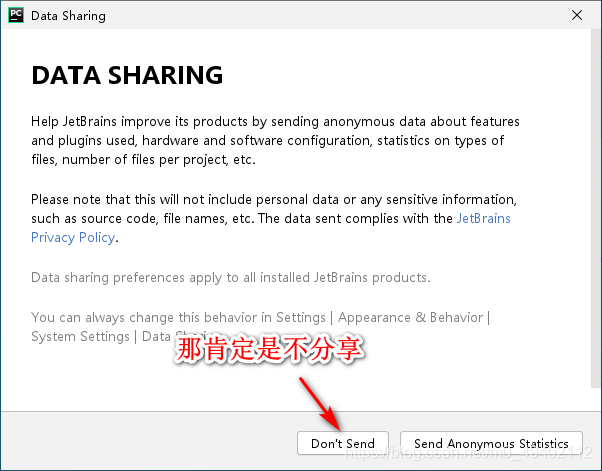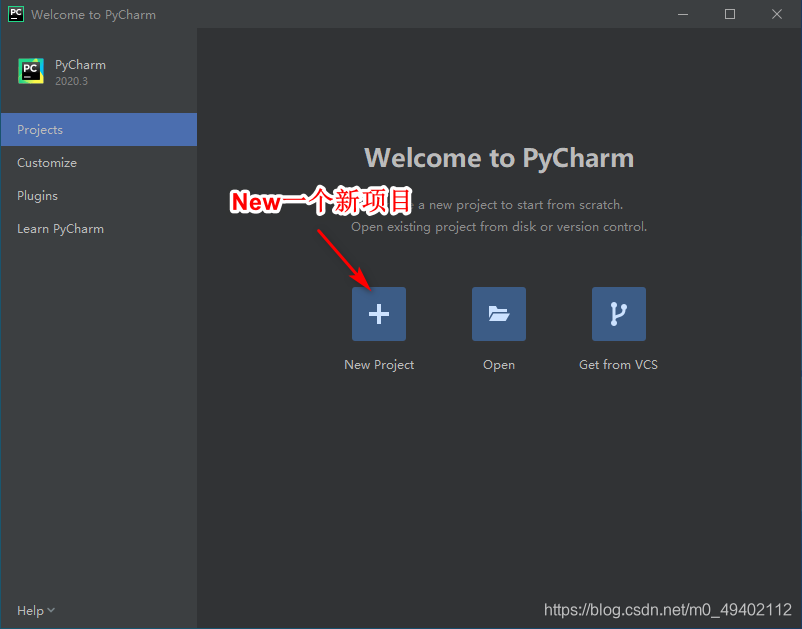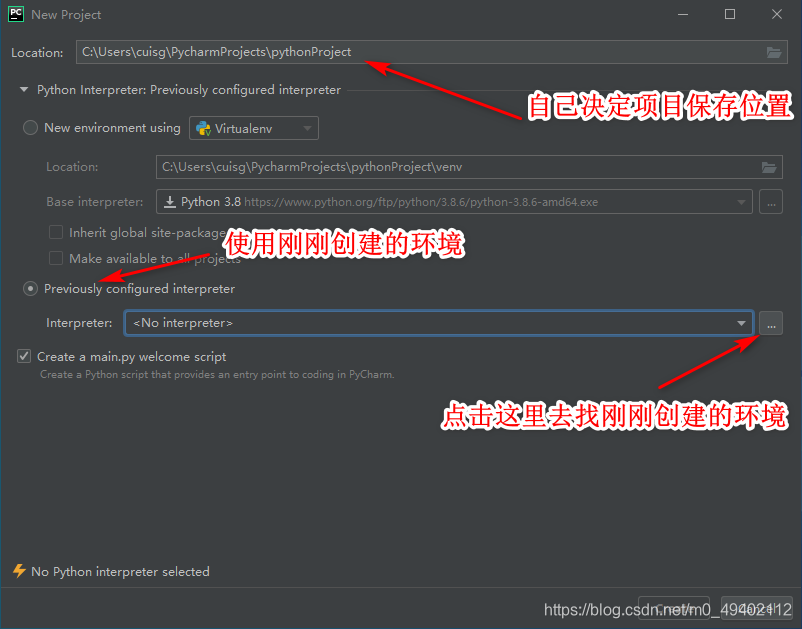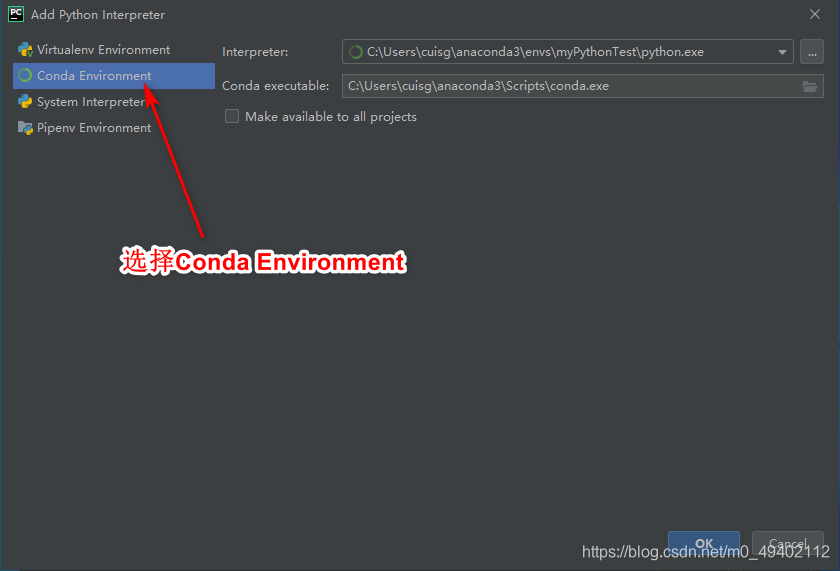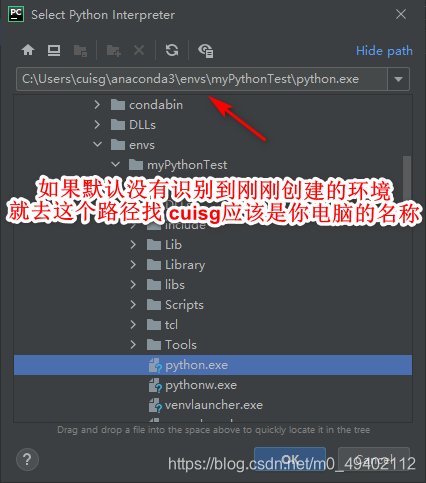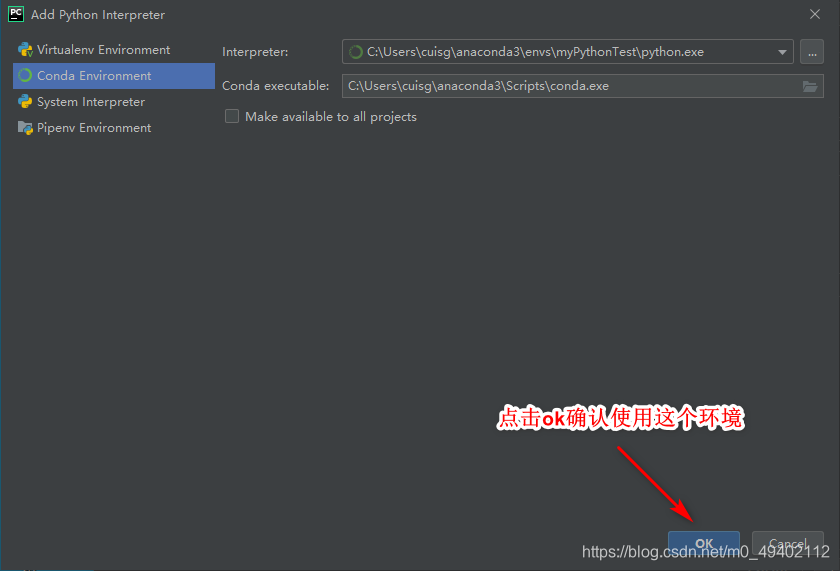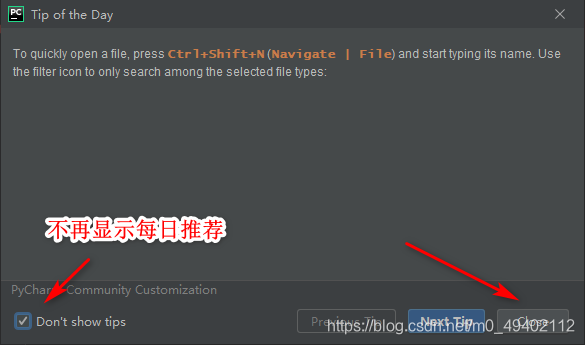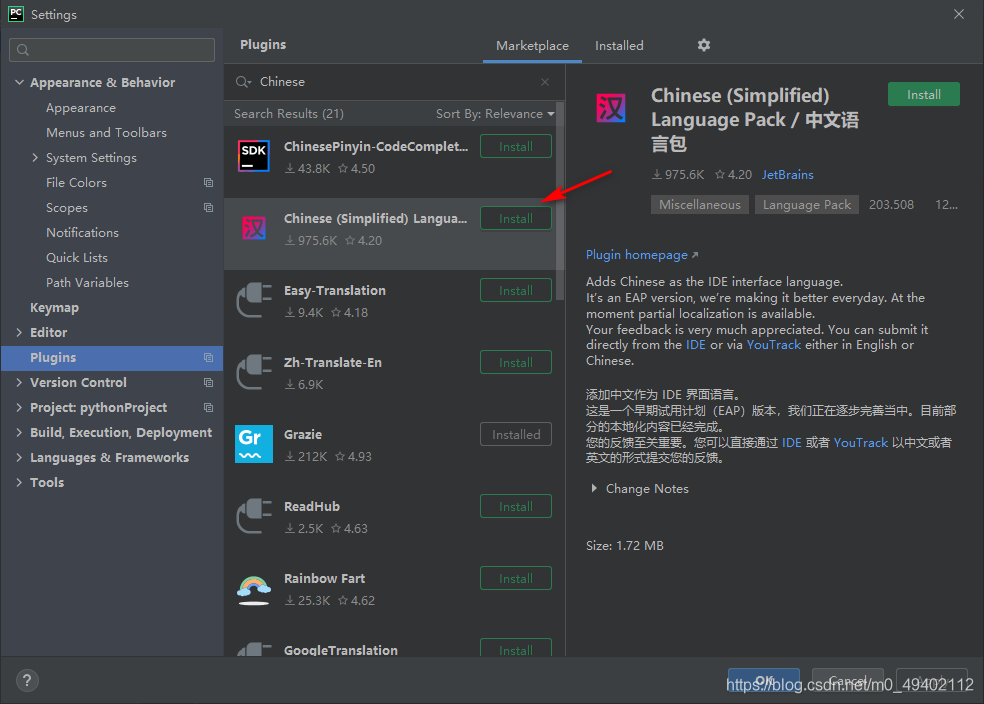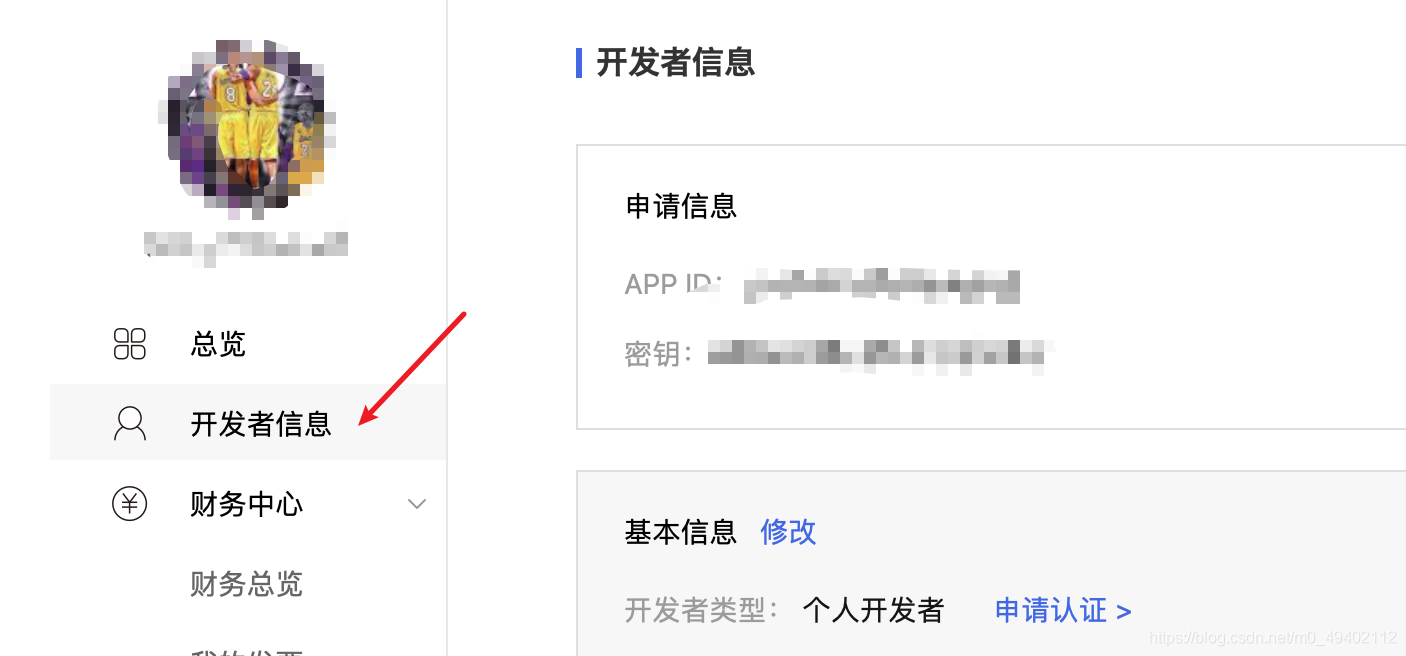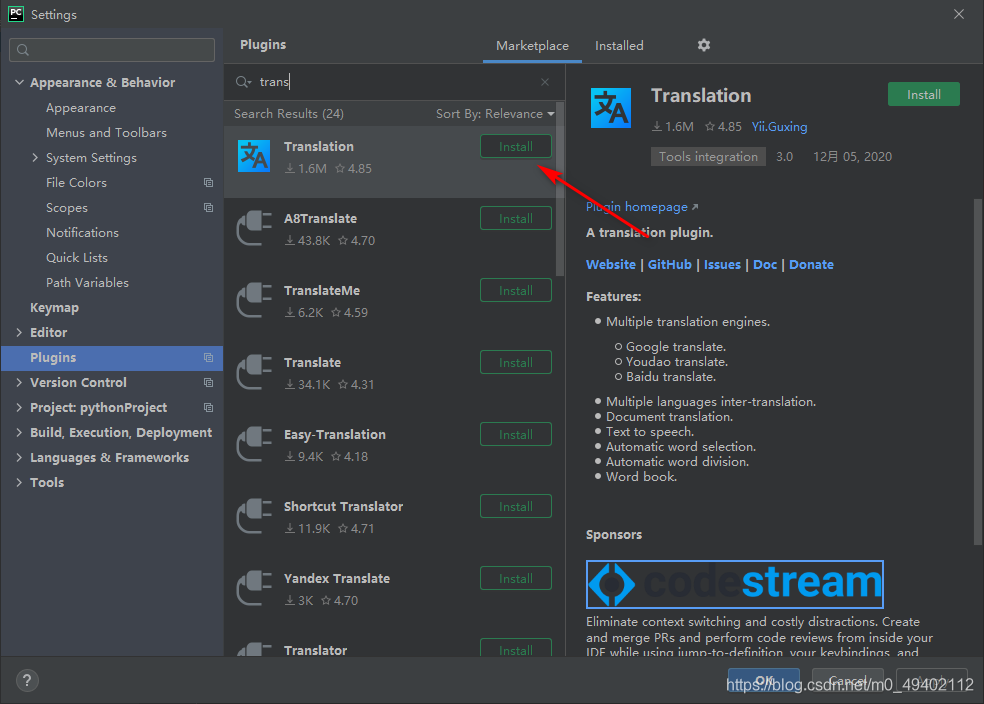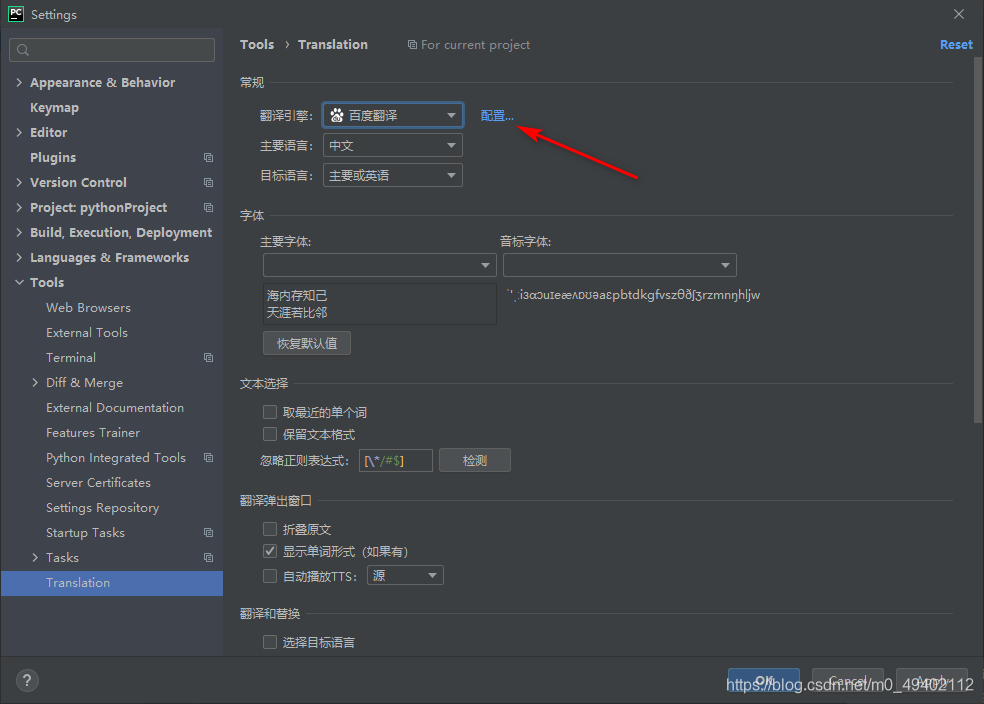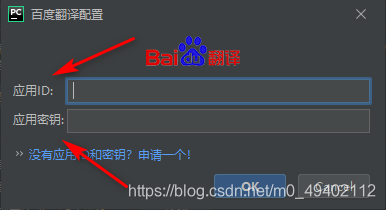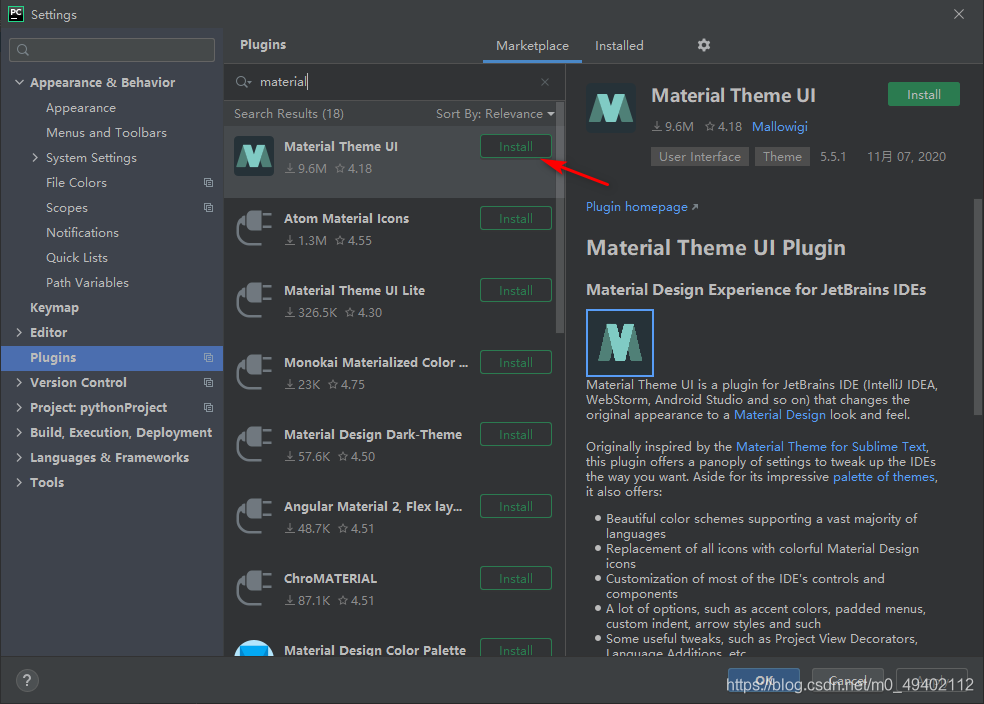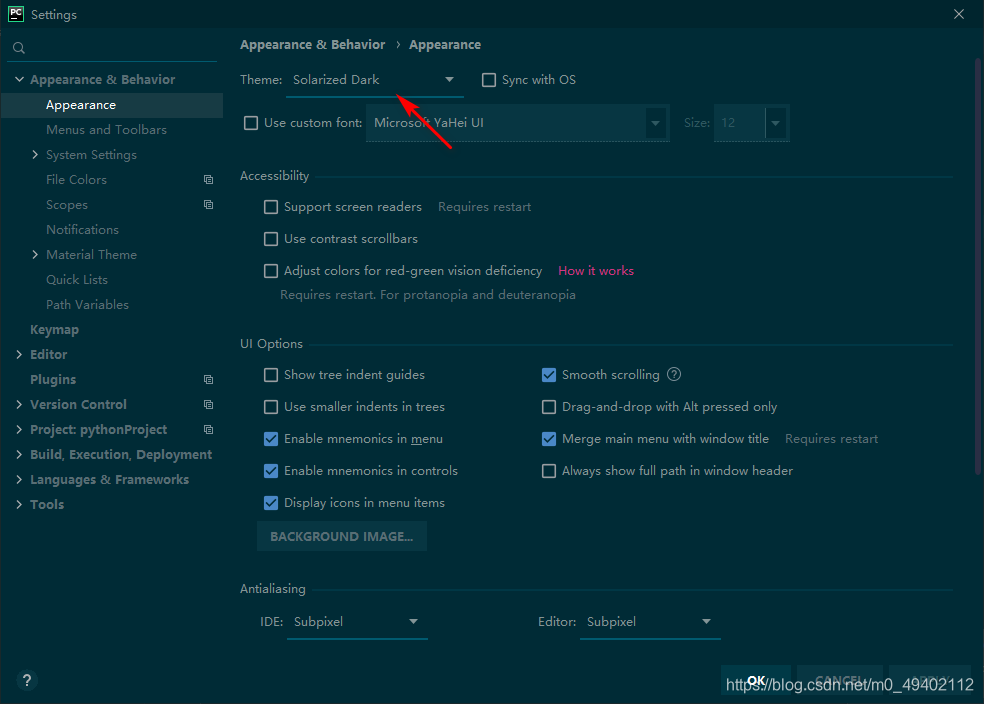Anaconda和Pycharm的安装
本文更新于2020年12月11日。
关于使用Anaconda和Python的文章有很多,但都是零散分布在不同的博客中,在本文中,分享一些Python使用的经验和一些常见的规范,例如:包管理器、环境配置、换源等。希望通过这一篇文章能够帮助你在电脑上顺利的运行Python。
安装配置Anaconda
Anaconda是现在最常用的包管理器,对于使用Anaconda和pip之争一直都存在,我的建议是使用Anaconda对环境进行管理,使用pip对包进行管理,如果存在pip中不存在的包,则可以使用conda进行安装,因为国内的pip源下载速度普遍要比conda源快。
对于Python,强烈推荐使用Anaconda进行环境管理,这能有效避免环境的混乱,方便对不同代码进行调试。
1、Anaconda的下载
Anaconda的官网因为一些不可抗因素无法直接连接,所以这里推荐使用清华镜像源进行下载,具体路径如下(要有在清华镜像源、阿里源、中科大源、豆瓣源下载的能力)
一键直达:清华镜像源
点击右边的Date以日期降序排列,下载最新版的Anaconda(针对64位的电脑下载Windows-x86_64.exe;针对32位电脑下载Windows-x86.exe)当前更新日期为2020-11-19。
在这里下载的速度还是很快的,耐心等待下载的完成。如果你知道怎么科学fq,也可以挂上后直接从官网下载。
2、Anaconda的安装
下载完成后双击安装包进行安装,安装步骤如下。如果存在安装步骤不同的情况请在评论区给我留言,我会及时进行更新。
这里没有勾选Add Anaconda3 to my PATH environment variable,使用conda命令时需要打开Anaconda Prompt来执行conda命令。没有添加就不能在cmd控制台执行命令,我个人建议也是不使用cmd控制台使用conda,而是使用Anaconda Prompt或者Anaconda Powershell Prompt。
2021-10-01更新,建议勾选以方便在vscode命令行直接使用conda指令。
3、Anaconda环境配置
在开始菜单栏找到Anaconda3,打开Anaconda Prompt 或者 Anaconda Powershell Prompt,
这个界面是Anaconda Prompt,打开时是base基础环境。建议不要直接在base环境中安装各种包,因为可能会拖慢系统的运行速度,尤其是老电脑,还会造成包管理上的麻烦。创建环境之前,需要先更换conda的默认源为国内的镜像源,这可以提升下载速度,避免HTTP ERROR(网络错误)。
打开Anaconda Prompt,并将下面的代码直接复制粘贴到命令框内。
清华镜像源:
conda config --add channels https://mirrors.tuna.tsinghua.edu.cn/anaconda/pkgs/free/
conda config --add channels https://mirrors.tuna.tsinghua.edu.cn/anaconda/pkgs/main/
# pytorch
conda config --add channels https://mirrors.tuna.tsinghua.edu.cn/anaconda/cloud/pytorch/
# 特别提示:在安装PyTorch时,如果想要从清华源下载,需要把官网给的安装命令去掉最后的-c pytorch
# conda-forge
conda config --add channels https://mirrors.tuna.tsinghua.edu.cn/anaconda/cloud/conda-forge/
# msys2
conda config --add channels https://mirrors.tuna.tsinghua.edu.cn/anaconda/cloud/msys2/
# bioconda
conda config --add channels https://mirrors.tuna.tsinghua.edu.cn/anaconda/cloud/bioconda/
# menpo
conda config --add channels https://mirrors.tuna.tsinghua.edu.cn/anaconda/cloud/menpo/
# 设置搜索时显示通道地址
conda config --set show_channel_urls yes
下面会给出纯代码块,直接复制粘贴即可:
conda config --add channels https://mirrors.tuna.tsinghua.edu.cn/anaconda/pkgs/free/
conda config --add channels https://mirrors.tuna.tsinghua.edu.cn/anaconda/pkgs/main/
conda config --add channels https://mirrors.tuna.tsinghua.edu.cn/anaconda/cloud/pytorch/
conda config --add channels https://mirrors.tuna.tsinghua.edu.cn/anaconda/cloud/conda-forge/
conda config --add channels https://mirrors.tuna.tsinghua.edu.cn/anaconda/cloud/msys2/
conda config --add channels https://mirrors.tuna.tsinghua.edu.cn/anaconda/cloud/bioconda/
conda config --add channels https://mirrors.tuna.tsinghua.edu.cn/anaconda/cloud/menpo/
conda config --set show_channel_urls yes
也可以使用中科大镜像源,具体如下,但是需要注意的是,如果需要使用pytorch,那么需要从清华镜像源下载。
中科大镜像源:
conda config --add channels https://mirrors.ustc.edu.cn/anaconda/pkgs/main/
conda config --add channels https://mirrors.ustc.edu.cn/anaconda/pkgs/free/
conda config --add channels https://mirrors.ustc.edu.cn/anaconda/cloud/conda-forge/
conda config --add channels https://mirrors.ustc.edu.cn/anaconda/cloud/msys2/
conda config --add channels https://mirrors.ustc.edu.cn/anaconda/cloud/bioconda/
conda config --add channels https://mirrors.ustc.edu.cn/anaconda/cloud/menpo/
conda config --set show_channel_urls yes
使用中科大镜像源时如果需要使用pytorch,再加入下面这行代码:
conda config --add channels https://mirrors.tuna.tsinghua.edu.cn/anaconda/cloud/pytorch/
执行上述代码后会在这个路径下生成.condarc,以记事本的方式打开就是刚刚输入的代码,以后改源也可以直接从这里进行修改并保存。
.condarc里的文件如下:
需要说明的是,有些时候镜像源可能会失效,如果出现这种情况,建议先将上述代码中的https改为http;如果不可以,尝试使用手机热点,校园网有时会抽风;如果还不可以,更换使用的国内源;如果还是不可以,还原为默认源地址开加速器进行下载,或者直接来找我。更换回默认源的方法如下:
conda config --remove-key channels
换好源之后就可以创建环境了
conda create -n xx1 python=xx2
# xx1是你创建的环境的名称,根据驼峰命名法或使用下划线_命名法就可以了,建议规范化命名,养成良好的习惯有助于你的包管理并直接从名称了解环境信息。
# xx2为所创建环境的Python版本,你可以指定具体的版本,例如python==3.7.9,也可以直接使用python=3.7,后者会直接安装python3.7的最新版(当前3.7的最新版为3.7.9)
# 例如:创建名称为myPythonTest,使用python版本为3.7的环境
conda create -n myPythonTest python=3.7
在这里了解驼峰命名法:驼峰命名法
输入后回车稍等一会,如下图所示:
输入y确定
进入刚刚创建好的环境
conda activate myPythonTest
使用conda命令可以查看当前环境安装的包
conda list
创建好环境后,接下来修改pip的默认源。首先退出刚刚创建好的环境
conda deactivate myPythonTest
进入C/用户/cuisg下 # cuisg应该更换为你电脑账户的名称
在此路径下创建pip文件夹
进入文件夹新建txt记事本,并将下面的代码复制到记事本中,你可以选择阿里源或者中科大源。
阿里源:
[global]
index-url = http://mirrors.aliyun.com/pypi/simple/
[install]
trusted-host = mirrors.aliyun.com
中科大源:
[global]
index-url = https://pypi.mirrors.ustc.edu.cn/simple/
[install]
trusted-host = pypi.mirrors.ustc.edu.cn
接下来将文件另存为pip.ini
这样就得到了pip的配置文件,顺手把之前创建的记事本删掉就行(删不删都行)。
安装一些常用的包测试一下:
# 先切换到之前创建的环境中
conda activate myPythonTest
# 安装pandas
pip install pandas
下载速度还是很快的。
安装成功,以后使用pip install+包的名称 来安装各种包。
Pycharm的下载和安装
1、 Pycharm下载
搜索Pycharm直接去官网下载就可以。
传送门:Pycharm官网
下载社区版即可。
2、安装Pycharm
双击进行安装
3、基于创建的conda环境新建项目
到这里就基本都弄好了,开始敲你的代码跑起来吧。
4、好用的插件推荐
刚刚安装好Pycharm你会发现都是英文的,我推荐使用英文,如果真的无法适应,按照接下来的方法可以修改为简体中文版。
点击File—>Settings–>Plugins,搜索Chinese,安装官方的汉化插件。
如果还想进一步的汉化,还可以安装translation插件,这个需要你去百度翻译申请API链接进去:
百度翻译开放平台
申请一个API接口并记住APP ID和密钥
打开Pycharm的File–>Settings–>Plugins安装translation
安装完成后,打开Tools点击最下面的Translation,选择百度翻译–>配置,在其中输入刚刚申请的密钥。
这样就可以翻译一些api的文档了。
如果你的显示器屏幕色域比较好,还可以安装更加好看的主题软件:Material Theme UI
还是在File–>Settings–>Plugins中搜索Material Theme UI安装,安装后重启。
在File–>Settings–>Appearance & Behavior–>Appearance–>Theme中就可以选择更多你喜欢的主题了。
希望这篇文章能够解决大家的问题,已经是尽量做到保姆级的经验分享了,如果还有哪里有问题可以在评论区问我。