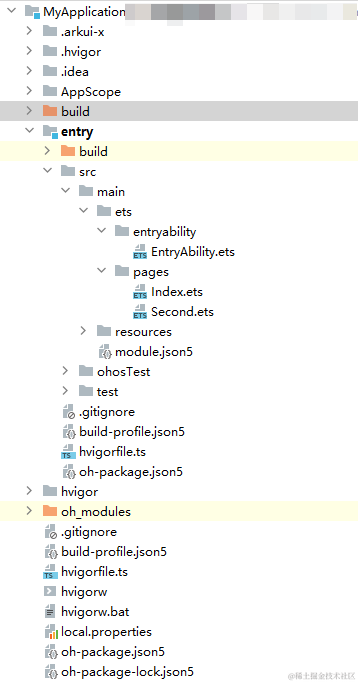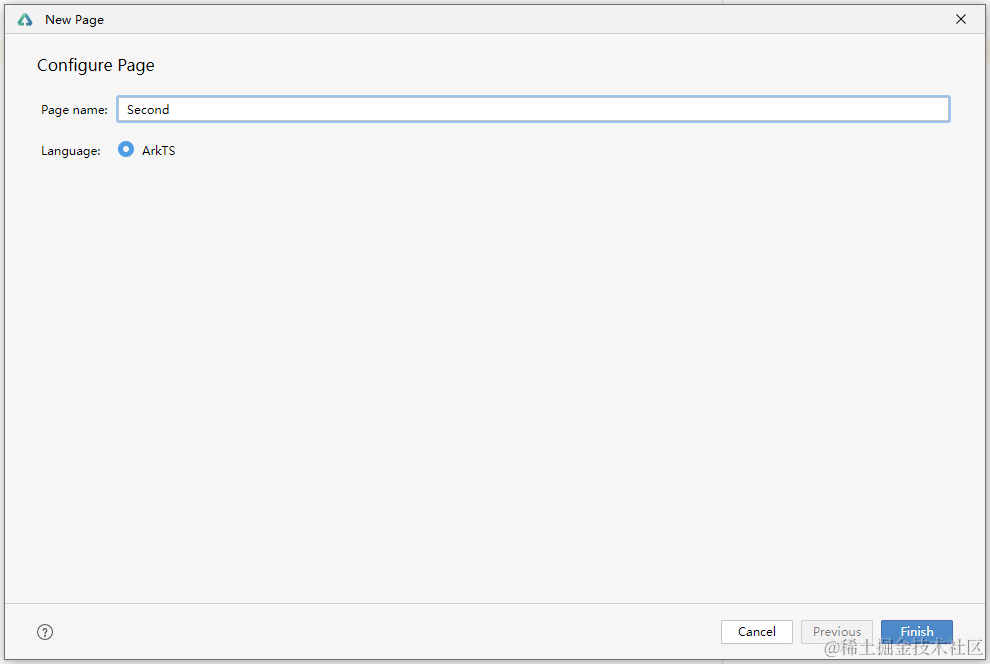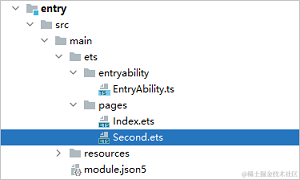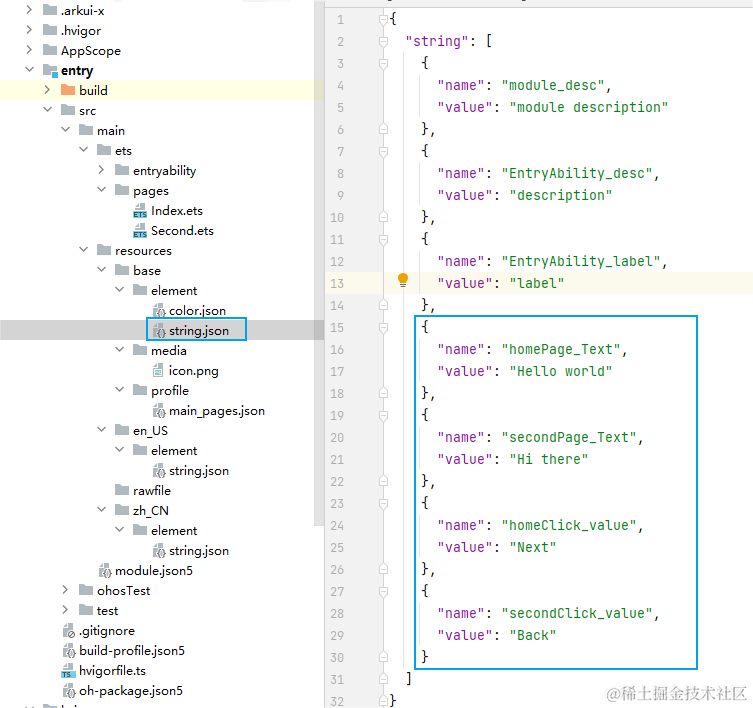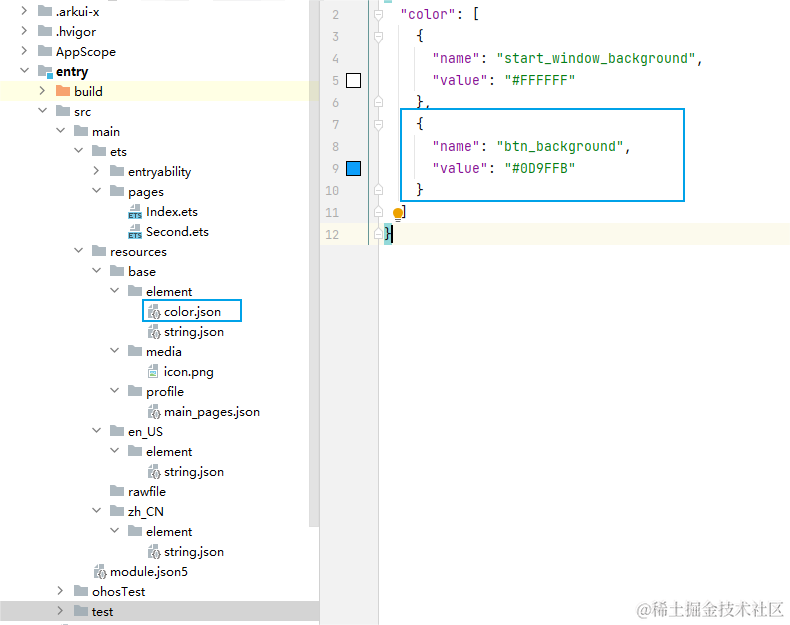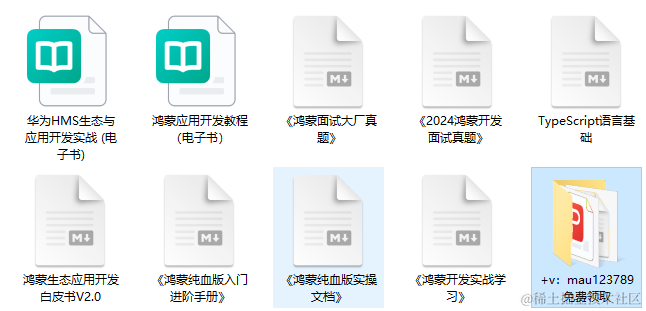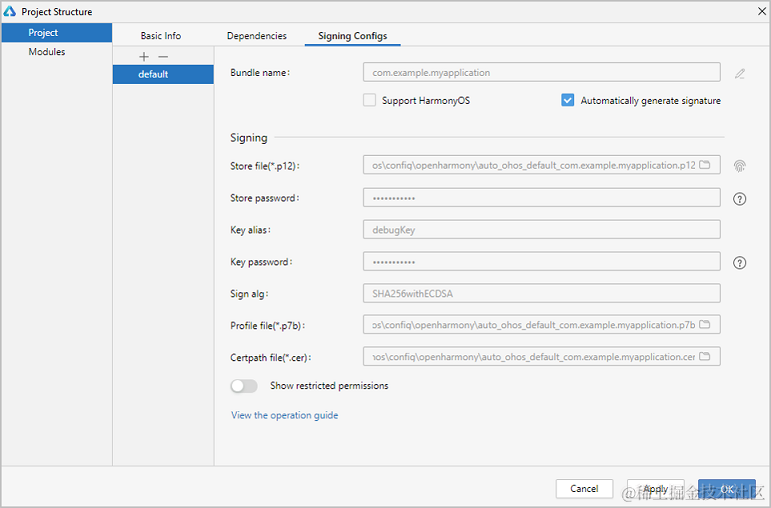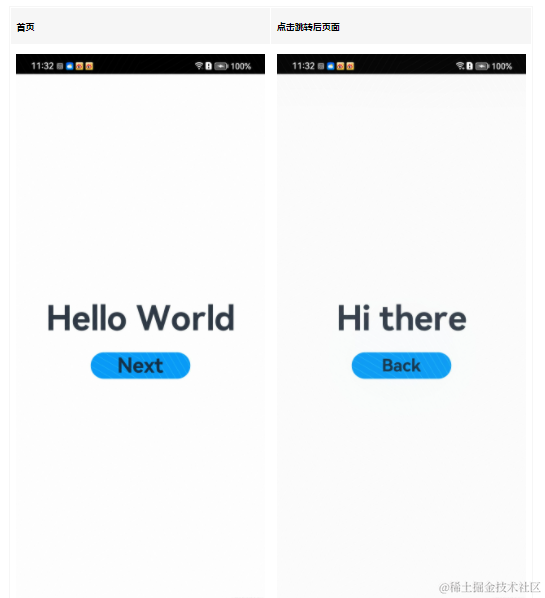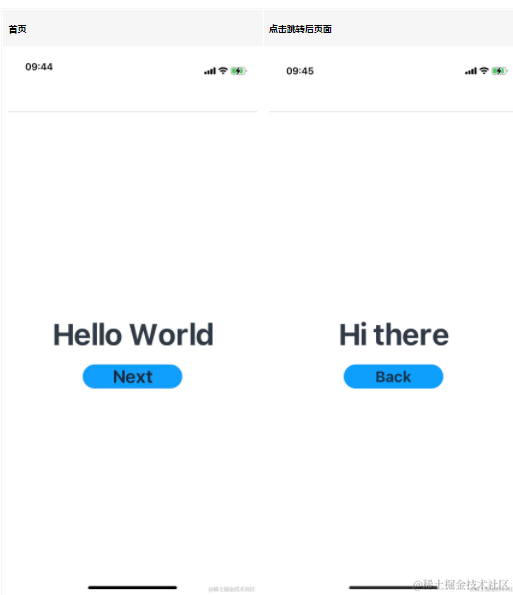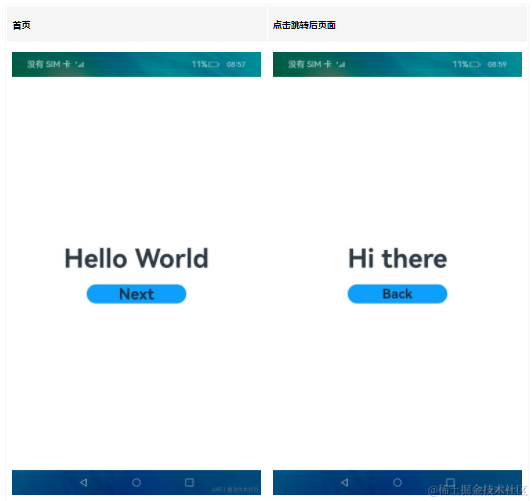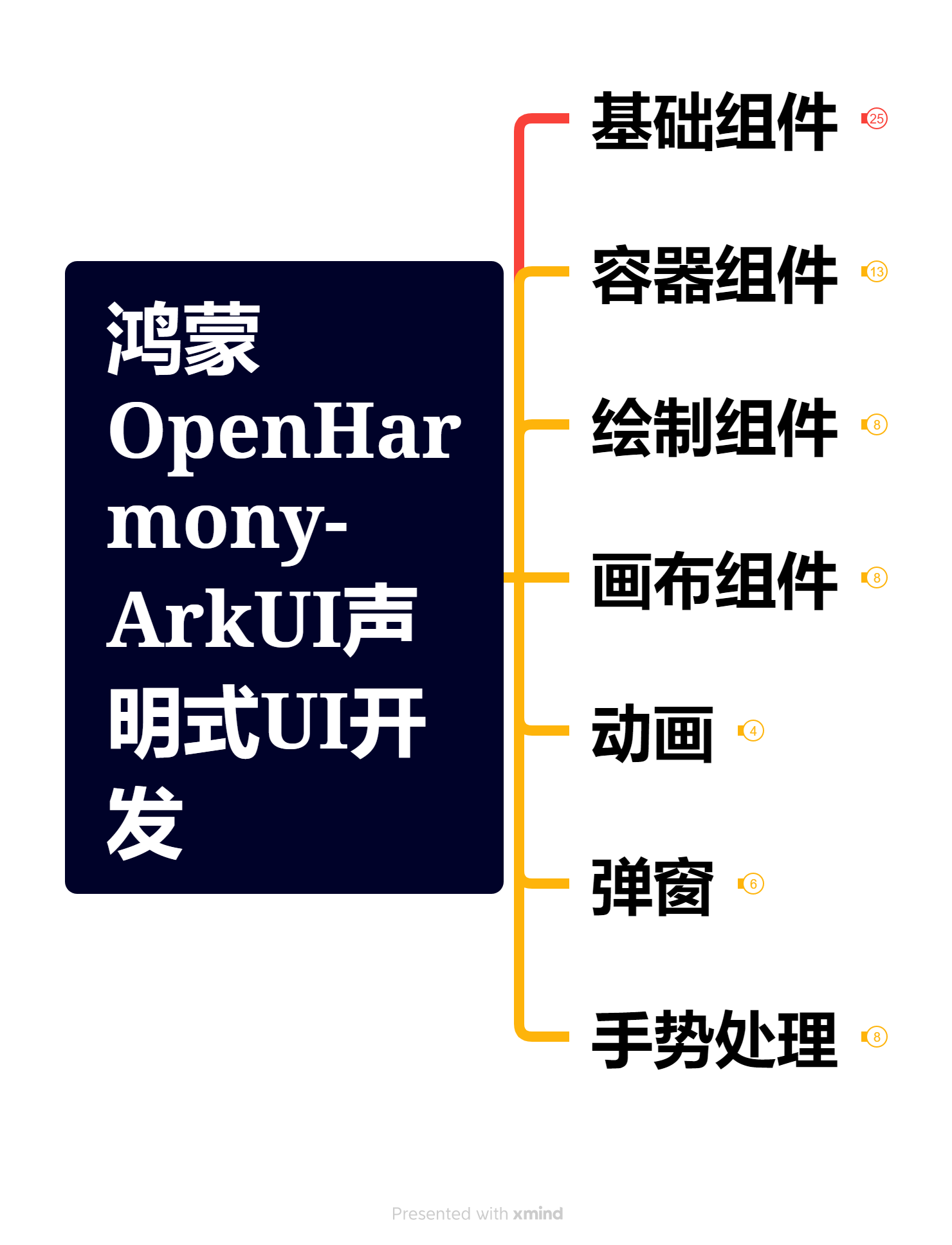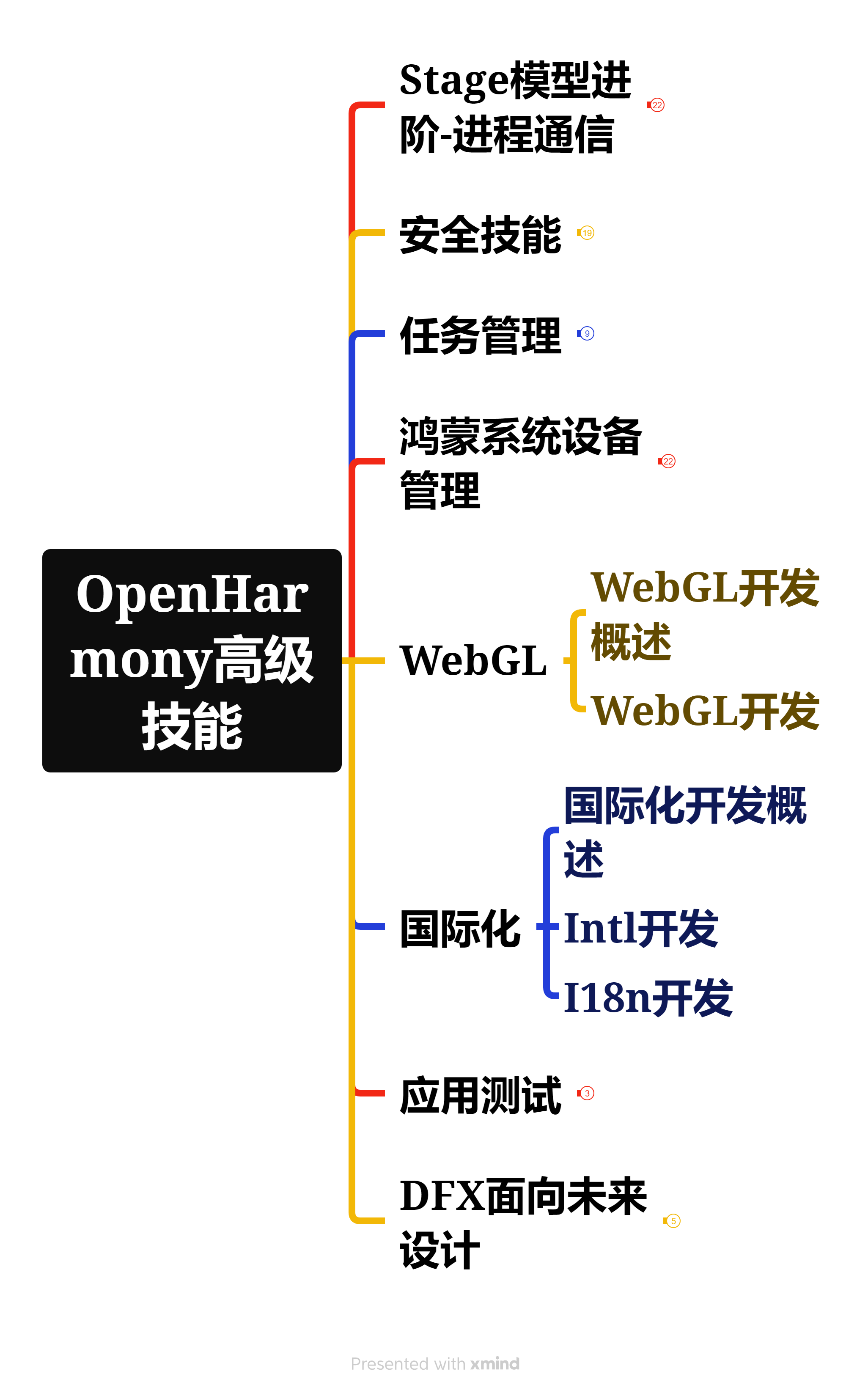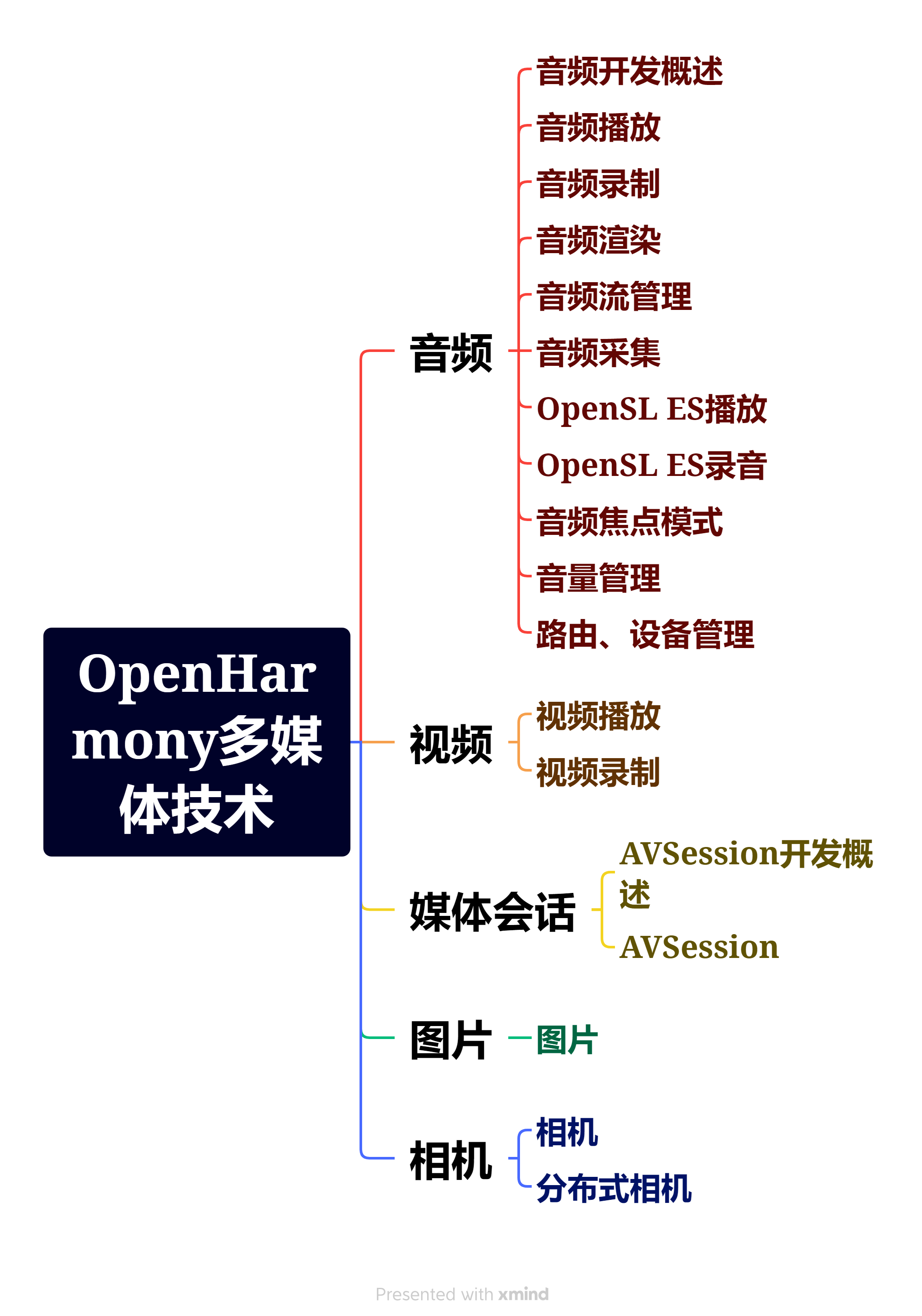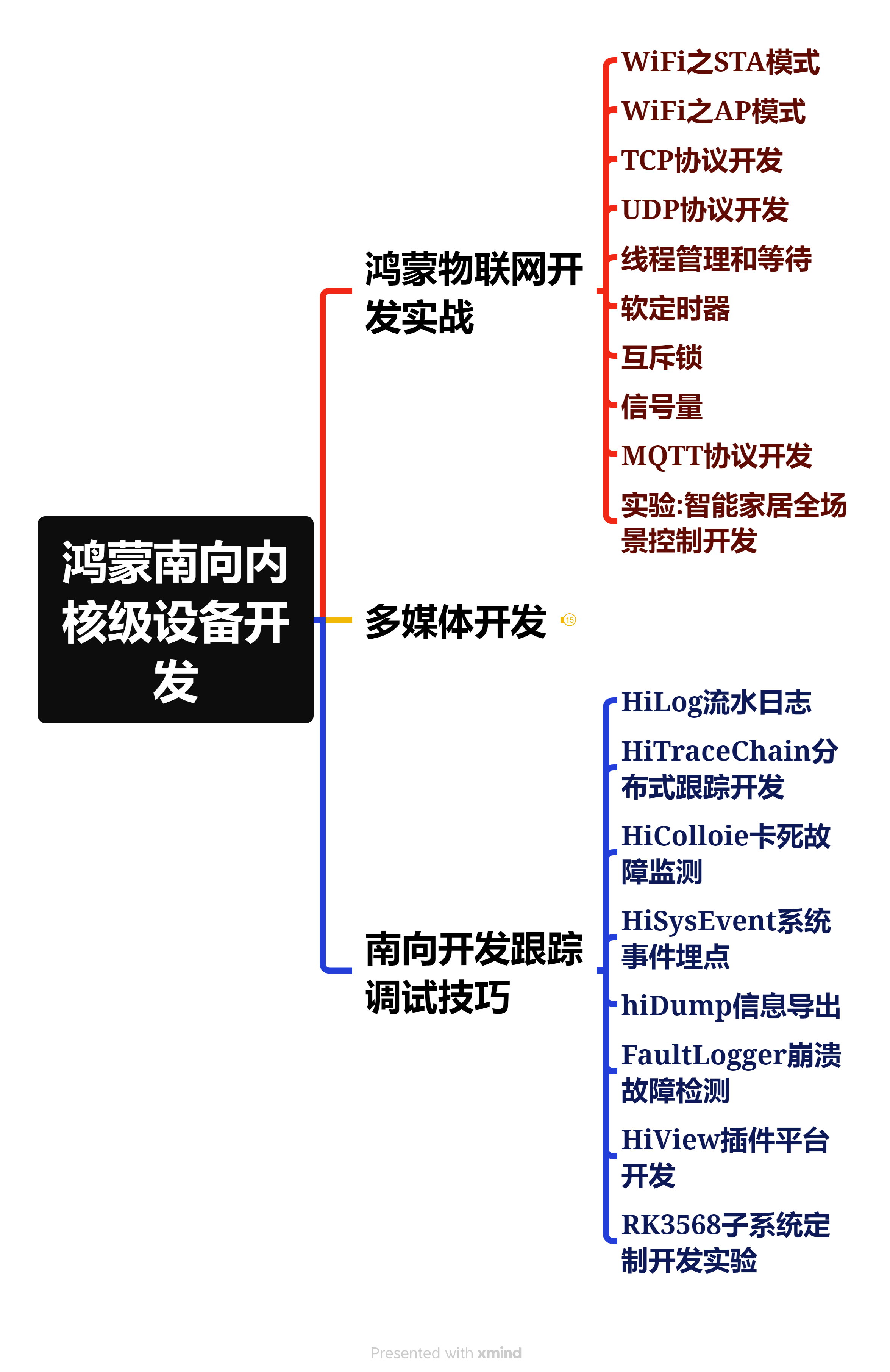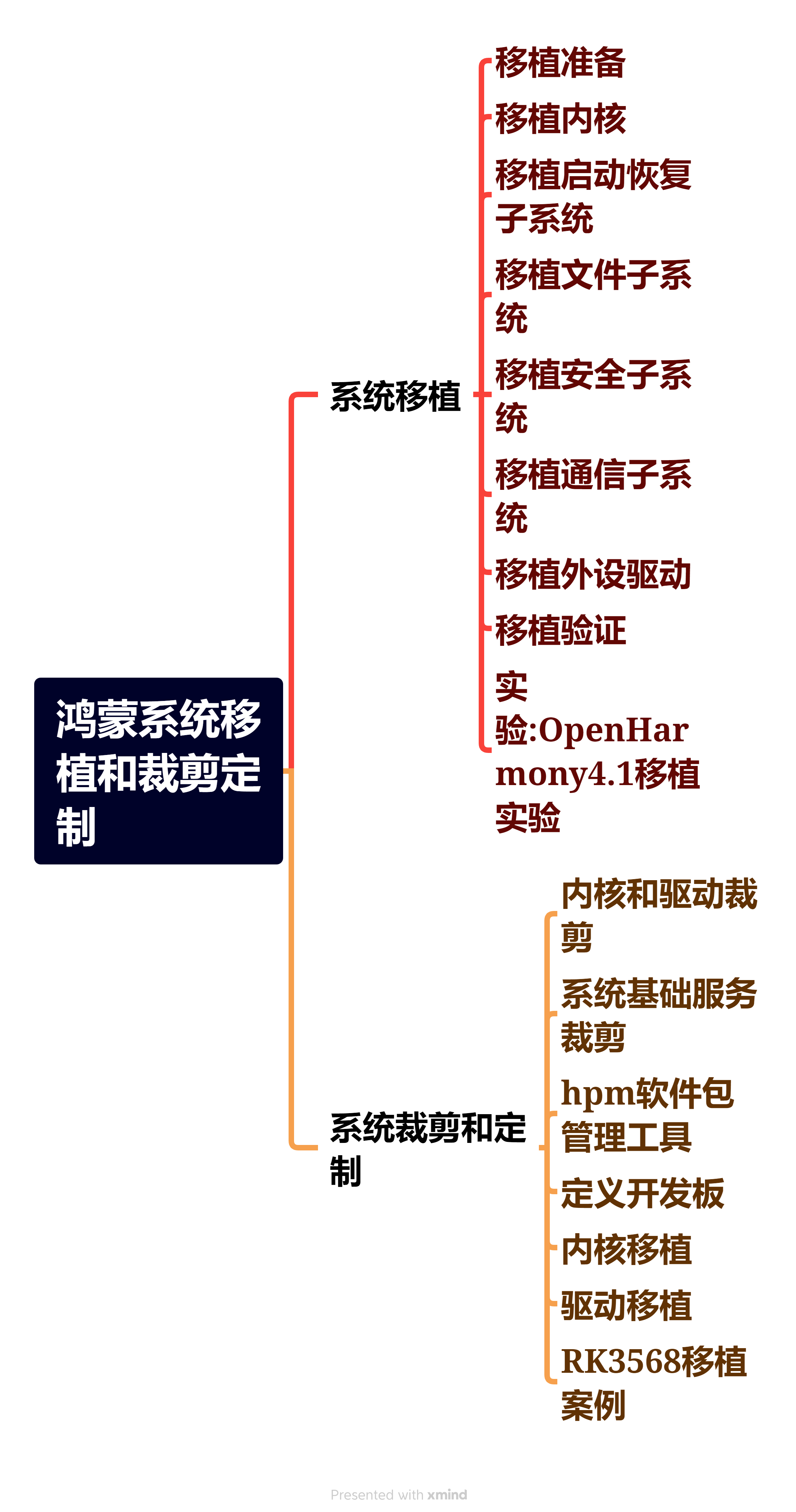使用ArkTS语言开发(Stage模型)
说明:
开发前请熟悉鸿蒙开发指导文档: gitee.com/li-shizhen-skin/harmony-os/blob/master/README.md点击或者复制转到。
请使用 DevEco Studio 4.0 Beta2及更高版本。如果使用其它版本,可能存在文档与产品功能界面、操作不一致的情况,请以实际功能界面为准。
应用介绍
通过构建一个简单的ArkUI页面跳转示例,快速了解资源创建引用,路由代码编写和UI布局编写等应用开发流程。
导入应用模板
- 通过Import Samples导入helloworld工程。
ArkTS工程目录结构(Stage模型)
- AppScope > app.json5:应用的全局配置信息。
-
entry:OpenHarmony工程模块,编译构建生成一个HAP包。
- build:用于存放OpenHarmony编译生成的hap包。
- src > main > ets:用于存放ArkTS源码。
- src > main > ets > entryability:应用/服务的入口。
- src > main > ets > pages:应用/服务包含的页面。
- src > main > resources:用于存放应用/服务所用到的资源文件,如图形、多媒体、字符串、布局文件等。
- src > main > module.json5:模块配置文件。主要包含HAP包的配置信息、应用/服务在具体设备上的配置信息以及应用/服务的全局配置信息。
- build-profile.json5:当前的模块信息 、编译信息配置项,包括buildOption、targets配置等。
- hvigorfile.ts:模块级编译构建任务脚本,开发者可以自定义相关任务和代码实现。
- oh_modules:用于存放三方库依赖信息。
- build-profile.json5:应用级配置信息,包括签名signingConfigs、产品配置products等。
- hvigorfile.ts:应用级编译构建任务脚本。
编写代码
在上述工程创建完成后,开发者可在项目中的entry目录下进行代码开发。
构建第一个页面
创建第一个页面。
1.在第一个页面添加Text组件、Button组件等,并设置其样式。
-
工程同步完成后,在“Project”窗口,点击“entry > src > main > ets > pages”,打开“Index.ets”文件,可以看到页面由Image,Button组件组成。“Index.ets”文件的示例如下:
// index.ets @Entry @Component struct Index { build() { Row() { Column() { Text() .fontSize(50) .fontWeight(FontWeight.Bold) // 添加按钮,以响应用户点击 Button() { Text() .fontSize(30) .fontWeight(FontWeight.Bold) } .type(ButtonType.Capsule) .margin({ top: 20 }) .backgroundColor() .width('40%') .height('5%') } .width('100%') } .height('100%') } }
构建第二个页面
-
创建第二个页面。
-
新建第二个页面文件。在“Project”窗口,打开“entry > src > main > ets”,右键点击“pages”文件夹,
-
新建的页面命名为“Second”,点击“Finish”。
-
可以看到文件目录结构如下:
-
-
添加文本及按钮。
参照第一个页面,在第二个页面添加Text组件、Button组件等,并设置其样式。“Second.ets”文件的示例如下:
// second.ets @Entry @Component struct Second { build() { Row() { Column() { Text() .fontSize(50) .fontWeight(FontWeight.Bold) Button() { Text() .fontSize(25) .fontWeight(FontWeight.Bold) } .type(ButtonType.Capsule) .margin({ top: 20 }) .backgroundColor() .width('40%') .height('5%') } .width('100%') } .height('100%') } }
引用资源
1.定义需要被引用的文字资源:在“Project”窗口,点击“entry > src > main > resources > base > element > string.json”,打开“string.json”文件,加入蓝框的文字资源,如下图展示:
- 引用文字资源:在 Text() 中用 $r('app.string.xx') 的方式引用文字资源。
2.定义需要被引用的颜色资源:在“Project”窗口,点击“entry > src > main > resources > base > element > color.json”,打开“color.json”文件,加入蓝框的颜色资源,如下图展示:
- 引用颜色资源:在 Button(){}.backgroundColor() 中用 $r('app.color.xx') 的方式引用颜色资源。
3.“Index.ets”文件的示例如下:
// index.ets
@Entry
@Component
struct Index {
build() {
Row() {
Column() {
//引用文字资源
Text($r('app.string.homePage_Text'))
.fontSize(50)
.fontWeight(FontWeight.Bold)
Button() {
//引用文字资源
Text($r('app.string.homeClick_value'))
.fontSize(30)
.fontWeight(FontWeight.Bold)
}
.type(ButtonType.Capsule)
.margin({
top: 20
})
//引用颜色资源
.backgroundColor($r('app.color.btn_background'))
.width('40%')
.height('5%')
}
.width('100%')
}
.height('100%')
}
}4.“Second.ets”文件的示例如下:
// second.ets
@Entry
@Component
struct Second {
build() {
Row() {
Column() {
//引用文字资源
Text($r('app.string.secondPage_Text'))
.fontSize(50)
.fontWeight(FontWeight.Bold)
Button() {
//引用文字资源
Text($r('app.string.secondClick_value'))
.fontSize(25)
.fontWeight(FontWeight.Bold)
}
.type(ButtonType.Capsule)
.margin({
top: 20
})
//引用颜色资源
.backgroundColor($r('app.color.btn_background'))
.width('40%')
.height('5%')
}
.width('100%')
}
.height('100%')
}
}实现页面间的跳转
页面间的导航可以通过[页面路由router]接口来实现。页面路由router根据页面url找到目标页面,从而实现跳转。使用页面路由请导入router模块。
-
第一个页面跳转到第二个页面。
在第一个页面中,跳转按钮绑定onClick事件,点击按钮时跳转到第二页。“index.ets”文件的示例如下:
// index.ets import router from '@ohos.router'; @Entry @Component struct Index { build() { Row() { Column() { Text($r('app.string.homePage_Text')) .fontSize(50) .fontWeight(FontWeight.Bold) // 添加按钮,以响应用户点击 Button() { Text($r('app.string.homeClick_value')) .fontSize(30) .fontWeight(FontWeight.Bold) } .type(ButtonType.Capsule) .margin({ top: 20 }) .backgroundColor($r('app.color.btn_background')) .width('40%') .height('5%') // 跳转按钮绑定onClick事件,点击时跳转到第二页 .onClick(() => { router.pushUrl({ url: 'pages/Second' }) }) } .width('100%') } .height('100%') } } -
第二个页面返回到第一个页面。
在第二个页面中,返回按钮绑定onClick事件,点击按钮时返回到第一页。“second.ets”文件的示例如下:
// second.ets import router from '@ohos.router'; @Entry @Component struct Second { build() { Row() { Column() { Text($r('app.string.secondPage_Text')) .fontSize(50) .fontWeight(FontWeight.Bold) Button() { Text($r('app.string.secondClick_value')) .fontSize(25) .fontWeight(FontWeight.Bold) } .type(ButtonType.Capsule) .margin({ top: 20 }) .backgroundColor($r('app.color.btn_background')) .width('40%') .height('5%') // 跳转按钮绑定onClick事件,点击按钮时返回到第一页 .onClick(() => { router.back() }) } .width('100%') } .height('100%') } }
3.无需手动配置新增的第二个页面路由:由于我们选择了用New >Page的方式新建页面,路由表里会自动配置新增的页面路由。
在“Project”窗口,打开“entry > src > main > resources > base > profile”,在main_pages.json文件中的“src”下自动配置的第二个页面的路由“pages/Second”,示例如下:
{
"src": [
"pages/Index",
"pages/Second"
]
}使用真机运行应用
- 将搭载OpenHarmony标准系统的开发板与电脑连接。
-
点击File > Project Structure... > Project > SigningConfigs界面勾选“Automatically generate signature”,等待自动签名完成即可,点击“OK”。如下图所示:
- 编译的[详细步骤]。
- 效果如下图所示:
- Android平台展示效果
- iOS平台展示效果
- OpenHarmomy平台展示效果
恭喜您已经使用ArkTS语言开发(Stage模型)完成了第一个ArkUI跨平台应用。