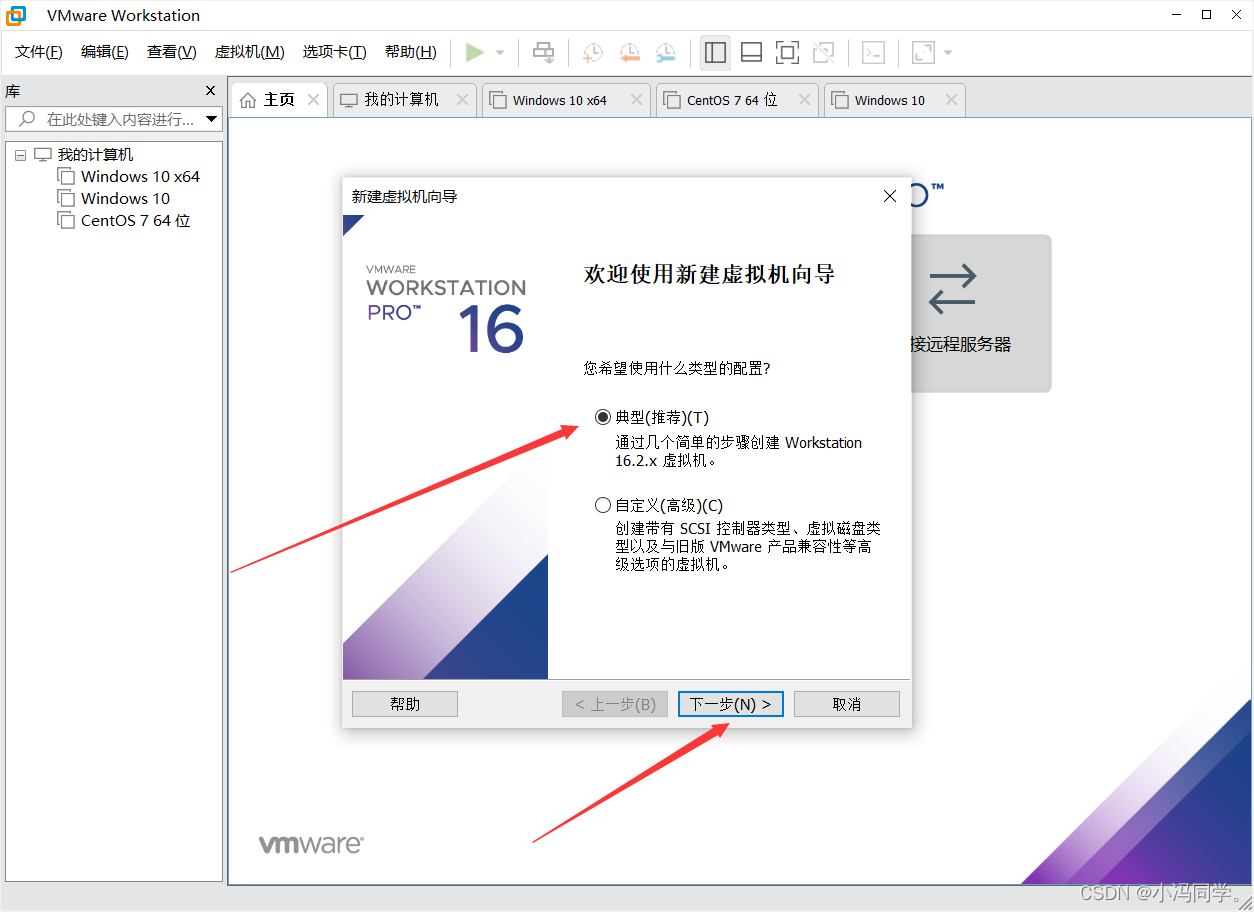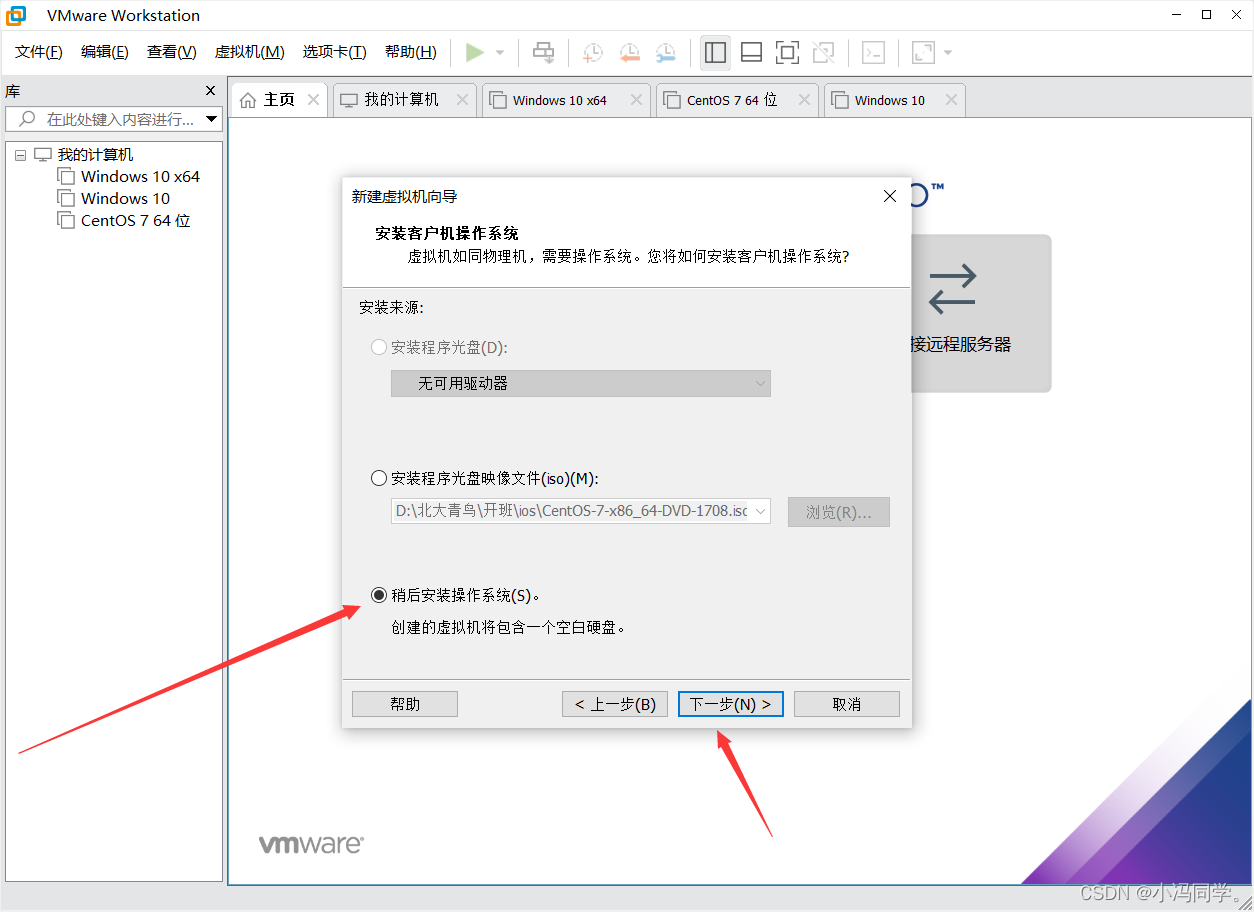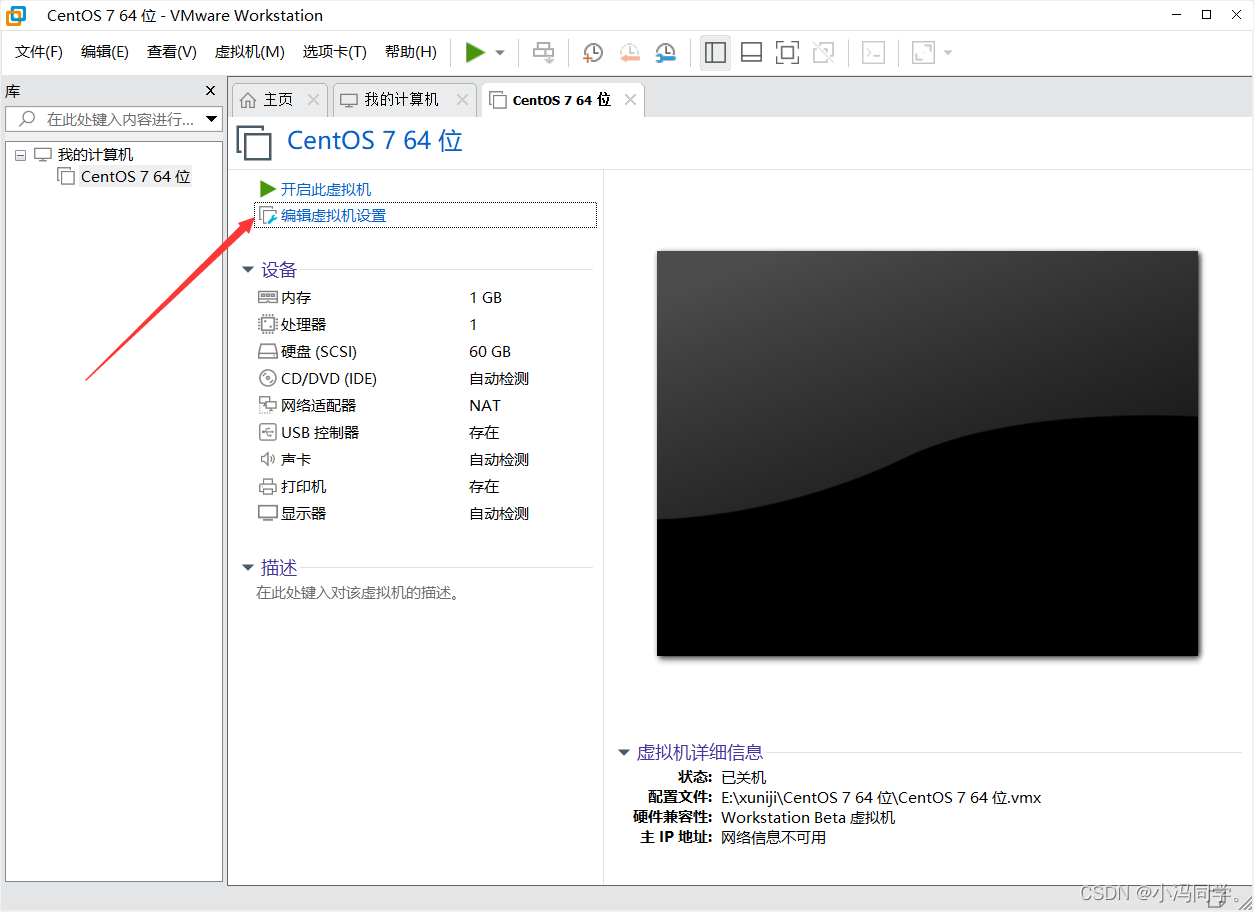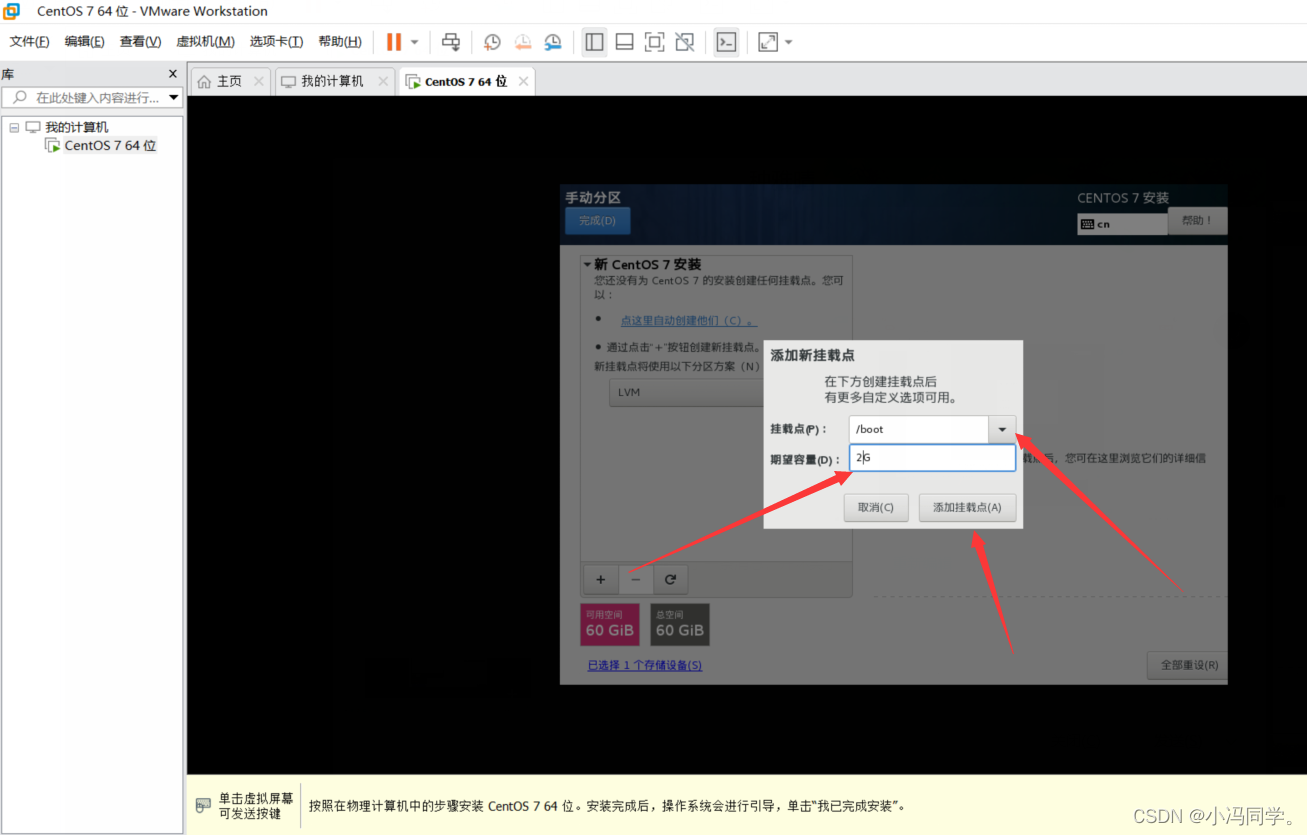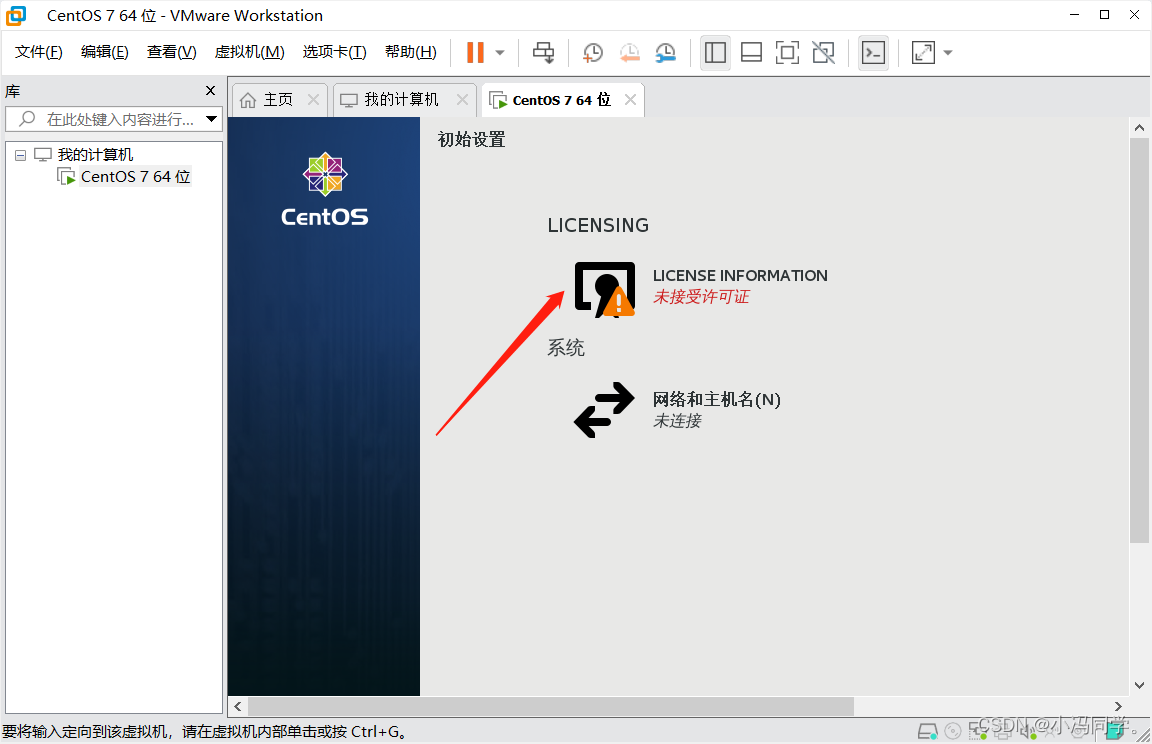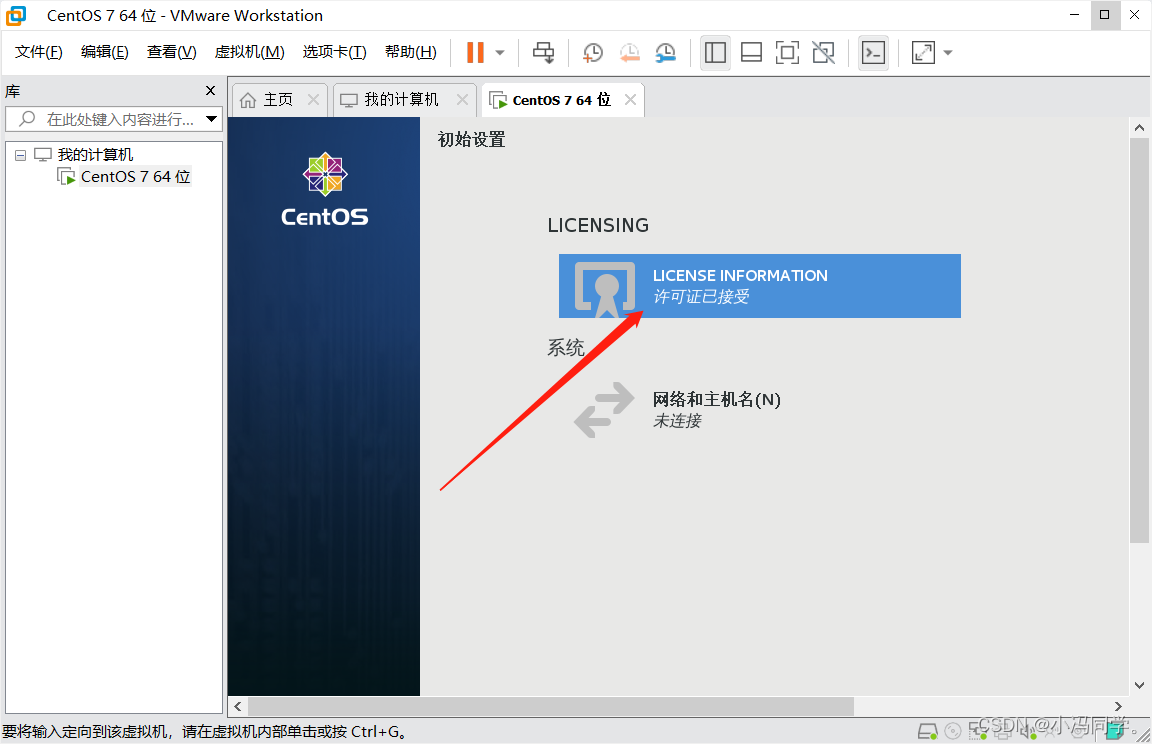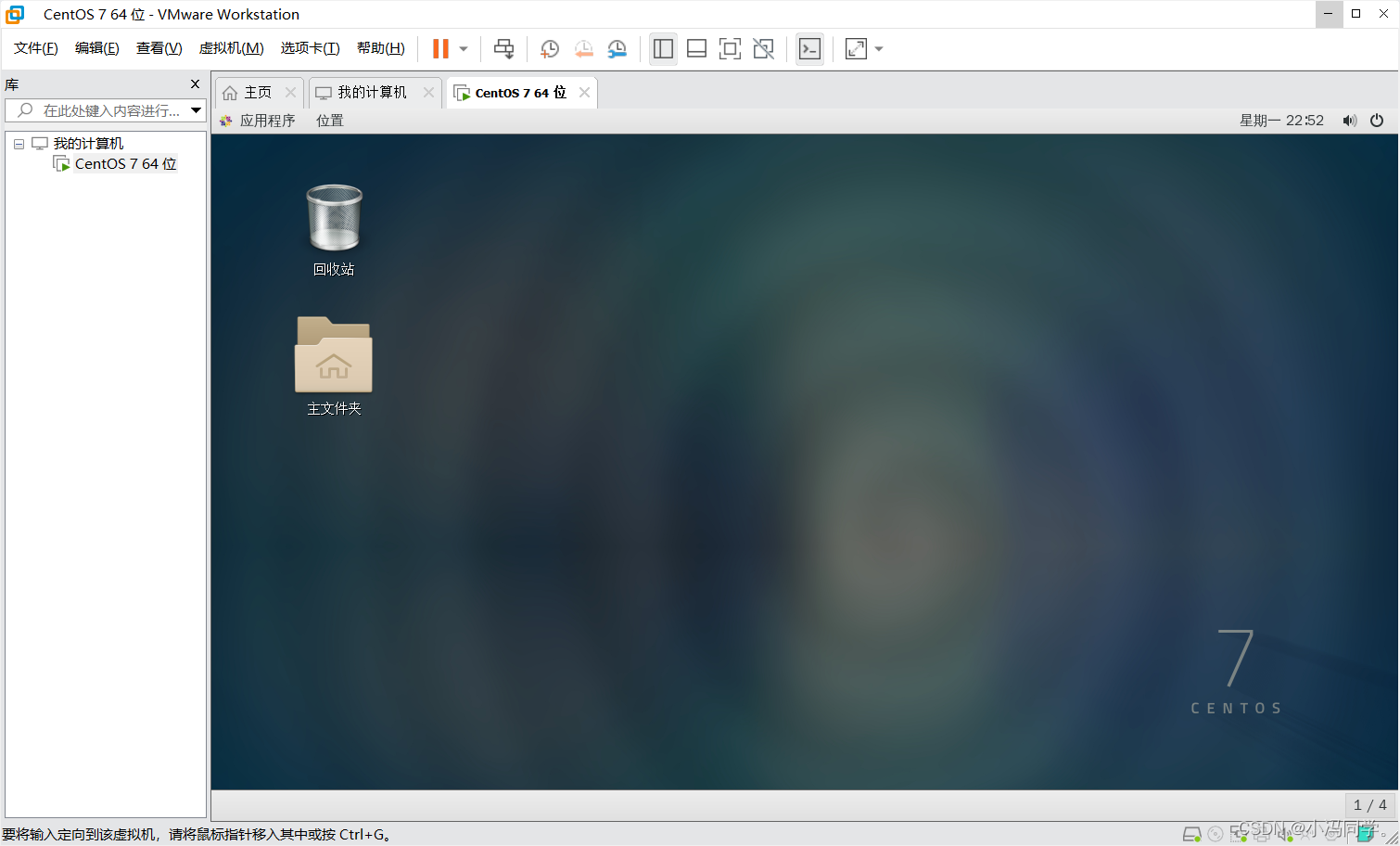VMware虚拟机安装Linux系统教程)
- 1、第一步新建虚拟机!
- 2、选择典型安装!
- 3、选择稍后安装操作系统
- 4、选择系统类型和版本
- 5、选择虚拟机文件路径(建议每台虚拟机单独存放并且路径不要有中文)!
- 6、默认硬盘或者自行调大硬盘
- 7、配置完成,稍后调整硬件
- 8、选择编辑虚拟机文件
- 9、内存建议2G,处理器1-2个,网络选择NAT,最后点击光驱(根据个人的机器来调整)
- 10、开启虚拟机
- 11、选择第一项 INSTALL Centos7 ctrl+ALT 切换虚拟机和真机之间的鼠标
- 12、选择语言,初学建议选择中文!
- 13、继续后点击软件选择(centos7 默认最小安装不带桌面)
- 14、勾选GNOME桌面 环境勾选开发工具
- 15、点击完成后等待识别安装源
- 16、手动分区需要点击安装位置!
- 17、分区 一般需要 / swap /boot 三个分区 虚拟内存 /boot 引导程序启动项
- 18、如果自动分区识别安装源后直接安装
- 19、分区结束后 开始安装
- 20、 设置密码和创建用户
- 21、完成配置后重启
- 22、接受许可
- 23、 切换用户 root登录 因为普通用户权限有限
- 24、进入界面
1、第一步新建虚拟机!
2、选择典型安装!
3、选择稍后安装操作系统
4、选择系统类型和版本
5、选择虚拟机文件路径(建议每台虚拟机单独存放并且路径不要有中文)!
6、默认硬盘或者自行调大硬盘
7、配置完成,稍后调整硬件
8、选择编辑虚拟机文件
9、内存建议2G,处理器1-2个,网络选择NAT,最后点击光驱(根据个人的机器来调整)
10、开启虚拟机
11、选择第一项 INSTALL Centos7 ctrl+ALT 切换虚拟机和真机之间的鼠标
12、选择语言,初学建议选择中文!
13、继续后点击软件选择(centos7 默认最小安装不带桌面)
14、勾选GNOME桌面 环境勾选开发工具
15、点击完成后等待识别安装源
16、手动分区需要点击安装位置!
17、分区 一般需要 / swap /boot 三个分区 虚拟内存 /boot 引导程序启动项
18、如果自动分区识别安装源后直接安装
19、分区结束后 开始安装
20、 设置密码和创建用户
21、完成配置后重启
22、接受许可
23、 切换用户 root登录 因为普通用户权限有限