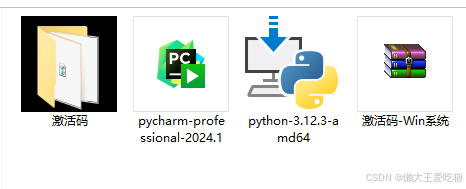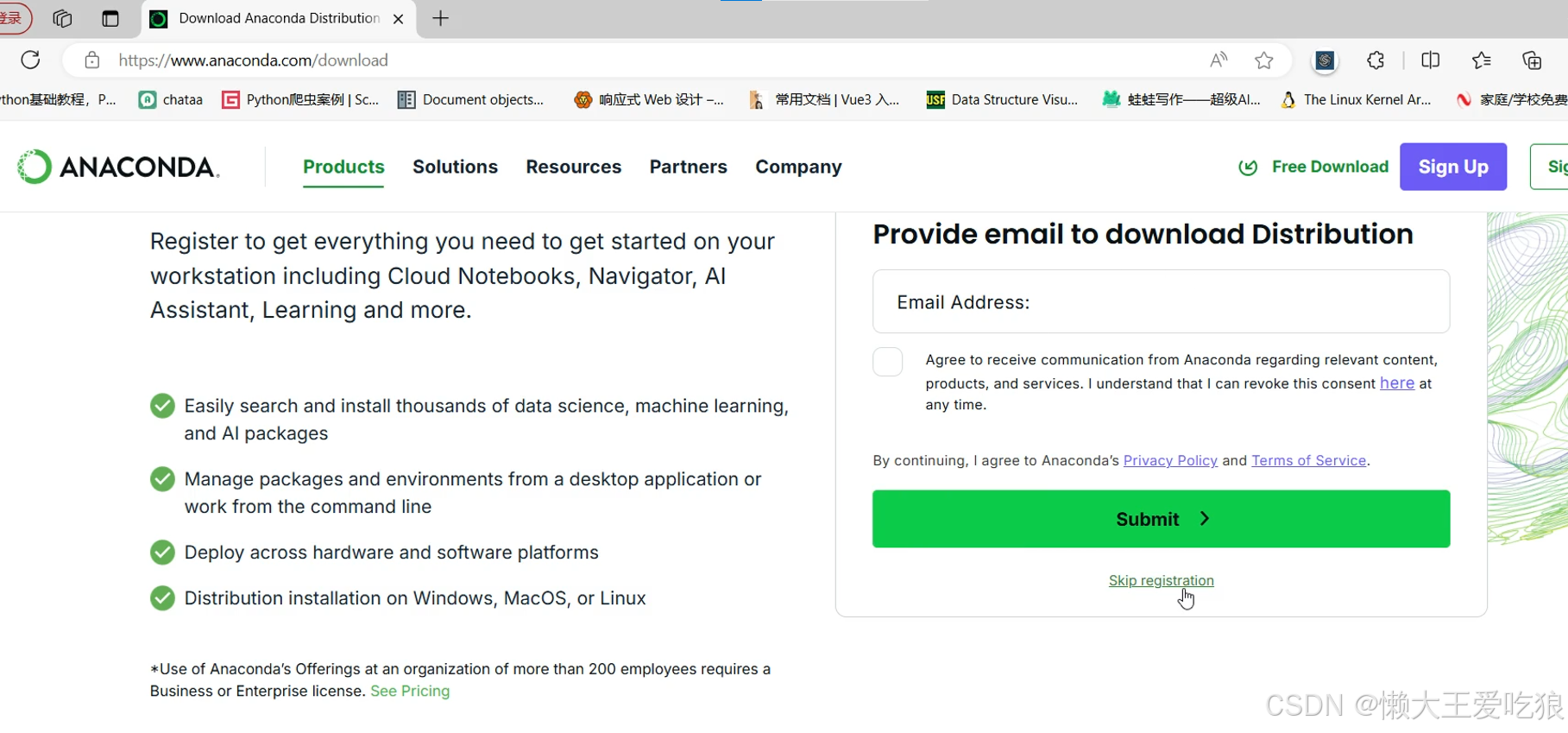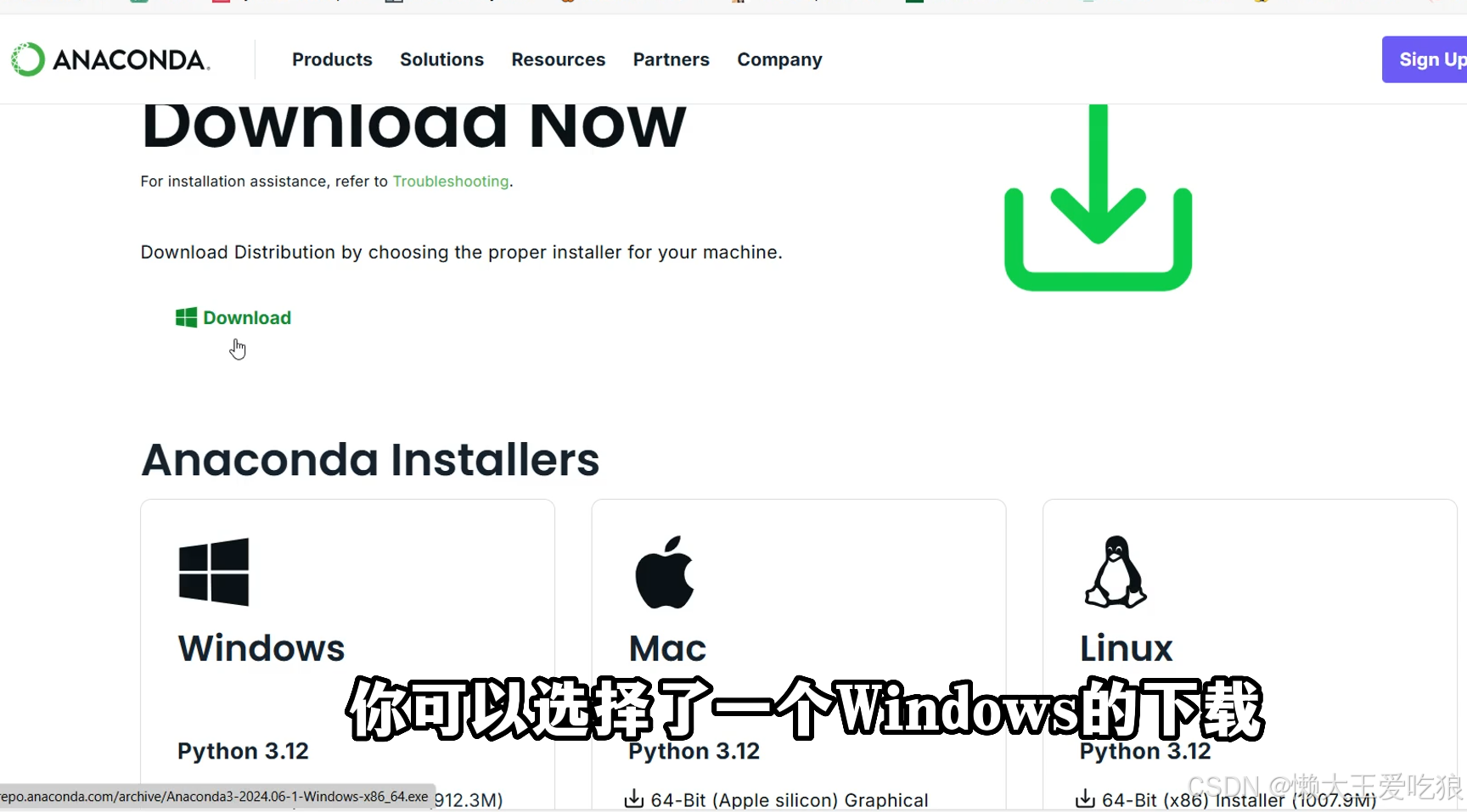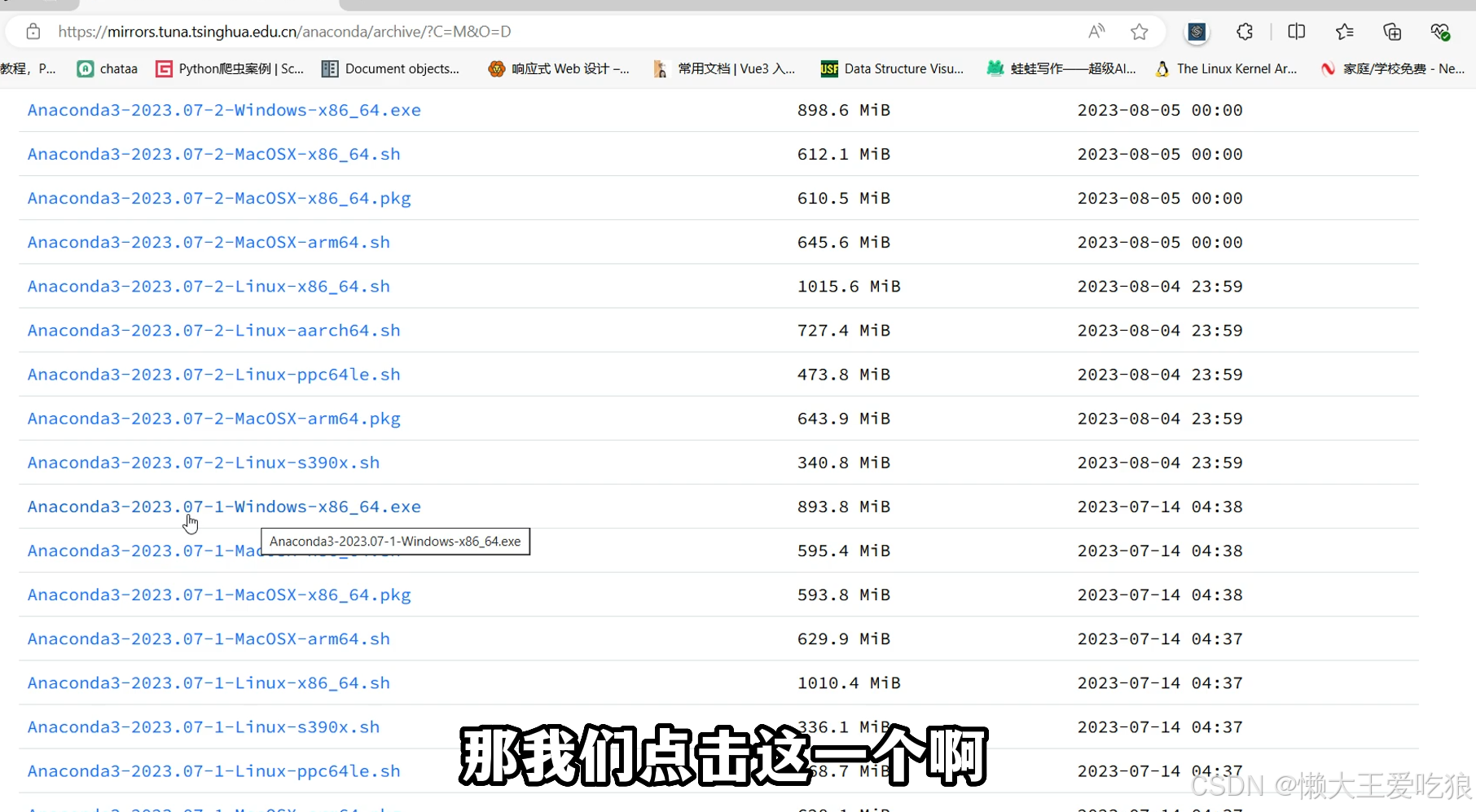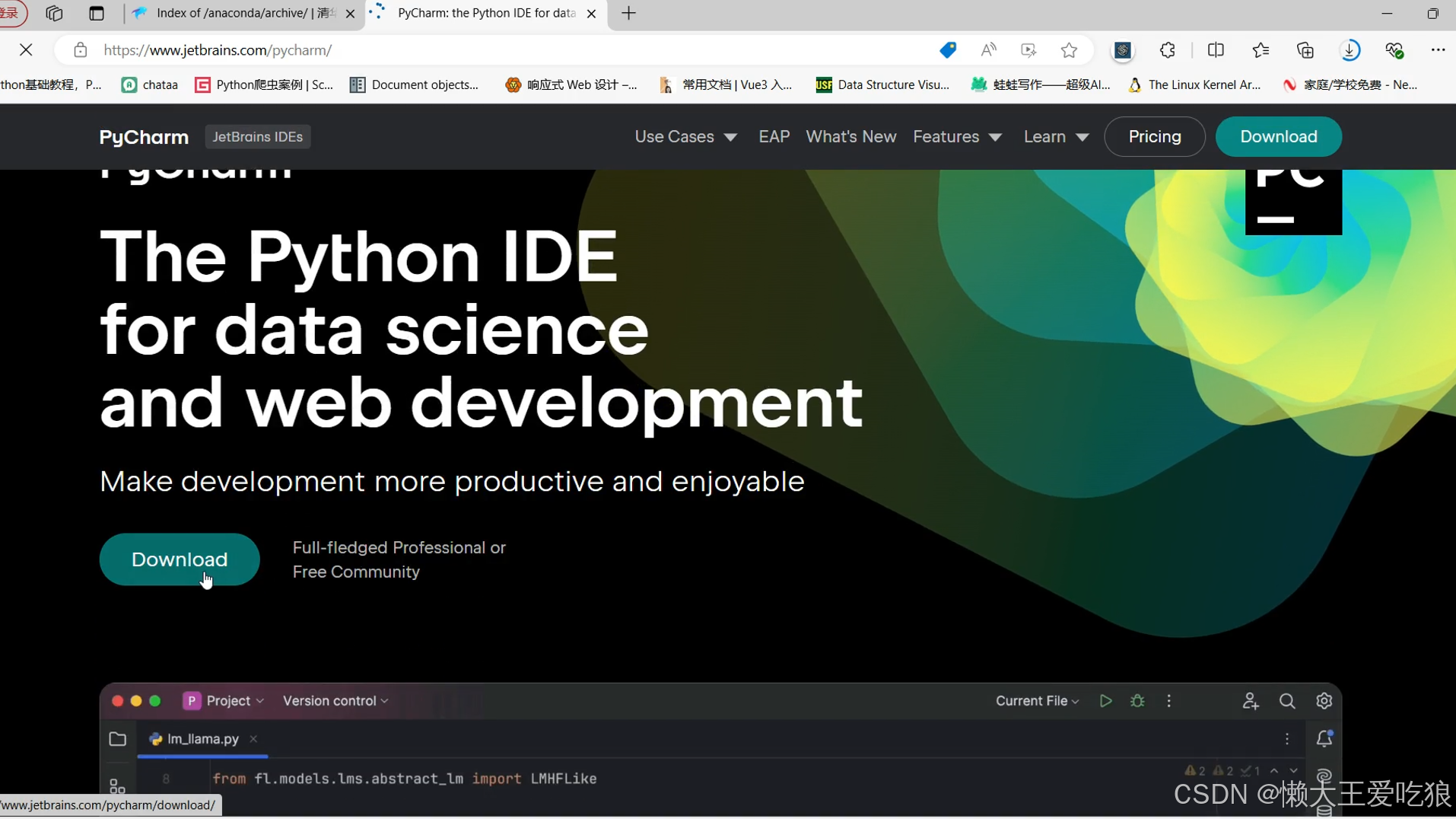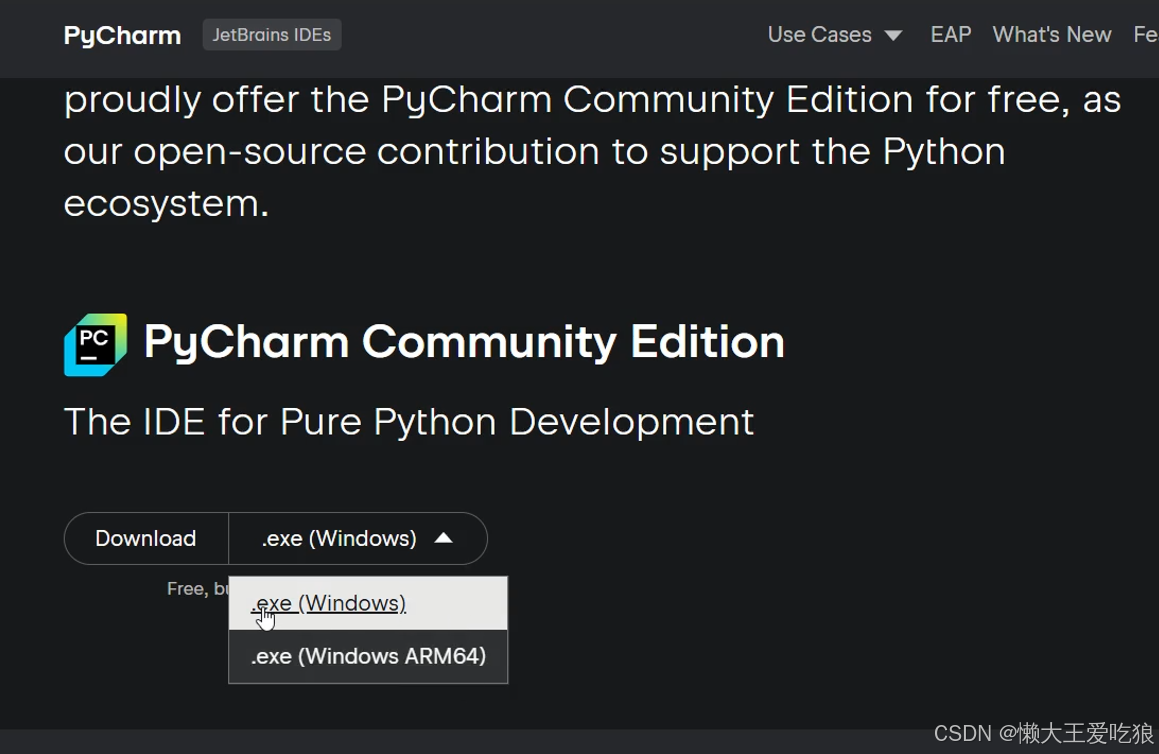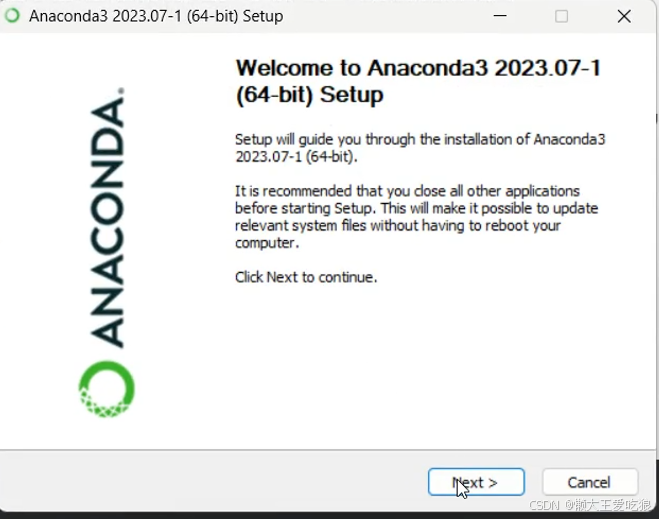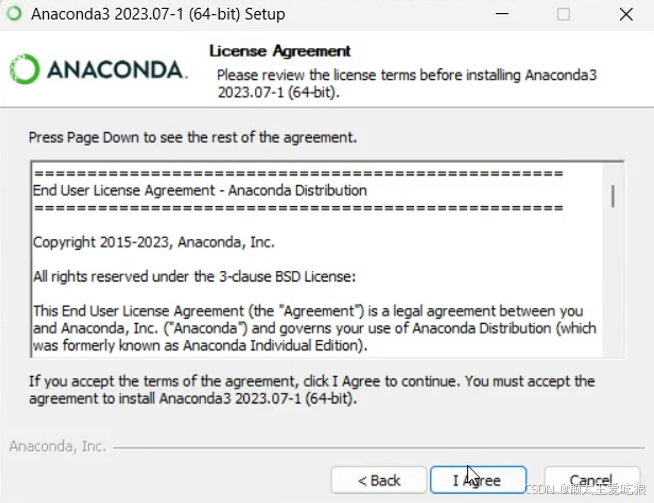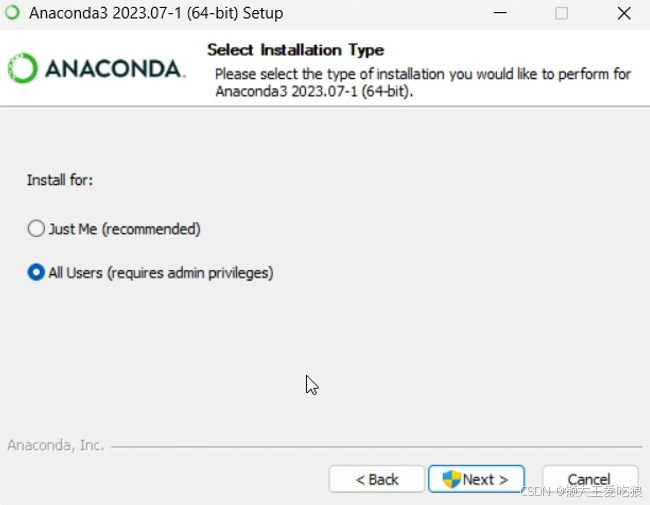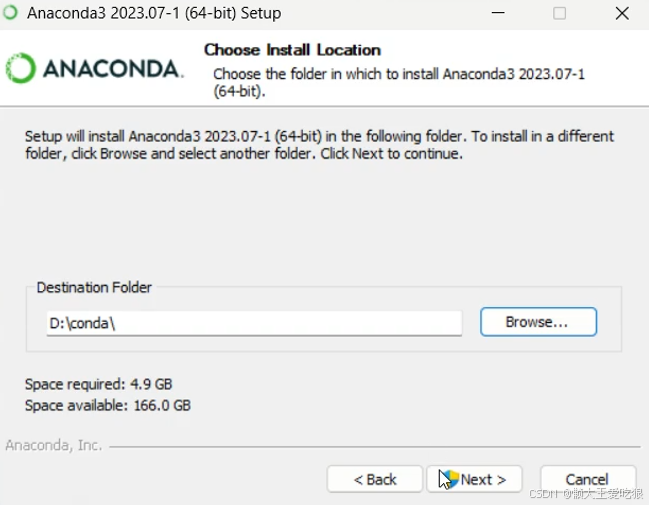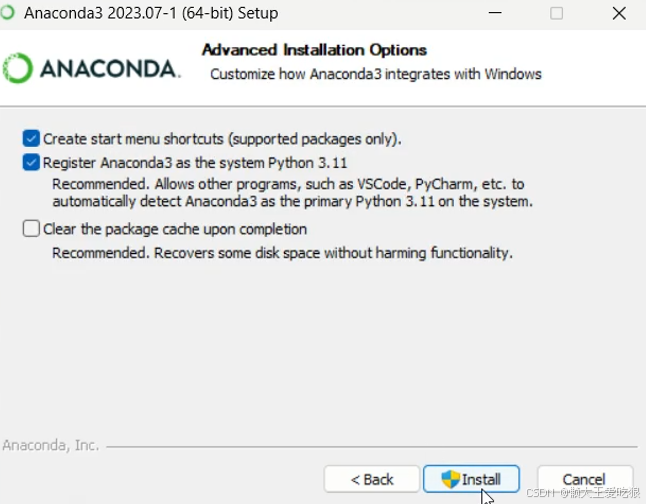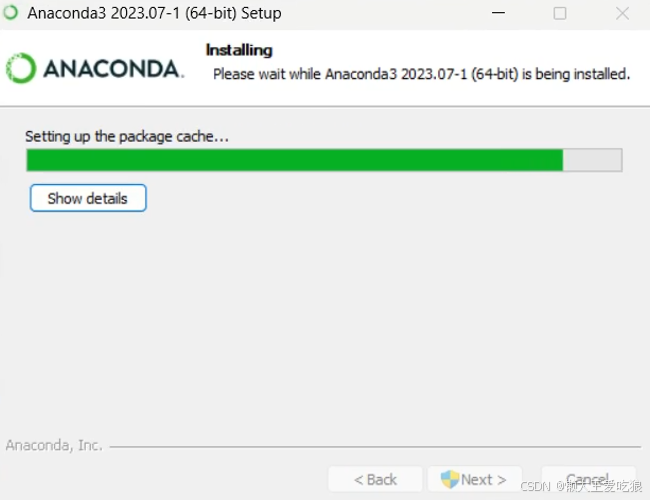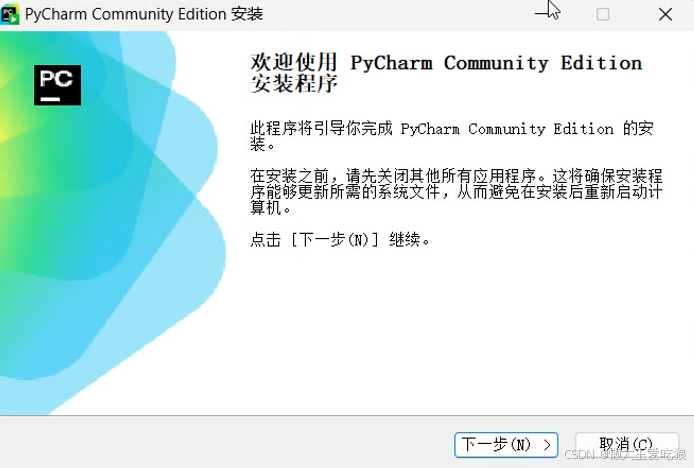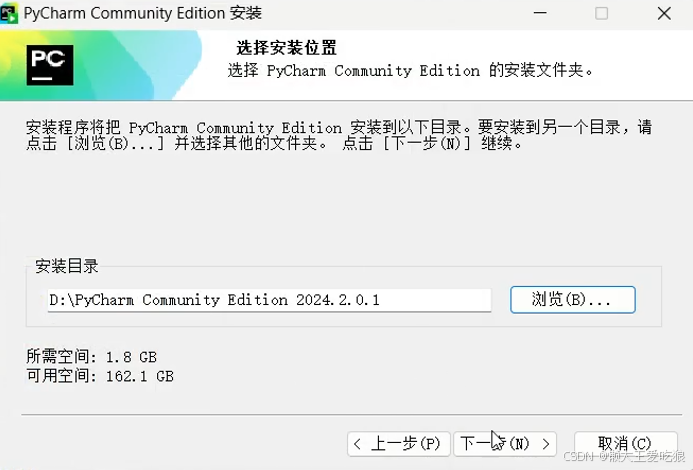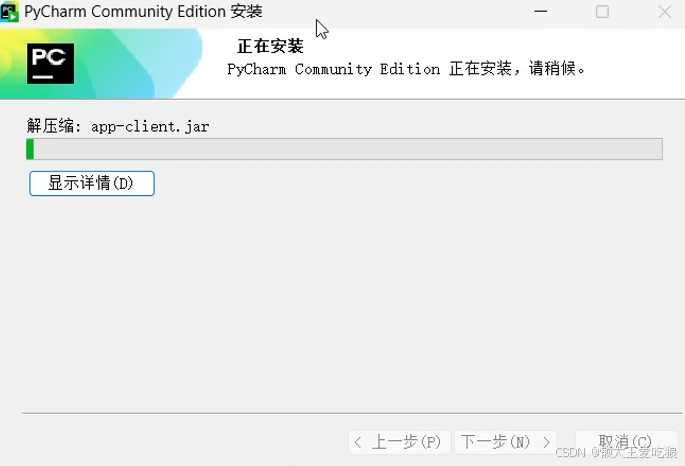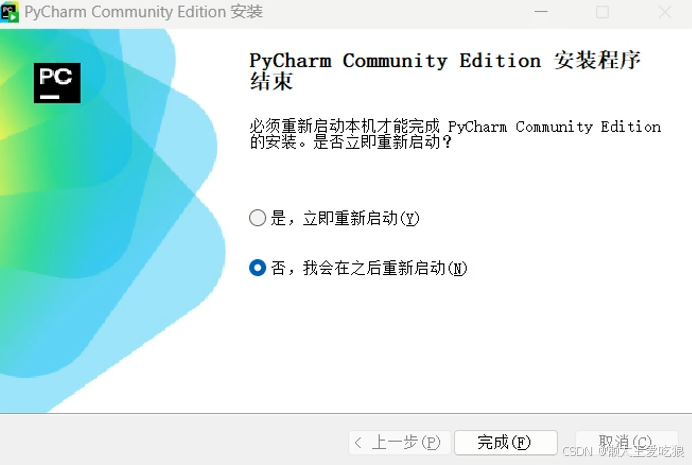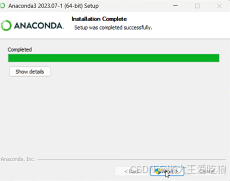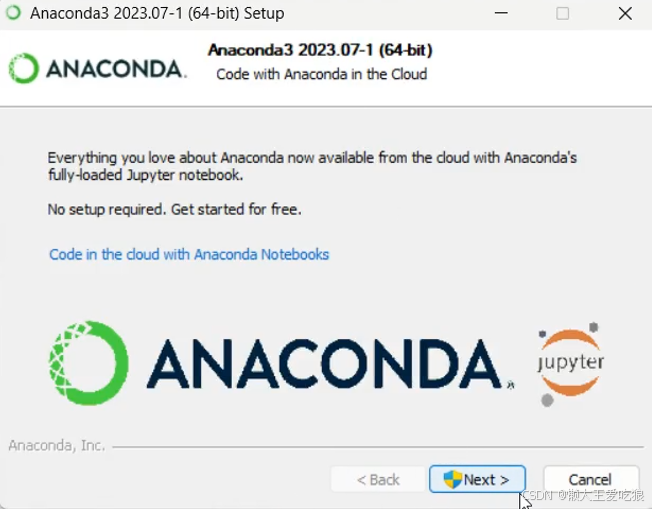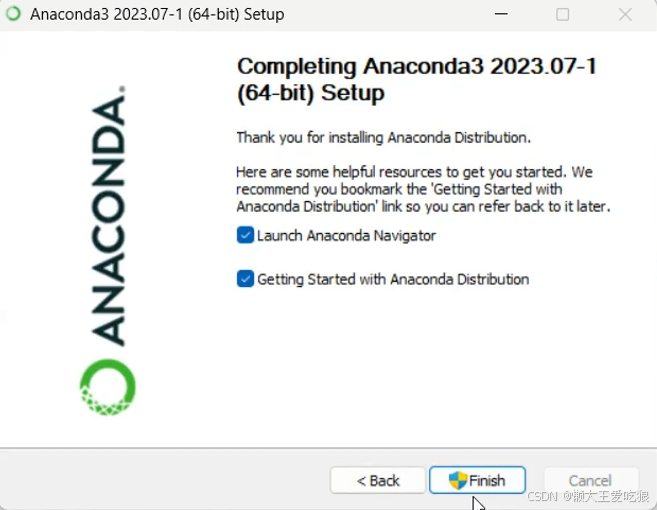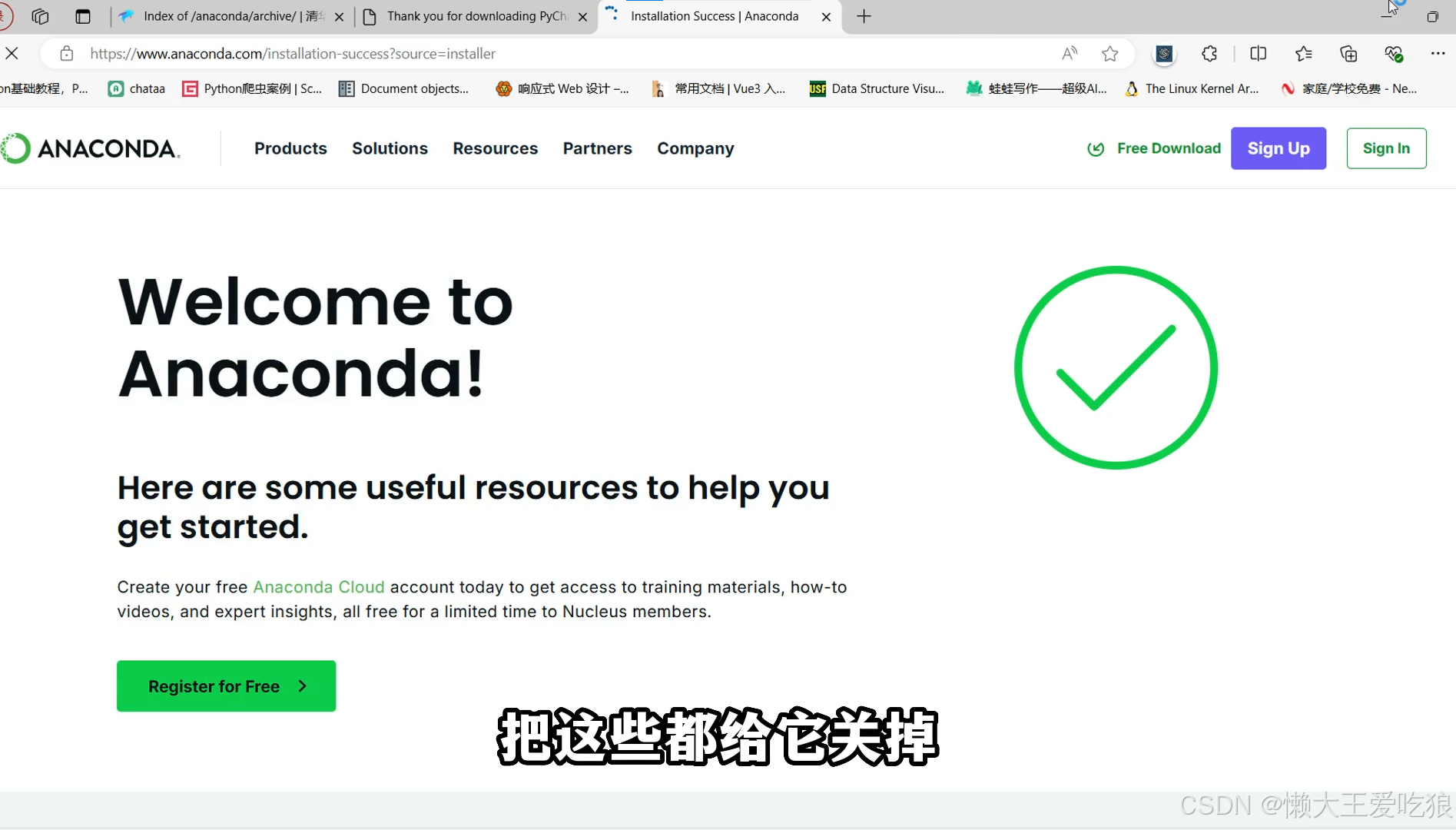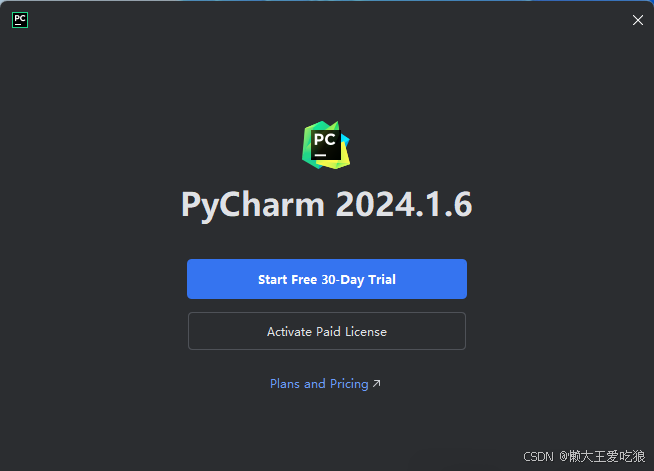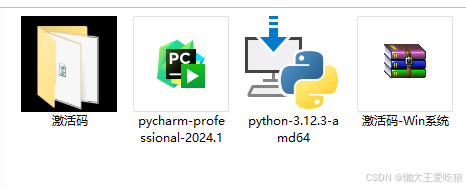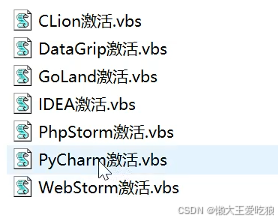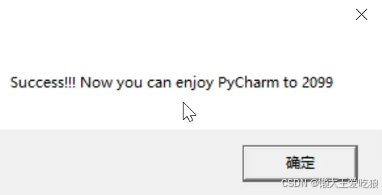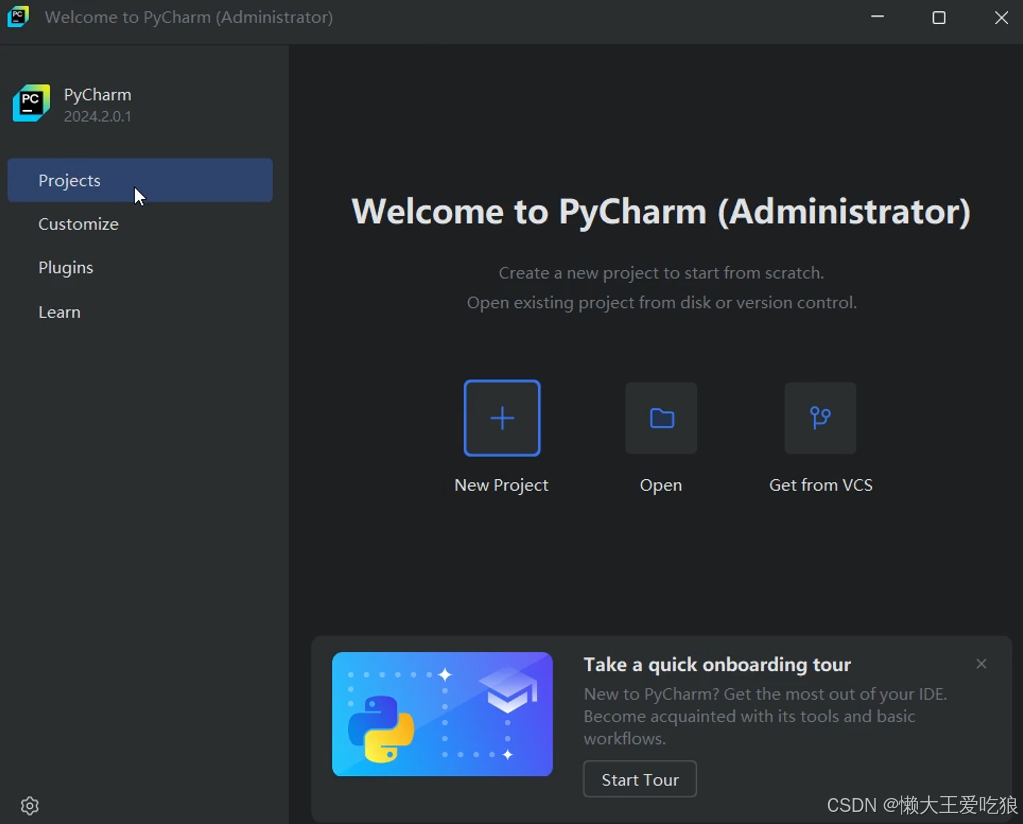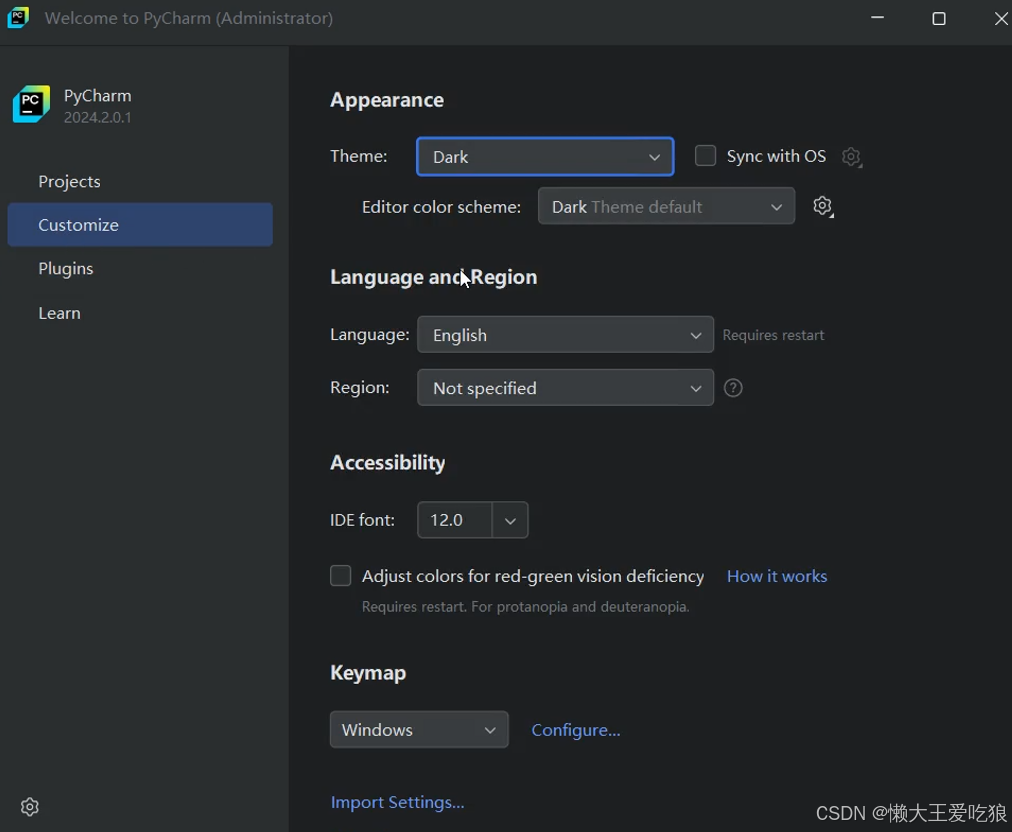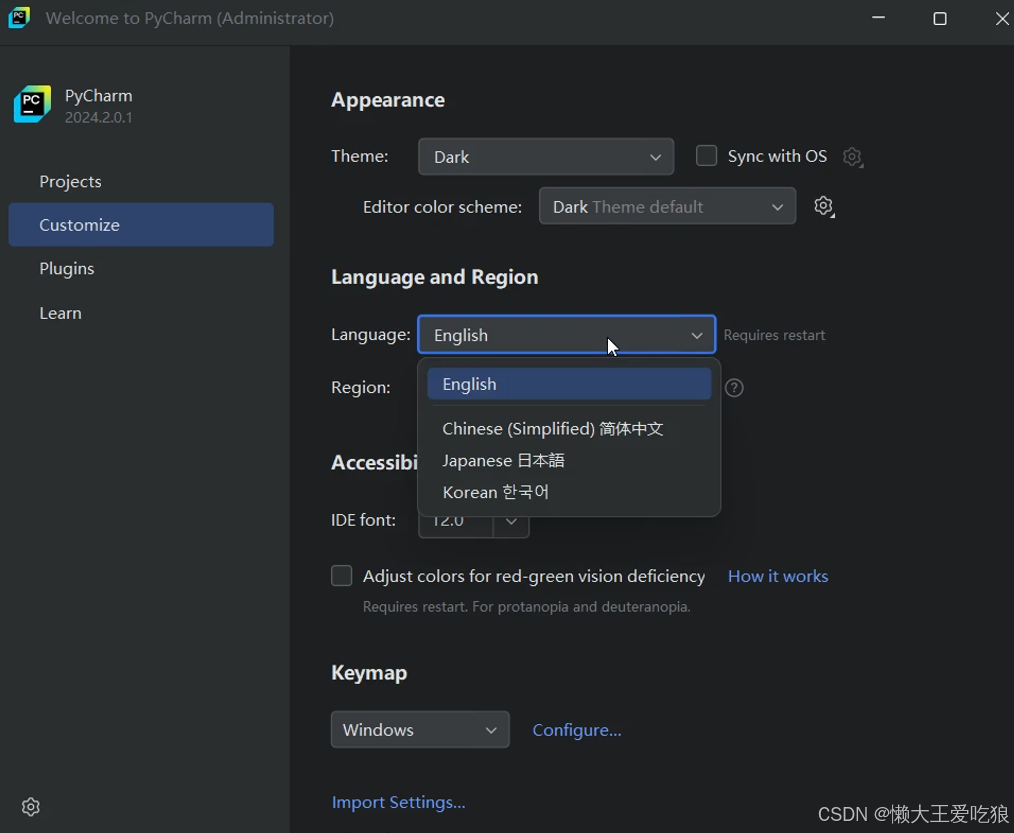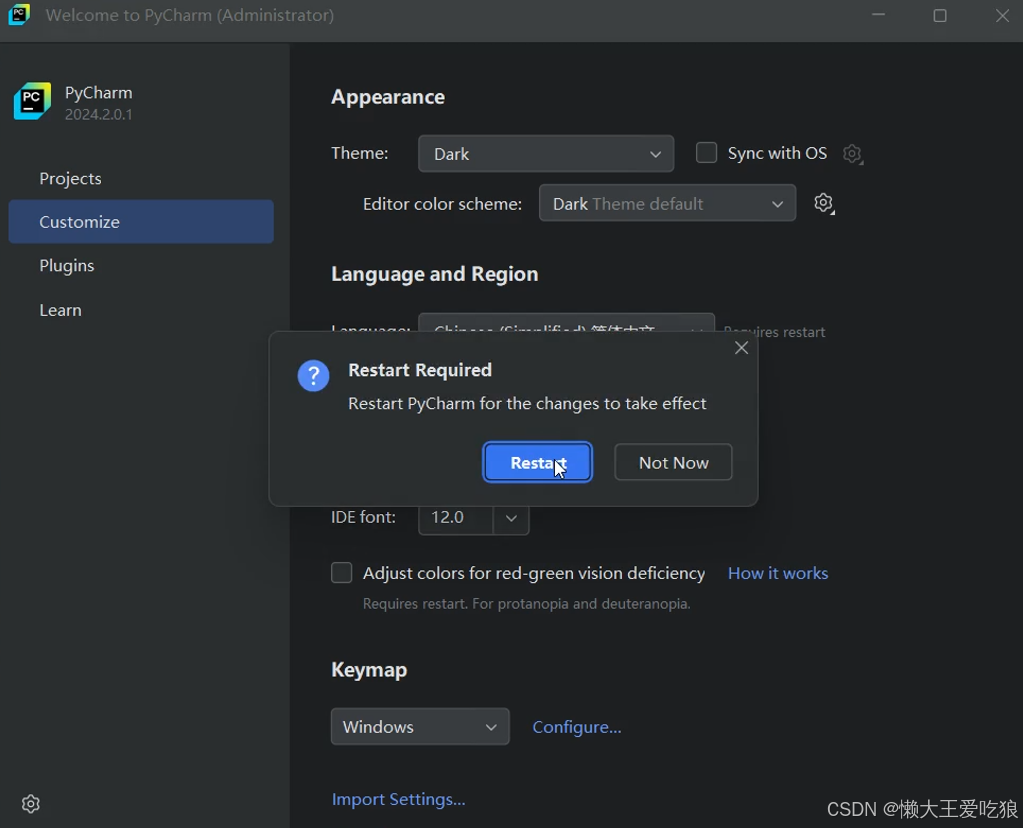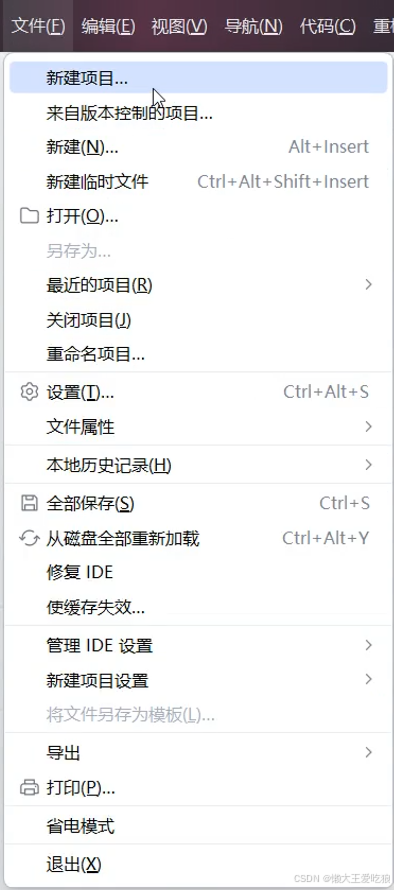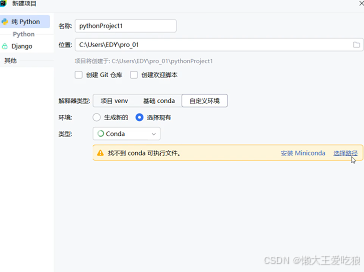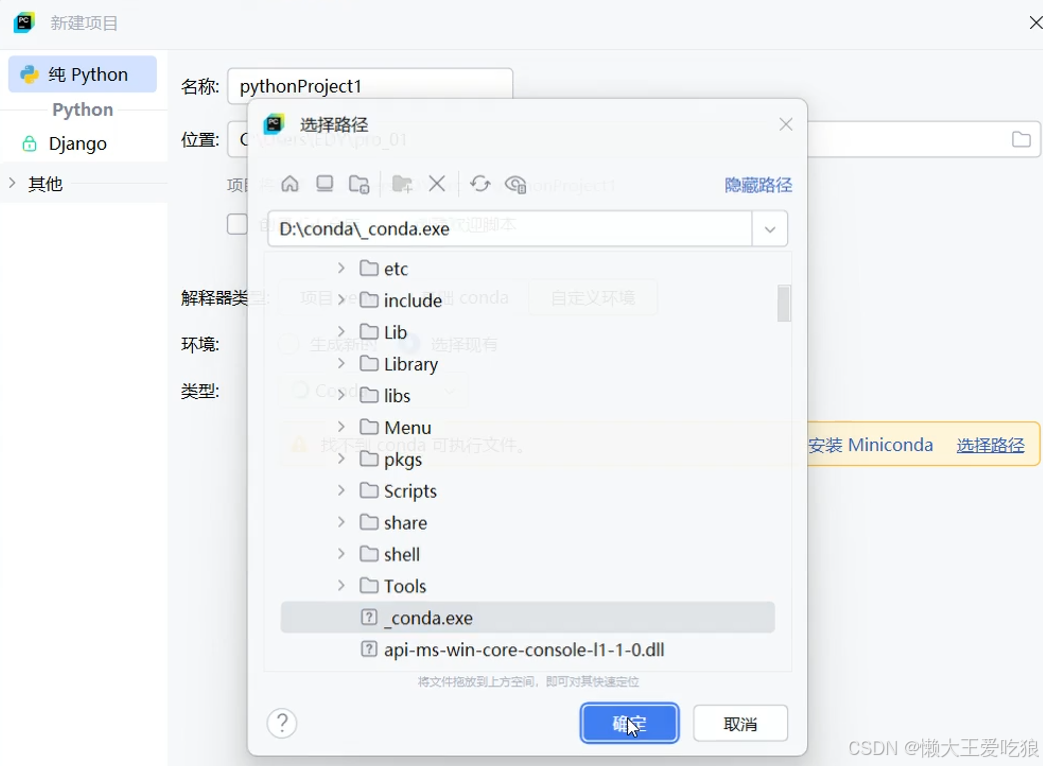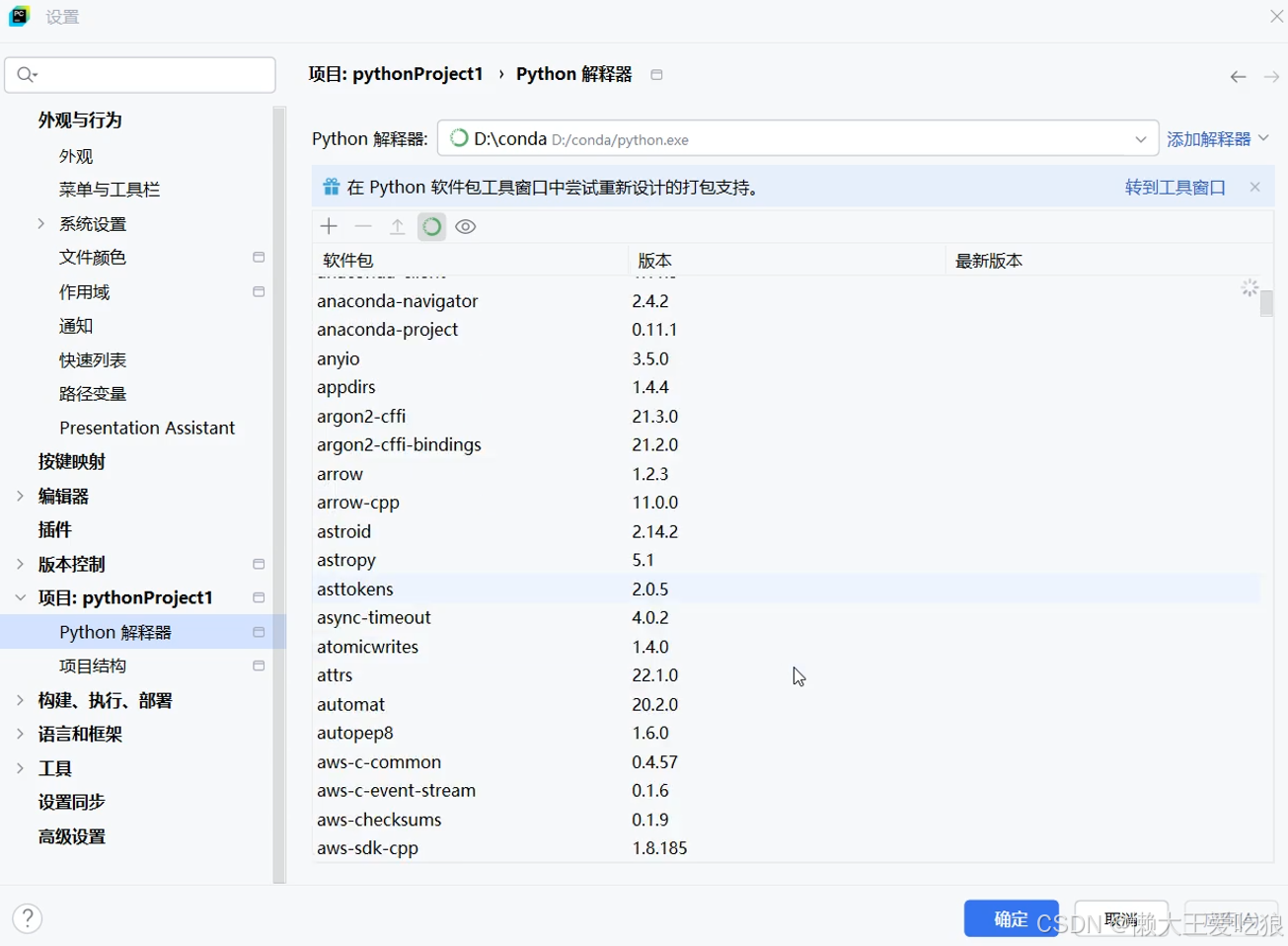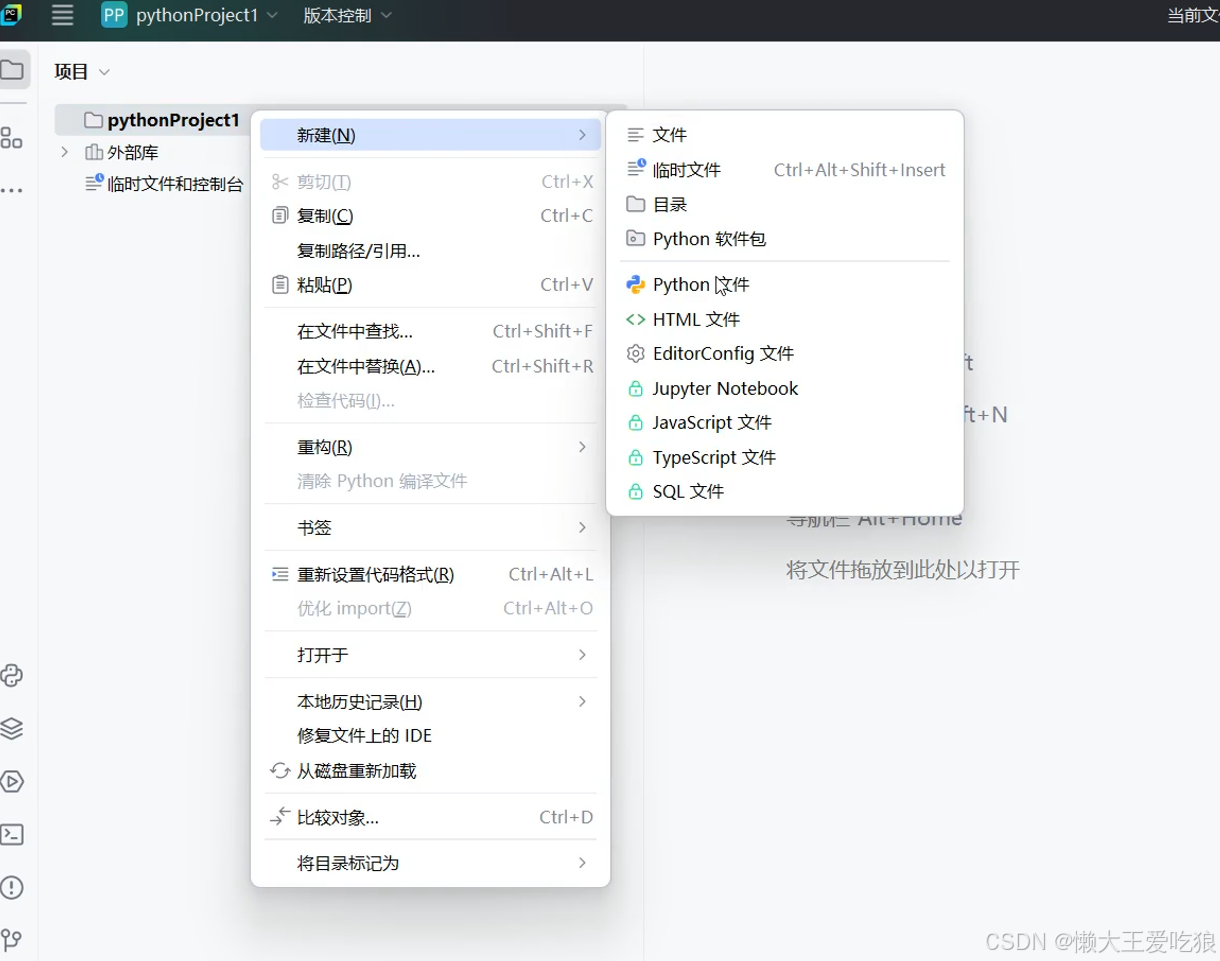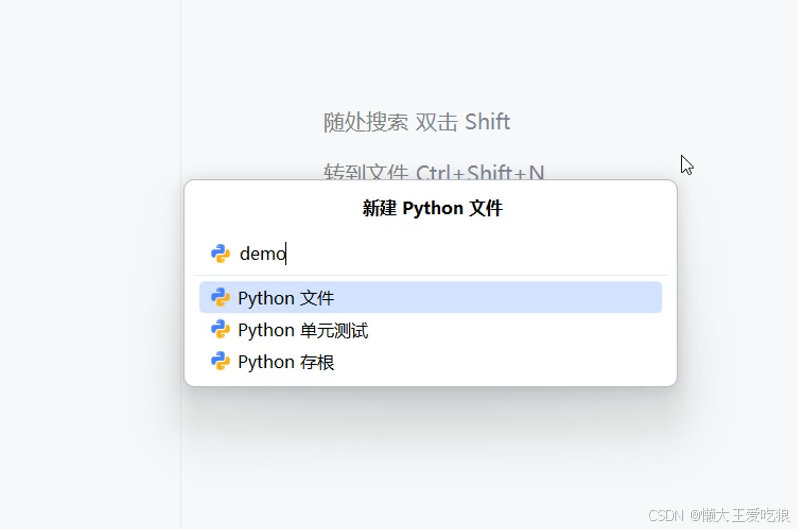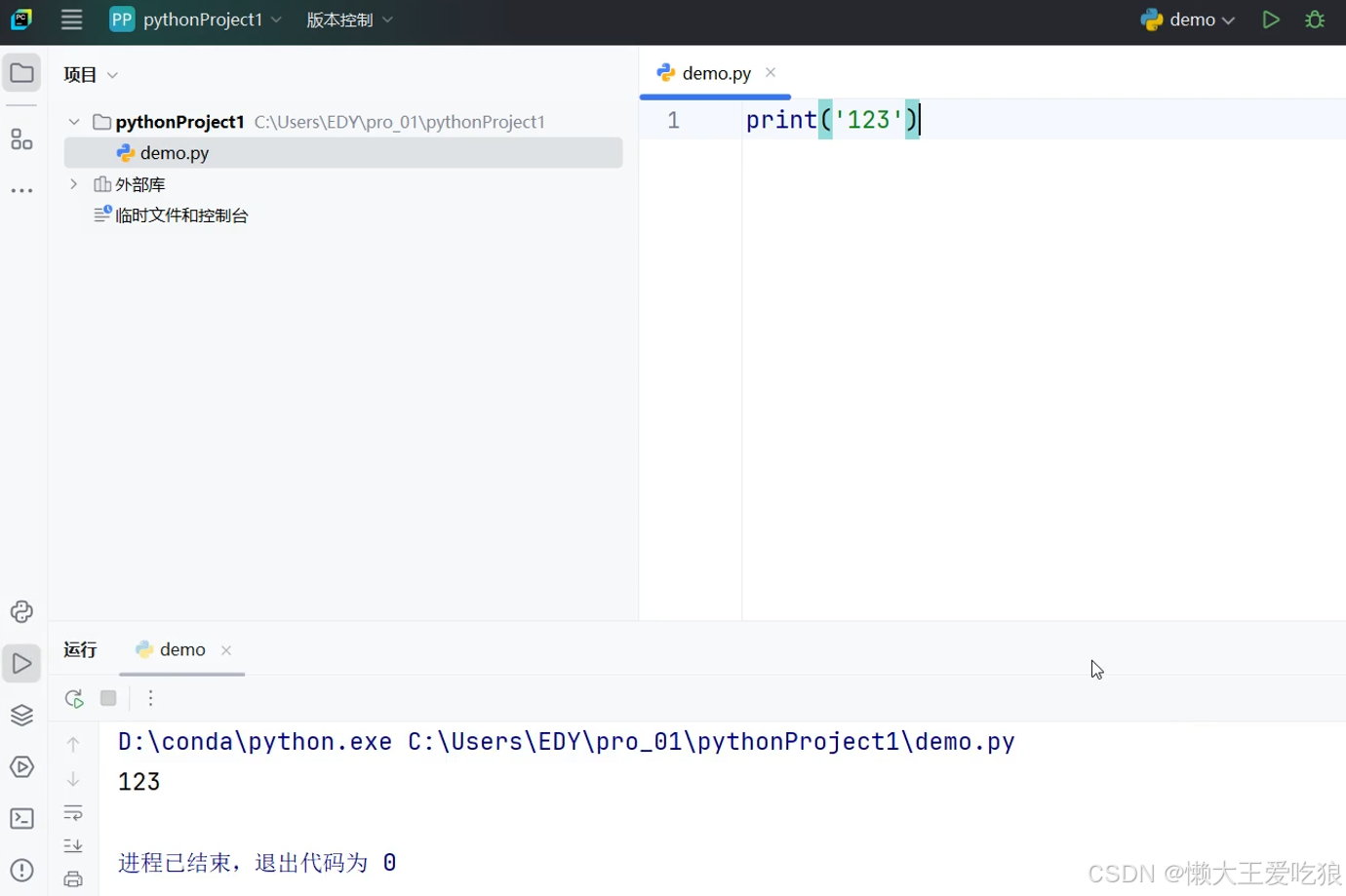Anaconda+pycharm安装(中文)及环境配置教程
软件介绍
Anaconda是一个开源Python和R语言的发行版本,用于计算科学(数据科学、机器学习、大数据处理和预测分析),Anaconda致力于简化软件包管理系统和部署。Anaconda透过Conda进行软件包管理,并拥有许多适用于Windows、Linux和MacOS的数据科学软件包。
PyCharm是一款Python IDE,其带有一整套可以帮助用户在使用Python语言开发时提高其效率的工具,比如, 调试、语法高亮、Project管理、代码跳转、智能提示、自动完成、单元测试、版本控制等等。此外,该IDE提供了一些高级功能,以用于支持Django框架下的专业Web开发。
Pycharm激活工具、安装包已打包
这份完整版的Python安装包已经上传至CSDN官方,朋友们如果需要可以微信扫描下方CSDN官方认证二维码免费获取【保证100%免费】。
安装教程
1.首先从官网下载Anaconda,进入官网https://www.anaconda.com/download,点击【skip registration】
2.点击【skip】跳过然后
点击【download】
3.在下载的同时可以先去pycharm官网:https://www.jetbrains.com/pycharm/进行pycharm的下载
如果你要下载专业版,那么你就直接download
4.等待两个都下载好之后,先打开Anaconda的文件夹,点击【next】
5.点击【I Agree】
6.点击【next】
7.选择自己常用的安装路径,点击【next】
8.点击【install】,等待ing
9.在等待过程中,我们可以先安装pycharm,打开刚开始下载好的安装软件,点击【下一步】
关闭防火墙和杀毒软件:在安装前,建议暂时关闭防火墙和杀毒软件,以免在安装过程中被误拦截。
10.选择自己的安装路径,点击【下一步】,然后等待安装
11.将所有全部勾选,点击【下一步】
12.结束之后,点击完成
13.此时Anaconda也已经安装好了,点击【next】
14.点击【next】
15.点击【finish】
16.此时会跳出一个页面提示已经成功安装Anaconda,直接关闭页面
17.接着我们继续打开pycharm,点击【继续】,此时就显示只能适用三十天
18.我们打开下载好的活跃码,改变pycharm的使用时间,打开文件包,找到pycharm的对应选项,双击
19.此时就直接设置好啦【够用一辈子了传三代都差不多了 】
20.我们再打开pycharm软件,点击【open】设置数据储备位置
Pycharm汉化
21.选择【customize】
22.紧接着我们将软件语言改为中文
26.点击【Restart】重启软件
27.重启软件之后,我们需要配置Anaconda环境。点击【文件】下的【设置】
28.选择项目conda下的conda解释器
29.点击右侧向下角标,点击【全部显示】
- 在这里去新建一个python文件
这样就完成啦