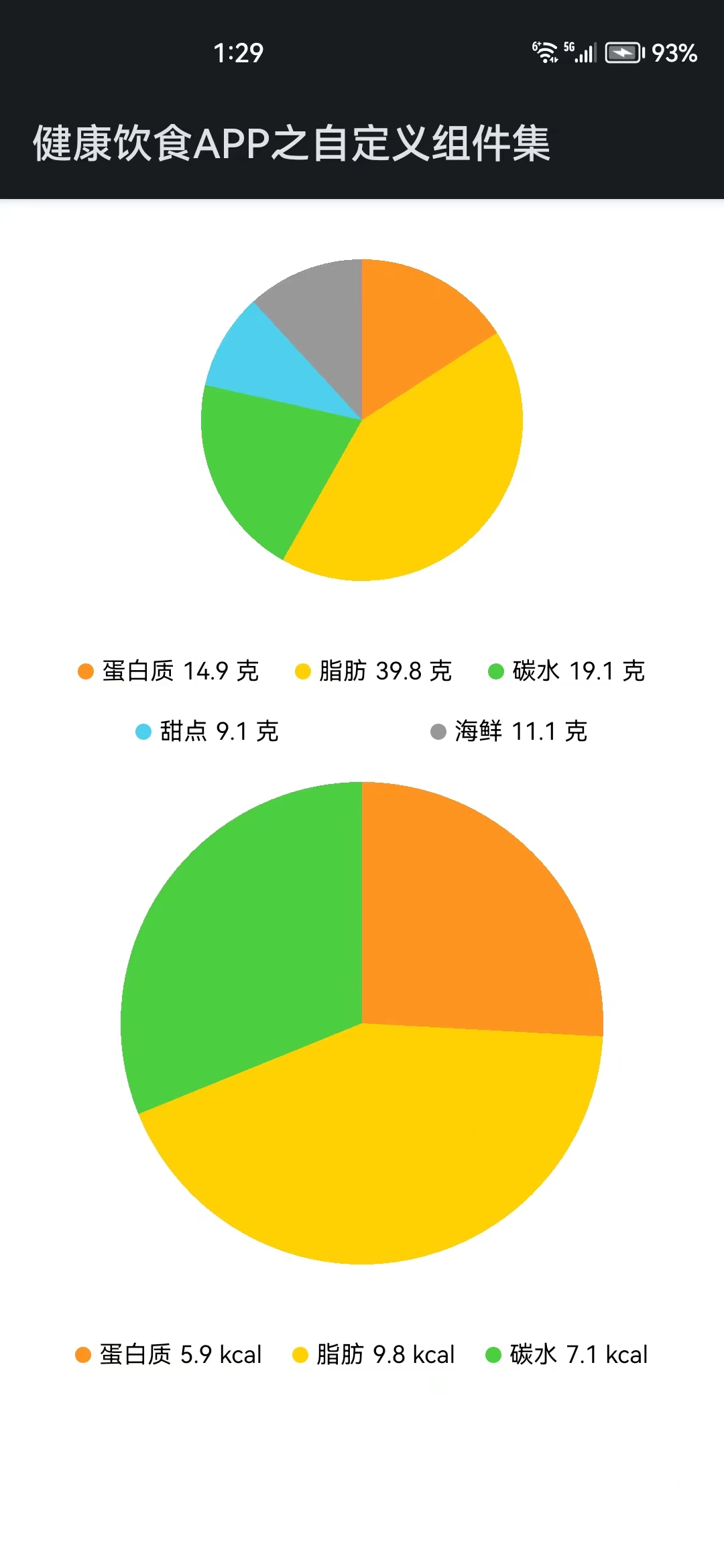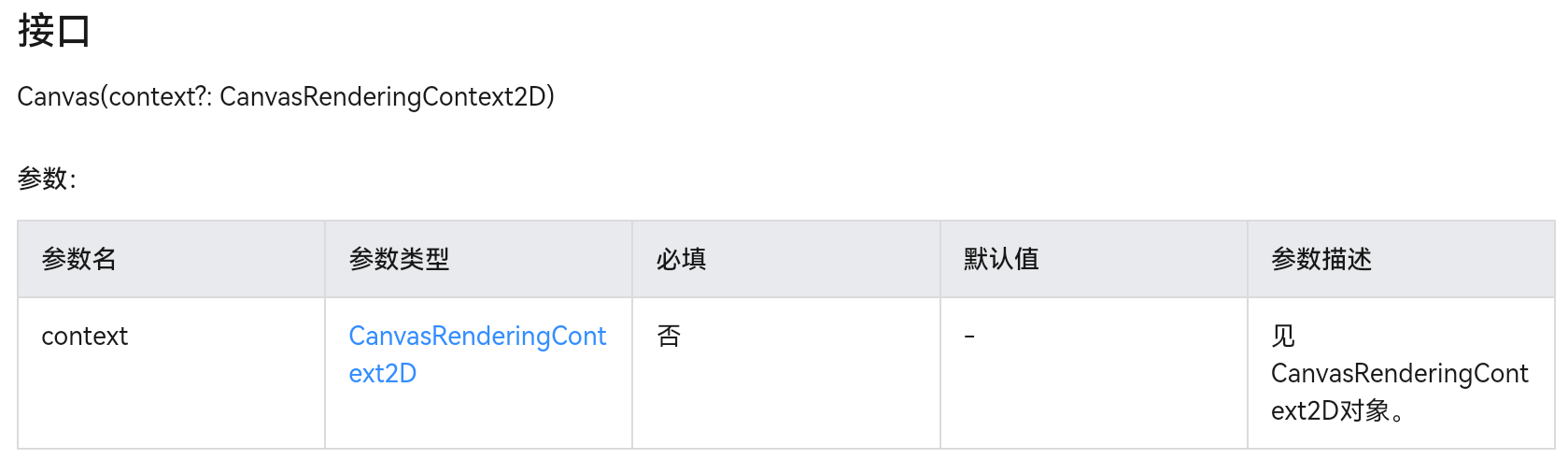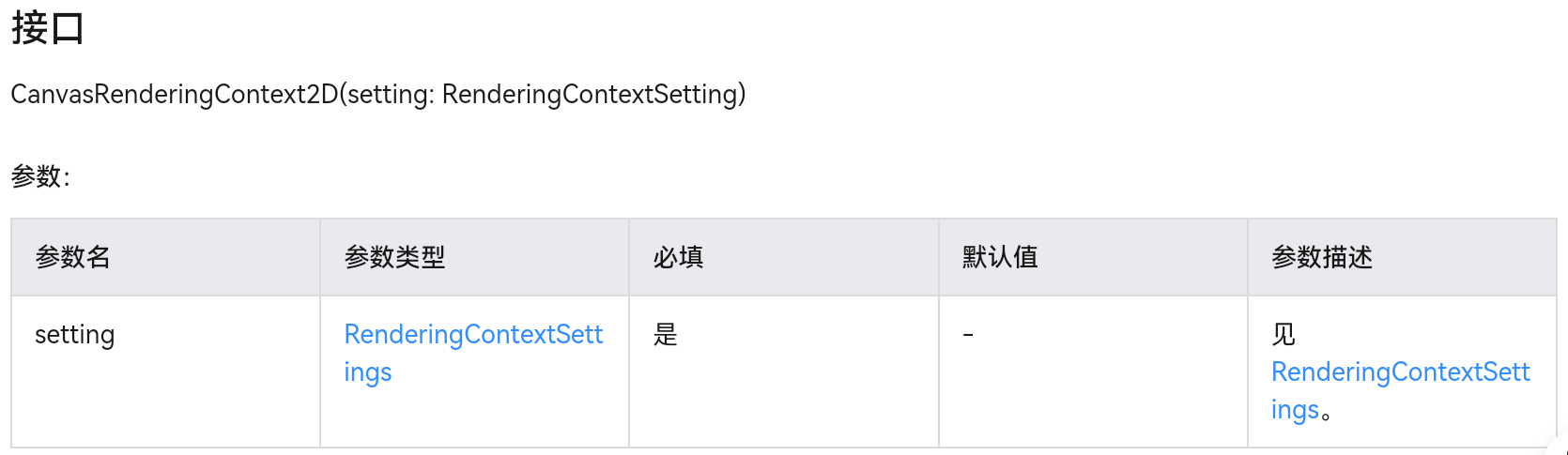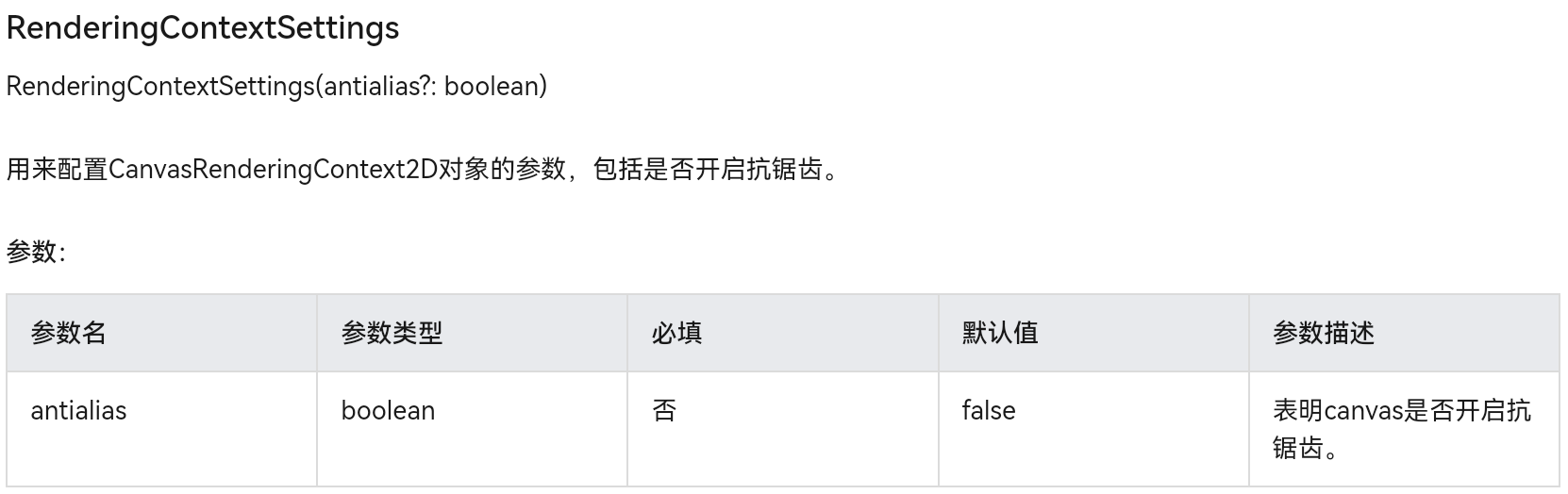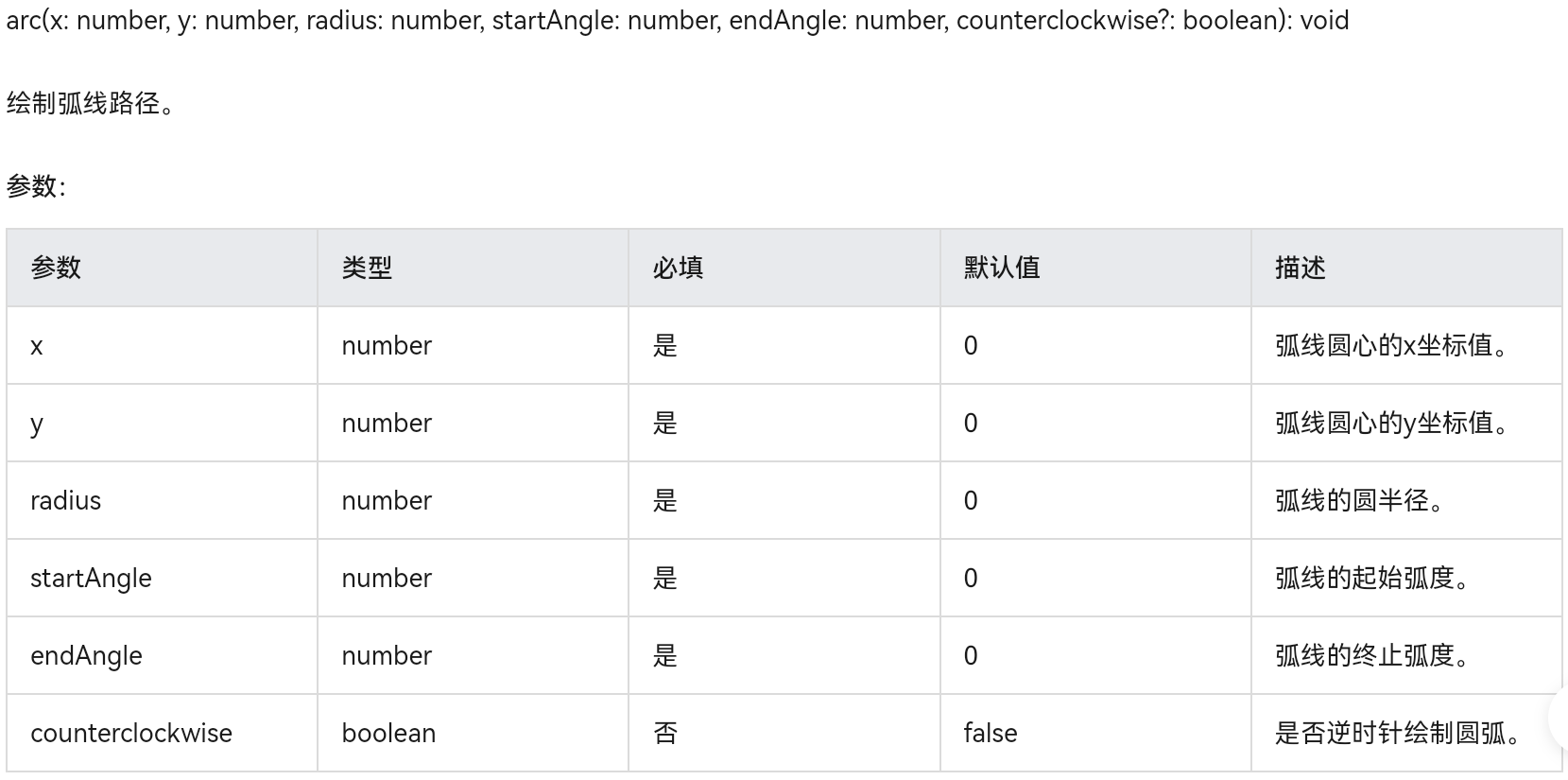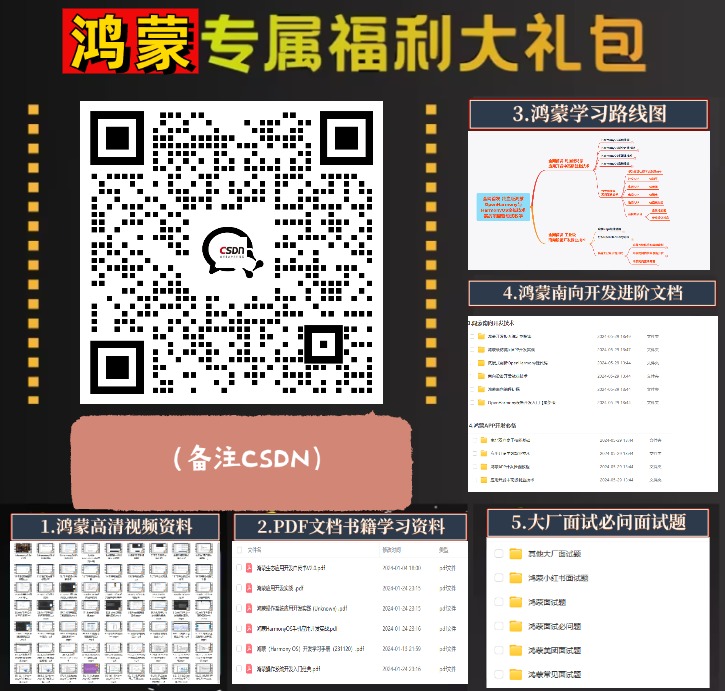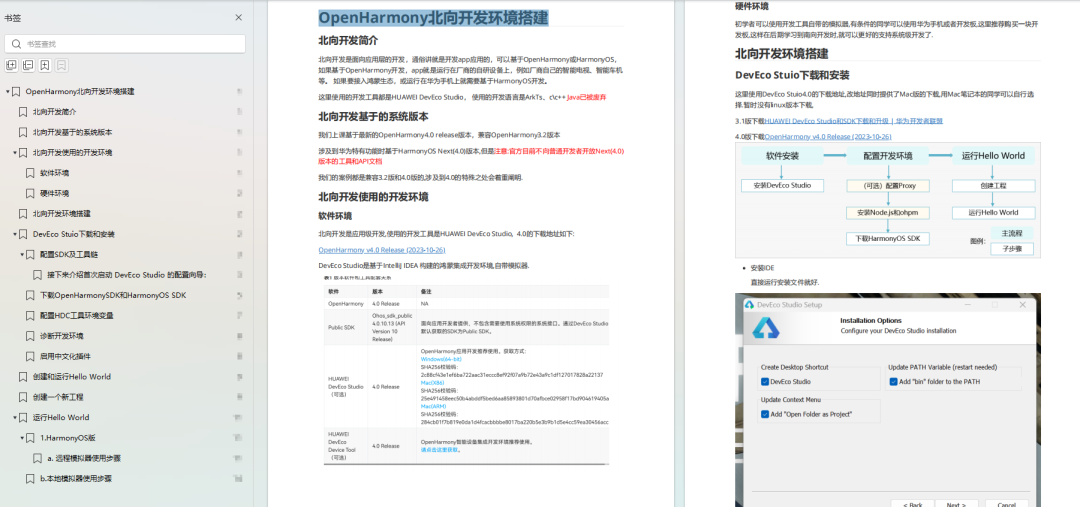这里先来了解一下Canvas组件的属性和方法,下面先显示此帖子Demo的效果:
Canvas组件
这里只是此自定义组件用到Canvas画布组件的关键属性,接口;要查看更多的关于Canvas参数接口
Demo介绍
创建一个新的eTS文件,用来编写自定义PicChart组件,代码如下:
@Component
export struct CustomPieChart {
// 饼图数据
private picChartElements: PicChartElement[]
// 圆半径
@State circle_radius:number = 80
// 单位
@State unit: string = "克"
// 获取上下文
private settings: RenderingContextSettings = new RenderingContextSettings(true)
private context: CanvasRenderingContext2D = new CanvasRenderingContext2D(this.settings)
aboutToAppear() {
let total = 0
// 统计总数量
this.picChartElements.forEach((value) => {
total += value.quantity
})
// 初始化 弧线的终止弧度
let lastEndAngle = -0.5 * Math.PI
// 封装饼图数据
this.picChartElements.forEach((value) => {
// 占用百分比
let percent = value.quantity / total
// 四舍五入,获取整数
value.percent = Math.round(percent * 100)
// 初始化终止弧度为 弧线的起始弧度
value.beginAngle = lastEndAngle
// 计算弧线的终止弧度
value.endAngle = (percent * 2 * Math.PI) + lastEndAngle
// 赋值终止弧度为变量,作为下次的起始弧度
lastEndAngle = value.endAngle
// 返回封装好的对象
return value
})
}
build() {
Column({space: 30}) {
Canvas(this.context)
// 高度为半径2倍
.height(this.circle_radius * 2)
// 纵横比,宽度和高度一样
.aspectRatio(1)
// 画布组件的事件回调,可以在此时进行绘制
.onReady(() => {
this.picChartElements.forEach((item) => {
// 创建一个新的控制路径
this.context.beginPath()
// 路径从当前点移动到指定点
this.context.moveTo(this.circle_radius, this.circle_radius)
// 绘制弧线路径(弧线圆心的x坐标值,弧线圆心的y坐标值,弧线的圆半径,弧线的起始弧度,弧线的终止弧度)
this.context.arc(this.circle_radius, this.circle_radius, this.circle_radius, item.beginAngle, item.endAngle)
// 指定绘制的填充色
this.context.fillStyle = item.color
// 对封闭路径进行填充
this.context.fill()
})
})
Flex({direction: FlexDirection.Row, wrap: FlexWrap.Wrap, justifyContent: FlexAlign.SpaceAround}) {
ForEach(this.picChartElements, (item: PicChartElement) => {
Row({ space: 4 }) {
// 标注圆点颜色
Circle({ width: 8, height: 8 }).fill(item.color)
// 标注文本
Text(item.element).fontSize(12)
// 标注数量
Text(item.quantity + ' ' + this.unit).fontSize(12)
}
.height(30)
})
}
.width('100%')
}
.width('100%')
}
}
export class PicChartElement {
element: Resource | string // 显示文本
quantity: number // 数量
percent: number // 百分比
beginAngle: number // 弧线的起始弧度
endAngle: number // 弧线的终止弧度
color: string // 颜色
constructor(element: Resource | string, quantity: number, color: string) {
this.element = element
this.quantity = quantity
this.color = color
}
}通过import引用自定义PieChart组件到要使用的页面,创建Sample页面,根据PieChart数据实体类定义饼图数据源,文本,数量,颜色对象,饼图半径,显示单位可选,默认半径为80,单位为克。具体使用方法看Sample代码如下:
// 引用自定义组件
import { CustomPieChart, PicChartElement } from '../components/CustomPieChart'
@Entry
@Component
struct SampleCustomPicChart {
// 饼图1数据
private picChartElements: PicChartElement[] = [
new PicChartElement('蛋白质', 14.9, '#ff9421'),
new PicChartElement('脂肪', 39.8, '#ffd100'),
new PicChartElement('碳水', 19.1, '#4cd041'),
new PicChartElement('甜点', 9.1, '#4cd0ee'),
new PicChartElement('海鲜', 11.1, '#999999')
]
// 饼图2数据
private picChartElements2: PicChartElement[] = [
new PicChartElement('蛋白质', 5.9, '#ff9421'),
new PicChartElement('脂肪', 9.8, '#ffd100'),
new PicChartElement('碳水', 7.1, '#4cd041')
]
build() {
Column({ space: 10 }) {
// 饼图1 (半径,单位使用默认值)
CustomPieChart({picChartElements: this.picChartElements})
// 饼图2 (半径指定为120, 单位指定为kcal)
CustomPieChart({picChartElements: this.picChartElements2, circle_radius: 120, unit: 'kcal'})
}
.width('100%')
.padding(30)
}
}
总结
通过此帖,可以简单学会自定义PieChart组件,如何引用使用,在健康饮食APP里,再次完成了一小部分内容,下来继续一个个组件完成,然后拼装就出来一个健康饮食APP了。
最后
有很多小伙伴不知道学习哪些鸿蒙开发技术?不知道需要重点掌握哪些鸿蒙应用开发知识点?而且学习时频繁踩坑,最终浪费大量时间。所以有一份实用的鸿蒙(HarmonyOS NEXT)资料用来跟着学习是非常有必要的。
点击领取→纯血版全套鸿蒙HarmonyOS学习资料希望这一份鸿蒙学习资料能够给大家带来帮助,有需要的小伙伴自行领取~
鸿蒙(HarmonyOS NEXT)最新学习路线
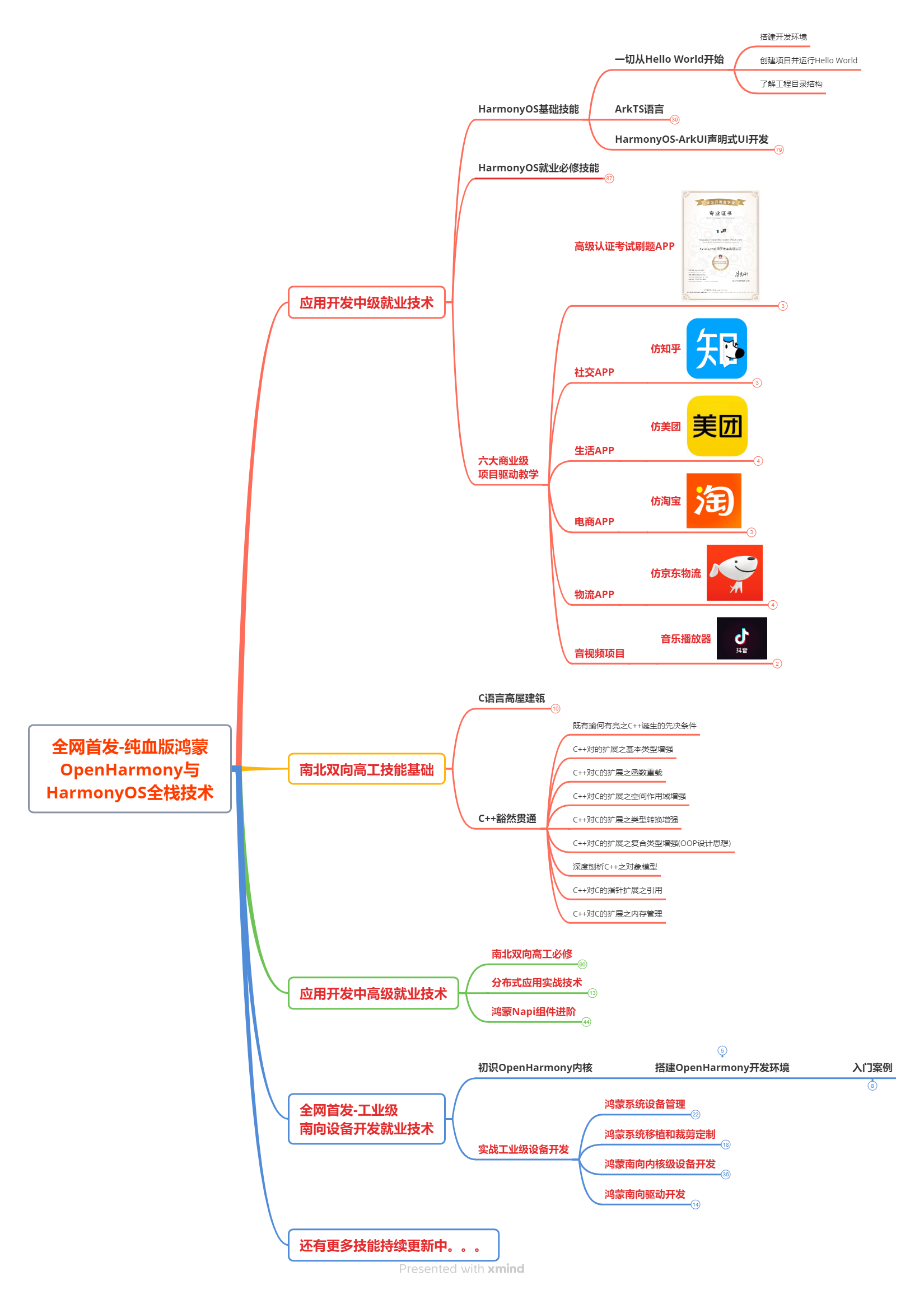
有了路线图,怎么能没有学习资料呢,小编也准备了一份联合鸿蒙官方发布笔记整理收纳的一套系统性的鸿蒙(OpenHarmony )学习手册(共计1236页)与鸿蒙(OpenHarmony )开发入门教学视频,内容包含:ArkTS、ArkUI、Web开发、应用模型、资源分类…等知识点。
获取以上完整版高清学习路线,请点击→纯血版全套鸿蒙HarmonyOS学习资料
HarmonyOS Next 最新全套视频教程
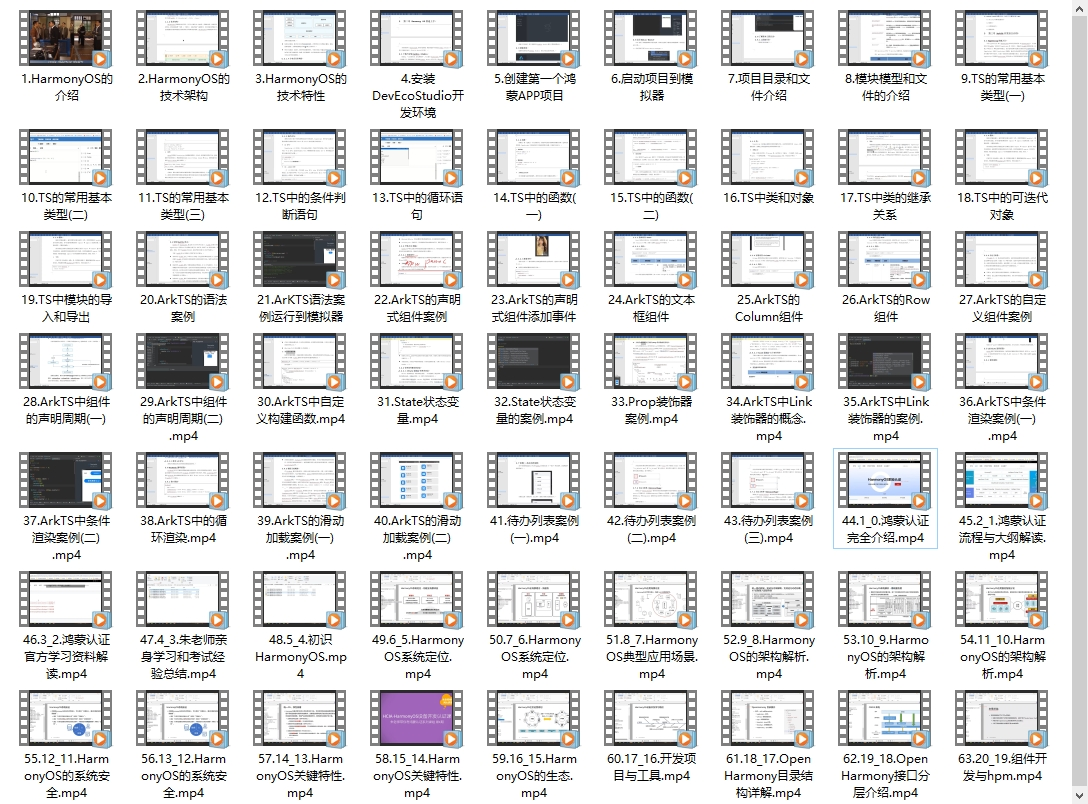
《鸿蒙 (OpenHarmony)开发基础到实战手册》
OpenHarmony北向、南向开发环境搭建
大厂面试必问面试题
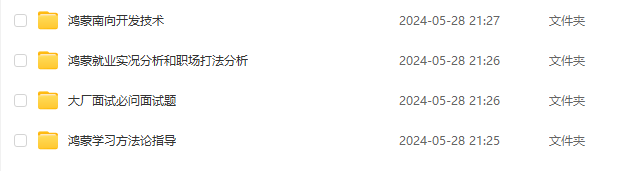
鸿蒙南向开发技术
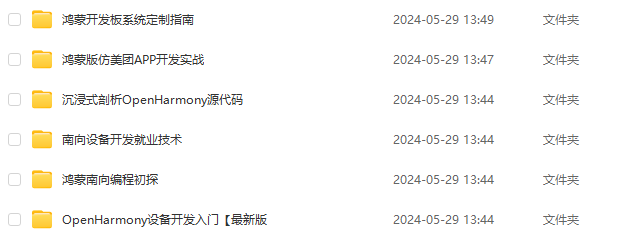
鸿蒙APP开发必备
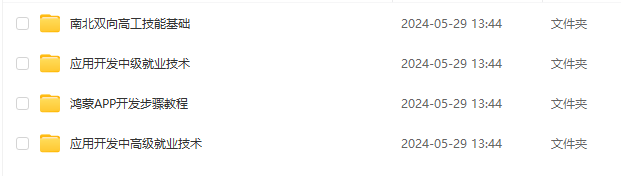
总结
总的来说,华为鸿蒙不再兼容安卓,对中年程序员来说是一个挑战,也是一个机会。只有积极应对变化,不断学习和提升自己,他们才能在这个变革的时代中立于不败之地。