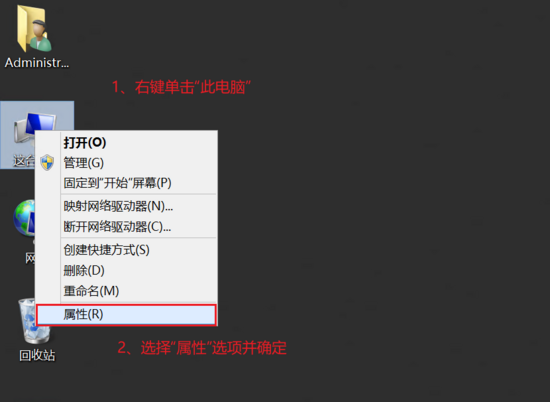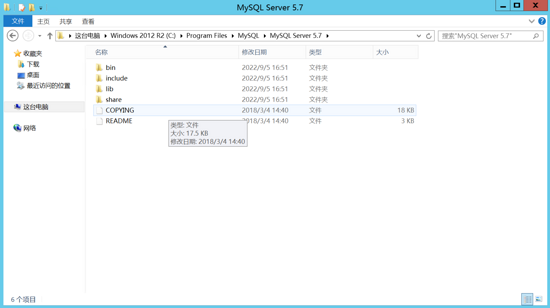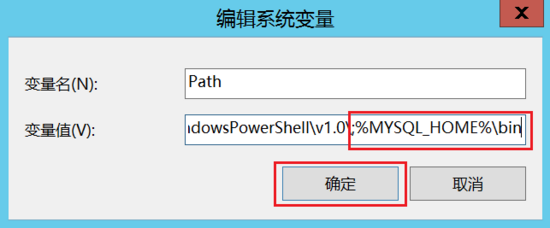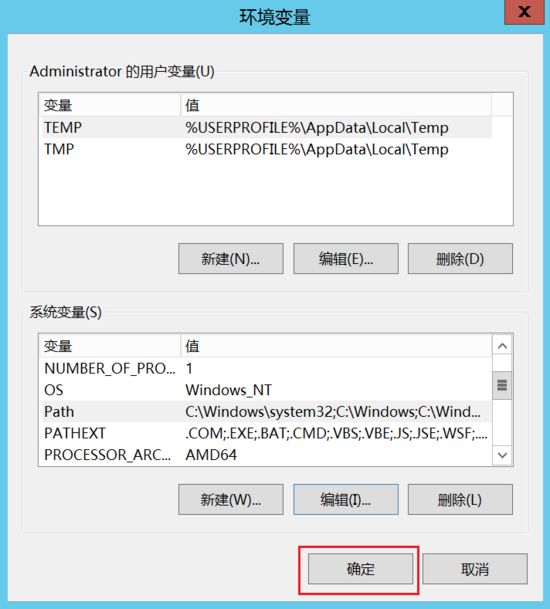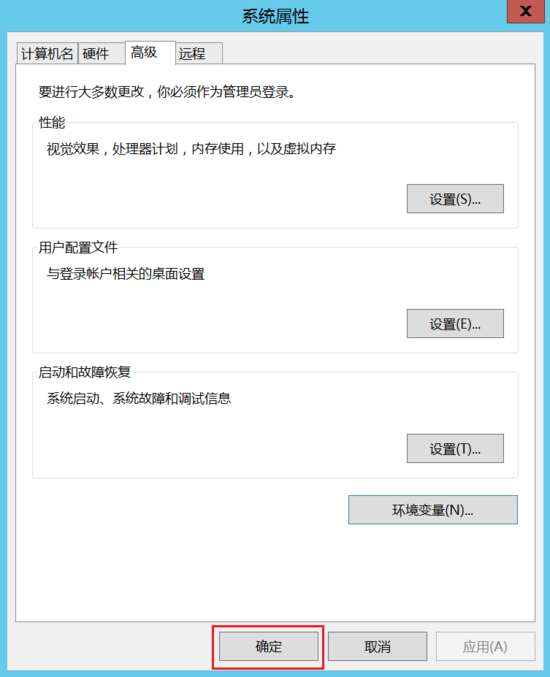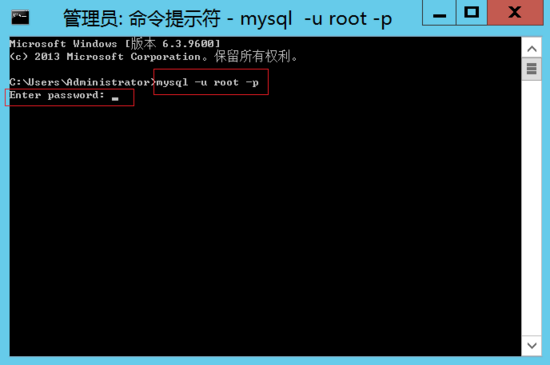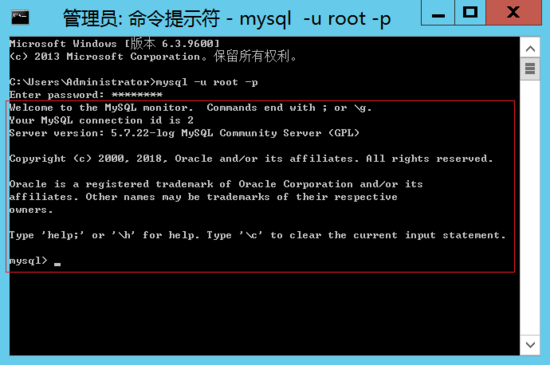一、先决条件
假设我们已经成功安装MySQL数据库。如果还有小伙伴不知道如何安装MySQL数据库,可以在本文下留言,留言数超20,则出一期“手把手教你安装MySQL数据库——图文详解”的文章。
二、登录MySQL
当 MySQL 服务已经运行时,我们可以通过命令提示符(cmd)窗口登录到 MySQL 数据库。我们打开命令提示符窗口,输入以下格式的命令:
mysql -h 主机名 -u 用户名 -p
参数说明:
- -h :指定客户端所要登录的 MySQL 主机名,登录本机(localhost 或 127.0.0.1)该参数可以省略;
- -u :登录的用户名;
- -p :告诉服务器将会使用一个密码来登录,如果所要登录的用户名密码为空,可以忽略此选项。
如果我们要登录本机的 MySQL 数据库,只需要输入以下命令即可:
mysql -u root -p
当我们在cmd窗口中输入上述命令并按回车后发现了如下图所示的提示信息:
咦?我们明明已经成功安装mysql了,为啥还出现上述图片中的提示信息呢?
三、配置MySQL的环境变量
哦~原来是我们的系统无法识别mysql命令,只需要把mysql添加到系统中的环境变量即可。
1、右键单击“此电脑”,在弹出的菜单中选择“属性”选项并确定。如下图所示。
2、在弹出的窗口中,点击左侧边栏的“高级系统设置”选项并确定。如下图所示。
3、在弹出的窗口中,选择“高级”选项卡,然后点击界面中的“环境变量(N)…”按钮。如下图所示。
4、在弹出的窗口中,点击“系统变量(S)”下的“新建(W)…”按钮。如下图所示。
5、在弹出的窗口中,在“变量名(N)”文本框中填入“MYSQL_HOME”,在“变量值(V)”文本框中填入安装MySQL时所选择的安装路径位置(例如:C:\Program Files\MySQL\MySQL Server 5.7。如下图2所示)并点击界面中的“确定”按钮。如下图1所示。
图1
图2
6、在系统变量列表中,我们则可以看到刚刚添加成功的“MYSQL_HOME”变量信息。如下图所示。
7、在系统变量列表中,找到变量名为“Path”的变量信息,鼠标左键单击选中它,然后再点击下方的“编辑(I)…”按钮。如下图所示。
8、在弹出的窗口中 (不同window版本系统,此处弹出的窗口布局样式可能不同) ,鼠标定位到“变量值(V)”文本框内容的末尾处 (该文本框中已有的内容,切记不可删除) 。 如下图所示。
9、如果该末尾处已有英文输入法状态下的分号(;)则不用再次添加,如果没有则需要添加英文输入法状态下的分号(;)。在分号后面添加“%MYSQL_HOME%\bin”文本内容,然后点击界面的“确定”按钮。如下图所示。
10、此时回到“环境变量”窗口,然后点击界面的“确定”按钮,切记不要点击右上角的“X”或者界面的“取消”按钮关闭该界面,否则上面所有的配置都会清空。如下图所示。
11、此时回到“系统属性”窗口,然后点击界面的“确定”按钮,切记不要点击右上角的“X”或者界面的“取消”按钮关闭该界面,否则上面所有的配置都会清空。如下图所示。
12、到此,MySQL的环境变量则配置完成。
四、验证MySQL环境变量是否配置成功
1、重新打开一个cmd窗口,再次输入“mysql -u root -p”命令,此时弹出“Enter password”的提示。如下图所示。
2、输入安装MySQL时配置的root用户名的密码并回车,窗口中展示“Welcome to the MySQL monitor……”字样内容,则代表我们配置MySQL环境变量成功啦~。如下图所示。