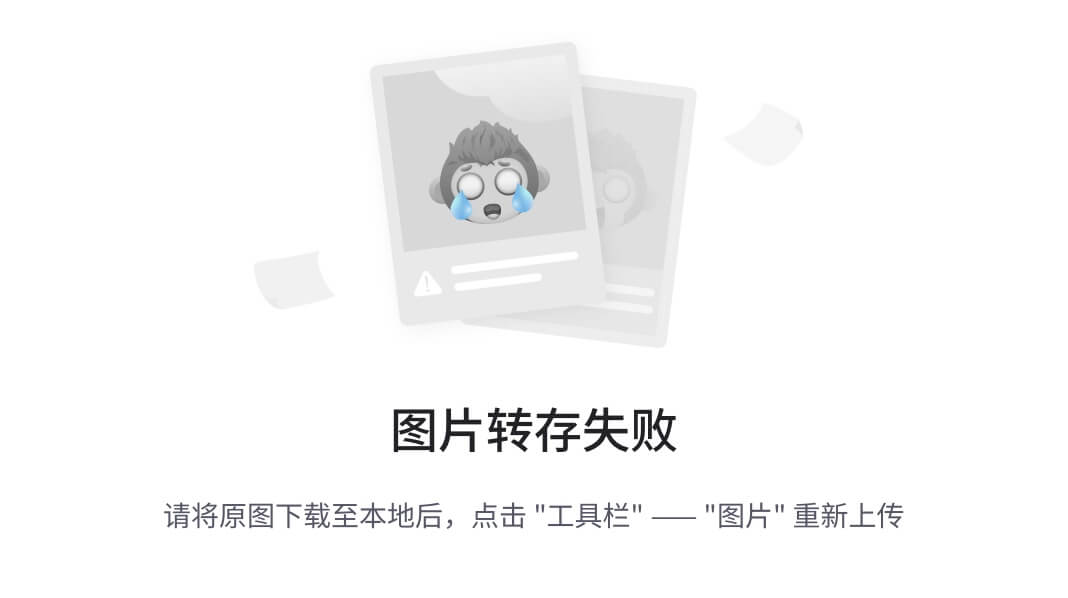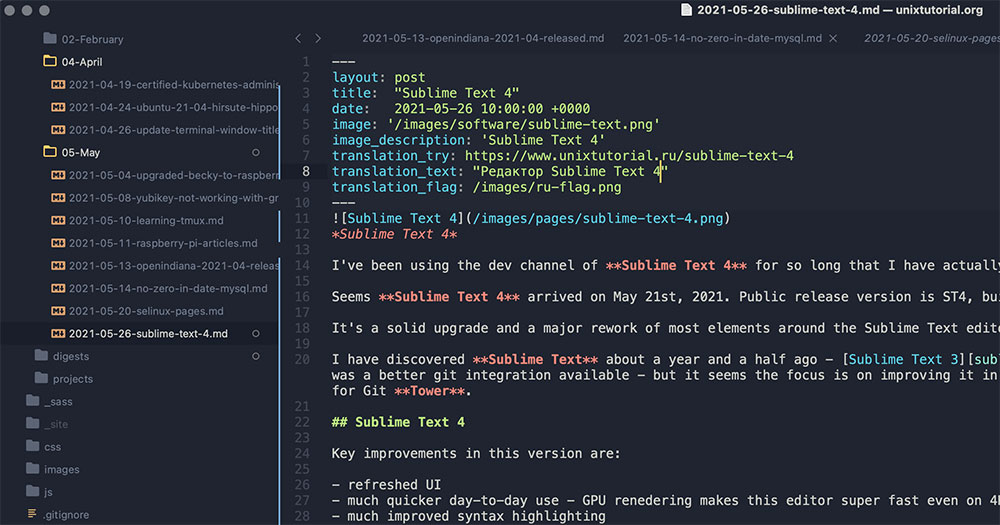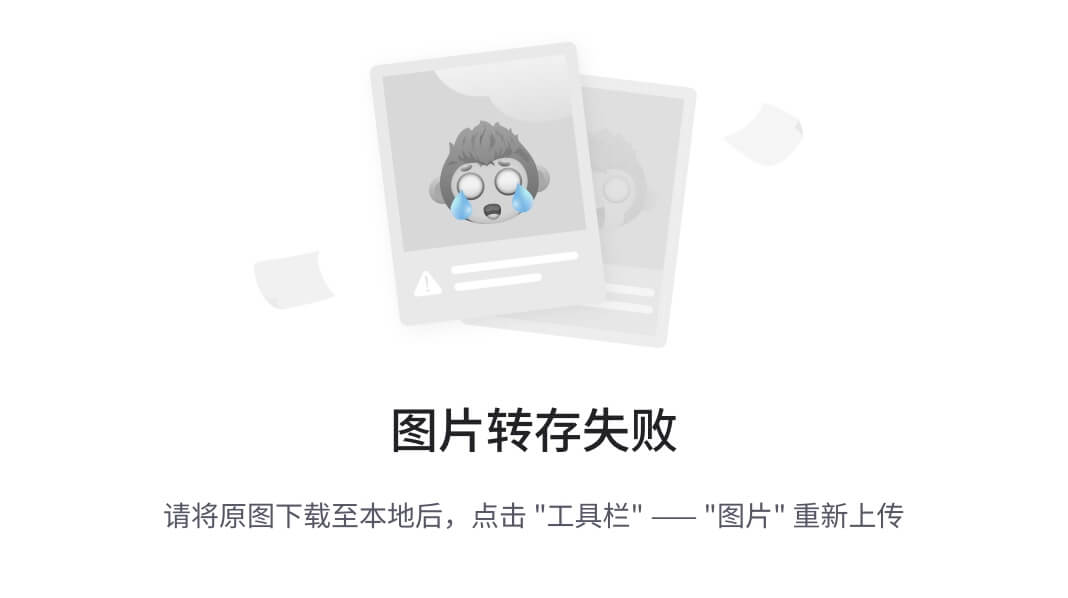简介:Sublime Text作为一款高效的文本编辑器,在前端网页开发领域受到广泛青睐,特别是其64位版本在处理大型项目和高内存需求的场景下表现出色。编辑器内置Emmet插件,提供代码高亮、自动完成和缩进引导等功能,提高HTML和CSS编码效率。支持H5和C3技术,拥有实时预览和多种编辑功能,以及通过插件系统可进一步扩展其功能。适用于包括JavaScript和PHP在内的多语言开发,是全栈工程师的理想选择。
1. Sublime Text 64位版本特性
Sublime Text自推出以来,凭借其轻量级、跨平台、高度可定制性等特性赢得了广泛的赞誉。本章将深入探讨Sublime Text 64位版本的新特性,这些特性不仅增加了软件的性能和效率,也增强了用户体验。
1.1 64位架构的优势
在讨论64位版本的特性之前,我们首先要了解64位架构相较于32位架构的优势。64位版本的Sublime Text能够利用更大的内存地址空间,支持更大的内存使用量,从而加速处理大量数据的操作,如大数据集的代码处理和编译。
1.2 跨平台的兼容性
Sublime Text的64位版本保持了与32位版本相同的跨平台兼容性。这意味着不论您是使用Windows、macOS还是Linux操作系统,都可以享受到64位架构带来的性能提升。
1.3 性能优化
最后,64位版本对性能进行了多项优化,包括但不限于更快的启动时间、更高效的内存管理以及更高的编辑效率。这些优化确保了在处理大型代码库和进行复杂的编辑任务时,用户体验的连贯性和流畅性。
通过本章内容,我们揭开了Sublime Text 64位版本的神秘面纱,使读者对其新的特性和改进有了初步的了解。接下来,我们将深入探讨如何在这个强大的基础上,进一步提高我们的代码编辑效率。
2. 高效的代码编辑功能
2.1 代码编辑基础
2.1.1 用户界面概述
Sublime Text是一款轻量级、功能强大的代码编辑器,其用户界面设计简洁,操作直观,便于用户快速上手。界面主要分为菜单栏、工具栏、编辑区和状态栏四个部分。
- 菜单栏提供了一系列的功能选项,包括文件操作、编辑操作、视图设置等。
- 工具栏则提供了一些快捷操作按钮,如新建、打开文件、保存等。
- 编辑区是代码编写和查看的主要区域。
- 状态栏显示当前文件状态、光标位置等信息。
Sublime Text的用户界面可以通过插件或主题进行个性化定制,支持各种主题、图标包和颜色方案,以适应不同用户的使用习惯。
2.1.2 编辑环境的个性化定制
在Sublime Text中,用户可以通过修改配置文件来自定义编辑环境。打开“Preferences”菜单下的“Settings”选项,可以编辑默认的配置文件。如果需要对特定用户或项目进行配置,可以创建一个“Preferences.sublime-settings”文件并放置在项目目录下。
通过配置文件,可以进行以下定制: - 设置字体大小、类型及颜色主题。 - 自定义快捷键。 - 调整编辑区的布局和行为。 - 管理插件的启用或禁用。 - 设置自动保存和撤销历史步数等。
此外,Sublime Text的社区提供了大量现成的主题和配置,用户可以直接安装使用,也可以作为定制的起点。
2.2 多光标与选择
2.2.1 多光标编辑技巧
多光标编辑是提升编码效率的实用功能。在Sublime Text中,可以通过以下方式快速生成多光标:
- 按住
Alt键并点击鼠标左键,在多个位置同时添加光标。 - 使用快捷键
Ctrl+Shift+L,可以将当前选中的文本行变成多个光标。 - 使用快捷键
Ctrl+Shift+Alt+上/下箭头可以在垂直方向上添加新的光标位置。
多光标编辑能够实现同时对多段相同代码进行修改,显著提高开发效率。
2.2.2 选择模式的高级应用
选择模式允许用户在多个不连续的文本块上同时进行编辑。要进入选择模式,可以使用以下步骤:
- 选择一个文本块后,按下
Ctrl+Shift+G快捷键,Sublime Text将自动选择当前文件中所有与选中文本相同的文本块。 - 在空白处右键点击并选择“Select Repeated Line”来选择重复的行。
此外,还可以通过正则表达式来精确定义需要选择的文本模式,Sublime Text支持使用正则表达式进行复杂的文本选择和替换。
2.3 代码片段与自动完成
2.3.1 代码片段的创建与管理
代码片段是指为了提高编码效率而预定义的代码块。在Sublime Text中,用户可以创建自己的代码片段,并将其保存在用户包中,以便在编辑时能够快速插入。
创建代码片段的步骤如下: - 在“Tools”菜单中选择“New Snippet…”。 - 编辑生成的XML模板,定义代码片段的触发语法、前缀和实际的代码内容。 - 保存XML文件到用户包的Snippet目录下。
代码片段不仅节省了编码时间,还可以提高代码的一致性和准确性。
2.3.2 自动完成的高级技巧
Sublime Text的自动完成功能非常强大,除了基本的词组和代码片段自动补全外,还可以通过以下方式进一步提升:
- 使用
Ctrl+Space快捷键触发自动完成提示。 - 在设置文件中启用“auto_complete_triggers”,让Sublime Text在某些字符之后自动显示补全列表,如点号之后显示成员列表。
Sublime Text还支持自定义补全,通过在代码片段中使用特殊的占位符来创建参数化代码片段。这些占位符在插入时会被提示替换,可以大大提升编写通用代码的效率。
在接下来的章节中,我们将深入探讨如何利用Emmet插件提升HTML/CSS的编码效率,以及如何对HTML5和CSS3提供实时预览功能。
3. Emmet插件提升HTML/CSS效率
3.1 Emmet插件简介
Emmet 是一个前端开发工具插件,它的目的是快速生成HTML/CSS代码。这一节将带你走进Emmet的世界,了解其安装、启用方法以及它的基本语法和使用方式。
3.1.1 安装与启用Emmet
在Sublime Text中安装Emmet插件非常简单。首先,确保你已经安装了Package Control。通过快捷键 Ctrl+Shift+P (Windows/Linux) 或 Cmd+Shift+P (Mac) 打开命令面板,输入 Install Package 并选择,然后输入 Emmet 进行搜索和安装。
安装完成后,Emmet通常会在Sublime Text启动时自动启用。你可以在 Preferences -> Package Settings -> Emmet 中找到Emmet的设置选项。如果需要手动启用或禁用Emmet,可以在设置中找到 Enable 选项。
3.1.2 基本语法与使用
Emmet的基本语法非常直观。它通过缩写(snippets)来实现HTML/CSS代码的快速编写。例如,输入 ul>li*3 ,然后按下 Tab 键,Emmet将快速扩展为:
<ul>
<li></li>
<li></li>
<li></li>
</ul>
你可以使用 . 来创建类选择器, # 创建ID选择器,而 > 表示子元素, + 表示兄弟元素, ^ 则表示向上移动到父元素。例如, div#header+div.page+div#footer 将扩展为:
<div id="header"></div>
<div class="page"></div>
<div id="footer"></div>
Emmet也支持CSS简写,比如输入 p{m:10px} ,然后按下 Tab 键,将生成:
p {
margin: 10px;
}
3.2 高级HTML/CSS代码生成
Emmet提供了一些高级特性,这些特性可以显著提高你的编码效率,尤其在处理HTML5和CSS3时。
3.2.1 HTML5的快速编码
Emmet针对HTML5提供了许多实用的快捷方式。例如,输入 nav>ul>li*5>a 将生成一个包含五个列表项的导航菜单。对于HTML5的语义标签,你可以使用缩写如 sec 代表 <section> , art 代表 <article> 等。
3.2.2 CSS3属性的速写技巧
CSS3中添加了许多新的属性和值。Emmet支持这些属性的快速输入,如 b(10) 可以生成 border: 10px ,而 pd(10) 则可以生成 padding: 10px 。对于渐变、阴影等复杂属性,Emmet同样提供了简写。
3.3 实战演练:项目中应用Emmet
现在,让我们来通过一个实战演练,看看如何在实际项目中应用Emmet插件提升开发效率。
3.3.1 响应式网页的高效开发
在开发响应式网页时,快速编写媒体查询是非常有帮助的。使用Emmet,你可以这样做:
响应式媒体查询:mq(sm, md, lg){ width: 100%; }
按下 Tab 键后,将生成如下媒体查询代码:
@media (min-width: 768px) { /* sm */
/* ... */
}
@media (min-width: 992px) { /* md */
/* ... */
}
@media (min-width: 1200px) { /* lg */
/* ... */
}
3.3.2 前端框架的代码快速搭建
假设你正在使用Bootstrap框架,使用Emmet可以迅速搭建基本结构。例如:
div.container>div.row>div.col-xs-6
快速生成:
<div class="container">
<div class="row">
<div class="col-xs-6"></div>
</div>
</div>
通过Emmet,你不仅能够节省大量时间,还能提高编码的一致性和准确性。它适用于任何规模的项目,并且几乎成为前端开发者的标准配置。
Emmet通过其强大的扩展性,丰富的预定义缩写,以及适应新标准的能力,成为Sublime Text中提高前端开发效率不可或缺的工具。在实际项目中善用Emmet,你的HTML和CSS代码编写速度将有一个质的飞跃。
4. 对H5和C3的支持及实时预览
4.1 H5与C3的代码支持
4.1.1 HTML5的语法高亮与补全
在Web开发中,HTML5已成为标准,Sublime Text通过其智能的编辑器特性,提供了强大的语法高亮和代码补全支持,大大提升开发效率。语法高亮使得代码阅读更加便捷,而代码补全则加快了编码速度,并降低了出错的可能性。Sublime Text对HTML5的语法高亮和补全是基于内置的包管理系统,这些功能可以通过安装社区贡献的包来实现。
具体操作时,用户可以通过以下步骤来激活和优化HTML5的语法高亮和补全功能: 1. 打开Sublime Text,并选择菜单栏中的 Preferences > Browse Packages... 进入包目录。 2. 在打开的目录中,新建一个文件夹命名为 HTML5 (如果还不存在的话)。 3. 在 HTML5 文件夹中,创建或修改 HTML.sublime-package 文件。 4. 重启Sublime Text编辑器。
一旦完成上述步骤,HTML5的语法高亮就会在编辑HTML文件时自动启用。代码补全则可以通过安装如 Emmet 这样的插件来进一步增强。
4.1.2 CSS3特性的代码提示
Sublime Text同样对CSS3的特性提供了全面的代码提示,支持最新CSS属性的智能补全。开发者在编写样式表时,可以享受到快速而精确的代码补全建议,从而减少了查找文档或记忆属性的需要。这不仅减少了开发时间,也减少了因手动输入错误代码而产生的问题。
实现CSS3代码提示功能通常需要以下步骤: 1. 通过 Preferences > Package Control 来安装 CSS3 插件。 2. 安装完成后,重启Sublime Text编辑器。 3. 在编写CSS时,Sublime Text会自动提供属性的智能补全提示。
代码示例:
/* 在CSS中输入以下代码: */
.butt
紧接着输入 on 后,Sublime Text将智能提示:
.button {
border: 1px solid #333;
background-color: #fff;
}
通过这种方式,开发者可以利用代码提示功能快速完成复杂的CSS布局,同时保持样式的一致性和准确性。
4.2 实时预览功能
4.2.1 安装预览插件
Sublime Text除了提供代码编辑功能外,还支持通过插件扩展其实时预览功能。实时预览对于前端开发尤为重要,因为它允许开发者在编写代码的同时看到页面的实时效果。安装预览插件的步骤如下:
- 打开Sublime Text,选择
Preferences>Package Control。 - 输入
Package Control: Install Package,并按下回车键。 - 在出现的包列表中搜索预览插件,如
LiveReload或LiveStyle。 - 选择所需的插件,按回车安装。
- 安装完成后,重启Sublime Text编辑器。
4.2.2 本地与远程预览的实现
一旦预览插件安装完成,开发者可以设置本地或远程服务器进行预览。本地预览通常是指在本地环境运行的Web服务器,而远程预览则是指部署到生产环境或测试服务器上的网站。
以下是如何在Sublime Text中设置本地服务器进行实时预览: 1. 确保本地计算机上安装了Web服务器软件,如MAMP, XAMPP, WAMP等。 2. 设置好服务器后,在Sublime Text中打开需要预览的HTML文件。 3. 激活插件,以 LiveReload 为例,通常在状态栏有一个 LiveReload 的图标,点击即可启动插件。 4. 插件会自动监听文件的更改,并在保存后刷新浏览器中的预览。
远程预览则需要一些额外的设置,通常包括: 1. 将文件上传到服务器。 2. 配置插件以连接到远程服务器地址。 3. 设置插件监控文件更改,并同步到服务器上。 4. 通过访问服务器上的URL进行实时预览。
通过上述步骤,无论是本地还是远程预览,开发者都可以实时看到代码更改所带来的效果,这大大提高了开发效率,并减少了发布前的错误。
4.3 调试与优化
4.3.1 前端性能分析工具
在Web开发过程中,前端性能分析是一个重要的环节。Sublime Text通过集成性能分析工具,可以使得开发者在编写代码的同时,快速识别性能瓶颈,并进行相应的优化。性能分析工具如 Google Chrome Developer Tools 集成进Sublime Text,提供了丰富的性能监控指标,帮助开发者精确地了解页面加载性能、执行时间、网络请求等。
安装和使用性能分析工具的步骤如下: 1. 打开Sublime Text,安装如 SublimeREPL 包来实现浏览器控制台的集成。 2. 配置SublimeREPL以启动一个Chrome浏览器实例,并在其中打开开发者工具。 3. 在编写JavaScript代码时,通过快捷键打开 SublimeREPL ,并在其中运行浏览器控制台。 4. 在控制台中执行JavaScript代码,或使用网络、性能分析器等功能。
4.3.2 代码调试技巧与工具
虽然Sublime Text的编辑器环境并不等同于专业的IDE,但通过集成调试工具或使用一些技巧,开发者仍然可以进行有效的代码调试。常用的调试工具包括 SublimeREPL , SublimeLinter 等,它们可以在代码编写的同时,检查语法错误、提示警告、提供代码运行时的逻辑错误定位等。
具体来说,开发者可以利用以下技巧和工具进行代码调试: 1. 在代码中设置断点,运行并观察代码执行路径。 2. 使用 console.log() 函数或 alert() 函数在代码中输出变量值或程序运行状态。 3. 使用 SublimeLinter 插件进行代码质量检查,该插件可以在编辑器中直接标注出代码中的问题,包括语法错误、风格问题等。
示例代码:
function myFunction() {
let a = 10;
let b = 20;
let result = a + b;
console.log("The result is:", result); // 输出计算结果
}
myFunction();
通过上述技巧和工具,开发者可以更有效地识别和修正代码中的错误,提升代码的稳定性和性能。
5. 高级JavaScript开发环境
5.1 JavaScript代码高亮与补全
5.1.1 语法分析与智能提示
Sublime Text为JavaScript开发者提供了强大的语法分析和智能提示功能。它不仅能够识别标准的ECMAScript语法,还能理解ES6(ECMAScript 2015)及后续版本的新特性。语法分析器会在编写代码时即时工作,检查可能的语法错误,并通过颜色高亮来区分不同类型的代码元素,如变量、函数和关键字。
智能提示则通过分析当前文件中的变量、函数和已引入的模块来工作,当开发者的代码输入达到一定长度时,IDE会自动显示一个下拉列表,其中包含了可能的代码补全选项。这使得编写JavaScript代码时可以更加高效和准确。
代码块:JavaScript语法高亮与智能提示配置示例
{
"SublimeLinter.javascript.lint": "esLint",
"javascript.validate": false
}
在上面的配置代码块中,我们通过配置 SublimeLinter 插件来启用ESLint进行JavaScript代码的校验,同时设置 javascript.validate 为 false 关闭内置的JavaScript验证器,以便使用自定义的ESLint配置。通过这些设置,我们可以确保代码在开发过程中持续保持高质量。
5.1.2 ES6及后续版本支持
Sublime Text通过插件和社区贡献的包管理系统,提供了对ECMAScript新版本的快速支持。开发者可以通过安装如 Babel 这样的插件,来获得对ES6+代码的语法高亮和补全支持。安装完成后,它将允许开发者在Sublime Text中编写符合最新JavaScript标准的代码,并在不完全支持的环境中运行时,通过转译器将其转换为兼容的代码。
表格:ES6特性支持概览
| ES6特性 | Sublime Text支持情况 | |---------------|---------------------| | 类(Classes) | 完全支持 | | 模块(Modules) | 完全支持 | | 箭头函数(Arrow Functions) | 完全支持 | | 解构赋值(Destructuring) | 完全支持 | | 默认参数(Default Parameters) | 完全支持 | | 延展运算符(Spread Operator) | 完全支持 | | 生成器(Generators) | 部分支持(需要额外插件) |
通过表格,我们可以看到Sublime Text支持大多数ES6特性,并且随着社区不断贡献新的包,支持度会持续提升。需要注意的是,某些特性可能需要额外的插件,比如生成器,我们可以通过安装如 Babel 这样的编译器插件来获得完整支持。
5.2 调试与错误追踪
5.2.1 内置控制台的使用
Sublime Text内置了控制台功能,这对于JavaScript开发者来说是一个非常有用的调试工具。开发者可以在控制台中查看运行时错误信息,并执行代码片段来检查变量和表达式。使用快捷键`CTRL + ``(通常位于Esc键下方)可以打开或关闭控制台窗口。
代码块:使用Sublime Text内置控制台执行JavaScript代码
// 示例:在控制台中定义一个函数并执行它
function greet(name) {
console.log('Hello, ' + name + '!');
}
greet('Sublime');
在上面的代码块中,我们定义了一个简单的 greet 函数,并在控制台中调用它来显示一条消息。控制台能够实时显示函数执行的结果,并可用于执行其他调试相关的命令。
5.2.2 常见错误的排查方法
为了有效使用Sublime Text进行JavaScript开发,了解一些常见的错误排查方法是必须的。当遇到错误时,开发者可以通过以下步骤进行排查:
- 检查错误信息 :错误信息通常会指出问题发生的位置,查看具体的错误信息有助于快速定位问题。
- 开启控制台日志 :在执行代码前,可以开启浏览器或Node.js的控制台日志功能,记录详细的运行日志。
- 使用断点调试 :Sublime Text支持使用断点进行调试,开发者可以在代码的特定行设置断点,然后在控制台中逐步执行代码来跟踪问题所在。
图表:JavaScript错误排查流程图
graph TD
A[开始调试] --> B[检查错误信息]
B --> C[开启控制台日志]
C --> D[设置断点]
D --> E[逐步执行代码]
E --> F[问题解决]
使用Mermaid流程图来可视化JavaScript错误排查过程,能够帮助开发者快速理解并掌握如何使用Sublime Text进行高效的代码调试。
5.3 代码重构与测试
5.3.1 快速重构的技巧
在JavaScript开发过程中,代码重构是一项重要的技能。Sublime Text提供了一些实用的命令和快捷键来帮助开发者进行快速重构:
- 重命名变量/函数 :选中变量或函数名,然后使用快捷键
F2即可进行重命名。 - 提取方法 :选中代码块,使用快捷键
CTRL + ALT + M可以将代码块提取为一个新的方法。
代码块:使用Sublime Text提取方法
// 原始代码
console.log('Hello, ' + name + '!');
// 提取方法后
function greet(name) {
return 'Hello, ' + name + '!';
}
console.log(greet('Sublime'));
在这个代码块中,我们将 console.log 中的字符串表达式提取成了一个 greet 函数,通过快捷键 CTRL + ALT + M 即可快速完成这一操作。
5.3.2 集成测试框架的实践
代码测试是保证质量的关键步骤。为了在Sublime Text中实现高效的测试,开发者可以集成如 Mocha 、 Jasmine 或 Jest 等流行的JavaScript测试框架。通过安装相应的Sublime Text包和配置,可以在编辑器中直接运行测试用例,查看测试结果。
表格:集成测试框架的配置示例
| 测试框架 | Sublime Text集成包 | 配置步骤概览 | |--------------|-------------------|---------------------------------------| | Mocha | Sublime Text Mocha | 安装包 -> 配置测试运行命令 -> 运行测试 | | Jasmine | Sublime Text Jasmine | 安装包 -> 配置测试运行命令 -> 运行测试 | | Jest | Sublime Text Jest | 安装包 -> 配置测试运行命令 -> 运行测试 |
通过上述步骤,开发者可以将Sublime Text转变为一个强大的JavaScript开发和测试环境。集成测试框架不仅有助于编写出更加健壮的代码,还能大幅提高开发效率。
6. PHP开发支持
6.1 PHP语法高亮与代码补全
6.1.1 PHP语法的智能提示
Sublime Text对PHP语法提供了全面的支持,包括语法高亮和智能代码补全功能。在编写PHP代码时,IDE会根据上下文环境智能提示相关的类、函数和变量。例如,当输入 $variable-> 后,IDE会弹出一个列表框,列出所有可用的属性和方法。智能提示大大提高了编码效率,减少了查找文档和记忆的负担。
6.1.2 LAMP环境的代码支持
针对LAMP(Linux, Apache, MySQL, PHP)环境,Sublime Text有专门的插件和配置,可以方便地在本地搭建和管理开发环境。通过安装例如“Laravel-5- Starter-Kit”或“Vintageous”这样的插件,开发者可以获得更好的代码支持和快捷操作。在编写针对LAMP环境的代码时,可以使用Sublime Text的Project功能来快速切换不同的项目配置。
// 一个简单的Sublime Text项目配置示例(project.sublime-project)
{
"folders":
[
{
"path": "project_directory",
"file_exclude_patterns": ["*.log"],
"folder_exclude_patterns": ["node_modules", "tmp"]
}
],
"settings":
{
"tab_size": 4,
"translate_tabs_to_spaces": true
}
}
6.2 PHP代码调试与分析
6.2.1 调试工具的选择与配置
Sublime Text原生并不提供PHP的调试工具,但可以与Xdebug插件结合使用,Xdebug是一个开源的PHP扩展,它提供了代码调试和分析功能。为了使用Xdebug进行PHP代码的调试,首先需要确保本地PHP环境安装了Xdebug扩展,然后在Sublime Text中安装“Sublime Text Xdebug Client”插件,并在插件设置中配置PHP和Xdebug的相关参数。
6.2.2 性能分析与优化
性能分析是任何开发过程中不可或缺的部分,尤其对于动态语言如PHP。Sublime Text中的“Sublime Text Profiler”插件可以用来分析和优化代码。这个插件可以集成到Sublime Text的工具栏中,并提供可视化的性能分析报告。通过这些报告,开发者可以很容易地识别出代码中的性能瓶颈,并对关键部分进行优化。
6.3 集成开发环境(IDE)功能
6.3.1 版本控制集成
现代开发环境中,版本控制是基本的组成部分。Sublime Text提供了对Git和SVN等主流版本控制系统的良好支持。通过安装“GitGutter”插件,开发者可以在编辑器中直接查看文件的修改记录、未暂存的更改以及提交历史等。此外,Sublime Text可以直接集成使用GitHub、Bitbucket等在线平台,简化了代码的托管和协作流程。
6.3.2 数据库管理与查询工具
在开发Web应用时,数据库操作是日常工作的一部分。Sublime Text可以与数据库管理插件集成,例如“SQLAlchemy”或“Dbase”,这些插件提供了从数据库连接、查询到结果展示的全面解决方案。通过这些插件,开发者可以直接在编辑器中编写和执行SQL查询,以及通过图形界面进行数据管理。
graph LR
A[Sublime Text IDE] -->|版本控制| B[GitGutter]
A -->|数据库管理| C[SQLAlchemy]
B --> D[GitHub/Bitbucket]
C --> E[MySQL/PostgreSQL]
通过以上工具和插件的结合使用,Sublime Text可提供一个全面的PHP开发环境,从语法高亮、代码补全到调试分析,再到版本控制与数据库管理,几乎覆盖了开发工作中的所有方面。无论是新手还是经验丰富的开发者,都能在Sublime Text中找到适合自己的工作方式。
7. 多选编辑和分割编辑功能
多选编辑和分割编辑功能是Sublime Text的高级编辑技术,可以帮助开发者提升代码编辑的效率。它们允许用户在同一时间内对多个代码片段进行操作,并且可以在同一个屏幕上同时查看和编辑多个文件,对于复杂项目的协作和管理具有极大的价值。
7.1 多选编辑技巧
7.1.1 快速选择代码片段
在Sublime Text中,你可以通过按住 Ctrl 键点击,或者拖动鼠标来选择多个不连续的代码片段。一旦选中,所选代码片段可以被统一修改,这一点在需要对多行代码进行相同操作时尤其有用。
// 示例代码片段
const value = 10;
let count = 0;
// 通过 Ctrl + 单击,或拖动选择多行代码
const value = 10;
let count = 0;
// 一次性修改多行代码
const newValue = 20;
let newCount = 5;
7.1.2 多列编辑的应用
在多选模式下,你可以进一步使用 Alt 键来开启多列编辑模式,这允许你对多行的同一列进行操作。这对于批量调整代码格式或注释非常有效。
// 示例代码片段
function myFunction1() {
// ...
}
function myFunction2() {
// ...
}
// 多列编辑后
function myFunction1() { // ...
}
function myFunction2() { // ...
}
7.2 分割编辑功能
7.2.1 文件的垂直与水平分割
Sublime Text支持将编辑窗口分割为多个子窗口,允许用户同时查看和编辑同一文件的不同部分,或者不同的文件。通过 View -> Layout 菜单,可以设置不同的布局选项,如垂直分割、水平分割和网格视图等。
// 在垂直分割模式下,可以并排查看两个文件
file1.js | file2.js
7.2.2 跨文件的分割编辑操作
当分割了多个文件之后,你可以通过 Ctrl + Tab 快速切换编辑窗口,同时对多个文件进行编辑。如果需要拖动选择文本,并在另一个分割视图中进行粘贴,也可以采用这种跨文件的编辑方式。
// 使用Ctrl + Tab切换到另一个文件
file1.js | file2.js
// 拖动选择file2.js中的代码,并在file1.js中粘贴
7.3 高效代码协作
7.3.1 使用GitHub进行协作
为了在团队中有效地使用Sublime Text进行协作,通常会与版本控制系统如GitHub结合使用。你可以通过Sublime Text集成的Git插件,来提交、拉取和推送更改,从而实现在不同开发者之间同步代码。
// 提交更改的Git命令示例
git add .
git commit -m "Commit message"
git push
7.3.2 多人同时编辑与合并代码
为了确保多人协作时代码的同步和一致性,可以通过GitHub的分支管理功能来进行。开发者通常会在自己的分支上进行更改,然后再通过Pull Request合并回主分支,这样可以减少代码冲突。
// 通过Pull Request合并分支的命令示例
// 开发者在自己的分支上工作
git checkout -b my-feature-branch
// ...代码更改...
git add .
git commit -m "Feature complete"
git push origin my-feature-branch
// 在GitHub上发起Pull Request将my-feature-branch分支合并到主分支
以上所述,Sublime Text中的多选编辑和分割编辑功能大大提高了代码编辑和协作的效率,特别是在处理大量代码或者多人协作项目时。通过熟练掌握这些技术,开发者能够更专注于代码的创造性和逻辑性,而不是重复性和机械性操作。
简介:Sublime Text作为一款高效的文本编辑器,在前端网页开发领域受到广泛青睐,特别是其64位版本在处理大型项目和高内存需求的场景下表现出色。编辑器内置Emmet插件,提供代码高亮、自动完成和缩进引导等功能,提高HTML和CSS编码效率。支持H5和C3技术,拥有实时预览和多种编辑功能,以及通过插件系统可进一步扩展其功能。适用于包括JavaScript和PHP在内的多语言开发,是全栈工程师的理想选择。
]