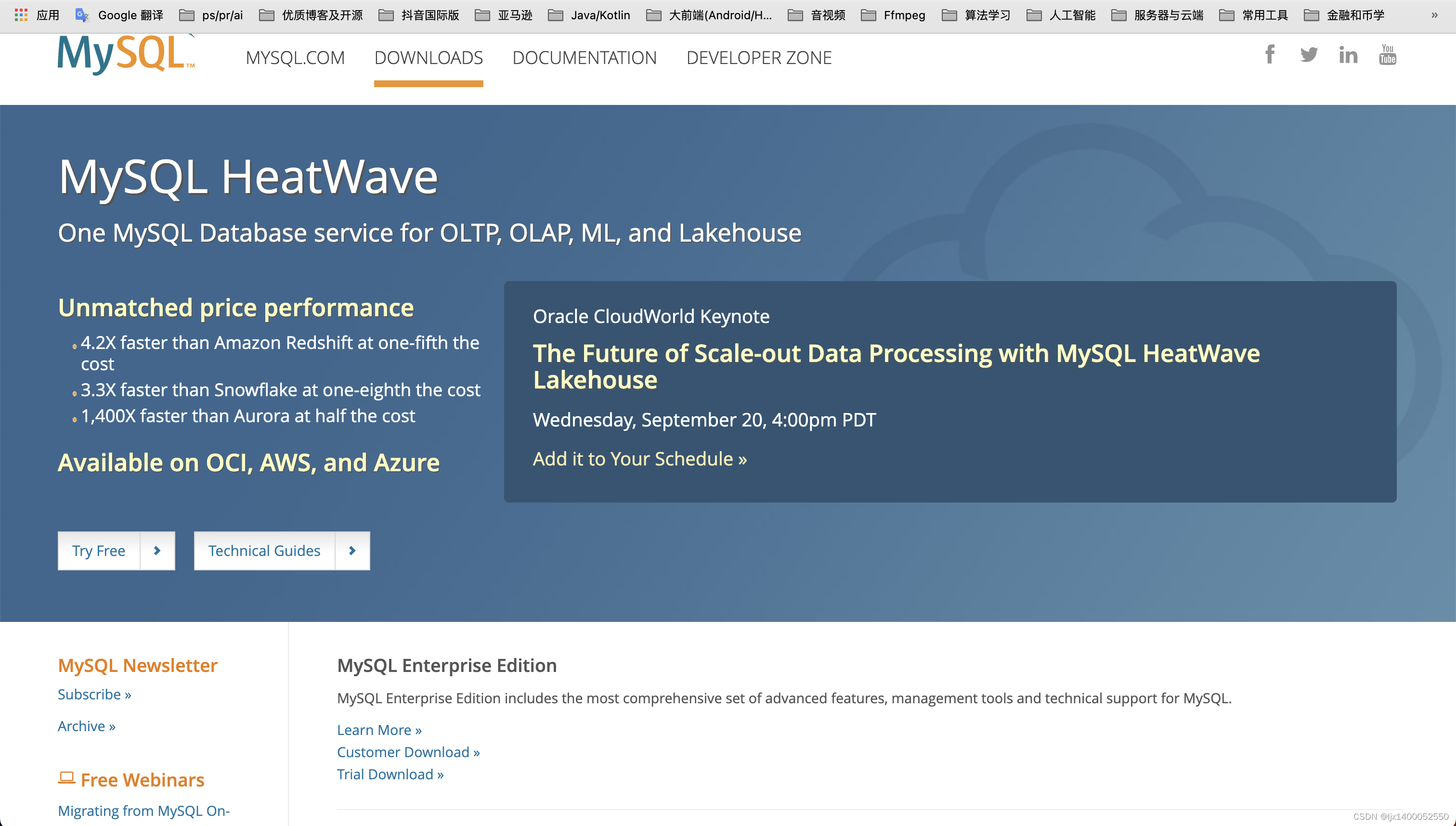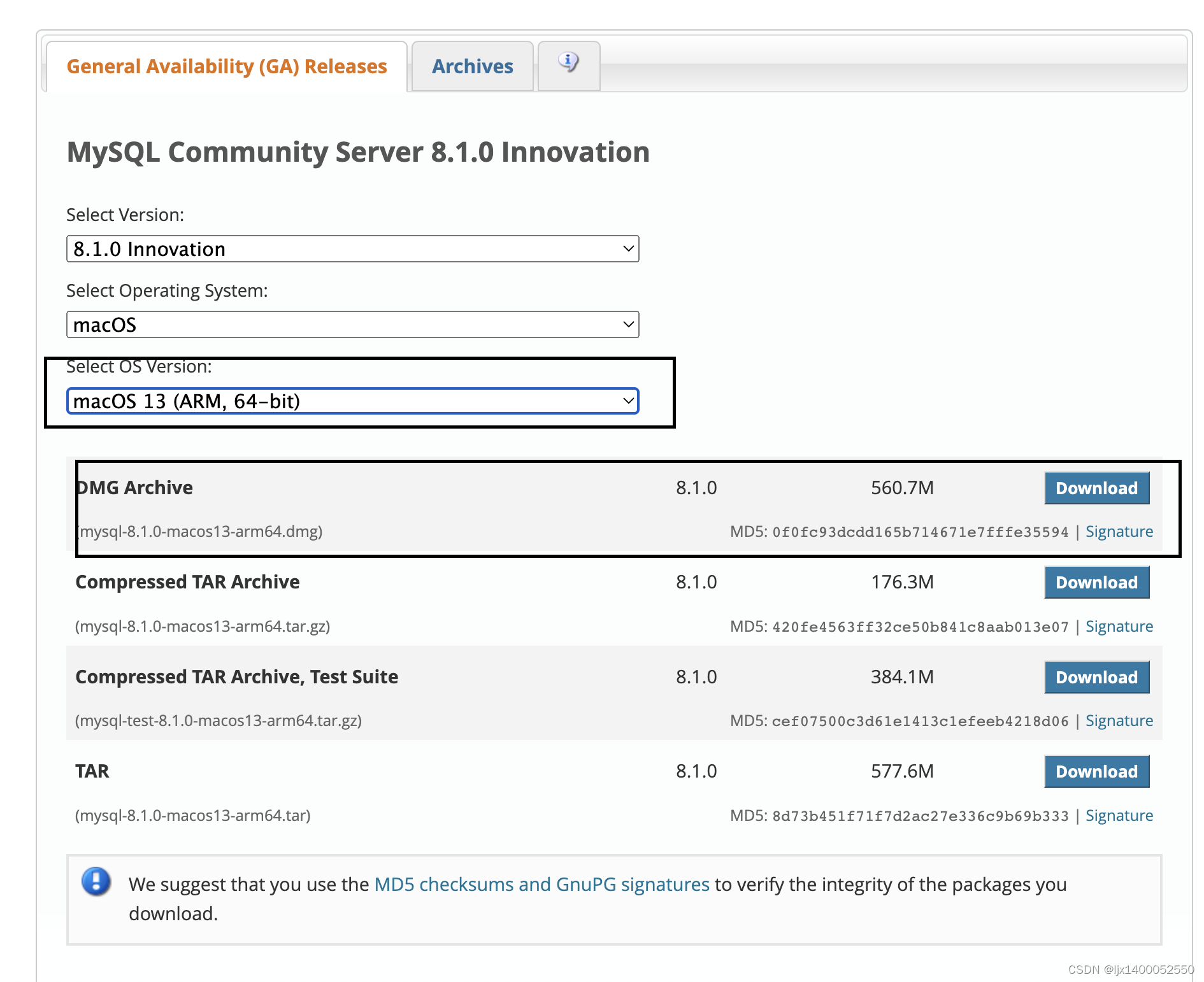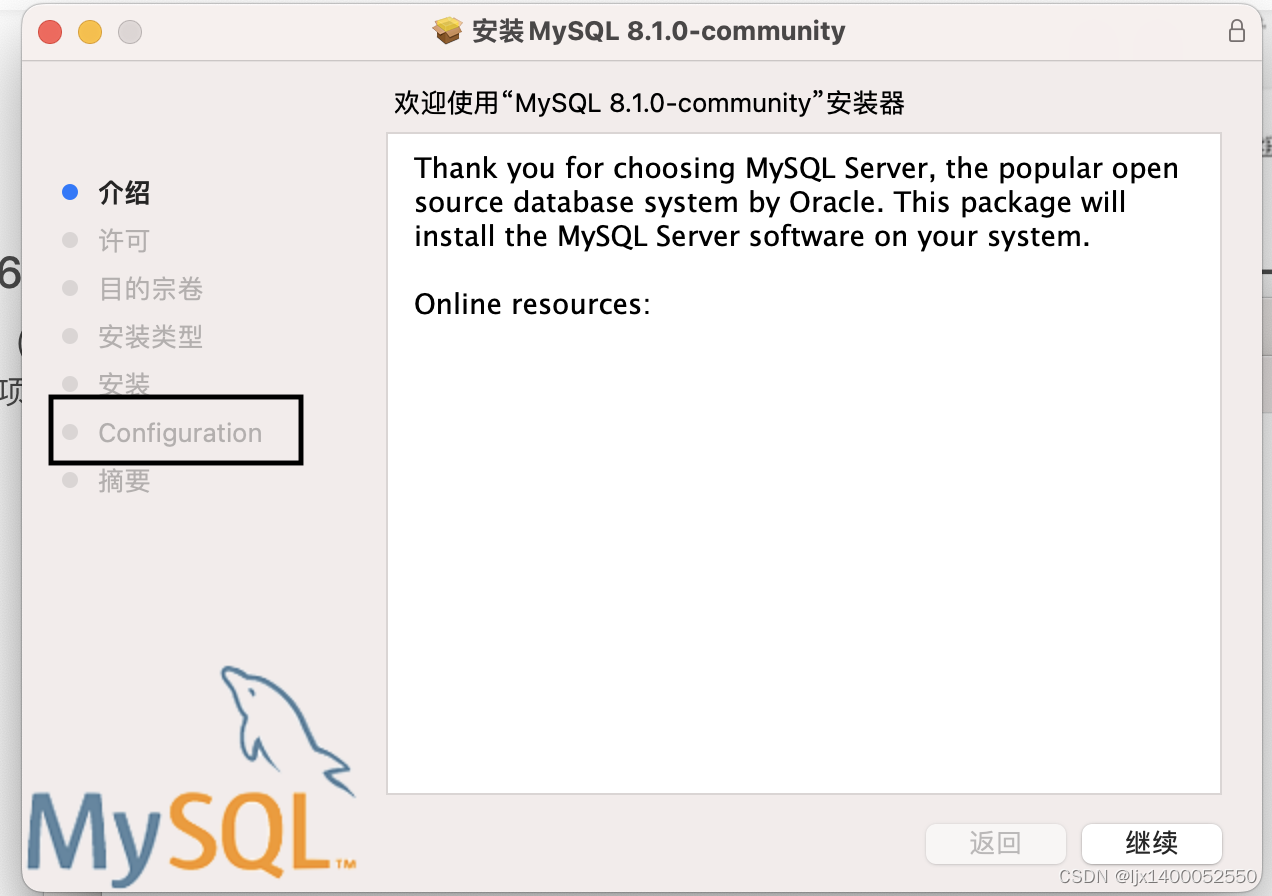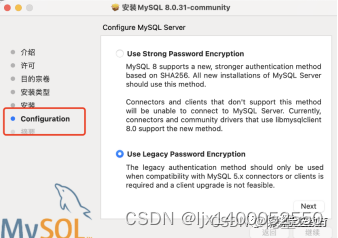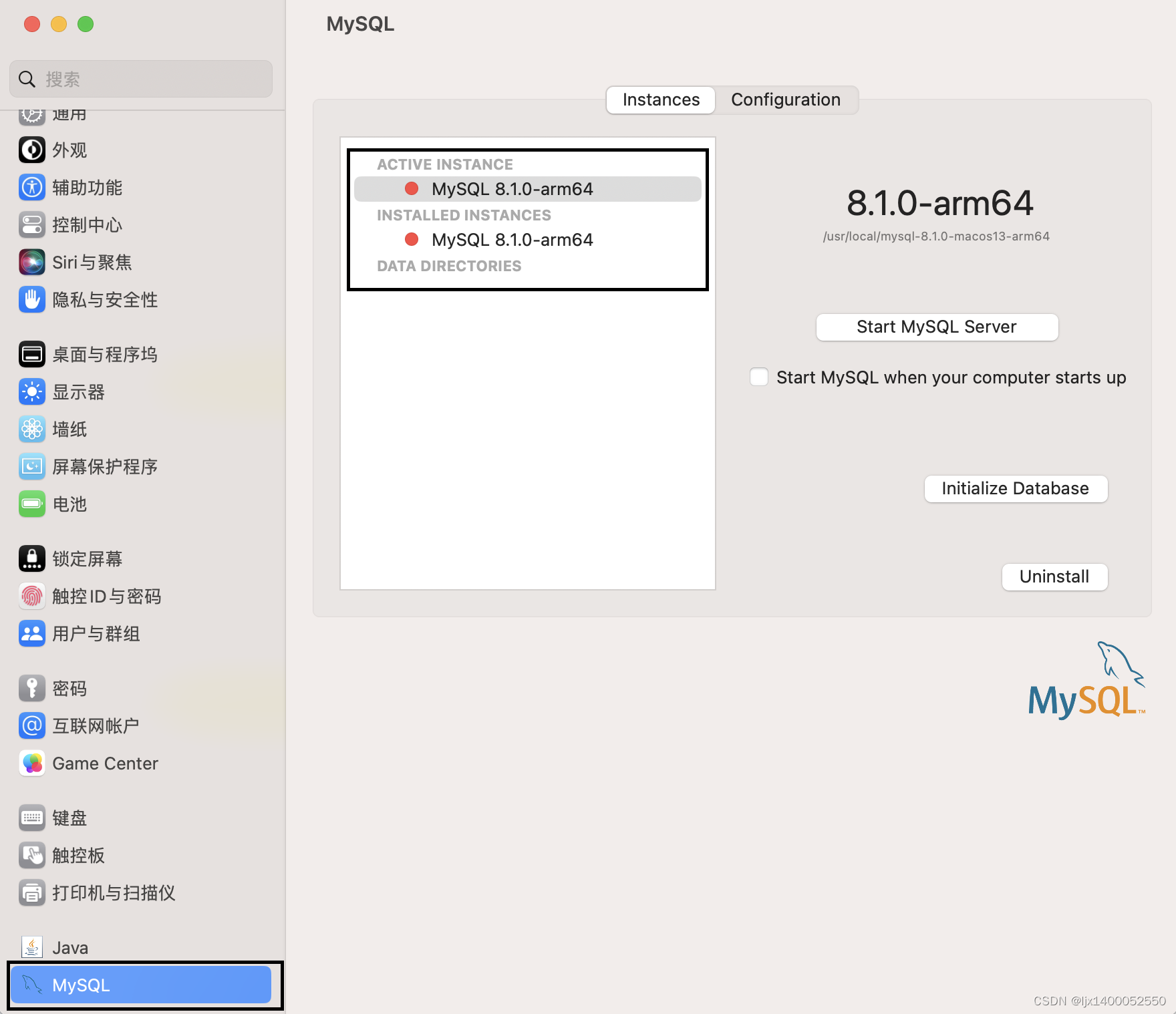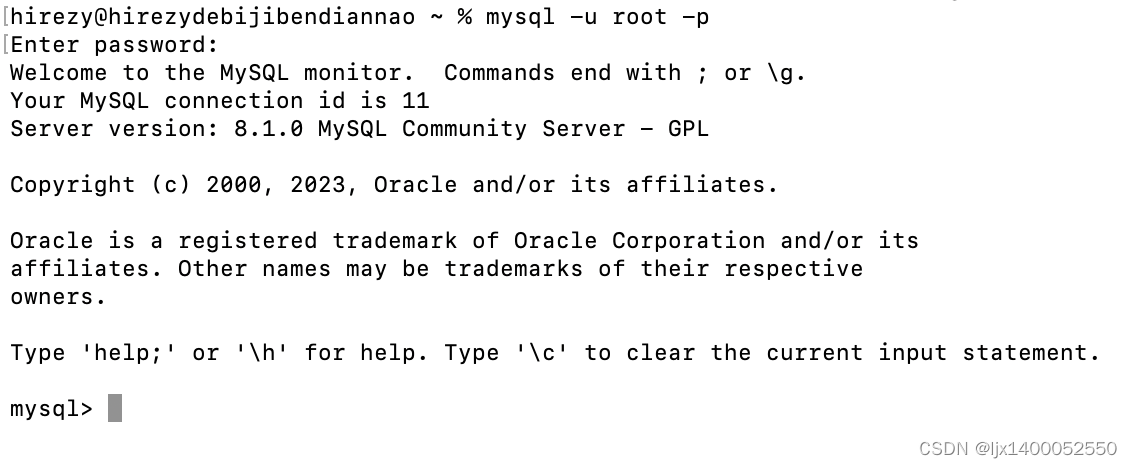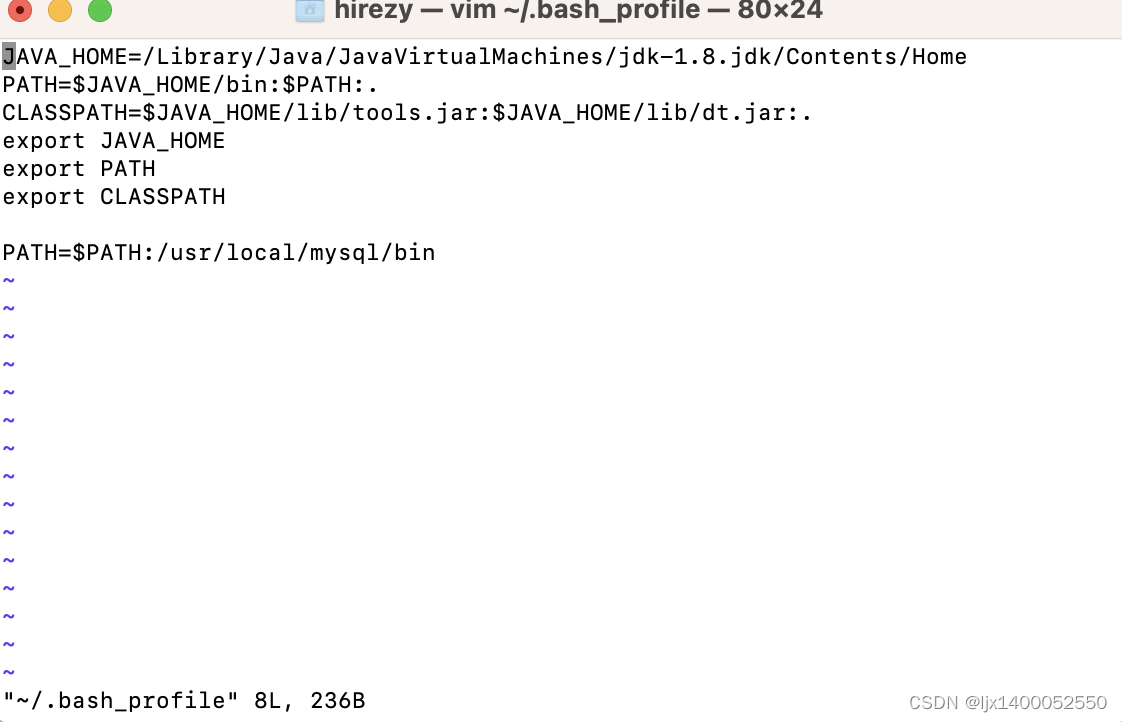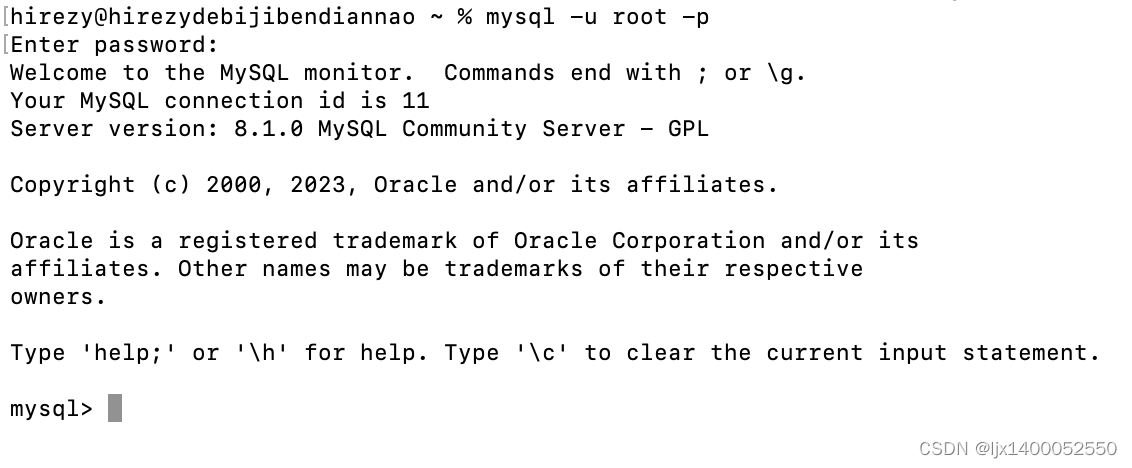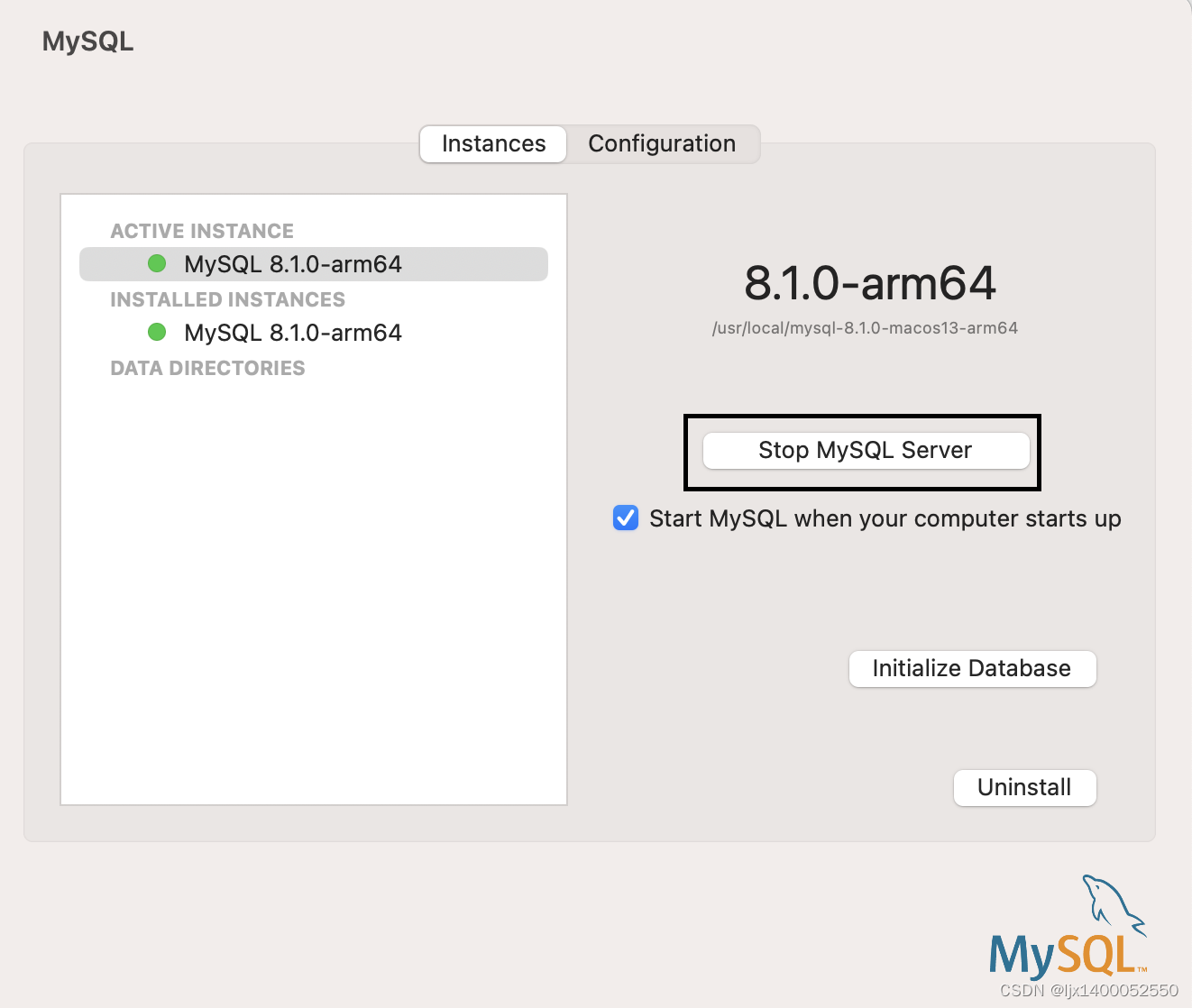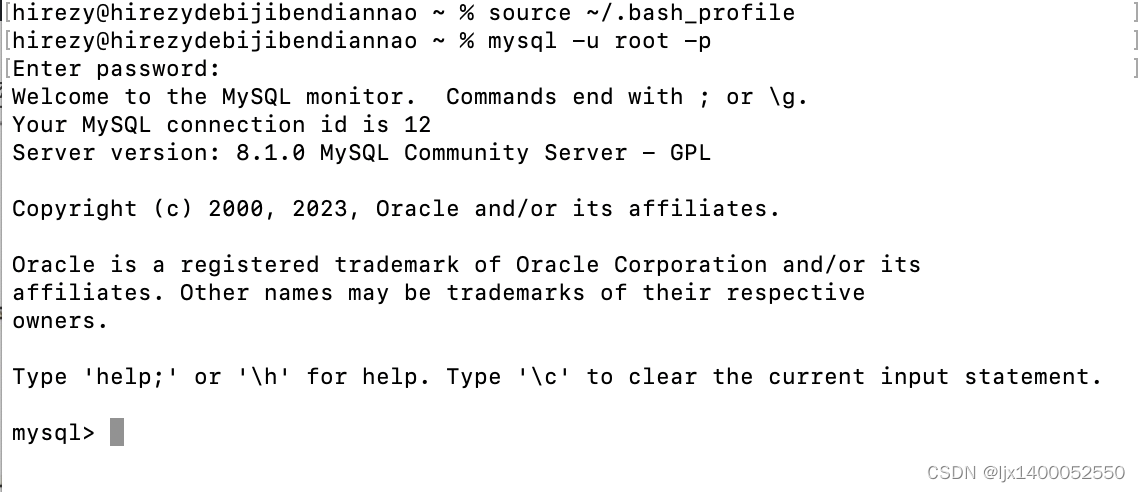前言:
有许多开发的小伙伴,使用的是mac,那么在mac上如何安装,配置Mysql,以及使用Mysql了,今天来一个系统的教程。
安装Mysql
使用mysql前,我们需要先下载mysql,并按照以下几个步骤,便可以顺利下载安装mysql了。
1:下载mysql
首先,在浏览器当中输入地址https://www.mysql.com/downloads/,或者登陆Mysql的官网:https://www.mysql.com/downloads/;如下图所示:
进入官网后,页面拉到最下面,找到 Mysql Community(GPL) Downloads,点击进入下载,下图所示:
然后选择:Mysql Community Server。
**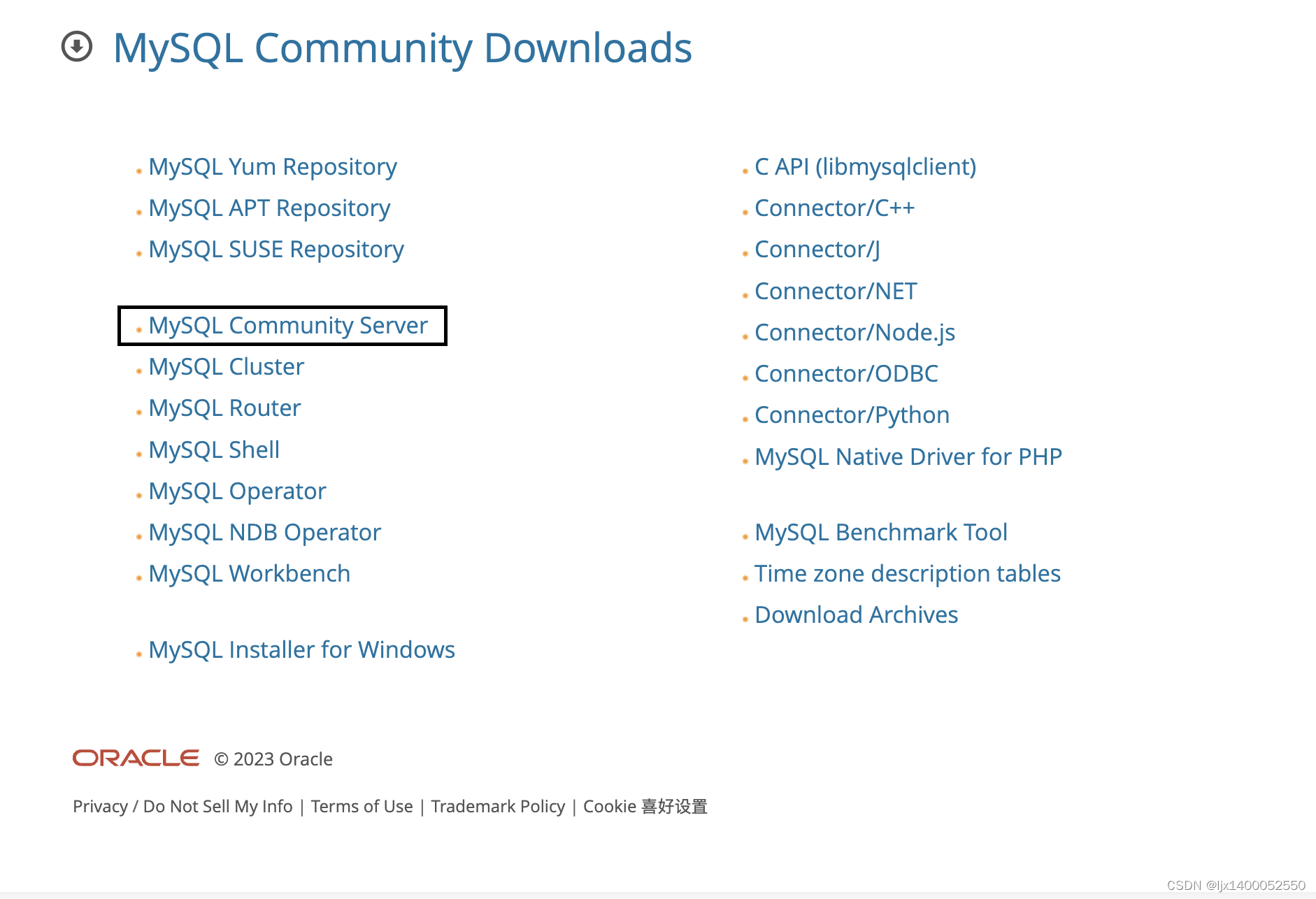
下载这一步,需要注意如下俩点:
1:注意平台(Select Operating System)
如果你是window,就选择window,mac电脑就选择macOs.
2:注意选芯片结构(Select OS Version)
芯片会更具平台做出筛选,比如macOs就分为ARM架构指令集一集X86架构
因为我的mac是m1pro 芯片,所以我选择了ARM。选择好对应的版本后,直接点击下载即可,直至下载完成。
2:安装mysql
下载完成后, 直接双击打开,弹出以下界面,再继续点击即可,如下图所示:
安装过程基本都是直接点下一步,只有安装到上图所示的Configuration这一步时,如下图所示:
此时需要注意如下俩点:
- 一定要选择Use Legacy Password Encryption。(备注:因为我之前选择过Use Strong Password Encryption,但是有的时候运行项目会出现问题)
- 一定要记得输入密码,这个密码也是登陆mysql的密码,非常重要。备注:如果是8.23版本后的Mysql,那么在输入密码的时候需要至少输入8位。
接下来只需继续点下一步,直到安装完毕即可。
3:检验Mysql 是否安装成功
查看是否安装成功:在系统偏好设置内,查看是否有mysql,如果有,即安装成功。
查看mysql的版本,打开终端,输入mysql -u root -p
mysql -u root -p
出现上述图片状态表示已经成功进入MySQL。并且显示MySQL版本是8.1.0.
4:配置Mysql
如果,在终端执行mysql -u root -p 命令出现**command not found,**可能就是环境变量没有配置,打开mac终端,执行如下命令:
vim ~/.bash_profile
打开.bash_profile文件后,按下字母i键,进入编辑模式,并加入语句PATH=$PATH:/usr/local/mysql/bin,如下图所示
环境变量配置完毕后,执行source ~/.bash_profile命令,使得环境变量配置得以生效。
source ~/.bash_profile
如果配置成功,那么输入命令:mysql -u root -p,运行效果如下:
注意:由于mysql的安装路径不同,在配置环境变量PATH=$PATH:/usr/local/mysql/bin时,路径可能也不同,我们要更具自己安装的路径来配置,具体注意事项和报错提示会在下面mysql的使用报错详解中有详细的讲解。
MySQL的详细使用
使用mysql前,我们需要先启动mysql的相关服务。
mysql的用户名默认是root,系统分配的密码很难记,我们需要重新设置一个密码:
1:首先在系统设置方法中或在终端通过命令中关闭mysql服务
在设置中点击关闭mysql,如下图所示:
在终端通过命令中关闭mysql服务
// 关闭
sudo /usr/local/mysql/support-files/mysql.server stop
2:在终端使用命令以安全模式启动mysql服务:
sudo /usr/local/mysql/bin/mysqld_safe –skip-grant-tables,
3:打开另一个终端 执行命令:(此时要求输入的密码为用户开机密码)
sudo /usr/local/mysql/bin/mysql -u root
4:在终端执行修改密码命令重置密码:
UPDATE mysql.user SET authentication_string=PASSWORD(‘12345678’) WHERE User=’root’;,或UPDATE mysql.user SET Password =PASSWORD(‘admin123’) WHERE User=’root’;
5:刷新FLUSH PRIVILEGES:
FLUSH PRIVILEGES;
6:默认安装完成之后会默认启动mysql服务,可以在系统偏好设置->MySQL里面查看:
看到如上图所示的提示,表示MySQL服务开启了!!!
7:对mysql服务进行人为启动或者暂停
// 启动:
sudo /usr/local/mysql/support-files/mysql.server start
// 关闭
sudo /usr/local/mysql/support-files/mysql.server stop
MySQL常见报错以及处理方式
在上面讲解进入mysql以及查看mysql版本的时候,我们执行mysql -u root -p命令:
mysql -u root -p
输入用户密码,密码就是自己在上面安装mysql时设置的密码:
出现上述图片状态表示已经成功进入MySQL.
tip:如果这里出现command not found,解决方法如下:
cd /usr/local/bin/
sudo ln -fs /usr/local/mysql/bin/mysql mysql
原因分析:
由于mac默认只能识别处在/usr/local/bin路径中的mysql命令。
而我的mac 安装的mysql的命令路径是在/usr/local/mysql/bin/里面,所以mysql相关的命令,默认只能在/usr/local/mysql/bin/路径下生效。如果直接使用 连接mysql数据库的命令mysql -u root -p,就会报mysql: command not found的错误
MySQL常用的可视化工具以及安装使用教程汇总
MySql常用的可视化工具有很多,这里主要介绍Navicat Premium。包括了Navicat Premium 16.2激活破解永久教程2023最新(含windows+mac),参考链接如下:
1. Navicat Premium 16.2激活破解永久教程2023最新(含windows+mac)
Navicat Premium 16.2激活破解永久教程2023最新(含windows+mac) - 哔哩哔哩
2. MacOS下使用如何开启并使用MySQL教程
MacOS下使用如何开启并使用MySQL_mac 启动mysql__xwh的博客-CSDN博客
MySQL的一些常用操作
-
创建数据库:create database 数据库名称
-
查看数据库:show databases;
-
删除数据库:drop database 数据库名称
-
打开数据库:use 数据库名称
-
建表
-
增删改查 SQL语句等等
-
exit命令退出mysql
// 创建表(personId设置了关键值则不能重复)
create table userInfo (personId int,name varchar(20), sex varchar(10), age int, primary key(personId));// 在表中添加新列
alter table userInfo add age int;// 查看表结构信息
desc personTable;// 删除表
drop table userInfo;// 复制表
create table newUserInfo like userInfo;
下面就以上面创建的userInfo表,做一些简单常用的SQL语句操作:
通常的sql操作主要分为增,删,改,查这四大类,也就是:
-
查询数据:select * from 表名 where 字段 = 值;
-
插入数据:insert into 表名 (字段1, ……) values (值1, ……);
-
更新数据:update 表名 字段=值,…,字段n=值n where 字段=值;
-
删除数据:delete from 表名 where 字段=值;
// 查看数据
select * from userInfo; // 查询全部
select * from userInfo where age = 35; // 条件查询
// 插入数据
insert into userInfo (personId, name, sex, age) values (1000, ‘admin’, “male”, 35);
// 更新数据
update userInfo set age = 25,name = “uiChen”,sex=‘female’ where personId = 1001;
// 删除数据
delete from userInfo where age = 23;