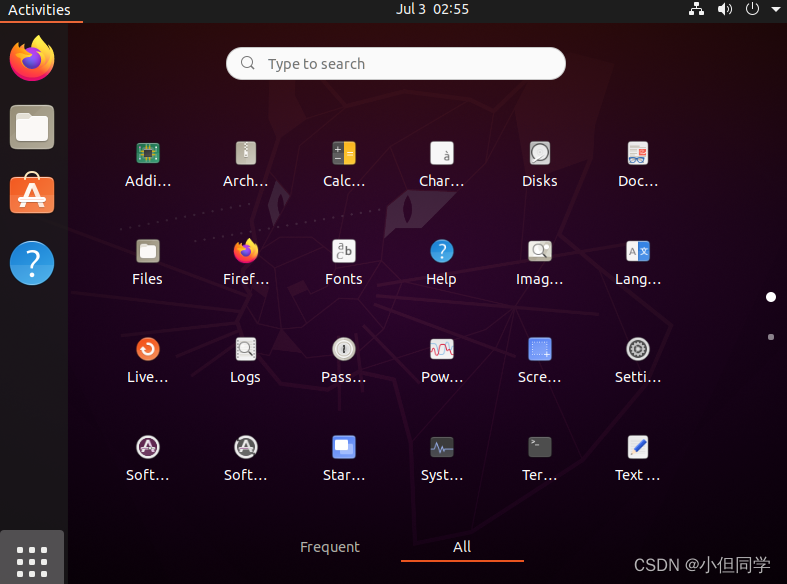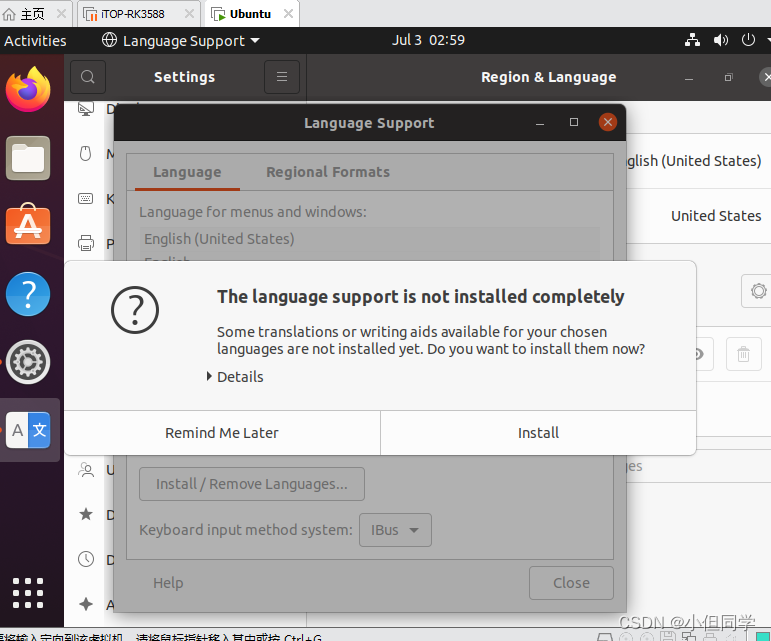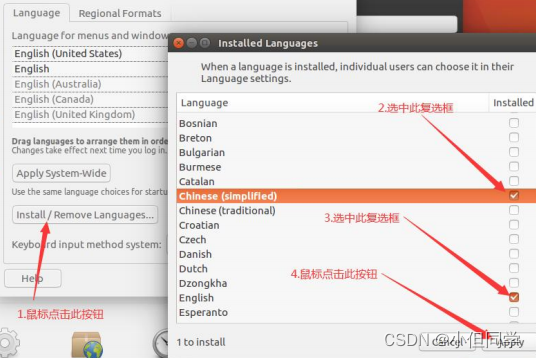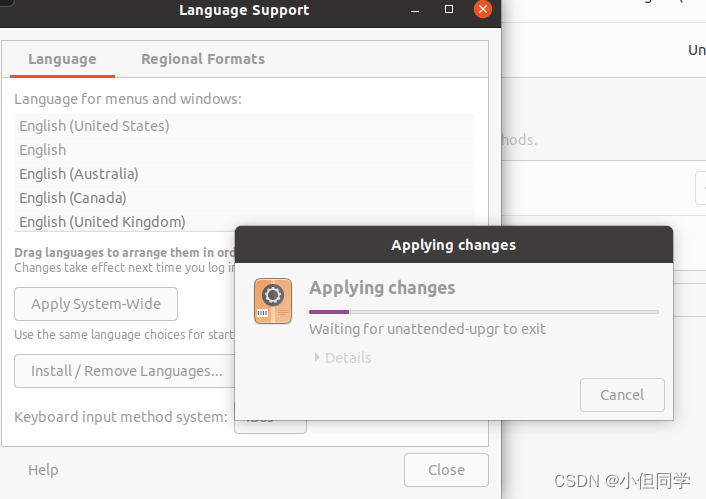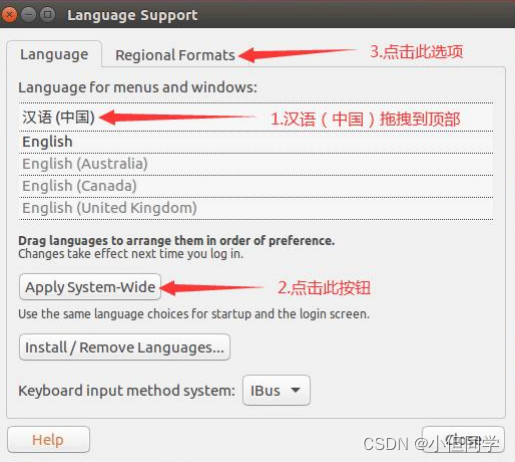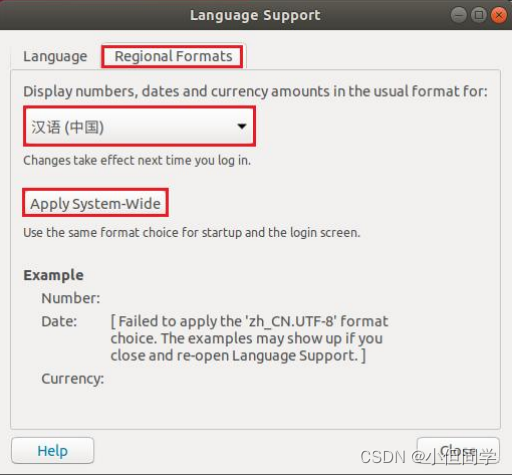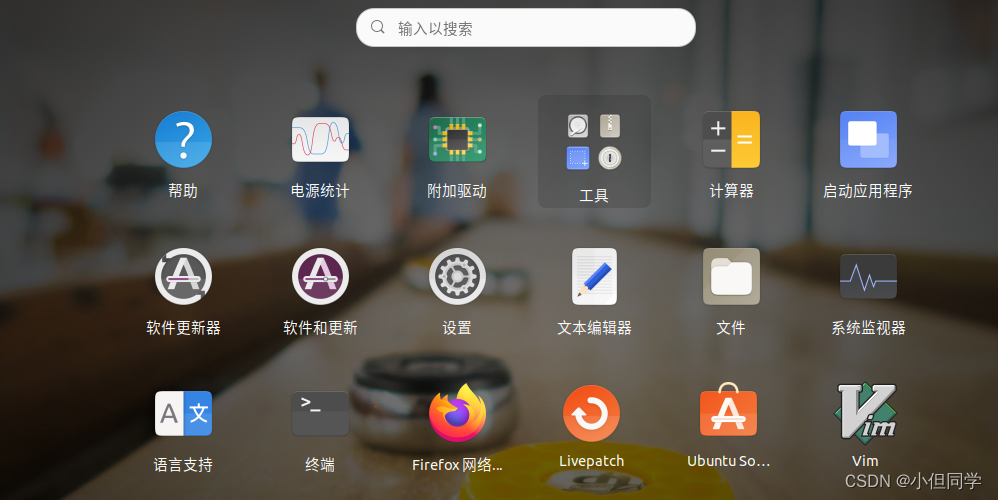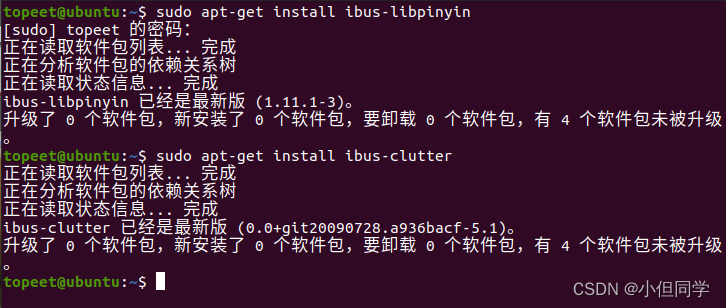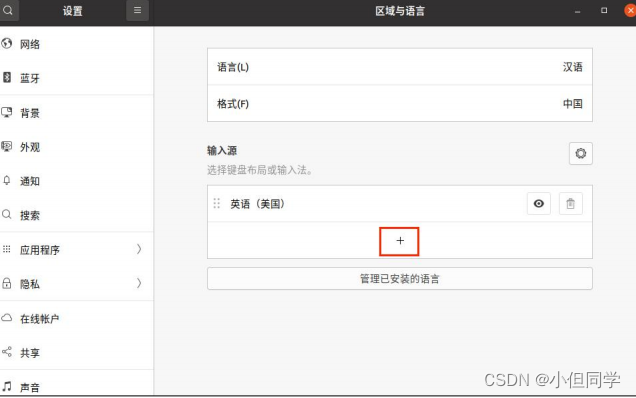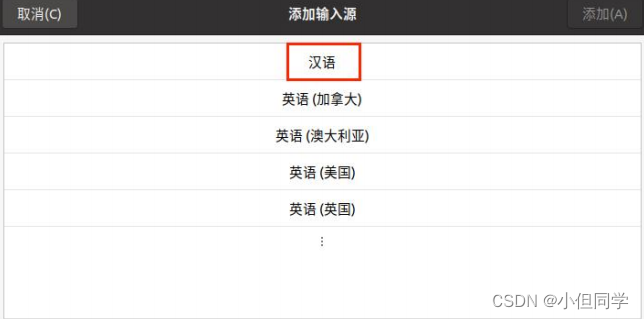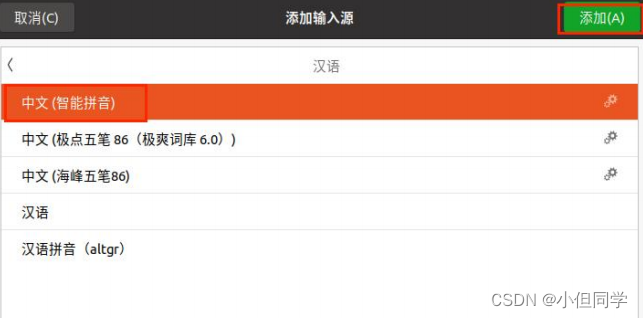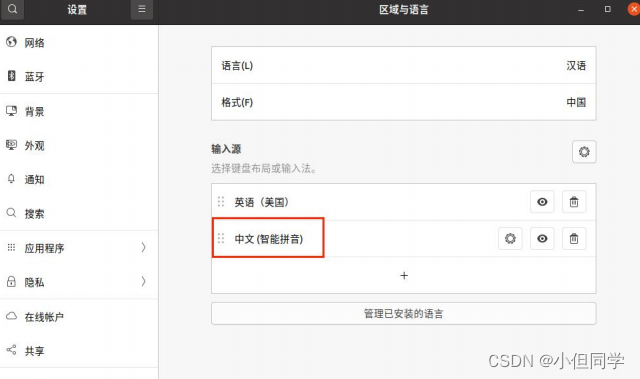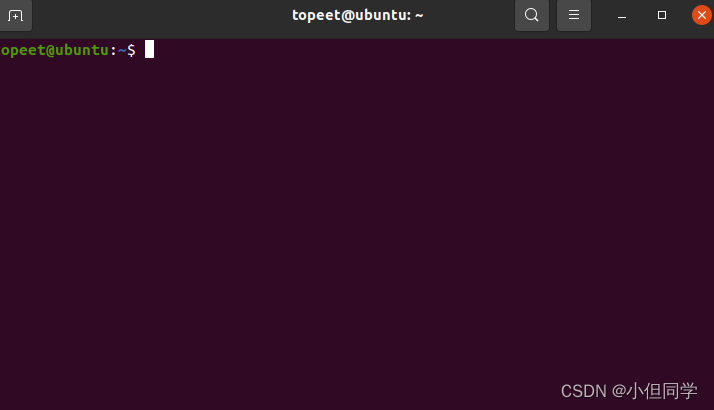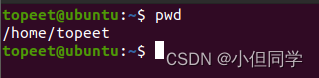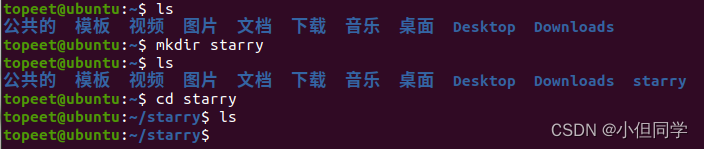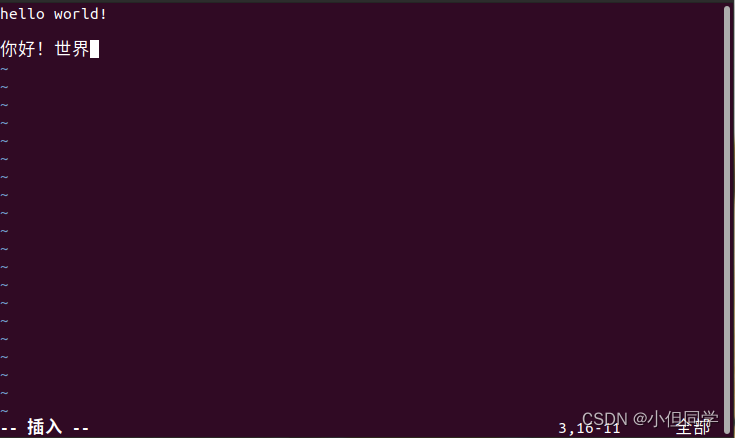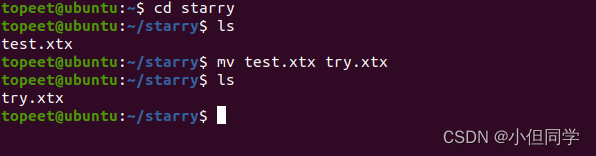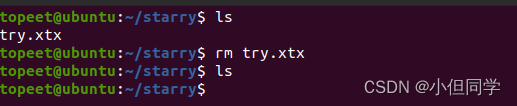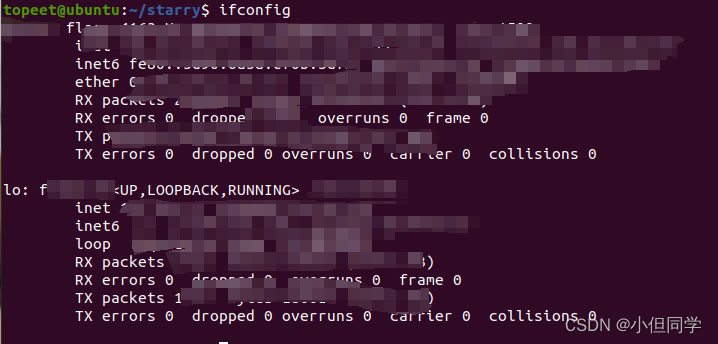前言
当Ubuntu系统被搭建完成以后,为了方便大家更容易上手,所以对常见的基础操作和设置进行讲解
1.支持中文显示,中文输入设置
1.1:支持中文显示
Ubuntu操作系统默认显示和输入的语言是英文。所以,如果你的英文很好,可以直接跳过这一步。但对于大多数人而言,看中文会觉得方便,所以接下来详细展示如何在Ubuntu操作系统中输入中文,并且支持中文的显示
(所使用的Ubuntu系统是新建立,在此之前完全没有进行过任何其他更改)当我们打开登录到Ubuntu的界面中以后,看到屏幕的左下角的位置,可以看见一个九个点组成的九宫格按钮,点击此按钮进入到应用列表界面,进入以后如下图所示
接下来在最上端的白色搜索框中输入settings,点击进入设置页面,进入该页面后向下滑动找到 Region&Language,点击进入。
此外还可以点击虚拟机右上角,音量设置左边的三个方格图样的按钮来找到settings
接下来点击右侧的Manage Installed Languages,点击以后等待几秒,系统会提示你语言的支持下载并不完整,点击下载即可,要求你输入的密码就是你设置Ubuntu时,自己设定的密码。
安装完成以后会自动打开Language Support(语言支持)页面,点击Install /remove languages,进入页面也后。下滑找到简体中文(Chinese(simplified))并勾选,同时English也需要勾选,如何点击apply 按钮,具体如下图所示:
然后会再一次弹出验证框,输入Ubuntu密码,点击Authenticate。接下来等待下载完成就好(可能会出现下载失败的情况,重新启动虚拟机然后下载就可以解决了)
等待安装完成以后,返回到上一步的Language support页面。前往Language for menus and Windows中寻找汉语(中国),并拖动到列表的顶部,然后点击 apply system-wide。最后在选择该节目的Regional formats。具体操作如下
接下来打开语言支持界面中的 regional formats,在该页面中选择汉语(中国),最后点击apply system-wide 按钮。接下来会再一次弹出验证框,输入密码并且点击 authenticate 然后等待配置完成后,点击 close 即可。
当完成上诉步骤以后,重启Ubuntu操作系统就大功告成了。会发现虚拟机就已经支持中文显示了,再进入以后系统就会提示需不需将标准文件夹更新语言(这里看个人喜好选择就好),效果如下图所示
1.2:安装中文输入
当经过上诉过程,使Ubuntu操作系统支持中文显示以后。接下来需要进行中文输入法的安装,同时按住 Ctrl,Alt,T,调出系统的终端。然后依次输入
sudo apt-get install ibus-libpinyin
sudo apt-get install ibus-clutter
这里因为我已经安装好了,所以直接就结束了。第一次使用,可能需要等待系统反应一段时间。
因为系统已经支持中文显示了,所以打开应用列表找到“设置”---“区域与语言”--- “输入源”,点击输入源下方的加号按钮
进入以后,就可以看到我们刚刚通过命令行指令下载的汉语输入源,双击添加
接下来选择你熟悉的输入方式,这里选择的是智能拼音的方式
如果上诉步骤都没有问题,那么退出该页面,就可以在输入源中找到汉语了,也代表系统已经运行中文输入
到此就全部完成,下面是效果的展示。(ps:在Ubuntu中如果想快速切换输入法,同时按下win键和空格键就好)
2.ubuntu终端操作
在我们学习和使用Ubuntu系统来进行一系列的开发过程中,熟练掌握对于Ubuntu终端的操作是十分重要的。首先我们可以通过同时按下 Ctrl +Alt+t 通过快捷键的方式打开终端。成功打开终端以后,就可以在其中个性化的进行开发和设计。
3.Linux中常用的最基本的命令指令
在上一步中成功的启动了终端,但是对于如何进行操作,可能还是存在问题的。所以接下来会详细展示最常用/最基本的一些指令(会尽量使用大白话来解释):
3.1:pwd指令(展示当前所处路径)
概念:pwd指令是Linux中最基础的指令,主要是供用户清楚当前所处在哪一个目录下的具体哪个文件路径下,能方便用户进行定位。
用法:直接在终端中输入 pwd 即可,然后终端会响应当前所处位置,下图中,就可以看出当前处于home路径下的topeet当中
3.2:cd指令(进入某一目录)
概念:cd指令是用于,进入到某一路径或者文件夹中(ps:cd指令只能用于进入某一文件夹中,并不能读取文件中的内容,读取文件中的内容需要用cat指令来获取)
用法:cd (需要进入的路径名称)。下图中,即是进入到我系统的桌面该路径下的过程。可以很清楚的看见最后有显示 “/桌面” 代表已经进入到名为桌面的这一路径下了
注意:可能会有人疑惑为什么要进入到该路径当中,因为linux操作系统在跨路径使用cat指令读取文件时,有时容易出错。所以默认我们都是先cd进入需要的文件路径下再来读取
最后,可能有人会疑惑,我进入当前路径后,该如何返回了?
非常简单,只需要输入 cd 即可返回到初始路径
3.3:ls指令(展示当前目录下所有内容)
概念:ls指令是用于显示当前所处位置包含的所有内容,方便用户查询有哪些文件在这个目录之下
用法:仅输入 ls 即可。但需要注意的是ls指令是仅显示你当前所在的目录下的所有文件哦,如果所在目录没有文件,那不会有任何反应。
3.4:mkdir(创建一个目录/文件夹)
ps:接下来的所有步骤都要在同意路径下进行
概念:mkdir指令是用于创建一个空白的目录/文件夹,创建完成以后用户就可以在其中存放文件等。
用法:mkdir (创建的目录名称)。例如这里,我们创建一个名为starry的文件夹,并且进入其中。可以很清楚的看到,最开始是没有这个目录的,输入指令以后就创建成功了。并且由于其中没有任何文件,所有ls是没办法反馈的。
3.5:touch(创建一个空白文件)
概念:touch指令是创建一个空白文件,类似于新开一个文档,然后可以在里面编写东西等。
用法:touch (编写的文件名称.文件类型)。例如这里,我们创建一个叫test.xtx的文档。创建成功以后ls指令就可以看见里面已经存放好该文档。
3.6:vim(修改/写入内容)
概念:vim是Linux中极为常用的一个修改工具,允许用户对文档进行写入,修改等操作。包括编写代码等等
用法:vim (文件名称.文件类型)。例如这里,我们对上面创建的test.xtx文档进行编写。
回车输入以后,会自动进入编写页面。这里就可以对其中的内容进行自定义编写了。
当编写完成以后,按下ESC键,然后输入(冒号+x) :x 保存内容并且退出
3.7:cat(阅读内容)
概念:用于用户读取文档内的内容,这里要和ls指令区分。
用法:cat (文档名称.类型)。这里我们就同样的方法读取我们上一步编写的内容
3.8:mv(移动文件或改名)
概念:用于修改文件名称或者文件类型,以及对于文件所处位置进行移动
用法:mv (想要改动的文件名称.文件类型) (想改成的文件名称.文件类型)。这里我们把上一步的text.xtx 改成try.xtx。
3.9:rm(删除文件)
概念:用于删除某一文档
用法:rm (想删除的文件名称.文件类型)。这里我们把刚刚的try.xtx删除
3.10:ifconfig(网络ip地址查询)
概念:和Windows电脑本身的ip地址查询有些许不同,在Windows端,我们是通过ipconfig指令来获取网络ip地址,但在Linux中我们使用的是ifconfig指令来获取IP地址和属性
用法:直接输入ifconfig
3.11 clear(清屏)
用法:将控制台内容全部清理干净(直接输入就好),这里就不过多展示
总结
本章详细讲诉了如何调试让Ubuntu操作系统可以支持中文显示以及中文输入。并且对于终端控制台进行了解释。最后对于常见的简单的linux指令进行了细致讲解。后续还会发表对于Ubuntu系统如何修改物理内存,增加交换内存,扩展磁盘空间,SSH,Samba等一系列知识的分享。
如果你对本文喜欢,和对接下来的内容有兴趣的话。还请三连。