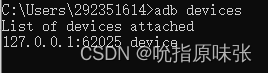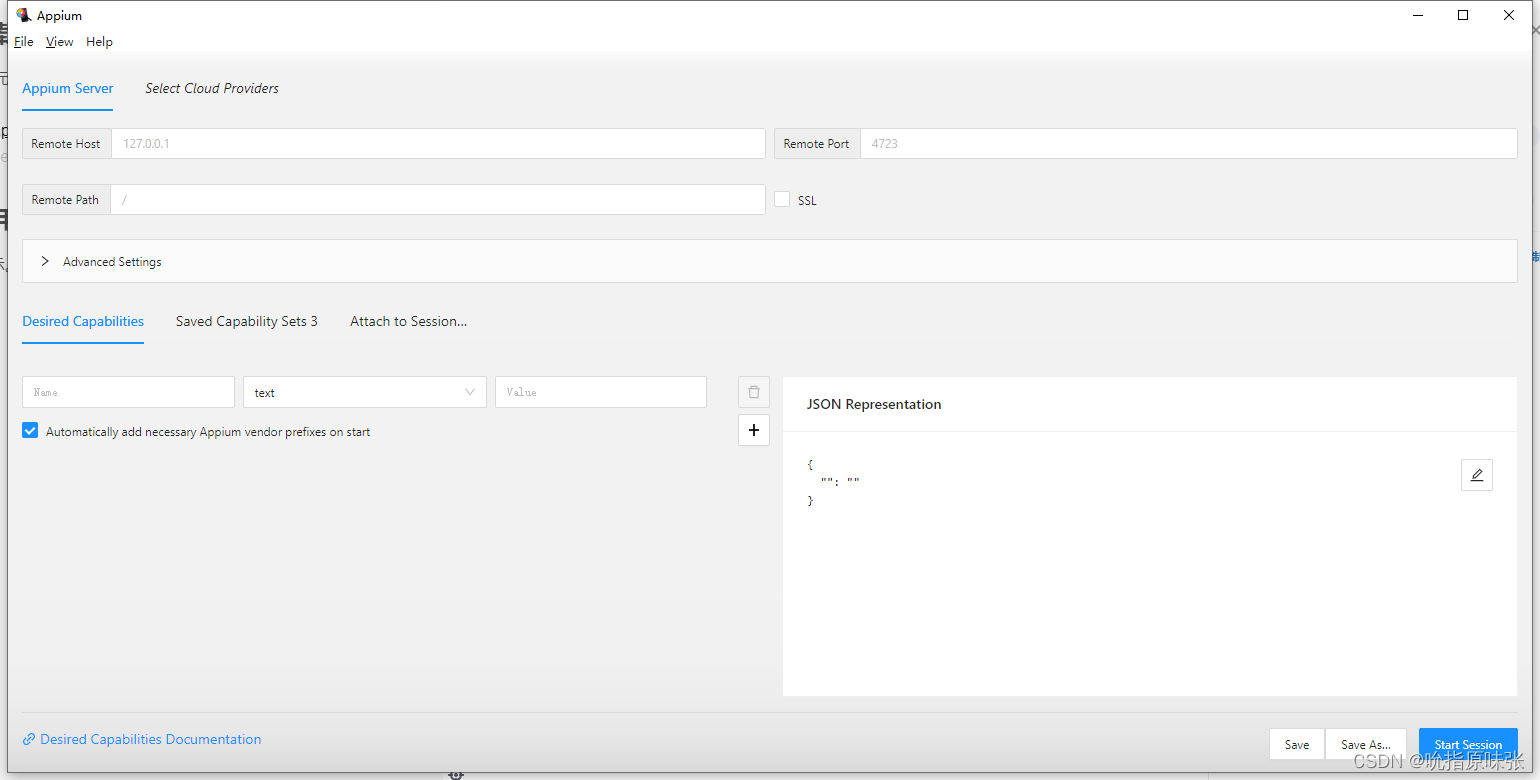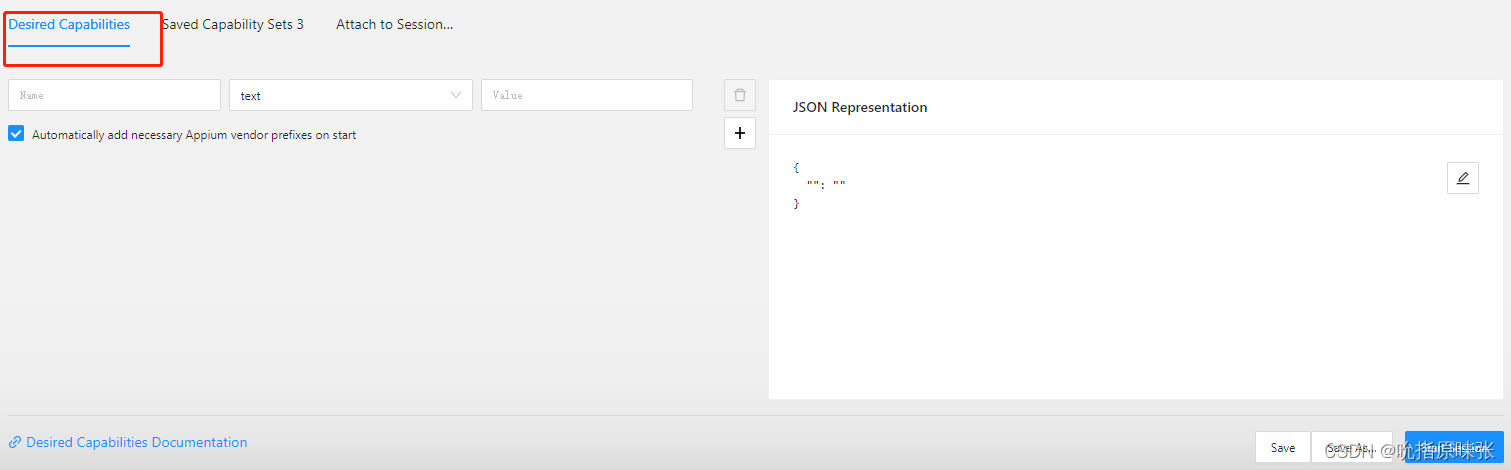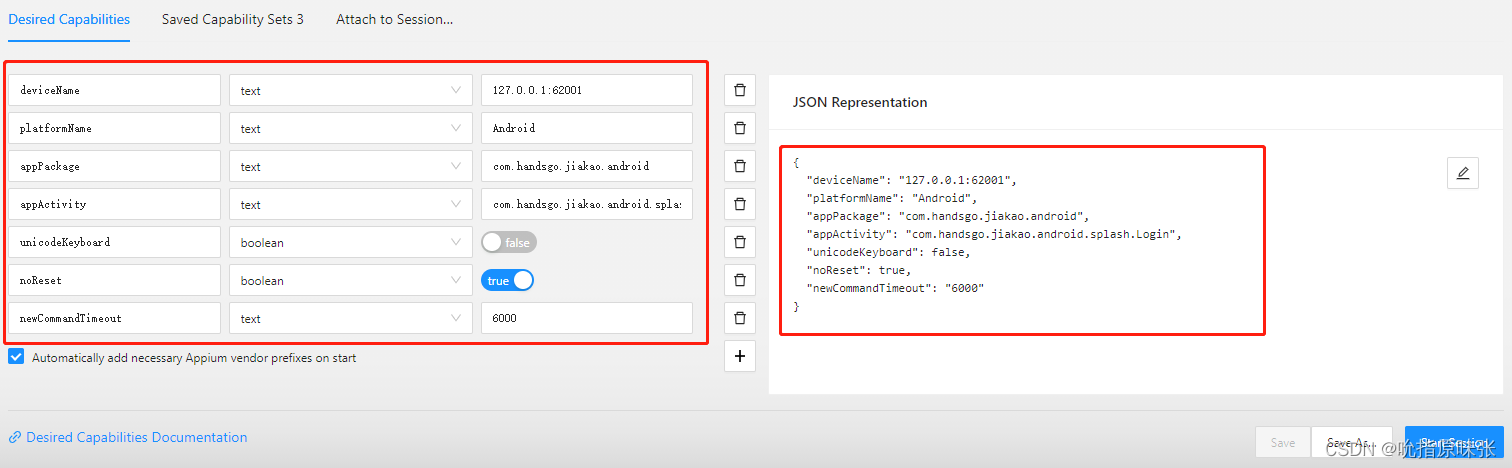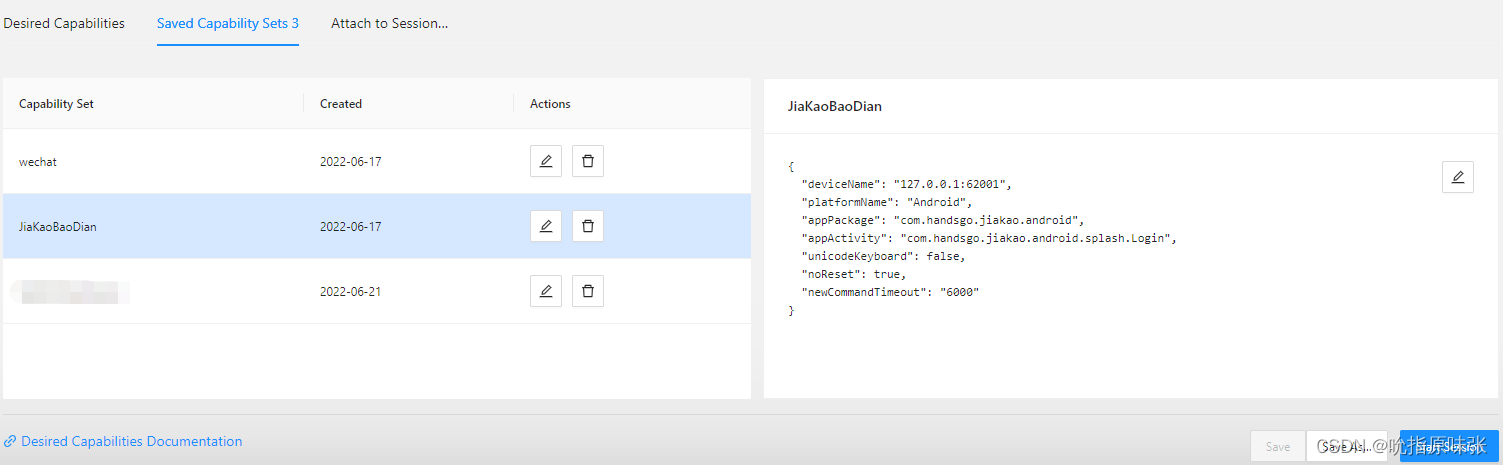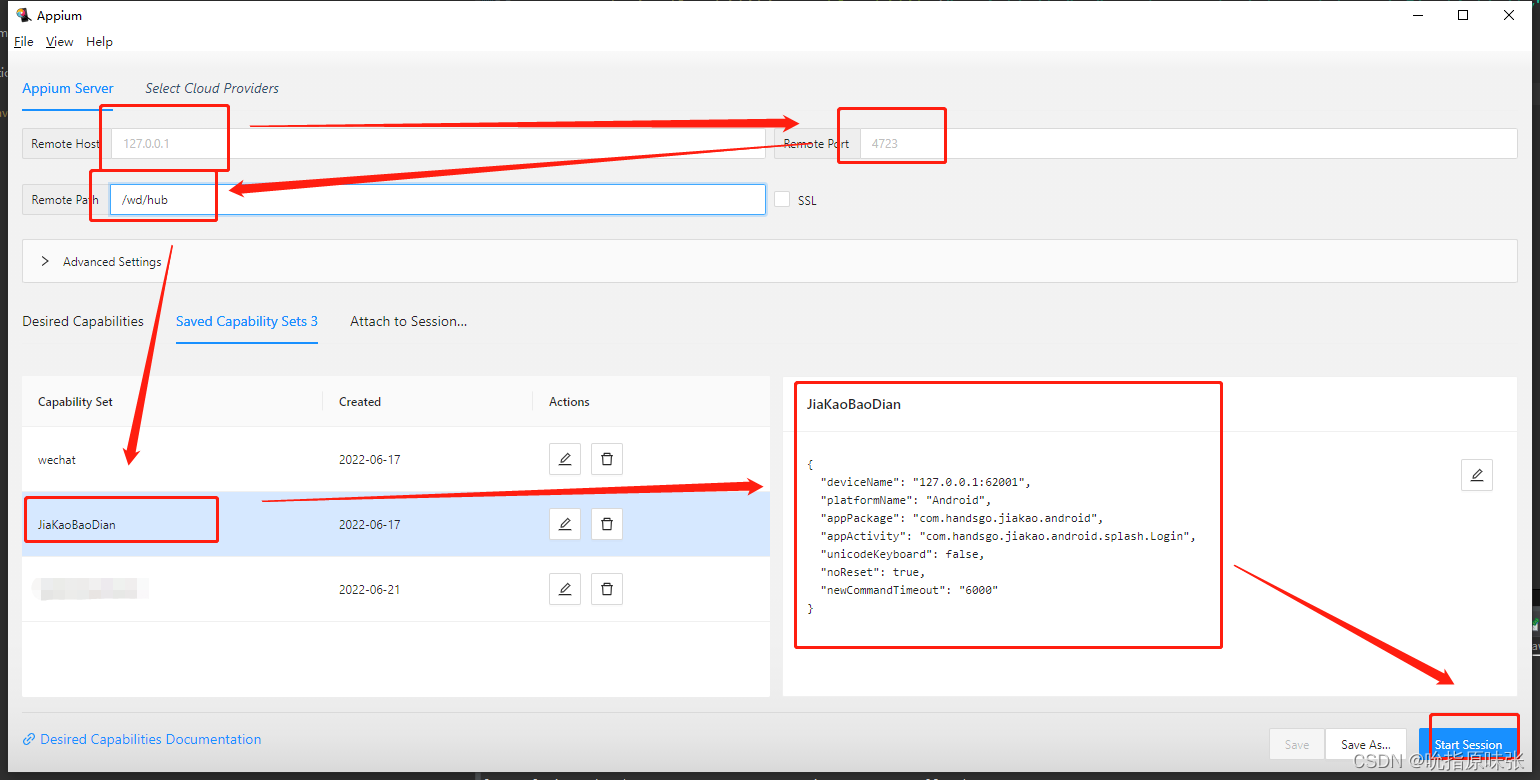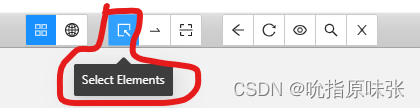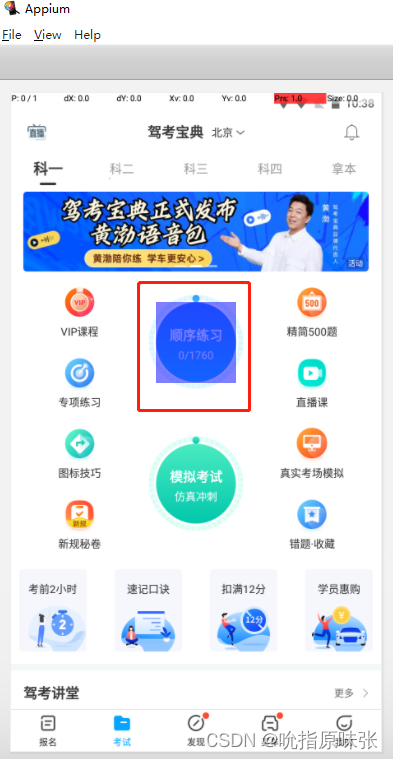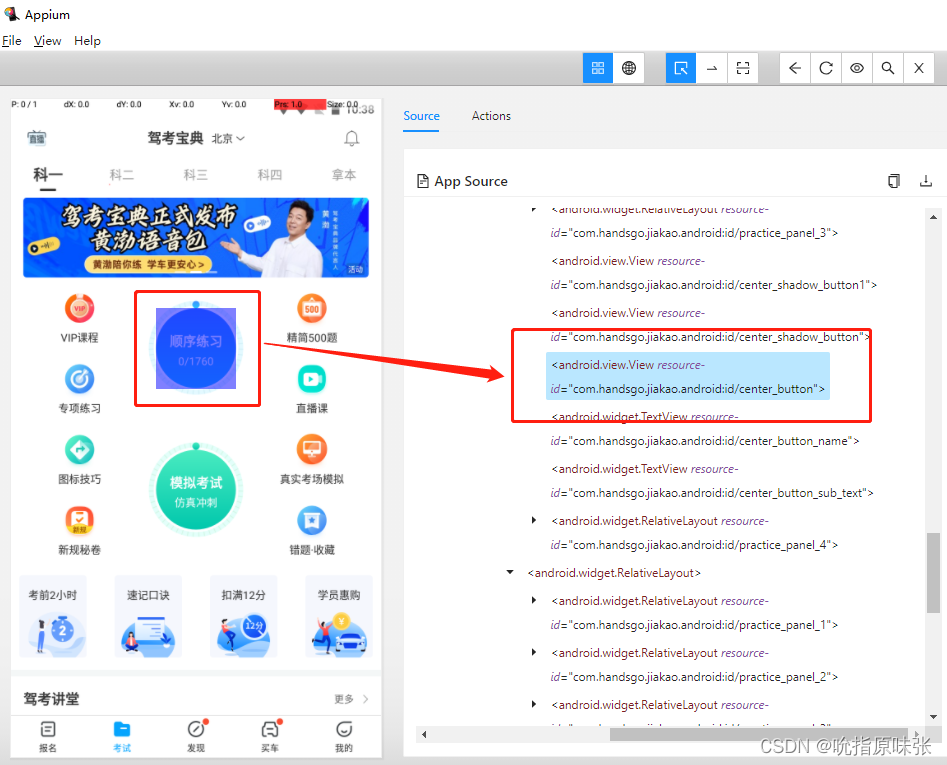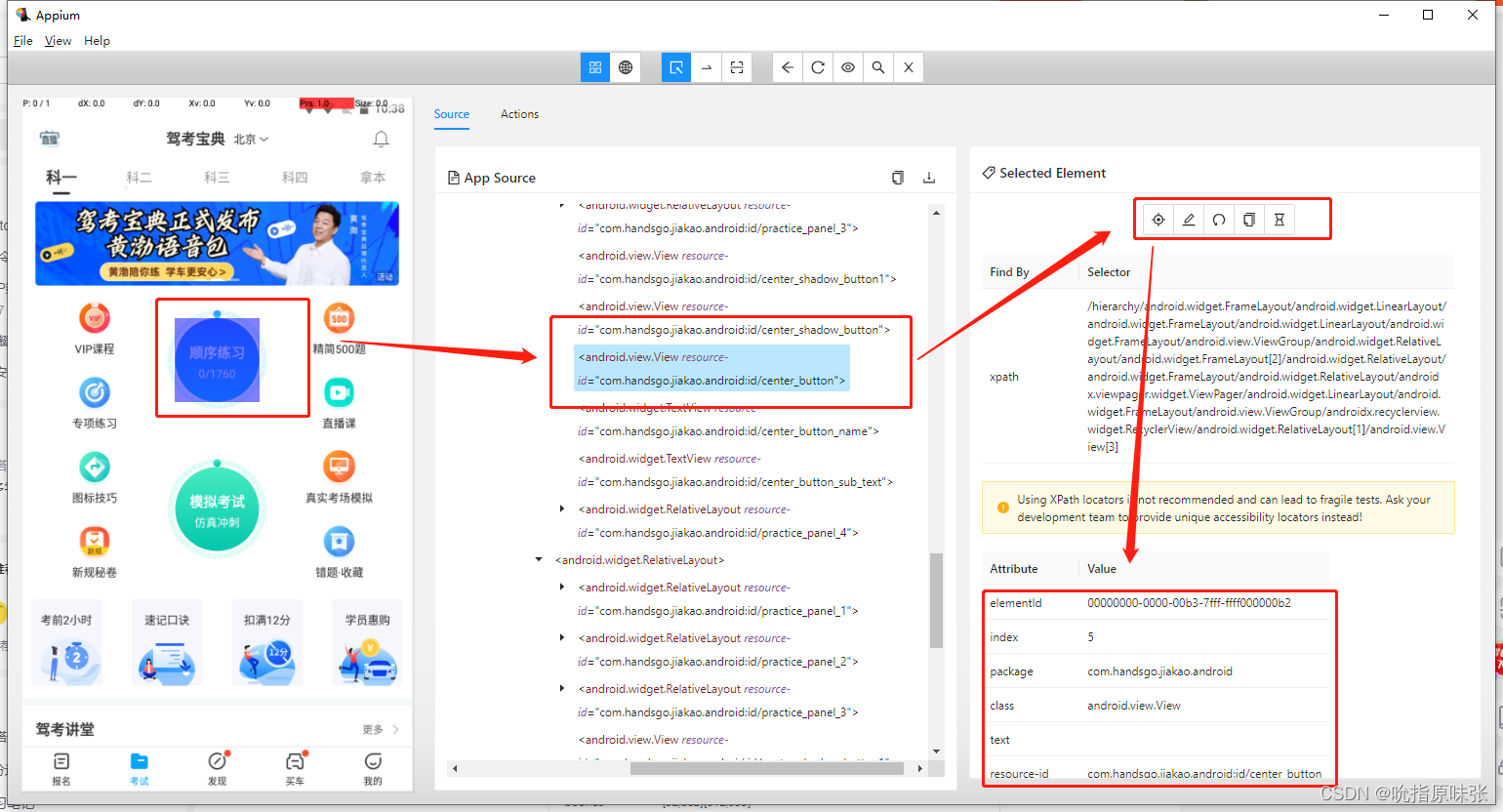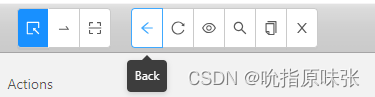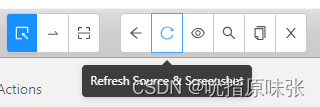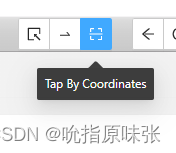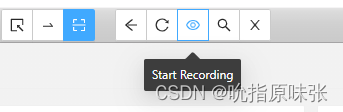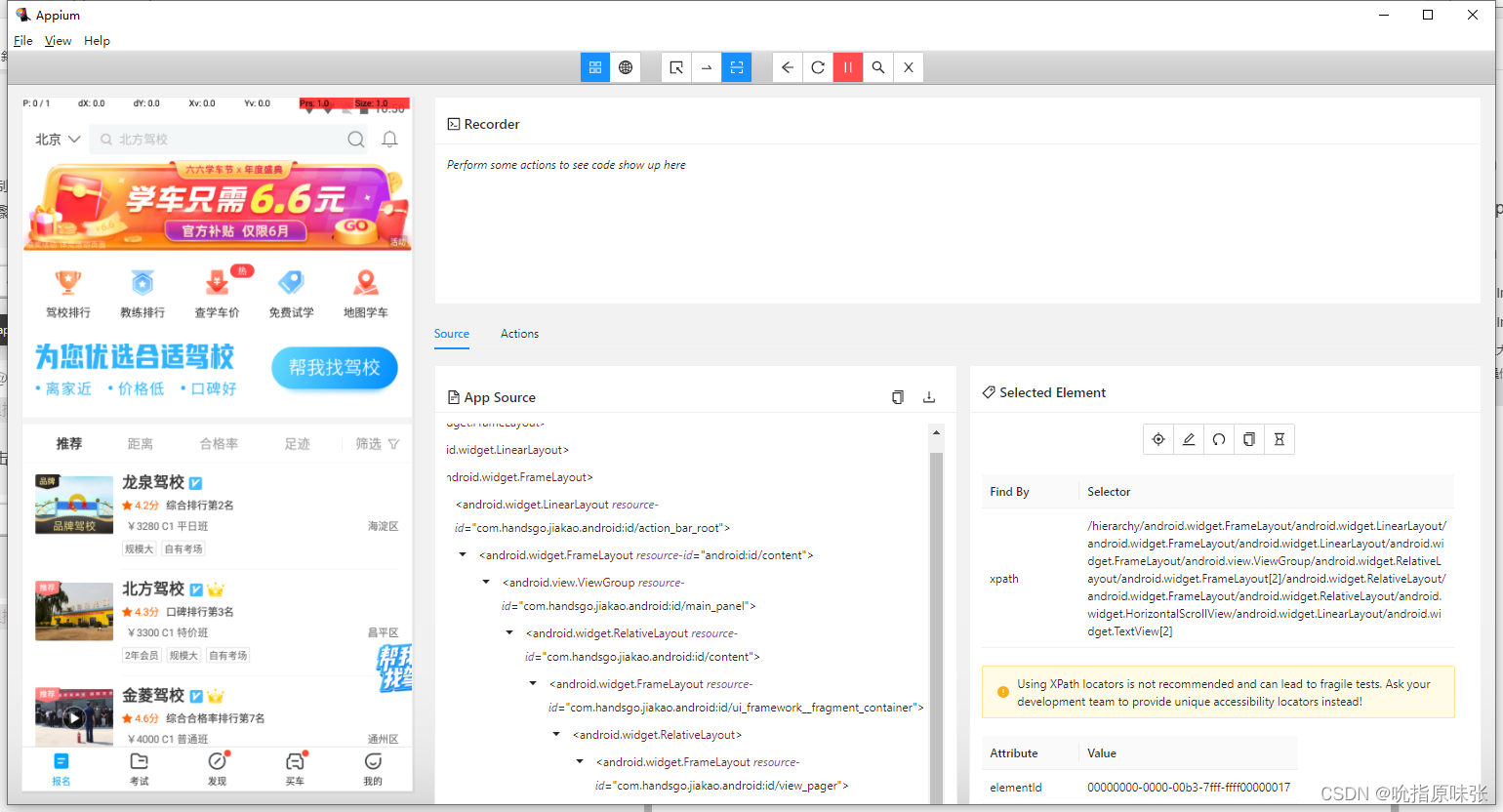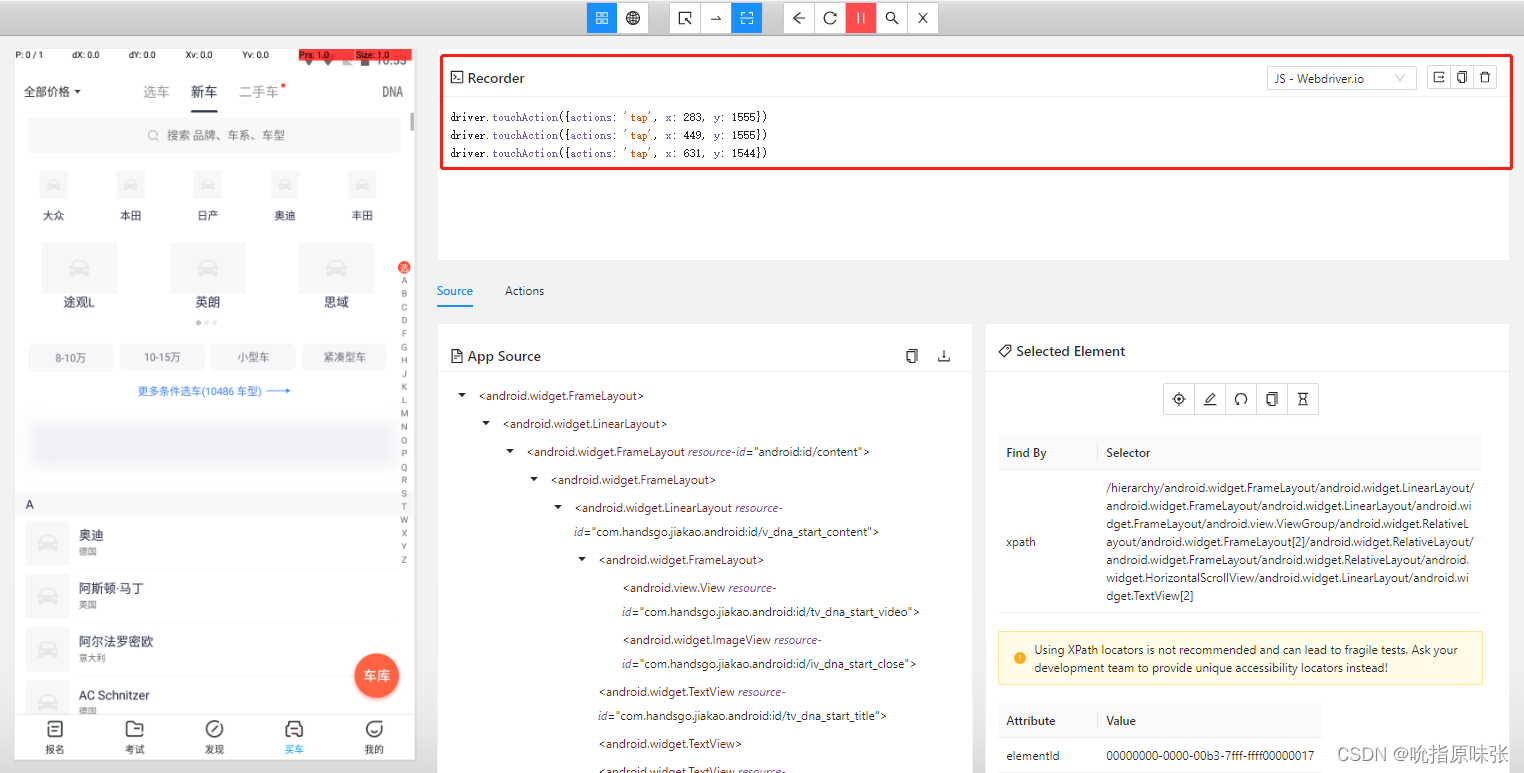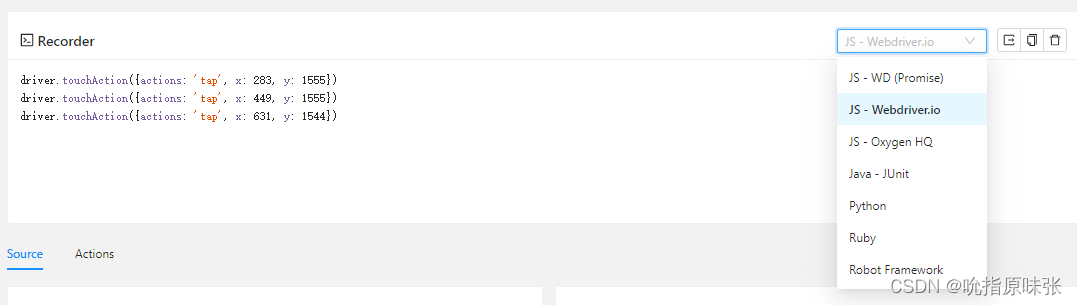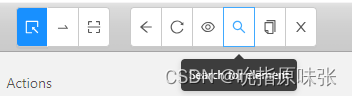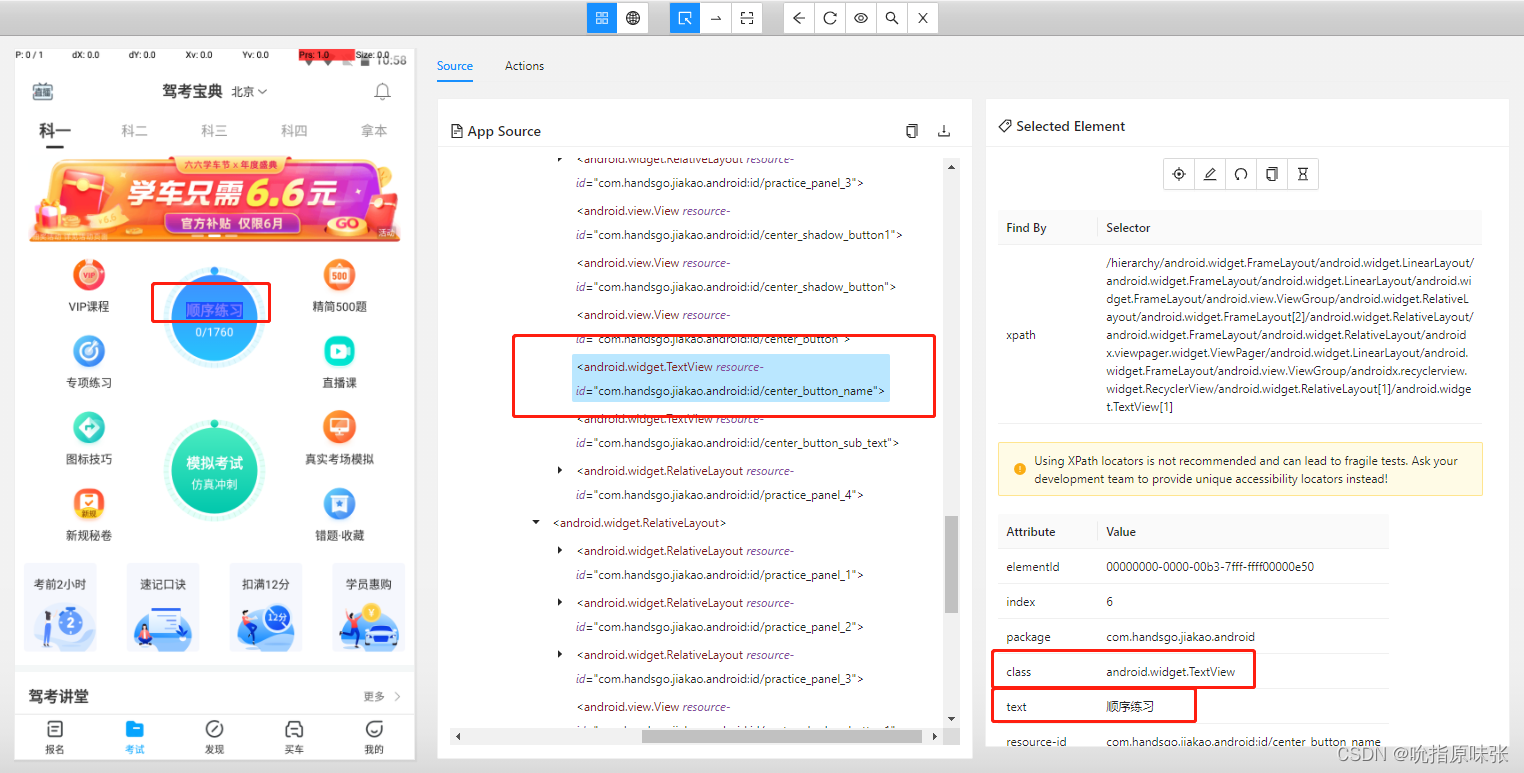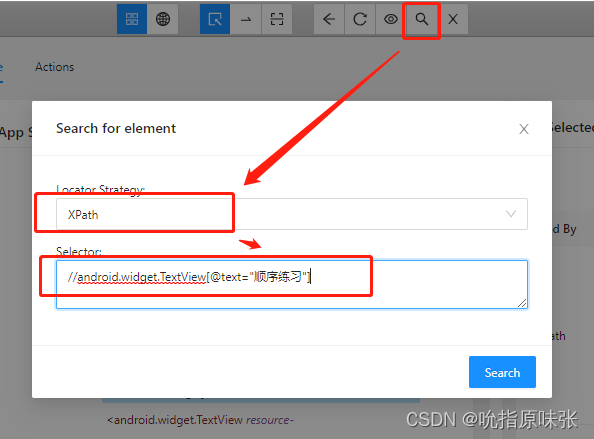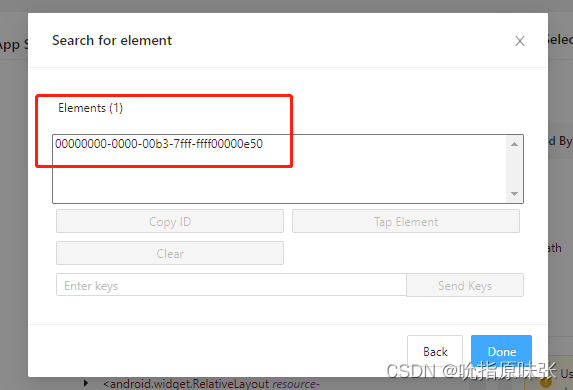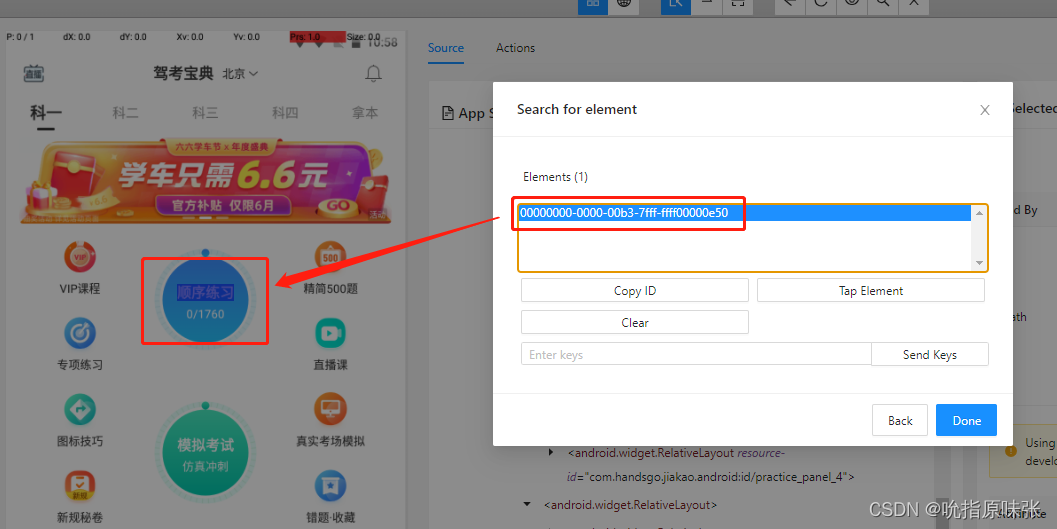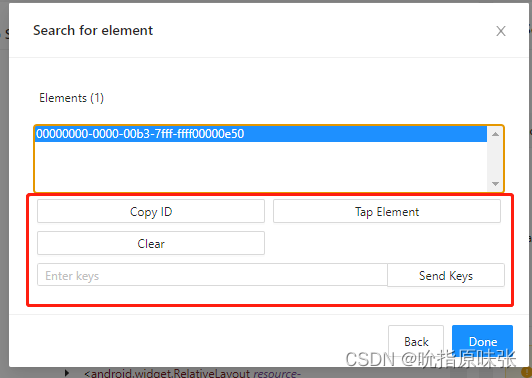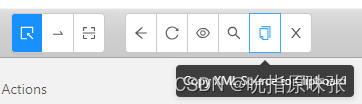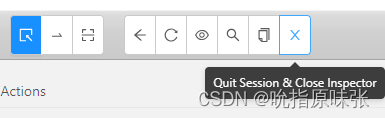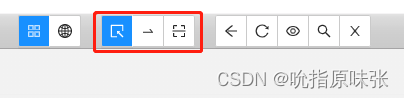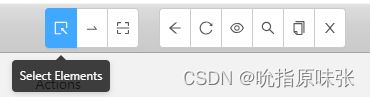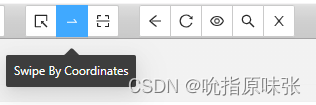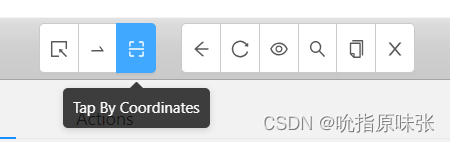参考:
Appium Inspector使用
Appium 使用 Inspector 查看元素
1. Appium Inspector下载
Appium Inspector是appium自带的一个元素定位工具,可以通过以下链接进行安装。
下载地址:https://github.com/appium/appium-inspector/releases
2. 启动Appium Server
cmd中输入命令
appium -p 4723 -U 127.0.0.1:62025 -bp > 4724
启动Appium Server。
注意:-U后面的参数是UDID,每个设备的UDID不同,需要自行查看并且修改为自己设备的UDID,查看命令为adb devices。
3. Appium Inspector使用
3.1 Appium Inspector设置及启动
打开Appium Inspector后,界面如下所示。
remote host及remote port参照启动的Appium Server设置即可。
注:启动Appium Server的命令为
appium -p 4723 -U 127.0.0.1:62025 -bp 4724,详细参数介绍参考:Appium+Java多台设备连接时实现设备切换
通过Appium Inspector查看元素,需要手动创建一个 session,其实也就是一个客户端,和 Appium server 连接。
创建session的方法就是在Desired Capabilities 里面填入参数,设定信息。
常见的可以设定的值有:
- deviceName: 填写Android设备名称,能区分即可,可以填写UDID
- platformName: 平台名称设置为Android
- appPackage: 测试app的package
- appActivity: 测试app的StartActivity
- unicodeKeyboard: 布尔值 true则禁用手机键盘
- noReset: 布尔值true 则测试时不重置app数据
- newCommandTimeout: 6000
设定完后如下图所示。
点击Save As,设置一个名称,保存以后,下次若需要继续使用该设置,可以到保存之后可以去 Saved Capability Sets 里面查看并使用。
保存之后就可以开启该session了,点击刚刚创建的session,并设置好参数,然后点击start session。
3.2 Appium Inspector的使用
3.2.1 GUI三大内容介绍
启动后的界面如图所示。
界面一共分为三块内容。
-
左侧是应用程序的屏幕截图(快照视图)。
-
中间是应用程序的层次结构,表示为XML。
-
右侧是元素信息视图
在Select Elements的模式下。
可以在屏幕快照视图中使用鼠标来点击各种UI元素,将会看到它们突出显示。
中间的应用程序层次结构中被选中的元素会被高亮显示。
右侧的元素信息视图中也会显示被选中元素的详细信息。
3.2.2 基本操作
基本操作按钮包括下图中红框框出的按钮,接下来将一一介绍。
操作回退
当我们想要查看返回上一个操作查看页面信息,可以通过点击back-按钮。此时Inspector窗口和手机都会同时回到上一个操作的界面。(等同于android手机上的返回键)
刷新
当我们在手机上对APP进行操作后,Inspector窗口的屏幕截图不会自动更新,需要我们通过点击刷新按钮,更新应用的最新页面
录制
可以录制自动化测试脚本,但录制出的脚本都是通过坐标值来操作的,意义不大。
录制步骤:先将窗口操作模式修改为Tap By Coordinates。
然后点击Start Recording。
接着直接在左侧窗口进行点击操作即可录制自动化脚本。
自动化脚本还可以选择语言。
录制完脚本后,可以将窗口操作模式修改回Select Elements模式。
查找元素信息
如果我们想要通过元素的某一个属性值来查看它所对应的元素有哪些,可以点击search for element 按钮。 最常用的情况就是通过resource-id 或者 text 或者xpath 来判断属性值是否唯一对应一个元素。
例如,我想定位下图中的顺序练习元素。
首先选中该UI,观察元素信息视图后,计划使用其class元素和text属性,利用xpath进行元素定位。其xpath的定位语句为//android.widget.TextView[@text="顺序练习"]。
为了确定这个xpath语句是否唯一对应一个元素,可以借助Inspector的查找元素信息功能来确定。点击Search for element。
定位策略选择XPath,输入XPath语句。
点击Search,可以看到只有一个Elements。
点击该Element后,可以看到左侧的应用程序屏幕截图中,高亮显示了我们想要定位的顺序练习元素。因此我们可以使用该XPath语句进行自动化测试脚本中元素定位的代码编写。
从截图中我们还可以看出,我们可以对该元素进行各种操作:复制ID、点击元素、清空元素、发送按键。
复制xml
如果我们需要保存应用当前界面的xml内容,可以点击COpy XML Source to Clipboard 将内容保存到粘贴板。
退出
当我们不再需要使用Inspector,就可以点击x关闭Inspector窗口(调用驱动程序)。退出并关闭Inspector
3.2.3 Inspector窗口操作
窗口操作按钮包括:
查看元素信息
当我们想要查看某一个元素的详细信息,首先需要点击select Elements 按钮,然后在屏幕截图中点击要查看的元素,最后在右侧的区域就可以看到元素的xpath,index,package,class,text,resource-id 等信息。
滑动屏幕
如果想在Inspector窗口的屏幕截图中执行一个滑动屏幕的操作,使用鼠标无法完成,那么我们可以通过swipe by coordinates 按钮实现。
步骤
- 先点击滑动的起始位置(会显示一个圆圈)
- 在滑动结束的位置点击一下(会显示一个圆圈)
- 这时候就开始执行滑动操作
通过坐标点击
点击 Tap By Coordinates按钮,我们就不需要在手机上点击操作,可以直接在屏幕截图上使用鼠标来点击元素,手机也会同步操作。
4. 总结
以上就是Appium Inspector的使用方法,可以将基本操作和窗口操作结合起来,灵活使用,实现元素的定位。